Windows 24 で 11 ビット オーディオを取得する方法: ステップバイステップ
- WBOYWBOYWBOYWBOYWBOYWBOYWBOYWBOYWBOYWBOYWBOYWBOYWB転載
- 2023-05-01 22:01:051682ブラウズ
すべてのサウンド カード (特にオンボード サウンド カード) は 24 ビットのオーディオ深度を使用できます。したがって、オーディオ デバイスのこの設定が見つからない場合は、オーディオを強化できないことを明確に示しています。
Windows 24 で 11 ビット オーディオを取得するにはどうすればよいですか?
1. オーディオ ドライバーを更新します。
- を押して [Run] ダイアログ ボックスを開き、「devmgmt.msc」と入力してから、 を押して ## # "デバイスマネージャ" "。 WindowsREnter オーディオ入力と出力を展開し、
- オーディオ デバイスを選択し、次に右に進みます。クリックしてください。ドロップダウン リストから [ドライバーの更新] を選択します。
 [ドライバーを自動的に検索]
[ドライバーを自動的に検索] - をクリックします。
 利用可能なアップデートがある場合は、インストール ウィザードによって自動的にインストールされます。次に、コンピュータを再起動します。
利用可能なアップデートがある場合は、インストール ウィザードによって自動的にインストールされます。次に、コンピュータを再起動します。 - オーディオ ドライバーを更新すると、新しい機能が追加され、コンピューター上の 24 ビット オーディオ プロセスに影響を与える可能性のあるバグが修正されます。オーディオ ドライバーを更新できない場合は、Windows 11 にオーディオ ドライバーを再インストールするためのガイドを確認してください。
間違ったドライバーの選択を防ぎ、時間を節約するには、DriverFix などの自動アシスタントを使用してデバイスをスキャンして古いドライバーを探し、その広範なデータベースから最新の更新をインストールしてみてください。
#⇒
ドライバー修正プログラムを入手します2. オーディオ設定でサンプル レートとビット深度を設定します
キーを押して、
Windows 設定- アプリを開きます。
- WindowsI [システム] をクリックし、右側のペインで サウンド を選択します。
-
オーディオ デバイスをクリックしてそのプロパティを開きます。

- [
 出力ボリューム 設定] に移動し、[フォーマット] の横のドロップダウン メニューをクリックしてサンプル レートとビット深度を設定します。次に、好みに応じて 24 ビット
出力ボリューム 設定] に移動し、[フォーマット] の横のドロップダウン メニューをクリックしてサンプル レートとビット深度を設定します。次に、好みに応じて 24 ビット - 44100 Hz スタジオ品質またはその他の 24 ビット オプションを選択します。 [
 テスト ] ボタンをクリックしてサンプル音声を聞いて、希望どおりかどうかを判断します。
テスト ] ボタンをクリックしてサンプル音声を聞いて、希望どおりかどうかを判断します。 - 上記の手順では、オーディオ デバイスの 24 ビット 44100 Hz のスタジオ品質を結合し、設定されたサンプル レートとビット深度を使用してオーディオ出力を強化します。
デスクトップで、システム トレイに移動し、Realtek HD オーディオ マネージャー アイコンを右クリックして、
オーディオ # を開きます。 ##オプションメニュー。- ドロップダウン リストから [サウンド マネージャー] を選択します。 [デフォルト フォーマット] タブをクリックし、再生 デフォルト フォーマット
- を 24 ビット 44100 Hz スタジオ品質に設定し、以下の DVD フォーマット
- オプションを選択します。 サウンド マネージャー
 を閉じて、コンピューターを再起動します。
を閉じて、コンピューターを再起動します。 - デフォルトの形式を 24 ビット 44100 Hz のスタジオ品質に設定すると、サウンドの遅延が短縮され、オーディオ品質が向上します。 このソリューションでは、Realtek ソフトウェアの形式を変更する方法を示しますが、他のソフトウェアをお持ちの場合は、その設定でこれらのオプションを見つける必要があります。
また、読者の皆様は、最適なオーディオ品質とパフォーマンスを実現する最高の Windows 11 サウンド カードに興味があるかもしれません。
ただし、PC に最適な光出力サウンド カードに関する詳細なガイドをお読みください。
さらに、DJ や音楽愛好家に最適な、音楽制作に最適なサウンド カードのガイドも用意しています。
以上がWindows 24 で 11 ビット オーディオを取得する方法: ステップバイステップの詳細内容です。詳細については、PHP 中国語 Web サイトの他の関連記事を参照してください。
声明:
この記事はyundongfang.comで複製されています。侵害がある場合は、admin@php.cn までご連絡ください。


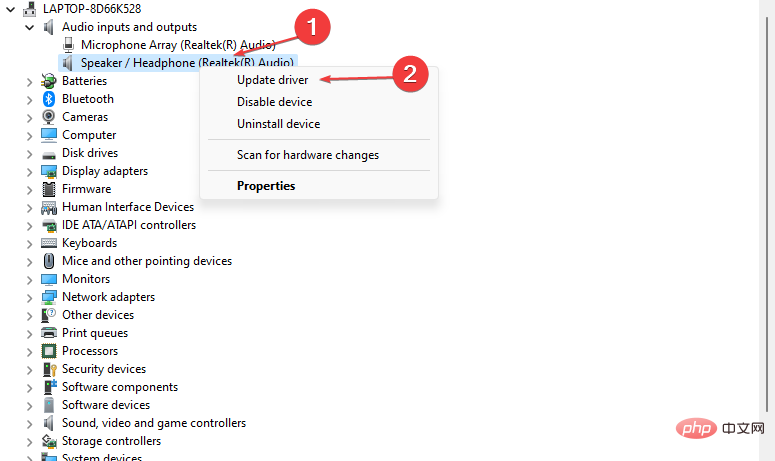
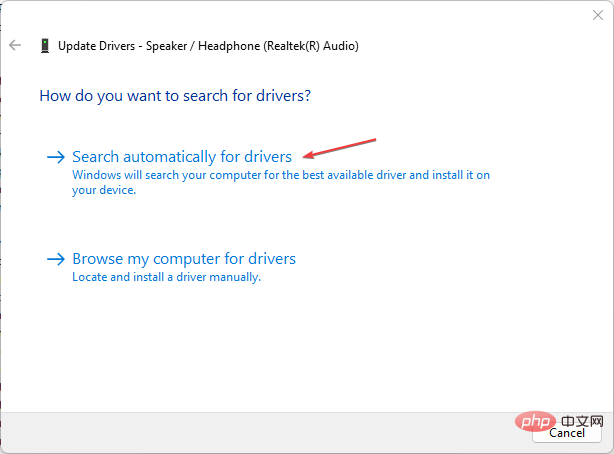 利用可能なアップデートがある場合は、インストール ウィザードによって自動的にインストールされます。次に、コンピュータを再起動します。
利用可能なアップデートがある場合は、インストール ウィザードによって自動的にインストールされます。次に、コンピュータを再起動します。 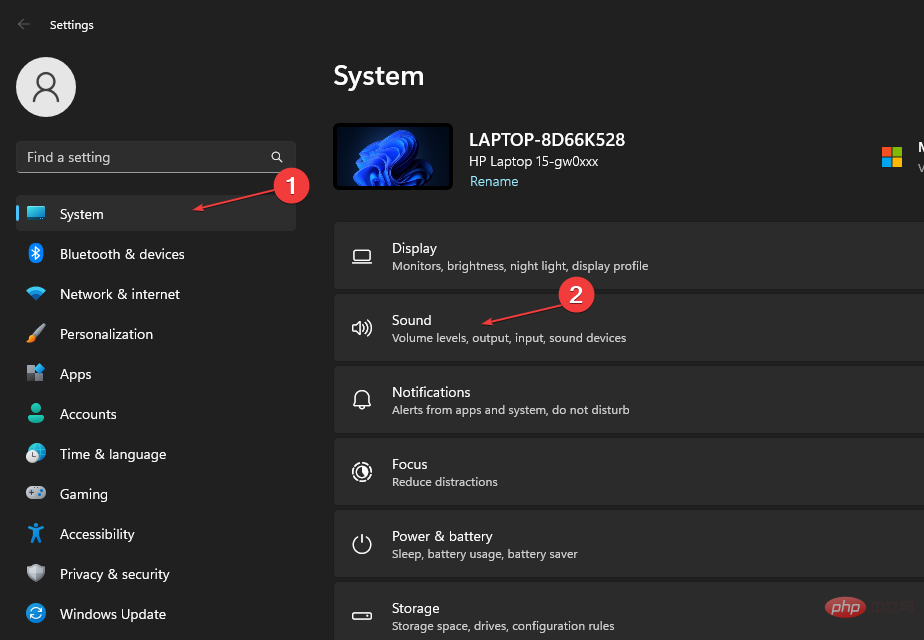
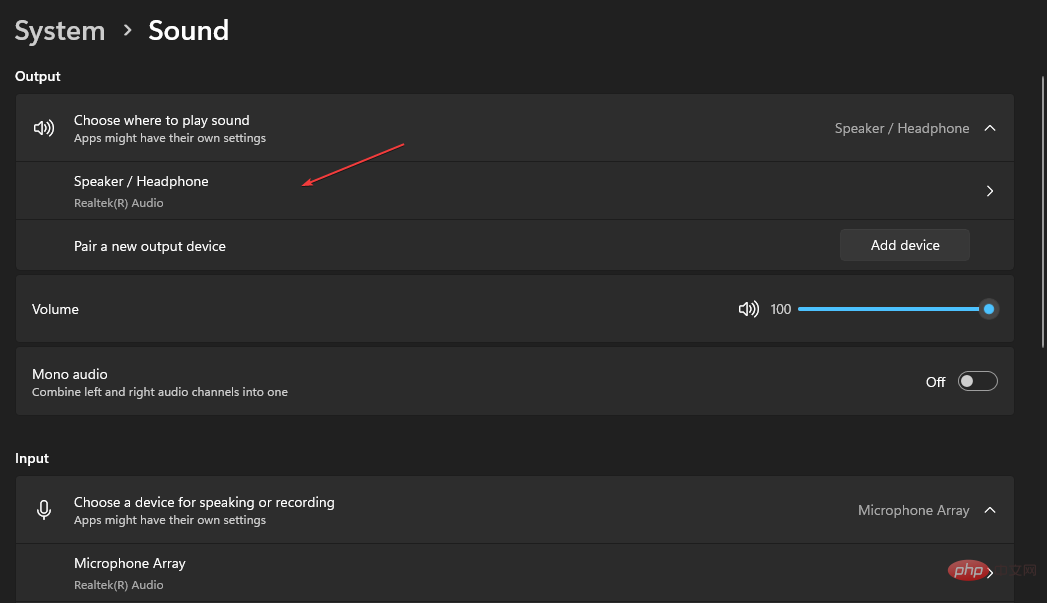 出力ボリューム
出力ボリューム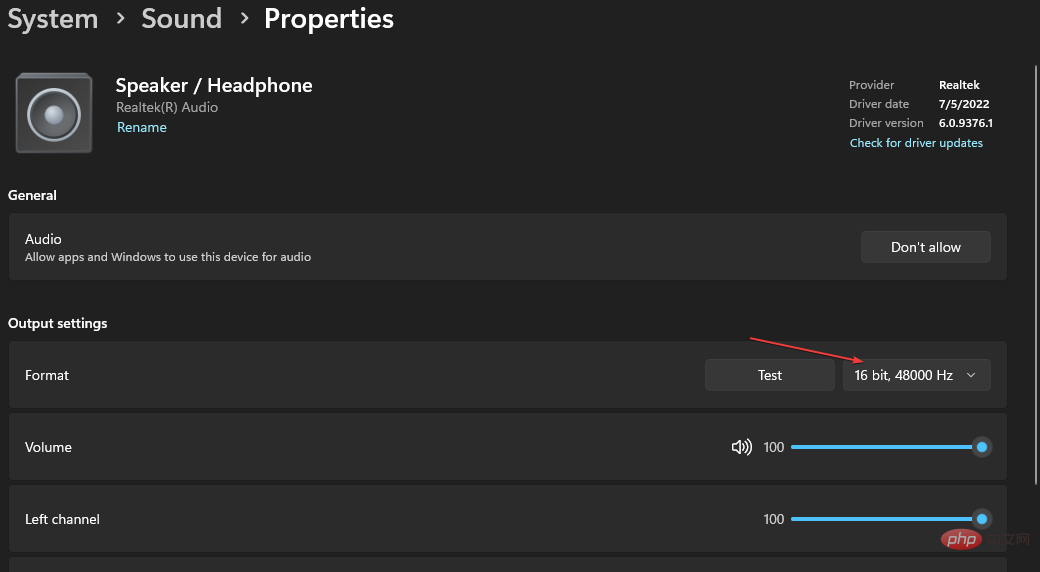 テスト
テスト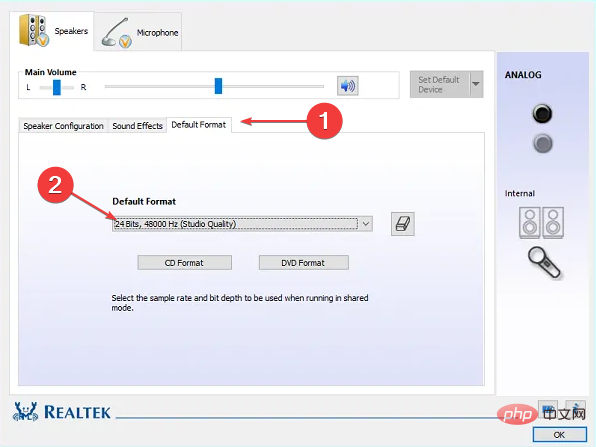 を閉じて、コンピューターを再起動します。
を閉じて、コンピューターを再起動します。