PHP が Windows にインストールされているかどうかを確認するにはどうすればよいですか?
- WBOYWBOYWBOYWBOYWBOYWBOYWBOYWBOYWBOYWBOYWBOYWBOYWB転載
- 2023-05-01 21:31:052567ブラウズ
Windows 10 または 11 で PHP バージョンを確認する方法
このチュートリアルに従う前に、PHP が Windows システムで適切に構成されていることを確認してください。これに加えて、コマンド プロンプトまたはターミナル アクセスが必要です。
コマンド プロンプトまたは Powershell を使用して PHP バージョンを確認する
インストールされている PHP バージョンを識別する最善かつ簡単な方法は、コマンド ライン ツールを使用することです。ただし、これを使用するには、ユーザーは CMD などの Windows コマンド ライン アプリケーションにアクセスできる必要があります。
Windows 10 または 11 検索ボックスに移動し、「CMD」または「Powershell」と入力します。どれでも使えます。これらのツールのいずれかにアイコンが表示されたら、それをクリックして実行します。
指定された php コマンドを実行すると、Windows 10/11 または使用しているその他のバージョンにインストールされている PHP のバージョンを確認できます:
php -v
または
php -version
上記のコマンドは Windows に限定されず、Linux や MacOS などの他のオペレーティング システムのユーザーも使用できます。文法を実行すると、バージョンと技術的な詳細が返されます。
ただし、複数のバージョンがインストールされている場合、このコマンドはシステム上のデフォルト バージョンのみを表示し、利用可能なすべてのバージョンを表示するわけではありません。
PHP が内部コマンドまたは外部コマンドとして認識されません
PHP -v を実行すると Windows プロンプトまたは PowerShell でエラーが発生する場合がありますPHP は内部コマンドまたは外部コマンド として認識されない場合は、PHP がインストールされている場所がシステム パスに追加されていない可能性があります。
したがって、まず C ドライブを開いて、PHP が配置されているパスを見つけます。デフォルトでは、次のようになります: C:\Program Files\php\php.exe ただし、インストールには Choco を使用するため、デフォルトのパスは次のとおりです。 C:\tools\php
場所を確認したら、システム環境変数ウィンドウを開きます。これを行うには、検索ボックスに移動して「-システム環境変数の編集
」と入力します。検索結果にオプションが表示されるので、それをクリックします。
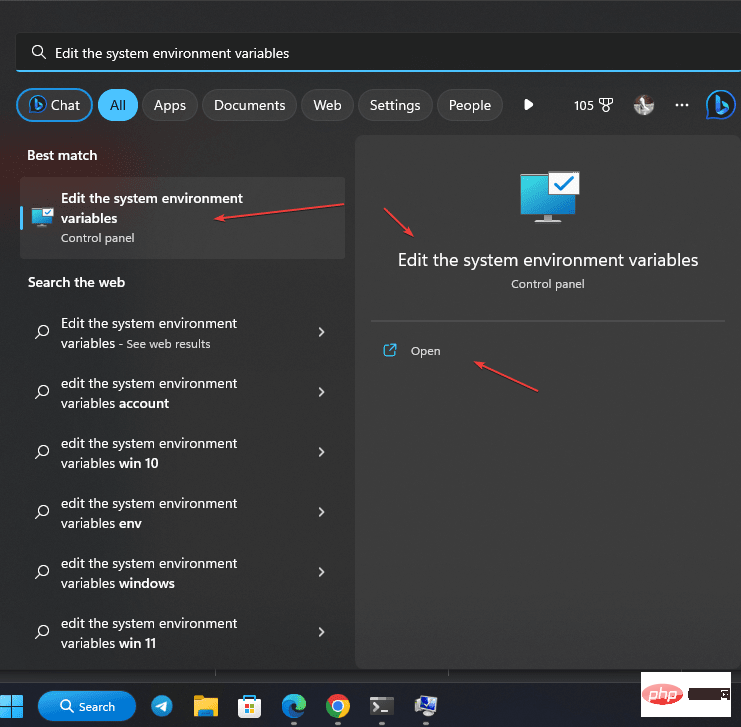
すぐに システム プロパティ が開きます。ここで をクリックする必要があります "環境変数... " ボタン。
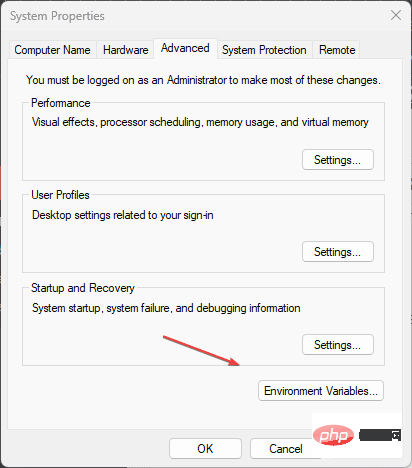
システム環境変数領域から Path を選択し、編集ボタン をクリックして、Windows で使用するその他のオプションを表示します。パスを次の場所に追加します。 PHP がインストールされているフォルダー。
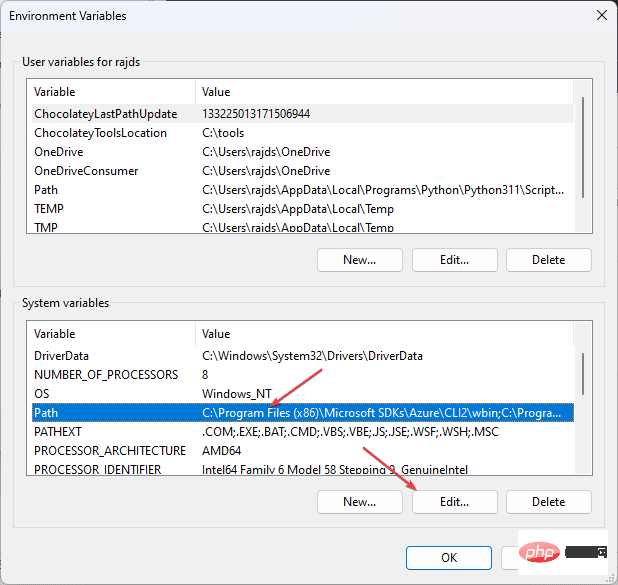
最後に 、Browse ボタンをクリックし、PHP があるフォルダーに 移動します。位置した 。
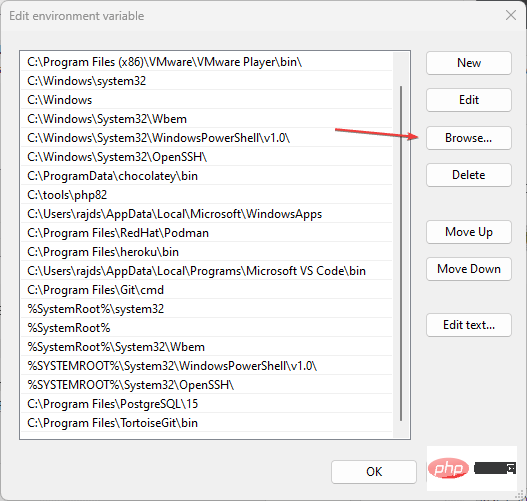
フォルダーを見つけたら、それを選択して OK ボタンを押します。
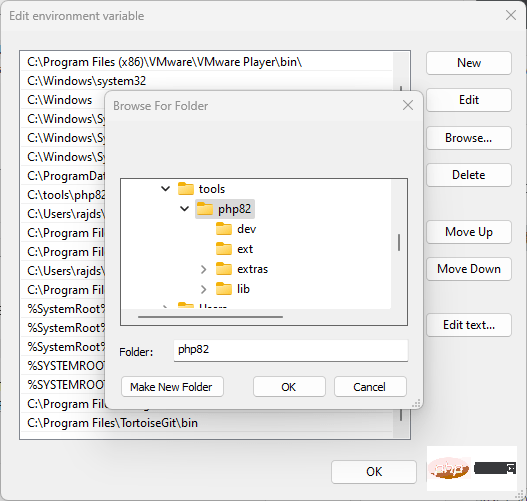
次に、コマンド プロンプトまたは PowerShell を開いて、 php -v バージョン関連の詳細を表示する一般的なコマンドを実行します。
Windows で PHP Info() ページを作成する
Windows 11 または 10 で PHP バージョンを確認するもう 1 つの方法は、拡張機能を含む必要なすべての情報を表示するコード行を使用することです。とそのバージョン。
コマンド プロンプトまたはターミナルで次のように入力します。
notepad info.php
その後に次のコードを貼り付け、保存して を閉じます。ファイル 。
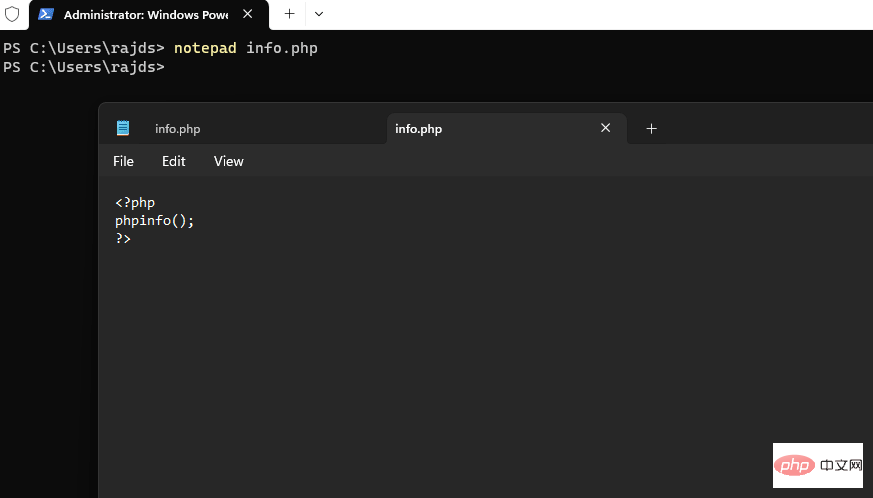
run:php -S localhost:8000
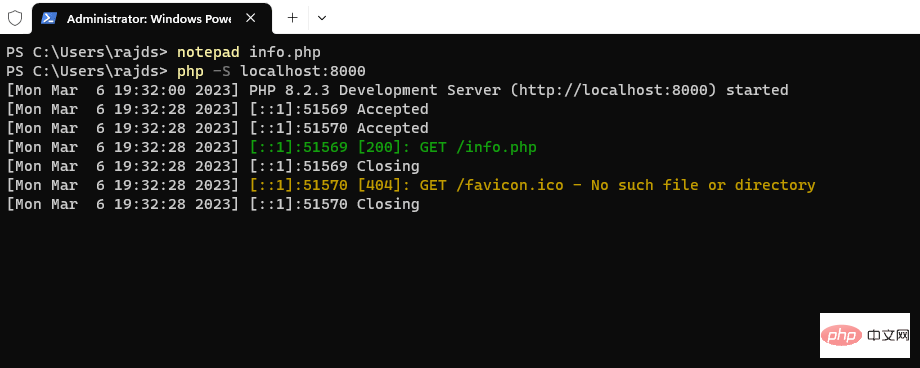 info.php を作成したのと同じディレクトリに、PHP の組み込み Web が表示されます。サーバーは現在の Windows コマンド プロンプトで
info.php を作成したのと同じディレクトリに、PHP の組み込み Web が表示されます。サーバーは現在の Windows コマンド プロンプトで ここで、 ブラウザ を開き、 と入力します:
http://localhost:8000/info.phpインストールした PHP バージョンに関する詳細メッセージが表示されます。
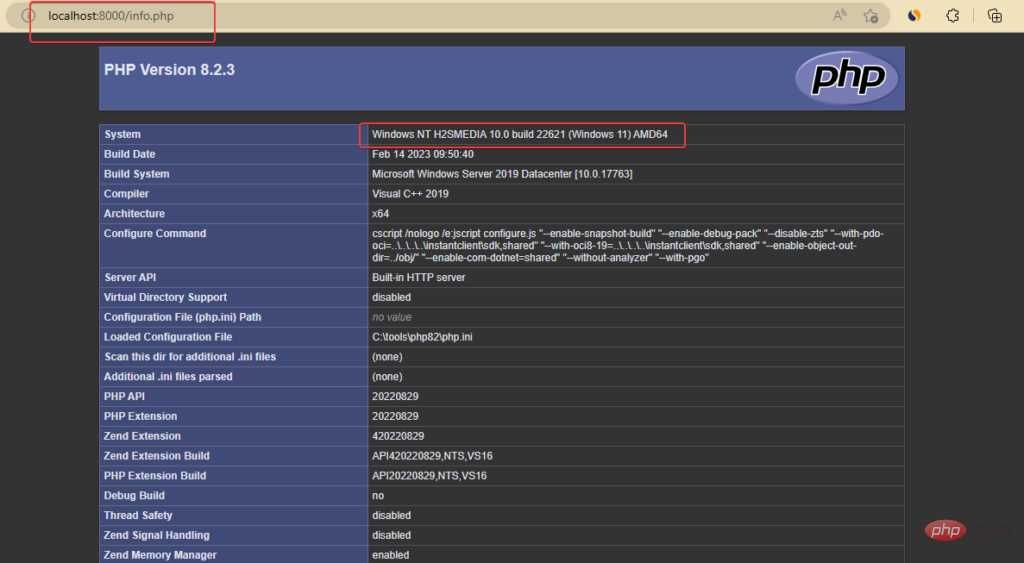
以上がPHP が Windows にインストールされているかどうかを確認するにはどうすればよいですか?の詳細内容です。詳細については、PHP 中国語 Web サイトの他の関連記事を参照してください。

