Biomutant 2021 年にリリースされた Biomutant は、スウェーデンのゲーム開発者 Experiment 101 によって開発され、THQ Nordic によって発行されたアクション RPG ビデオ ゲームです。
これは黙示録的な世界を舞台としており、プレイヤーは広大な地下エリアや小型の銀河を探索できます。プレイヤーはバイオニック体のパーツを追加してキャラクターをカスタマイズでき、体を改造して新しい能力を獲得することもできるため、Biomutant という名前が付けられています。
このゲームはコンソールと Steam で入手でき、ある程度の成功を収めています。しかし、ゲームがリリースされてすぐに、特に Windows 11 でプレイ中にゲームがクラッシュするというプレイヤーからの苦情が寄せられ始めました。
ゲーマーがコンピューターを Windows 11 にアップグレードすると、何らかの理由で問題が増加します。
バイオミュータントの何が問題なのか、またその理由は何ですか?
インターネット上のゲーマーによると、より一般的な問題としては、ランダムなゲームのクラッシュ、フリーズ、音声の欠落、視界のぼやけなどが挙げられます。
これらの問題は、PC プレーヤーやコンソール ゲーマーも悩ませています。全体的に見て、これらの問題は Windows 10 では軽微ですが、Windows 11 では煩わしいようです。

BiomutantWindows 11 で適切に動作するかどうかはまだ不明です。 CPU でのゲームの負荷がどれだけ高いかということかもしれません。
これは最適化されたゲームですが、それでもコンピューターから大量のリソースを必要とします。これらの解決策のいずれかが機能しない場合は、Windows 10 にダウングレードする必要があることに注意してください。
このチュートリアルでは、Windows 11 で Biomutant を実行する方法を説明します。残念ながら、コンソールゲーマーにとっては運が悪いです。
開発者が Biomutant に影響を与えるクラッシュ問題を修正するパッチを公開するまで待たなければなりません。 幸いなことに、Windows 11 のソリューションは理解しやすいです。
Windows 11 で Biomutant の問題を解決するにはどうすればよいですか?
1. ゲーム ファイルの整合性を確認します
- Steam アプリケーションを開きます。

- 上部バーの ライブラリ をクリックします。

- 生物学的変異体を右クリックし、プロパティを選択します。
 #ローカル ファイルをクリックします。
#ローカル ファイルをクリックします。  [
[- ゲーム ファイルの整合性を確認する] を選択します...
 ##Steam にファイルを確認する時間を与えます。
##Steam にファイルを確認する時間を与えます。 -
 Biomtant ファイルに問題がない場合、Steam はすべてのファイルが正常に検証されたと宣言します。そうでない場合は、以下のいずれかの解決策に従ってください。
Biomtant ファイルに問題がない場合、Steam はすべてのファイルが正常に検証されたと宣言します。そうでない場合は、以下のいずれかの解決策に従ってください。  2. オーバーレイ設定を変更します
2. オーバーレイ設定を変更します
- 属性を選択します。
-
#左側の「全般」タブをクリックします。

-
 ゲーム内で Steam オーバーレイを有効にする の横にあるチェックボックスをオフにします。
ゲーム内で Steam オーバーレイを有効にする の横にあるチェックボックスをオフにします。 -
ゲームを起動し、問題が継続するかどうかを確認します。

- 3.最新のグラフィック ドライバーをインストールします
タスクバーの虫眼鏡アイコンをクリックして、Windows 11 の検索バーを表示します。
- 「デバイス マネージャー」を検索し、表示された最初のエントリをクリックします。
-
 [ディスプレイ アダプター]をクリックします。
[ディスプレイ アダプター]をクリックします。 -
グラフィック カードを右クリックし、
 ドライバーの更新を選択します。
ドライバーの更新を選択します。 -
 [ドライバーを自動的に検索する]を選択します。
[ドライバーを自動的に検索する]を選択します。 -
Windows 11 は、利用可能なドライバーを自動的にダウンロードしてインストールします。

- 4. Biomutant を優先的に実行します
キーボードの
ALT CTRL DEL- キーを押します。
- [タスク マネージャー]を選択します。
-
タスク マネージャーで、「
 詳細 」タブに移動します。
詳細 」タブに移動します。 -
アプリのリストで Biomutant を見つけて、エントリを右クリックします。

-
 を選択して優先度を設定します。
を選択して優先度を設定します。 -
ドロップダウン メニューで
 High を選択します。
High を選択します。 -
バイオミュータントの優先順位を変更するかどうかを尋ねるウィンドウが表示されます。優先順位を変更するには、「
 」を選択します。
」を選択します。 -
 5. 1 秒あたり 30 フレームに制限します
5. 1 秒あたり 30 フレームに制限します
検索バーを開いて、NVIDIA コントロール パネルを探します。これは、NVIDIA グラフィック カードを使用している場合にのみ適用されます。

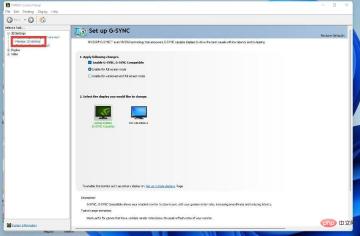
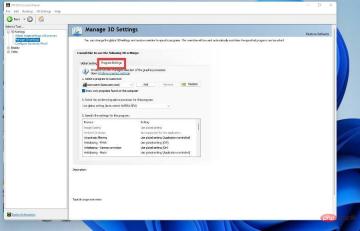
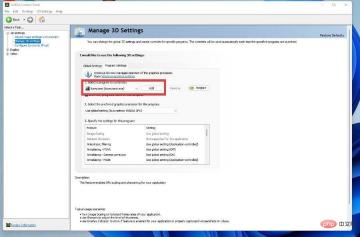 [
[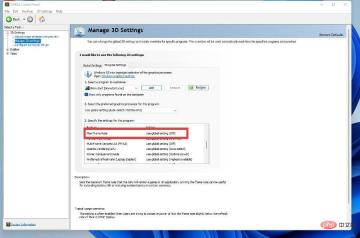
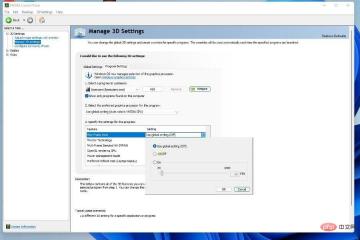 をクリックして
をクリックして 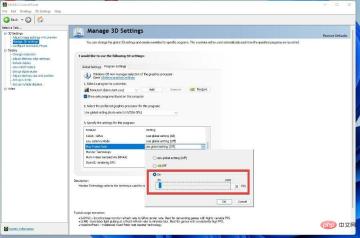 OK」をクリックします。
OK」をクリックします。 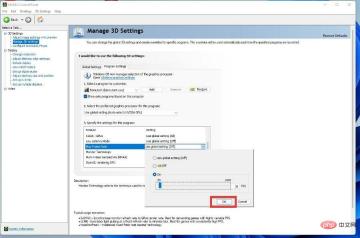 6. Visual C 再頒布可能パッケージをインストールします
6. Visual C 再頒布可能パッケージをインストールしますWeb ブラウザで Visual Studio 再頒布可能パッケージを検索し、説明をクリックします
最新のサポート ビジュアルC Redistributable- ダウンロードされたエントリ。
-
Visual Studio 2015、2017、2019、および 2022 で、使用している Windows のバージョンのファイルを選択します。この例では、このチュートリアルでは x64 を選択します。

- 表示される小さなウィンドウで
 をクリックしてファイルを保存します。
をクリックしてファイルを保存します。 -
ファイルを見つけてダブルクリックします。

- これにより、インストールプロセスが開始されます。
 「ライセンス条項と条件に同意します」の横のボックスをクリックします。
「ライセンス条項と条件に同意します」の横のボックスをクリックします。 -
をクリックしてインストールします。

-
インストール後、再起動
 をクリックしてコンピュータを再起動します。
をクリックしてコンピュータを再起動します。 -
7. Windows 10 へのリカバリ

- 「
- システム
 」タブをクリックします。
」タブをクリックします。 -
下にスクロールして、「リカバリ
 」タブを見つけます。
」タブを見つけます。 -
[回復オプション] で、[戻る
 ] ボタンをクリックして、Windows 11 コンピューターを Windows 10 に復元します。
] ボタンをクリックして、Windows 11 コンピューターを Windows 10 に復元します。 - #青いウィンドウが表示され、戻りたい理由を尋ねられます。回答を選択し、「次へ」をクリックします。

- その後、青いウィンドウが表示され、PC が Windows 11 に戻るため使用できるようになるまでに時間がかかることが通知されます。 [次へ] をクリックしてプロセスを開始します。

以上がWindows 11 で Biomutant を問題なく実行する方法の詳細内容です。詳細については、PHP 中国語 Web サイトの他の関連記事を参照してください。

ホットAIツール

Undresser.AI Undress
リアルなヌード写真を作成する AI 搭載アプリ

AI Clothes Remover
写真から衣服を削除するオンライン AI ツール。

Undress AI Tool
脱衣画像を無料で

Clothoff.io
AI衣類リムーバー

Video Face Swap
完全無料の AI 顔交換ツールを使用して、あらゆるビデオの顔を簡単に交換できます。

人気の記事

ホットツール

SecLists
SecLists は、セキュリティ テスターの究極の相棒です。これは、セキュリティ評価中に頻繁に使用されるさまざまな種類のリストを 1 か所にまとめたものです。 SecLists は、セキュリティ テスターが必要とする可能性のあるすべてのリストを便利に提供することで、セキュリティ テストをより効率的かつ生産的にするのに役立ちます。リストの種類には、ユーザー名、パスワード、URL、ファジング ペイロード、機密データ パターン、Web シェルなどが含まれます。テスターはこのリポジトリを新しいテスト マシンにプルするだけで、必要なあらゆる種類のリストにアクセスできるようになります。

SublimeText3 Linux 新バージョン
SublimeText3 Linux 最新バージョン

DVWA
Damn Vulnerable Web App (DVWA) は、非常に脆弱な PHP/MySQL Web アプリケーションです。その主な目的は、セキュリティ専門家が法的環境でスキルとツールをテストするのに役立ち、Web 開発者が Web アプリケーションを保護するプロセスをより深く理解できるようにし、教師/生徒が教室環境で Web アプリケーションを教え/学習できるようにすることです。安全。 DVWA の目標は、シンプルでわかりやすいインターフェイスを通じて、さまざまな難易度で最も一般的な Web 脆弱性のいくつかを実践することです。このソフトウェアは、

ZendStudio 13.5.1 Mac
強力な PHP 統合開発環境

Safe Exam Browser
Safe Exam Browser は、オンライン試験を安全に受験するための安全なブラウザ環境です。このソフトウェアは、あらゆるコンピュータを安全なワークステーションに変えます。あらゆるユーティリティへのアクセスを制御し、学生が無許可のリソースを使用するのを防ぎます。

ホットトピック
 7694
7694 15
15 1640
1640 14
14 1393
1393 52
52 1287
1287 25
25 1229
1229 29
29







 ##Steam にファイルを確認する時間を与えます。
##Steam にファイルを確認する時間を与えます。  Biomtant ファイルに問題がない場合、Steam はすべてのファイルが正常に検証されたと宣言します。そうでない場合は、以下のいずれかの解決策に従ってください。
Biomtant ファイルに問題がない場合、Steam はすべてのファイルが正常に検証されたと宣言します。そうでない場合は、以下のいずれかの解決策に従ってください。 

 ゲーム内で Steam オーバーレイを有効にする
ゲーム内で Steam オーバーレイを有効にする 
 [ディスプレイ アダプター]をクリックします。
[ディスプレイ アダプター]をクリックします。  ドライバーの更新を選択します。
ドライバーの更新を選択します。  [ドライバーを自動的に検索する]を選択します。
[ドライバーを自動的に検索する]を選択します。 
 詳細
詳細
 を選択して優先度を設定します。
を選択して優先度を設定します。  High を選択します。
High を選択します。  」を選択します。
」を選択します。  5. 1 秒あたり 30 フレームに制限します
5. 1 秒あたり 30 フレームに制限します

 をクリックしてファイルを保存します。
をクリックしてファイルを保存します。 
 「ライセンス条項と条件に同意します」の横のボックスをクリックします。
「ライセンス条項と条件に同意します」の横のボックスをクリックします。 
 をクリックしてコンピュータを再起動します。
をクリックしてコンピュータを再起動します。 
 」タブをクリックします。
」タブをクリックします。  」タブを見つけます。
」タブを見つけます。  ] ボタンをクリックして、Windows 11 コンピューターを Windows 10 に復元します。
] ボタンをクリックして、Windows 11 コンピューターを Windows 10 に復元します。 
