キーボードの一番上の行にはファンクション (F1、F2、F3 など) キーが配置されており、多くの場合、次の 2 つの目的を果たします。マルチメディア キーと指定されたキーの両方。ただし、Windows 11 のファンクション (Fn) キー ロックがどのように機能するのか疑問に思っているユーザーもいます。
ファンクション キー (F キー) は、素早いアクションを実行するのに最適な方法であり、各キーが複数の役割を果たすため、作業がさらに簡単になります。ただし、これはシンプルさと単純さを好むユーザーのグループを混乱させます。
最も良い点は、F キーを使用してマルチメディアの変更/設定を実行するか、標準の役割として使用するかをいつでも選択できることです。そこで、ファンクションキーの概念と、Windows 11でFnキーをロックする方法を理解しましょう。
ファンクション キーはどのように機能しますか?
すべてのキーボードがこれを行うわけではありませんが、ほとんどのキーボードにはデュアル アクションを実行する F キーが付いています。これらのアクションは通常、これらのボタンに印刷されています。

上の図は例です。キーと キーを使用して、それぞれ明るさ F1 を増減することもできます。ビデオの視聴中に、 キーと キーを使用して、F2制御F7再生F8を行うことができます。 F9
さらに、音量を変更したり、オーディオ出力をミュートしたりするために使用できるキーがある場合があります。
しかし、これらのキーを標準的な目的で使用したい場合はどうすればよいでしょうか?たとえば、ブラウザの F5 更新キーまたはヘルプ キーを使用します。 F1
Fn を押したまま目的のキーをクリックするか、Windows 11 ファンクション キー ロックを使用できます。ただし、標準文字で F キーを使用する場合は、後者の方が便利です。
Windows 11 ファンクション キー ロックがある場合、これは基本的に Fn キーが常に押されており、F キー ## を押すときにキーを押し続ける必要がないことを意味します。 #F1 (F2, または F3 など)。
また、この場合、マルチメディア操作を実行するには、Fn キーを押し続ける必要があります。したがって、この場合、物事は基本的にまったく逆になります。
Caps Lockこれは、システムでのキーの動作と非常によく似ています。有効にするとすべて大文字で入力されますが、Shiftキーを押しながら文字を入力すると小文字で入力されます。同様に、Caps Lock が無効になっている場合は、その逆のことが起こります。
これで仕組みが理解できたので、Windows 11 でファンクション (Fn) キーをロックする方法を見てみましょう。 Windows 11 で Fn キーをロックおよびロック解除する方法は? 1. キーボード ショートカットを使用する通常、キーボード ショートカットは、Windows 11 でファンクション キーをロックする最も簡単な方法です。しかし、問題はメーカーごとに異なることです。 通常、ロック本体には小さなロックのロゴと Fn が印刷されたキーがあります。Fn を押したまま、鍵マークのあるキーを押すだけです。
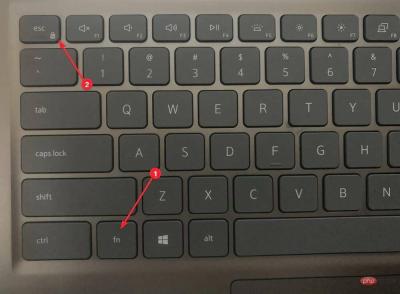 Dell ノートパソコンでのファンクション キー ロックの有効化
Dell ノートパソコンでのファンクション キー ロックの有効化Esc を使用できます。ただし、メーカーによっては Windows 11 Caps Lock キー Caps Lock の左クリックまたは右クリックを使用する場合がありますが、キーボード ショートカットをまったく提供しないメーカーもあります。 Shift
キーボードにキーがある場合は、Windows 11 で Fn をロックするための関連キーを一目で識別できます。見つからない場合は、ここにリストされている他の 2 つの方法のいずれかを試してください。 また、ファンクション キーのロックを解除するには、Fn キーを押したまま、以前にシステム用に識別した専用のロック キーを押すという同じプロセスに従います。
2. コントロール パネル
- から Windows S を押して検索メニューを起動し、テキスト フィールドに「Control」と入力します。上部パネル」を選択し、表示される関連する検索結果をクリックします。

- 次に、[表示方法] ドロップダウン メニューをクリックし、オプションのリストから 小さなアイコン を選択します。

- ここで Windows モビリティ センター エントリをクリックします。

- 次に、「ファンクション キー行」ドロップダウン メニューをクリックし、「ファンクション キー」を選択します。

完了すると、Windows 11 ファンクション キー ロックが有効になり、F キーを使用するたびに Fn キーを押し続ける必要がなくなります。標準的な役割で。
Windows 11 でファンクション (Fn) キーのロックを解除するには、最後の手順でドロップダウン メニューから [マルチメディア キー] エントリを選択するだけで、ファンクション キーを 2 つの役割で使用できるようになります。
ただし、これらの設定を変更するオプションはすべてのコンピュータで利用できるわけではありません。その場合は、ここにリストされている最初または最後の方法を試してください。
3. BIOS 経由
以下に示す手順はメーカーによって異なる場合があります。しかし、それは概念の基本的なアイデアを提供し、それを使用してコンピューター上で変更を加えることができます。- デスクトップに移動し、Alt F4Windows ボックスのシャットダウンを開始し、ドロップダウン メニューをクリックして、から 再起動を選択します。オプションのリスト。

- 次に、OK をクリックしてコンピュータを再起動します。

- システムが再起動し、メーカーのロゴが表示されたら、F2 または F12 キー (またはコンピューターの専用キー) を押して、 を入力します。 BIOS。どのキーを押せばよいかわからない場合は、製造元の Web サイトを確認してください。
- BIOS に入ったら、Main タブに移動します。マウスは機能しない可能性が高いため、BIOS 内を移動するにはカーソル キーを使用する必要があります。

- 次に、ファンクション キーの動作オプションを選択します。

- ここで ファンクション キー エントリを選択します。

- 変更を加えた後、F10 をクリックして保存し、確認プロンプトで Yes をクリックします。

これで、Fn キーロックが Windows 11 に導入されました。再度無効にしたい場合は、最後から 2 番目の手順で [メディア キー] オプションを選択します。
以上がWindows 11でファンクション(Fn)キーをロックおよびロック解除する方法の詳細内容です。詳細については、PHP 中国語 Web サイトの他の関連記事を参照してください。

ホットAIツール

Undresser.AI Undress
リアルなヌード写真を作成する AI 搭載アプリ

AI Clothes Remover
写真から衣服を削除するオンライン AI ツール。

Undress AI Tool
脱衣画像を無料で

Clothoff.io
AI衣類リムーバー

Video Face Swap
完全無料の AI 顔交換ツールを使用して、あらゆるビデオの顔を簡単に交換できます。

人気の記事

ホットツール

MinGW - Minimalist GNU for Windows
このプロジェクトは osdn.net/projects/mingw に移行中です。引き続きそこでフォローしていただけます。 MinGW: GNU Compiler Collection (GCC) のネイティブ Windows ポートであり、ネイティブ Windows アプリケーションを構築するための自由に配布可能なインポート ライブラリとヘッダー ファイルであり、C99 機能をサポートする MSVC ランタイムの拡張機能が含まれています。すべての MinGW ソフトウェアは 64 ビット Windows プラットフォームで実行できます。

EditPlus 中国語クラック版
サイズが小さく、構文の強調表示、コード プロンプト機能はサポートされていません

AtomエディタMac版ダウンロード
最も人気のあるオープンソースエディター

メモ帳++7.3.1
使いやすく無料のコードエディター

SublimeText3 英語版
推奨: Win バージョン、コードプロンプトをサポート!

ホットトピック
 7888
7888 15
15 1650
1650 14
14 1411
1411 52
52 1302
1302 25
25 1248
1248 29
29












