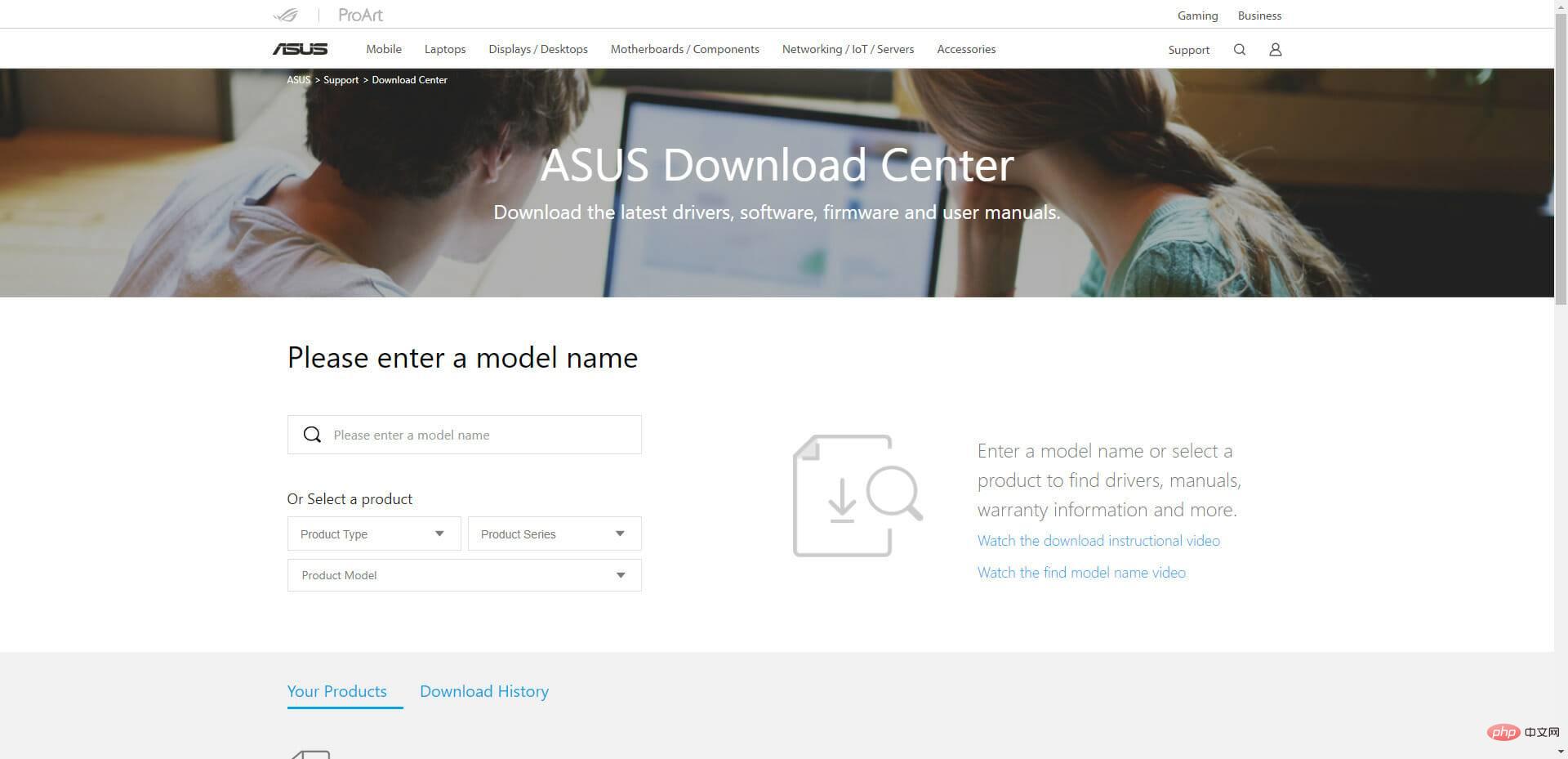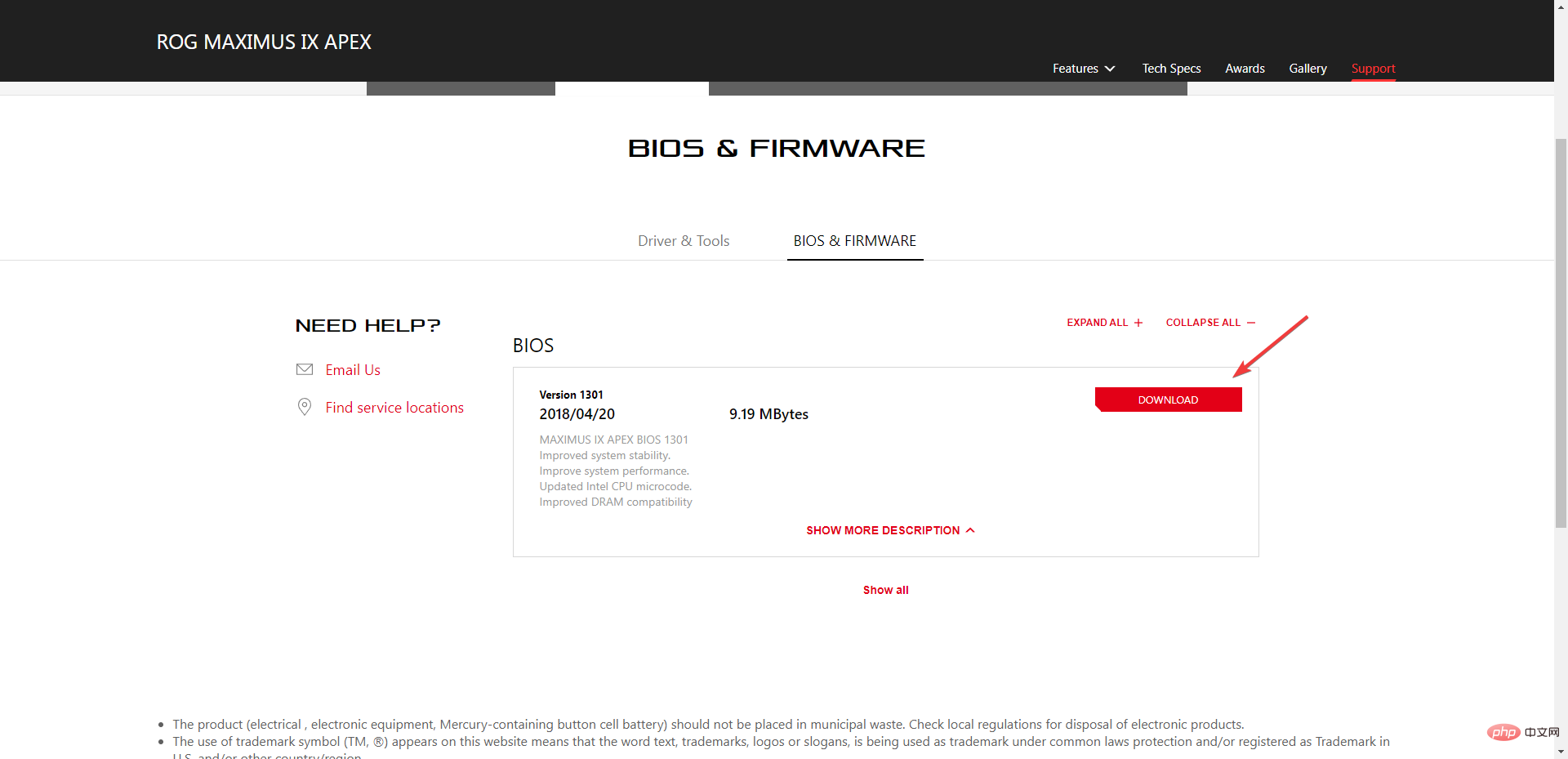コンピューターが起動しないときに BIOS をフラッシュする 2 つの簡単な方法
- WBOYWBOYWBOYWBOYWBOYWBOYWBOYWBOYWBOYWBOYWBOYWBOYWB転載
- 2023-05-01 11:37:067202ブラウズ
PC が起動しない場合、何も修正することはほとんど難しいため、BIOS をフラッシュすることが唯一の選択肢となる場合があります。
コンピュータの基本的な入出力システムは、最も重要なコンポーネントの 1 つであり、あらゆる変更や調整に非常に敏感です。
BIOS のフラッシュとは、単に BIOS をアップグレードするか、デフォルト設定に戻すことを意味し、変更はすべて元に戻ります。
コンピューターが起動しない場合でも、この記事を参考に BIOS をフラッシュできます。それでは、さっそく始めましょう。
コンピューターが起動できない場合に BIOS を更新するにはどうすればよいですか?
1. 起動可能な USB フラッシュ ドライブから、または BIOS を更新します
- 別のコンピューターまたはラップトップを使用して、マザーボードまたはコンピューターの製造元の Web サイトにアクセスし、サポート ページを見つけます。
- マザーボードまたはラップトップのモデルがリストされているはずです。この例では、ASUS ヘルプセンターに移動し、マザーボードのモデル番号を入力します。

- 次に、BIOS ファイルをダウンロードします。

- ダウンロードしたファイルが ZIP ファイルの場合は、内容を解凍してください。
- 解凍されたファイルの内容で BIOS ファイルを探し、この BIOS ファイルの場所をメモします。
- BIOS フラッシュ プロセスを開始する前に、 BIOS ファイルを USB ドライブなどの外部デバイスに保存します。
- 障害が発生したコンピューターが接続されているか、ラップトップが完全に充電され、接続されていることを確認した後、障害が発生したコンピューターを起動します。
- コンピューターが起動したら、製造元の指示で指定されているキーを押して、BIOS アップデートのための BIOS 画面に入ります。 F1、F2、Delete、F8、Esc、またはその他のキーを使用できます。
- BIOS パネル に入ったら、コンピューターのモデルに応じてアップデート プロセスを開始します。 (アップグレードを完了するには、製造元の Web サイトで別のチュートリアルを参照してください。)
- BIOS のフラッシュには数分から数時間かかる場合があり、BIOS のフラッシュ後にシステムが再起動します。アップデートが完了しました。
コンピュータへの電源供給を中断しないことが重要です。したがって、中断されると BIOS が破損し、コンピュータが使用できなくなる可能性があります。
これは、コンピューターが Windows ではなく BIOS で起動できる場合にのみオプションであることに注意してください。
2. マザーボードのバッテリーを取り外して BIOS をリセットします
- コンピューターをコンセントから抜き、シャットダウンします。 電源ボタンを押したままにして、マシンに残っている電力を必ず解放してください。
- シャーシのサイド ドアを取り外します。
- マザーボードで、CMOS バッテリーを探します。現在のほとんどのマザーボードは、直径が 1 インチ未満の平らで丸いセルを使用しています。
- バッテリーの一方の端の下に指を滑り込ませ、ゆっくりと持ち上げます。バッテリーには何らかのロック機構があり、それを開く必要がある場合があります。
これは複雑なプロセスのように思えるかもしれませんが、次の手順に従うことで、BIOS を簡単に更新またはフラッシュして PC を再び動作させることができます。
他のオプションがどれも機能しない場合は、BIOS をフラッシュすることが解決策になる可能性があります。壊れなければ、マザーボードが損傷することはありませんので、ご安心ください。
メーカーのマニュアルを読むことは、BIOS フラッシュ プロセスが失敗する可能性を減らすのにも役立ちます。そのため、メーカーの Web サイトにアクセスして情報を読むことをお勧めします。
以上がコンピューターが起動しないときに BIOS をフラッシュする 2 つの簡単な方法の詳細内容です。詳細については、PHP 中国語 Web サイトの他の関連記事を参照してください。
声明:
この記事はyundongfang.comで複製されています。侵害がある場合は、admin@php.cn までご連絡ください。