データを失わずに新しいiPhone 14にアップグレードする方法
- WBOYWBOYWBOYWBOYWBOYWBOYWBOYWBOYWBOYWBOYWBOYWBOYWB転載
- 2023-04-30 22:16:081715ブラウズ
新しいiPhone SE 3とiPhone 13および13 Proのフレッシュグリーンバージョンが正式に入手可能になりました。データを失わないよう、いくつかのオプションを使用して新しい iPhone にデータを転送する方法を見てみましょう。
iPhone SE 3、iPhone 13、または別の iPhone にアップグレードする場合は、次のオプションを利用できます。復習が必要な場合は、古い iPhone を工場出荷時設定にリセット/完全に消去するプロセスについても説明します。
キャリアストアや他の小売店でアップグレードする場合は、販売員にプロセスを急かされたり、代わりに処理されたりしないように注意してください。すべてのデータが転送/転送されていること、および古い iPhone が消去されていることを、引き渡す前に直接確認することをお勧めします。
何も失わずに新しい iPhone にデータを転送する方法オプション 1: 直接転送ほとんどの人にとって、クイック起動の直接転送が新しい iPhone にアップグレードする最も簡単な方法です。 iPhone とすべてのデータをシームレスに転送します (iOS 11 以降と Bluetooth がオンになっている必要があります)。 現在の iPhone が新しい iPhone にすぐに転送できるかどうかを事前に確認することもできます (ただし、これは必須ではありません)。現在の iPhone で、[設定] > [一般] > [iPhone の転送またはリセット] > に移動し、上部にある [開始] をタップします。 どちらの場合でも、すべてのデータを新しい iPhone に転送する準備ができたら:- 新しい iPhone を開いて、古い iPhone の隣に置きます
- 古い iPhone の画面に表示されるクイック起動オプションを探します
- Apple ID が正しいことを確認し、プロンプトに従ってすべてのデータを転送します
- 両方の iPhone を互いに近づけたままにしてください (そしてプラグイン 安全に保管してください) プロセスが完了するまで
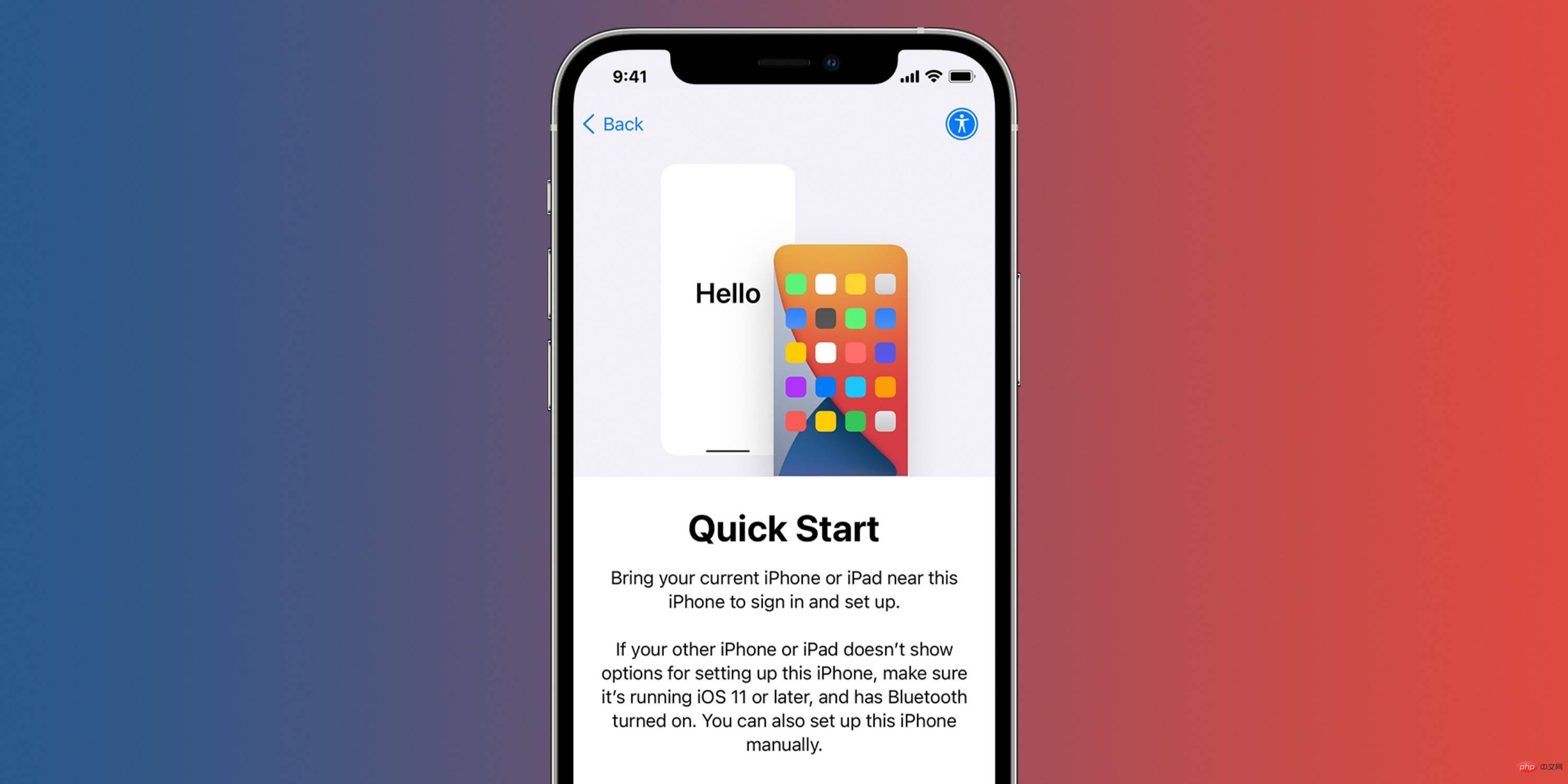
- iCloud または Mac を使用して新しいバックアップを作成します
- 新しい iPhone を開きます
- 次の手順に従ってください。画面のヒント - クイックスタートオプションをスキップします - 次に、
- iCloud バックアップから復元 または Mac/PC バックアップから復元 iCloud でサインインし、バックアップを選択するか、 Lightning データ ケーブル 新しい iPhone を Mac/PC に接続して Mac/PC のバックアップから復元します
- 設定アプリを開いて をタップします「一般」
- 下にスワイプして、「iPhone の転送またはリセット」をタップします。
- 「すべてのコンテンツと設定を消去」を選択します。
- プロンプトに従って iPhone を完全に消去します
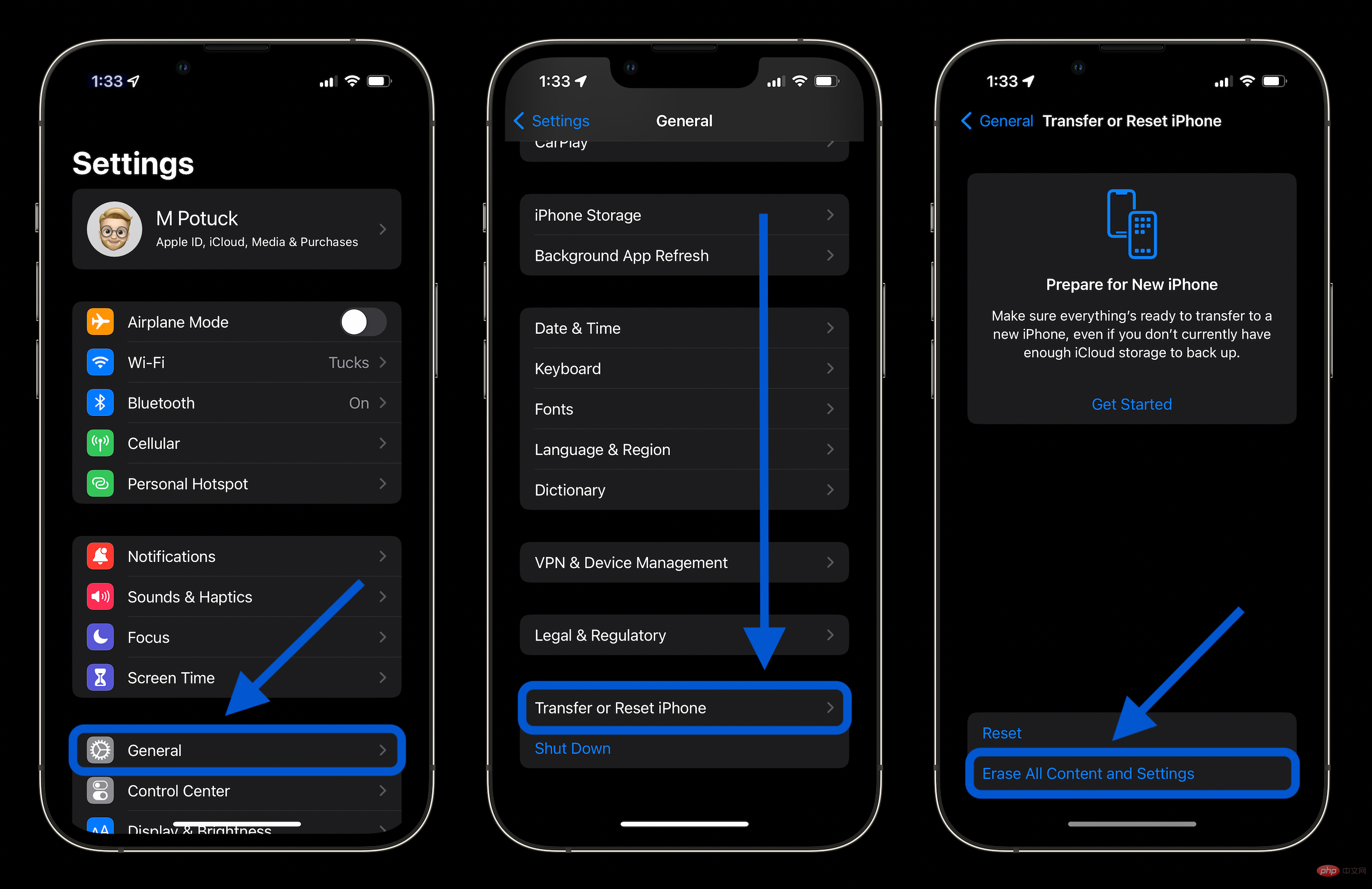
以上がデータを失わずに新しいiPhone 14にアップグレードする方法の詳細内容です。詳細については、PHP 中国語 Web サイトの他の関連記事を参照してください。
声明:
この記事はyundongfang.comで複製されています。侵害がある場合は、admin@php.cn までご連絡ください。

