これらのプリインストールされたアプリはあなたの iPhone を就寝時のスピーカーに変えることができます
- WBOYWBOYWBOYWBOYWBOYWBOYWBOYWBOYWBOYWBOYWBOYWBOYWB転載
- 2023-04-30 20:58:051668ブラウズ
お使いの iPhone には、メディアを再生するためのスリープ タイマーが組み込まれており、Apple Music やショートカット オートメーションと連携して就寝前の完璧なノイズ マシンを作成できます。設定方法は次のとおりです。
Dark Noise や他のノイズマシンなどのサードパーティ アプリを使用したことがある場合、スリープ タイマーは歓迎される機能です。ユーザーは、一晩中テレビ広告を再生しないようにテレビのスリープ タイマーを設定するのと同じように、特定の間隔の後にストリーミングを停止したい場合があります。
周囲の騒音、音楽、海の音を使用して眠りにつく人は、これらの音が一晩中再生されることを望まないかもしれません。これはスリープ タイマーを設定することで実現できますが、お気づきの方もいるかもしれませんが、Apple Music には明確なスリープ オプションがありません。
Apple は、時計アプリでメディアの再生を停止するオプションを非表示にしました。また、ショートカットを使用してこの機能を自動化し、自動スリープ タイマーを作成できることもわかりました。
Apple Music (および iOS 上のその他のメディア) のスリープ タイマーを手動で設定する方法:
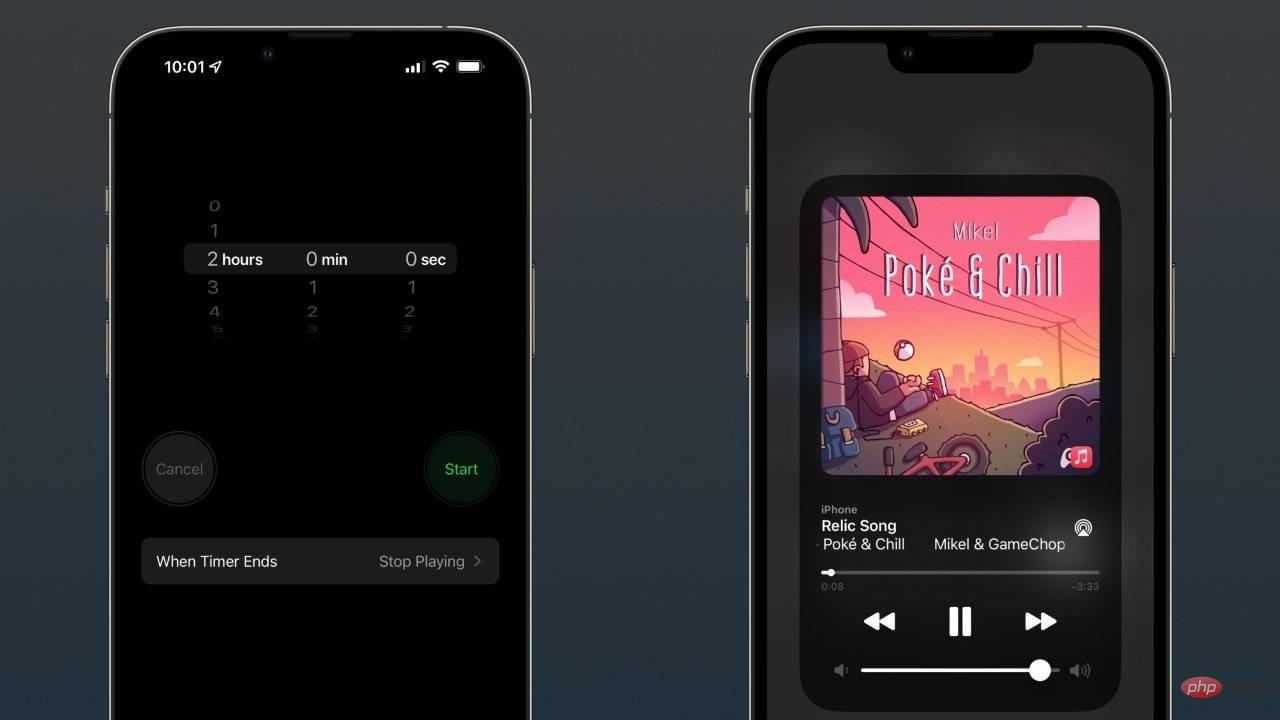 タイマーが「再生停止」に設定されていること、および iPhone がオーディオ ソースであることを確認してください
タイマーが「再生停止」に設定されていること、および iPhone がオーディオ ソースであることを確認してください- 時計アプリケーションを開きます。
- 右下隅にある「タイマー」を選択します。
- 希望の継続時間を設定します。
- [タイマー終了時] ブロックをクリックします。
- 一番下までスクロールします。
- 「再生を停止」を選択します。
- 「開始」をクリックしてスリープタイマーを開始します。
正しく実行すると、タイマーが終了すると、iPhone から直接再生されたオーディオの再生が停止します。アラートは生成されないため、ユーザーはアクションを行う必要はありません。
この例では Apple Music に使用していますが、デバイスからのものであればどのようなメディアでも動作します。つまり、HomePod mini または Apple TV が独自のオーディオを再生している場合、この機能は使用できません。
AirPlay 2 ではこれが難しくなります。ソース デバイスが Handoff を使用して HomePod を独自のオーディオ ソースに変えることができるためです。スリープ タイマーを機能させたい場合は、音声を提供するデバイスでスリープ タイマーを設定する必要があります。この問題を回避するには、就寝時のオーディオに Bluetooth スピーカーまたは HomePod 以外の AirPlay 2 スピーカーを使用します。
HomePod を就寝時のオーディオに使用したい場合は、同じスリープタイマートリックを実行できますが、デバイス上で実行する必要があります。 HomePod で Siri に「スリープタイマーを 1 時間に設定して」と指示するだけで、1 時間で音声の再生を停止できます。
自動化ツールを使用すると作業がさらに簡単になり、iOS にはショートカットと呼ばれる使いやすい組み込みツールが付属しています。
iOS でショートカットを使用してスリープ サウンドを自動化する
これらの例を使用して就寝時のサウンド マシンを設定していますが、スリープ タイムの音楽のショートカットは何にでも設定できます。たとえば、押すたびにお気に入りのプレイリストの音楽をちょうど 1 時間再生するショートカットを作成できます。
まず、目的のプレイリストを再生し、タイマーを設定するために必要なアクションを含むショートカットを作成する必要があります。そして、後でそのショートカットを使用して自動化を設定します。
Apple Music スリープ タイマーのショートカット
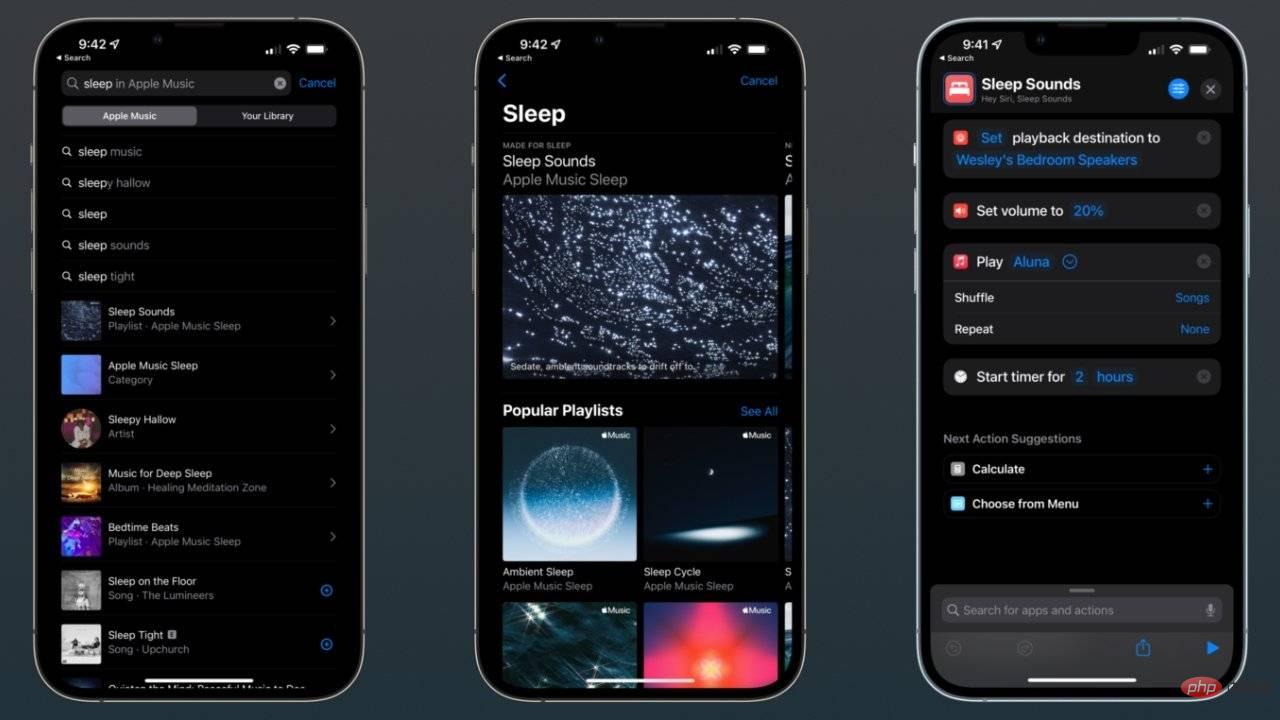 Apple Music スリープ カテゴリを使用してショートカットを見つけるためのプレイリスト オプション
Apple Music スリープ カテゴリを使用してショートカットを見つけるためのプレイリスト オプションこの自動化を実現するには、iPhone からオーディオを再生できますが、次の場所にあることをお勧めします。少なくとも安価な Bluetooth スピーカーまたはオーディオ システム。この自動化は、AirPlay 2 機能を備えた寝室用 Sonos システムを使用して設定しました。
- ショートカット アプリを開き、上部の「 」をタップして開始します。
- 上部のテキスト ブロックを使用してショートカットに名前を付けます。
- 「AirPlay」という用語を検索します。
- 「再生先の変更」アクションを選択し、デバイスを HomePod ではない目的のスピーカーに変更します。
- 「音量の設定」アクションを検索し、希望の音量レベルを選択します。
- Apple Music を検索し、アクション グループを選択します。
- 「音楽の再生」アクションを選択し、空の「音楽」テキスト ボックスをクリックします。
- お気に入りのプレイリストを選択するか、「睡眠」を検索して、Apple Music で作成された厳選された睡眠プレイリストを見つけてください。
- トラックを繰り返すのではなく、曲をシャッフルするようにアクションの詳細を設定することをお勧めします。
- 最後に、「タイマー」を検索し、「タイマーの開始」アクションを追加します。
- タイマーを希望の長さに設定します。
正しく設定されていれば、ショートカットは上の図のようになります。ショートカットの再生ボタンをクリックすると、これらの手順が順番に実行されます。毎日就寝の準備をするときにこれを手動で行うこともできますが、ショートカットを使用するとさらに一歩進みます。
睡眠サウンドのショートカットを自動化する
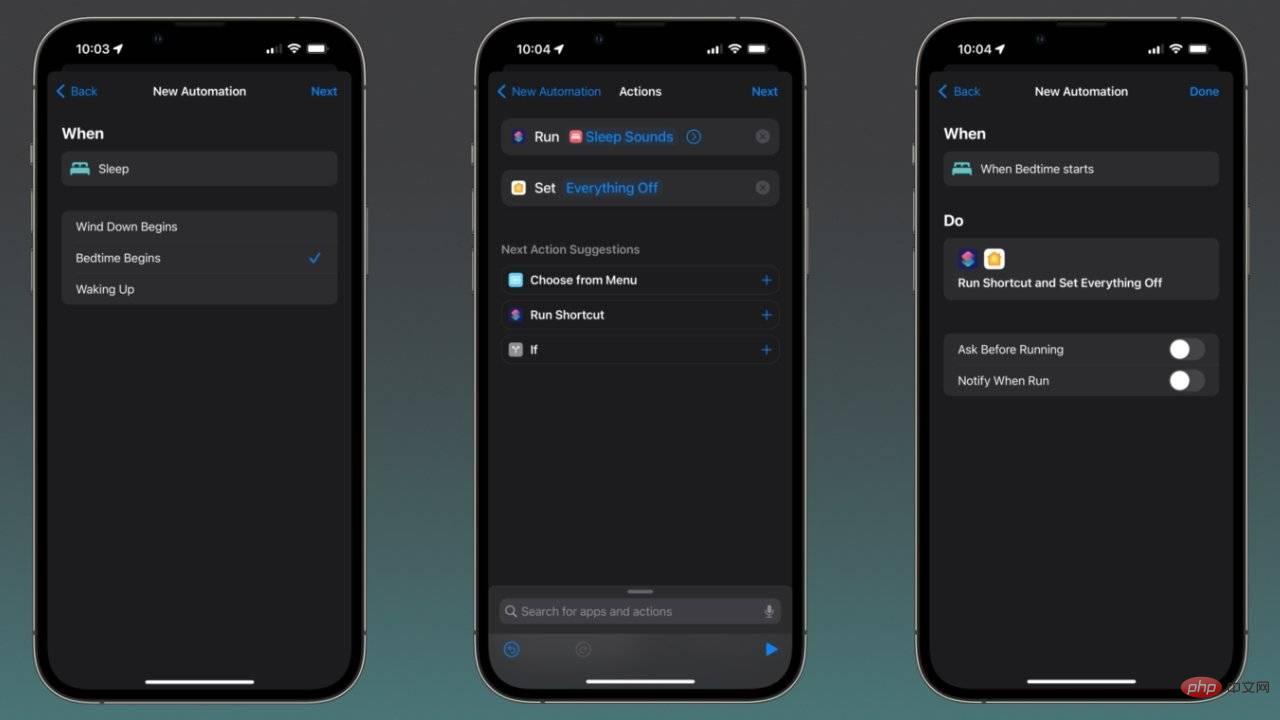 睡眠サウンドのショートカットを指定した Betime に毎晩実行する
睡眠サウンドのショートカットを指定した Betime に毎晩実行するこの手順ではさらに多くのセットアップが必要ですが、iPhone の内蔵システムを利用してより適切に制御できます。 。オートメーションを作成する前に、ヘルスケア アプリに就寝時間のルーティンがあることを確認する必要があります。
ヘルスケア アプリを開き、[参照] タブをタップして、[睡眠] を選択します。ここで睡眠スケジュールを確認し、「編集」をクリックして就寝時間と起床時間のアラームが正しいことを確認できます。これらを設定すると、ショートカットからいくつかの優れた自動化ツールにアクセスできるようになります。
毎日、設定した就寝時間に快眠ショートカットを自動的に実行する方法は次のとおりです。
- ショートカット アプリの [オートメーション] タブをクリックします。
- 上部の「 」をクリックし、「パーソナルオートメーションの作成」を選択します。
- [睡眠]、[就寝時間の開始]、[次へ] の順に選択します。
- [アクションの追加] をクリックし、[ショートカットの実行] を検索します。
- 睡眠音のショートカットをブロックに追加します。
就寝時に照明を消したり、他のアクションを実行したりする場合は、今すぐそれらのアクションを追加します。
- [次へ] をクリックし、[実行前に確認する] をオフにして、ユーザー入力なしで自動化します。
正しく設定されていれば、iPhone は希望のスピーカーに接続し、指定された音量を設定し、Apple Music のプレイリストの再生を開始し、毎日就寝前の 1 時間後に停止します。 Apple Watch のフェイスを睡眠用のカスタムフェイスに変更するなど、より複雑な就寝時のオートメーションを作成する手順を追加します。
時計アプリのタイマーが正しく動作するには、「再生を停止」が選択されていることを確認する必要があることに注意してください。オートメーションではこの手順は実行されないため、日中に iPhone のタイマーを使用する場合は、必ずタイマーを元に戻してください。
Apple Music でさまざまな睡眠音や周囲の騒音をぜひ試してみてください。これを自動化するためにキュレーター「 Apple Music Sleep 」を使用します。
以上がこれらのプリインストールされたアプリはあなたの iPhone を就寝時のスピーカーに変えることができますの詳細内容です。詳細については、PHP 中国語 Web サイトの他の関連記事を参照してください。

