修正: Microsoft Defender 脅威サービスが停止しました
- WBOYWBOYWBOYWBOYWBOYWBOYWBOYWBOYWBOYWBOYWBOYWBOYWB転載
- 2023-04-30 19:55:043149ブラウズ
Windows Defender は、Windows に組み込まれたセキュリティ ソリューションです。マルウェアやその他の種類の有害な脅威からシステムを保護します。これにより、別のウイルス対策プログラムがない場合、Windows Defender が脅威に対する唯一のセキュリティになります。
Windows Defender が動作していない場合、システムは多くの脆弱性にさらされることになります。通常、脅威サービスが停止されている場合は、「再起動」ボタンをクリックできますが、これは常に機能するとは限りません。幸いなことに、この問題の解決に役立つようにこの記事をまとめました。
Windows Defender が動作しなくなったのはなぜですか?
Windows Defender が動作しなくなる最も一般的な理由は次のとおりです。
- 競合するウイルス対策プログラム - さまざまなウイルス対策ソリューションを使用している場合、そのうちの 1 つが原因で問題が発生する可能性があります。 Microsoft Defender 脅威サービスを停止します。
- 組織の制限 - 職場または学校のアカウントを使用している場合、組織によって特定の変更を禁止するグループ ポリシー設定が適用されている可能性があります。
- 破損したユーザー プロファイル – 特に誰かがレジストリに変更を加えた場合、現在のユーザー プロファイルが破損している可能性があります。
- ウイルス - ウイルス感染がコンピューターを乗っ取り、Microsoft Defender 脅威サービスを圧倒し、サービスが停止した可能性もあります。
Windows 脅威サービスを再起動するにはどうすればよいですか?
以下の複雑な解決策に進む前に、次の基本的な回避策を試してください。
- サードパーティのウイルス対策ソフトウェアを無効にするかアンインストールします。すべてのソフトウェアの残留物を必ず削除してください。 ######アップデートを確認。コンピューターが Windows Update を通じて Microsoft からアップデートを受信していることを確認してください。
- コンピュータでマルウェア対策スキャンを実行します。
- DISM スキャンと SFC スキャンを実行します。
- コンピュータを再起動します。再起動すると、ソフトウェアやハードウェアの設定が原因で発生した問題が解決される場合があります。
- 1. Windows Defender サービスを再起動します
- コマンドを実行します。 WindowsRダイアログ ボックスに「services.msc」と入力し、[ ] をクリックします。 Enter
-
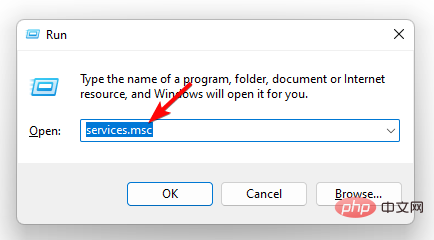 Windows Defender Advanced Threat Protection Service
Windows Defender Advanced Threat Protection Service - に移動し、右クリックして [プロパティ] を選択します。 <strong></strong>
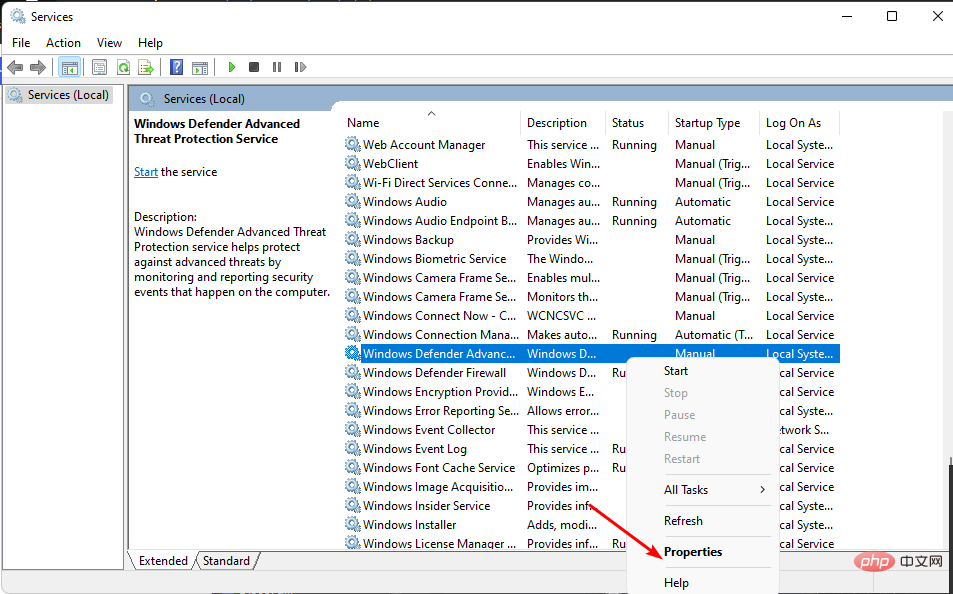 [ スタートアップの種類
[ スタートアップの種類 - ] で、ドロップダウン メニューをクリックして [自動] を選択し、[開始] をクリックし、[適用] をクリックして、 "OK" をクリックして変更を保存します。 <strong></strong>
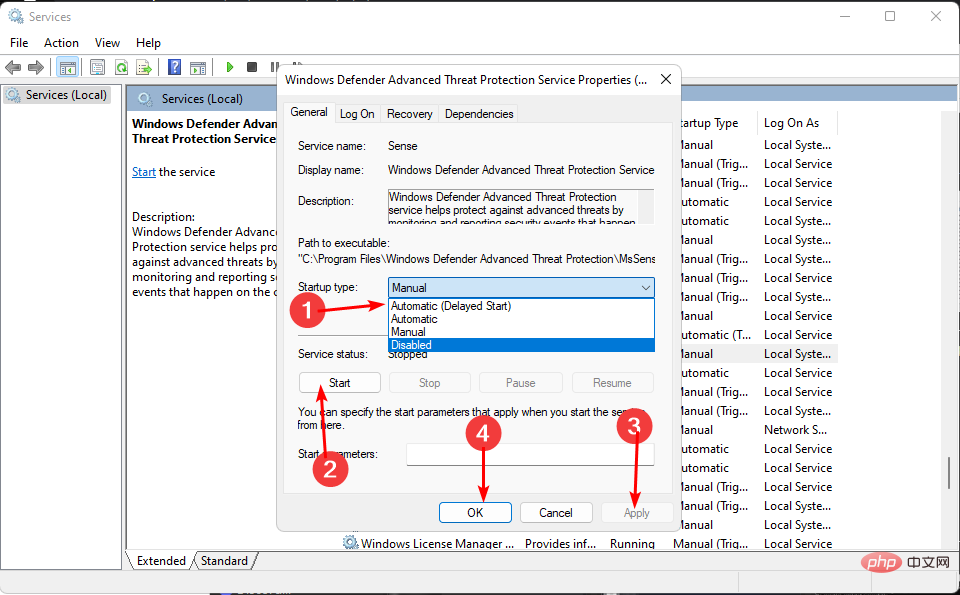 2. 職場/学校アカウントの接続を解除します
2. 職場/学校アカウントの接続を解除します
- 設定
- をクリックします。 Windows
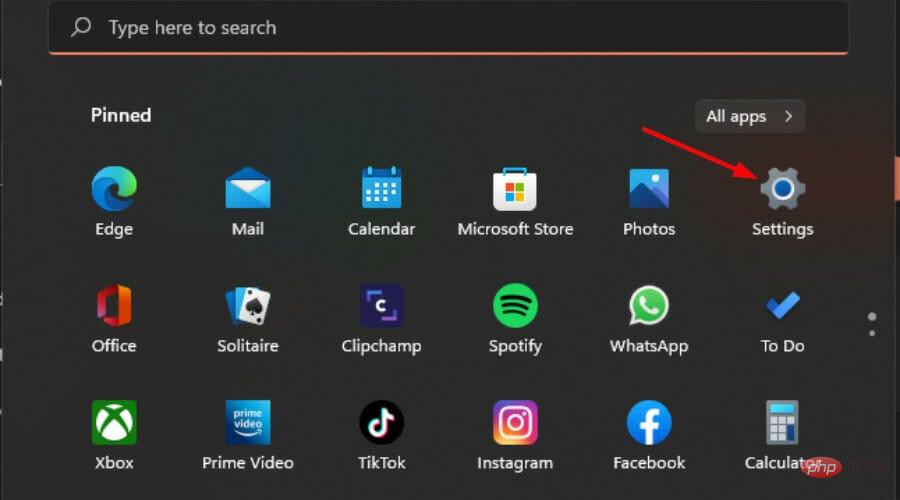 左ペインで [アカウント] をクリックし、 職場と学校にアクセスする
左ペインで [アカウント] をクリックし、 職場と学校にアクセスする - を選択します。 <strong></strong>
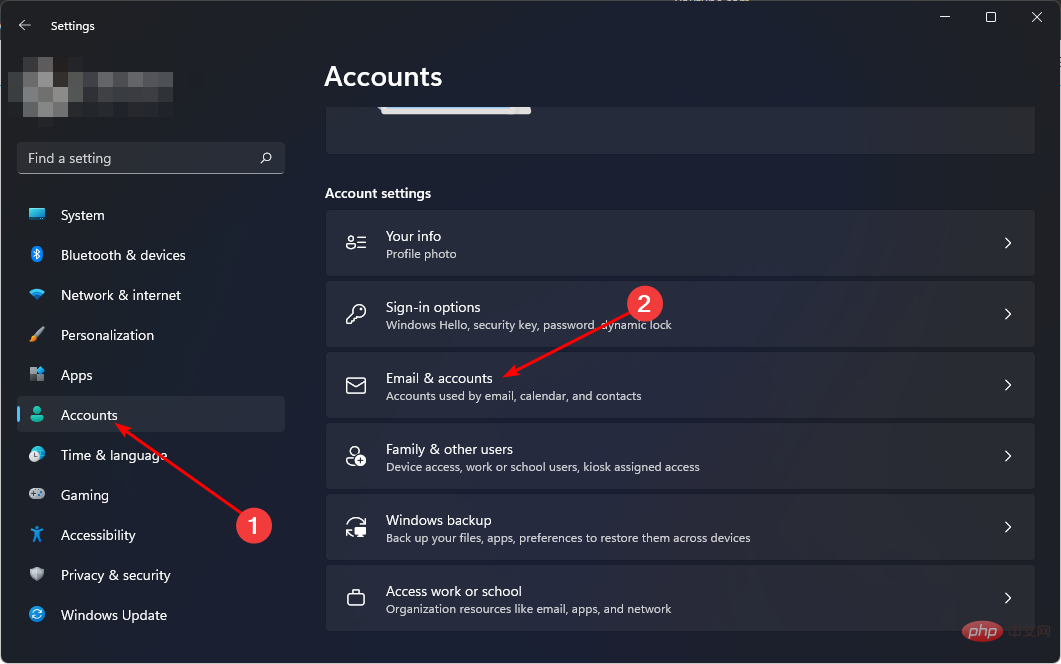 [切断] ボタンを押します。
[切断] ボタンを押します。 - 3. Microsoft Defender
- Powershell
- と入力し、 [管理者として実行] を選択します。 Windows
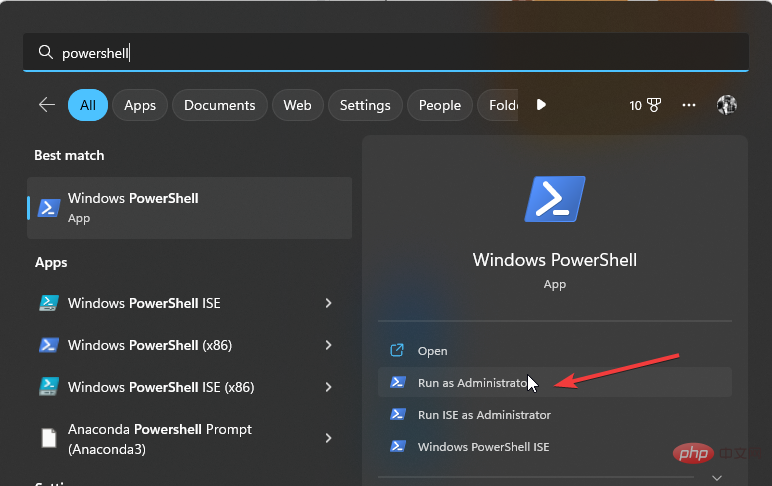 次のコマンドを入力してクリックします: Enter
次のコマンドを入力してクリックします: Enter -
Get-AppXPackage | Foreach {Add-AppxPackage -DisableDevelopmentMode -Register " $ ($_.InstallLocation)\AppXManifest.xml"}
<strong></strong>コンピューターを再起動し、エラーが存在するかどうかを確認します。 - 4. Microsoft Defender を再インストールします
- Run
- コマンドを開きます。 WindowsRダイアログ ボックスに「レジストリ エディター」と入力し、クリックしてレジストリ エディターを開きます。 Enter
-
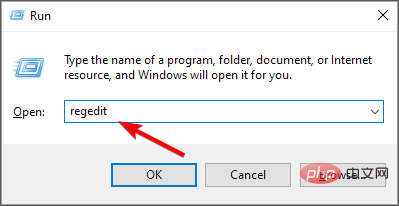 次の場所に移動します:
次の場所に移動します: - Computer\HKEY_LOCAL_MACHINE\SOFTWARE\Policies\Microsoft\Windows Defender
<strong></strong>Windows Defender フォルダーを削除し、PC を再起動します。 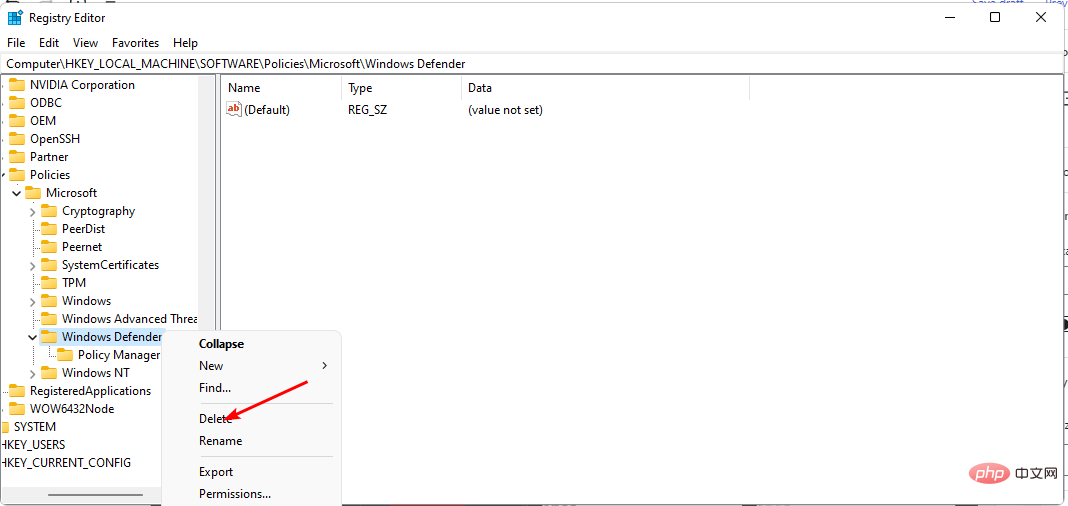 5. 新しいユーザー アカウントを作成します
5. 新しいユーザー アカウントを作成します
- Run
- コマンドを開きます。 WindowsR「netplwiz」と入力して を押します。 入力
-
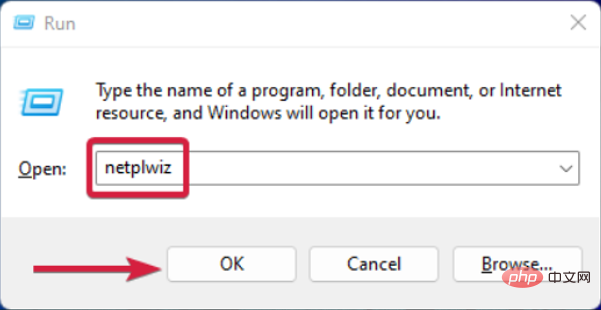 「ユーザー アカウント」ウィンドウで 「追加
「ユーザー アカウント」ウィンドウで 「追加 - 」をクリックします。 <strong></strong>「 Microsoft アカウントなしでサインインする (推奨されません)
- 」を選択します。 <strong></strong>
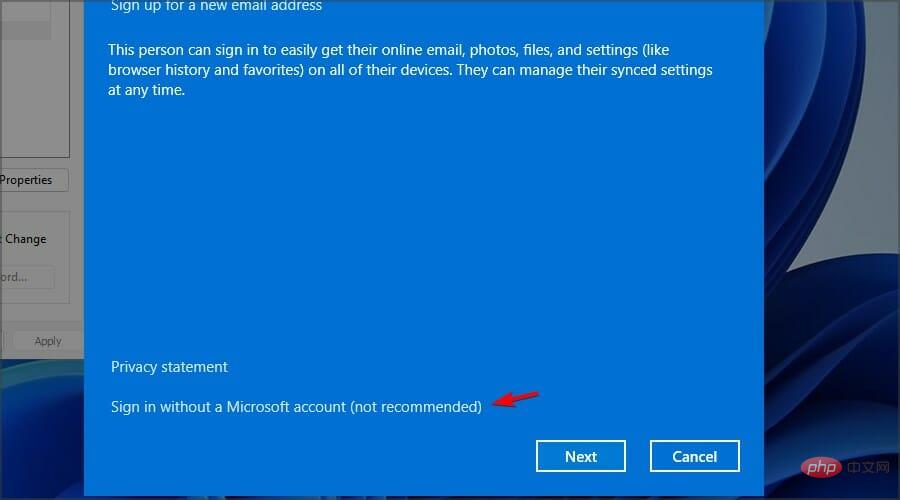 [ローカル アカウント] ボタンをクリックします。
[ローカル アカウント] ボタンをクリックします。 - 新しいユーザー アカウントのユーザー名とパスワード (オプション) とプロンプト (パスワードが設定されている場合) を入力します。完了したら、「次へ」をクリックします。
-
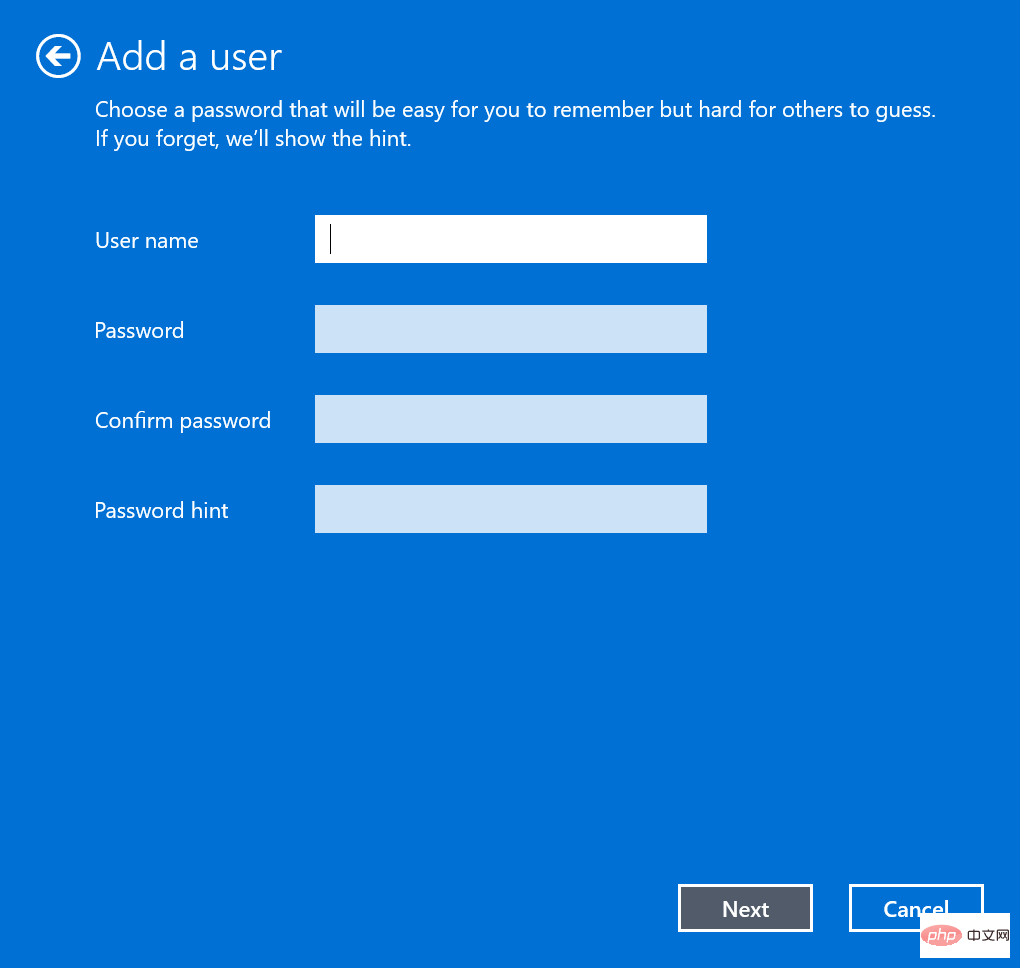 [ 完了
[ 完了 - ] をクリックしてローカル アカウントを作成します。 <strong></strong>
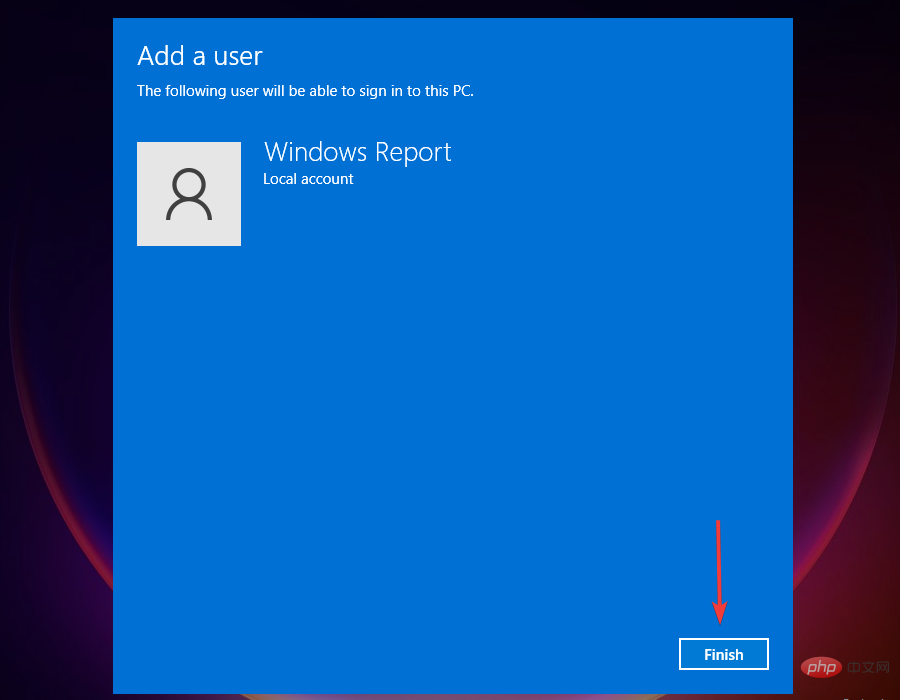
<strong></strong> PC の問題の中には、特にリポジトリの破損や Windows ファイルの欠落が関係している場合、解決が難しいものがあります。エラーを修正できない場合は、システムが部分的に破損している可能性があります。
マシンをスキャンして障害の内容を判断するツール、Restoro をインストールすることをお勧めします。ここをクリックしてダウンロードして修復を開始してください。
新しいプロファイルにログインした後、それをテストし、Microsoft Defender Threat Service がスムーズに実行されていることを確認します。その場合は、以前のプロファイルが破損していると判断し、修復するために必要な手順を実行できます。
6. Windows Defender を再度有効にする
- [スタート] メニュー アイコンをクリックし、検索バーに cmd と入力し、[管理者として実行] を選択します。
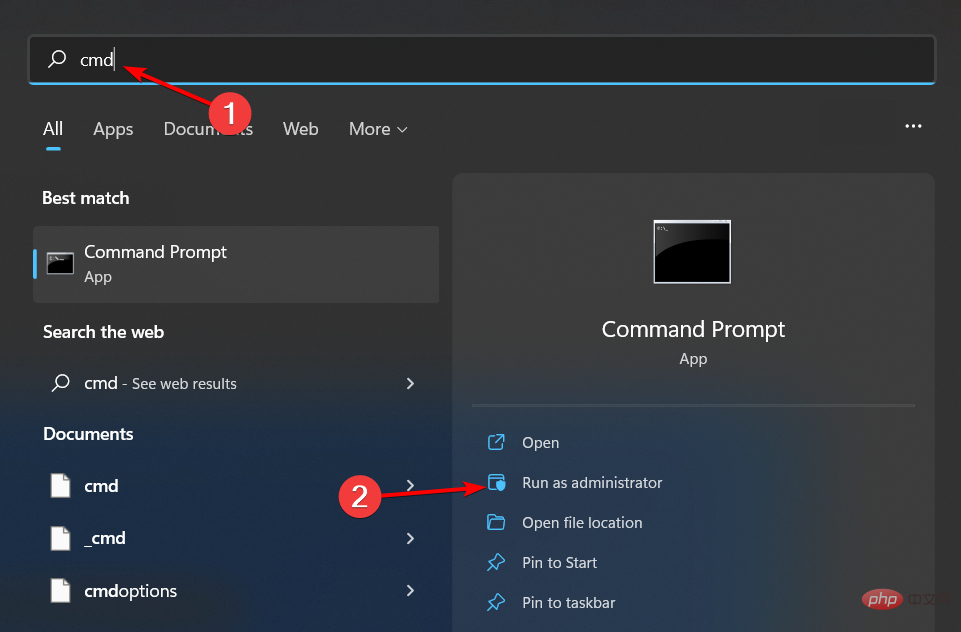
- 次のコマンドを入力してクリックします: Enter
<strong>REG DELETE "HKLM\SOFTWARE\Policies\Microsoft\Windows Defender" /v DisableAntiSpyware</strong>
7. グループ ポリシー制限
- キーを削除するには、検索バーに cmd と入力し、[管理者として実行] をクリックします。 Windows
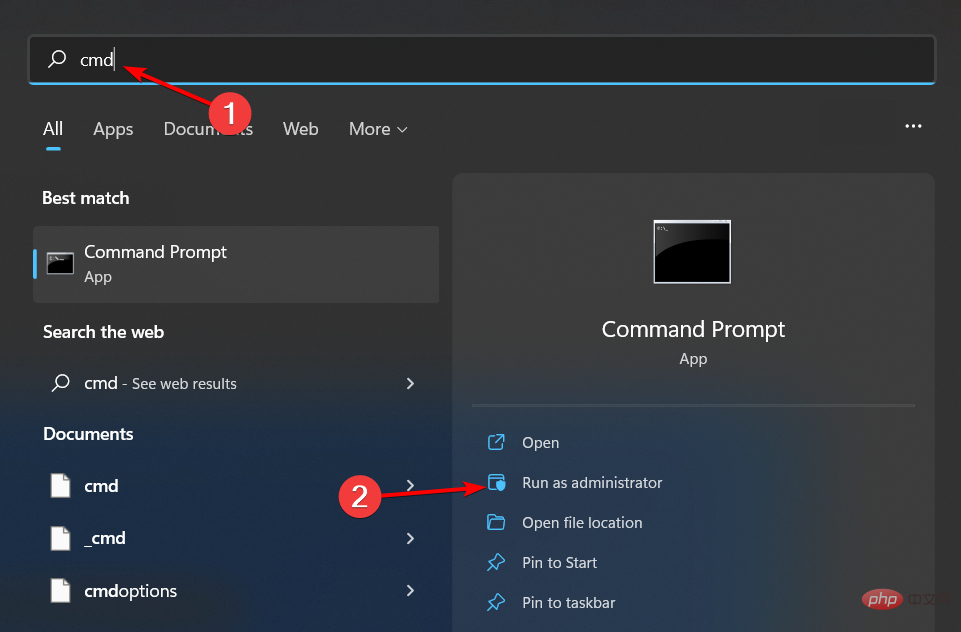
- 次のコマンドを入力し、各コマンドの後に を押します: Enter
<strong>reg delete "HKCU\Software\Microsoft\ Windows\ CurrentVersion\Policies" /f</strong>##reg delete "HKCU\Software\Microsoft\WindowsSelfHost" /f<strong></strong>reg delete "HKCU\Software\ Policies" / f reg delete "HKLM\Software\Microsoft\Policies" /f<strong></strong>reg delete "HKLM\Software\Microsoft\Windows\CurrentVersion\Policies" /f<strong></strong>reg delete "HKLM\Software\Microsoft\Windows\CurrentVersion\WindowsStore\WindowsUpdate" /f<strong></strong>reg delete "HKLM\Software\Microsoft\WindowsSelfHost" /f reg delete "HKLM \Software\Policies" /f<strong></strong>reg delete "HKLM\Software\WOW6432Node\Microsoft\Policies" /f<strong></strong>reg delete " HKLM\Software \WOW6432Node\Microsoft\Windows\CurrentVersion\Policies" /f<strong></strong>reg delete "HKLM\Software\WOW6432Node\Microsoft\Windows\CurrentVersion\WindowsStore\WindowsUpdate" /f <strong></strong>
以上が修正: Microsoft Defender 脅威サービスが停止しましたの詳細内容です。詳細については、PHP 中国語 Web サイトの他の関連記事を参照してください。
声明:
この記事はyundongfang.comで複製されています。侵害がある場合は、admin@php.cn までご連絡ください。

