Windows 11 に ISO イメージをマウントする方法
- WBOYWBOYWBOYWBOYWBOYWBOYWBOYWBOYWBOYWBOYWBOYWBOYWB転載
- 2023-04-30 19:16:053647ブラウズ
Windows 11 に ISO イメージをマウントする方法
サードパーティのユーティリティを使用して ISO ファイルを管理できますが、Windows 7 以降、Windows 自体にこの機能が含まれています。 ISO 管理機能は Windows 11 にも引き続き含まれています。
Windows 11 に ISO イメージをマウントします:
-
ファイル エクスプローラーを開いて、アクセスする ## ISO イメージに移動します。 。

- .ISO 画像をダブルクリックすると、その内容が新しいファイル エクスプローラー メニューに表示されます。
注: たとえば、ここでは Windows 7 ISO イメージを使用しています。
ファイル エクスプローラー リボンを使用して ISO イメージをマウントするには:
- ファイル エクスプローラー を開き、ISO ファイルの場所に移動して強調表示します。それ。 ファイル エクスプローラー ツールバーの上部にある
- マウント ボタンをクリックすると、ISO のコンテンツが開きます。

コンテキスト メニューから Windows 11 に ISO イメージをマウントするには、次の手順を実行します。
- ファイル エクスプローラーを開き、マウントしたい場所を参照します。 ISOファイルをマウントします。
- ISO ファイルを右クリックし、「
- その他のオプションを表示」を選択するか、Shift F10 を押します。
 コンテキスト メニューには、Windows 10 以前で使い慣れたオプションが表示されます。
コンテキスト メニューには、Windows 10 以前で使い慣れたオプションが表示されます。 - コンテキスト メニューから [インストール] をクリックします。
-
 Windows 11 で ISO ファイルをアンマウントする方法
Windows 11 で ISO ファイルをアンマウントする方法
完了後、これらのイメージ ファイルをアンインストールする必要がある場合があります。
Windows 11 で ISO イメージをアンインストールするには:
ファイル エクスプローラーから
This PC を開きます。- ISO 仮想ドライブ を右クリックし、コンテキスト メニューから
- [取り出し] をクリックします。
 #ISO 仮想ドライブは消え、再度マウントするまでその内容にアクセスできなくなります。
#ISO 仮想ドライブは消え、再度マウントするまでその内容にアクセスできなくなります。
以上がWindows 11 に ISO イメージをマウントする方法の詳細内容です。詳細については、PHP 中国語 Web サイトの他の関連記事を参照してください。
声明:
この記事はyundongfang.comで複製されています。侵害がある場合は、admin@php.cn までご連絡ください。


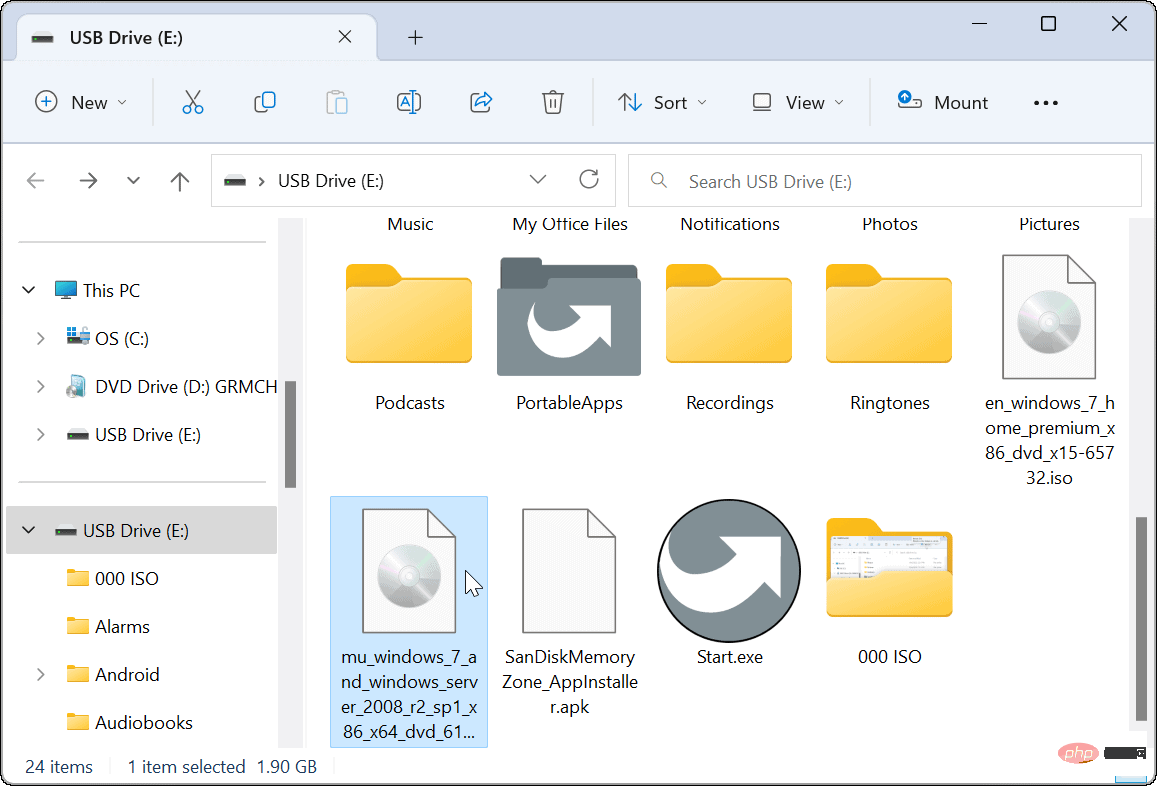
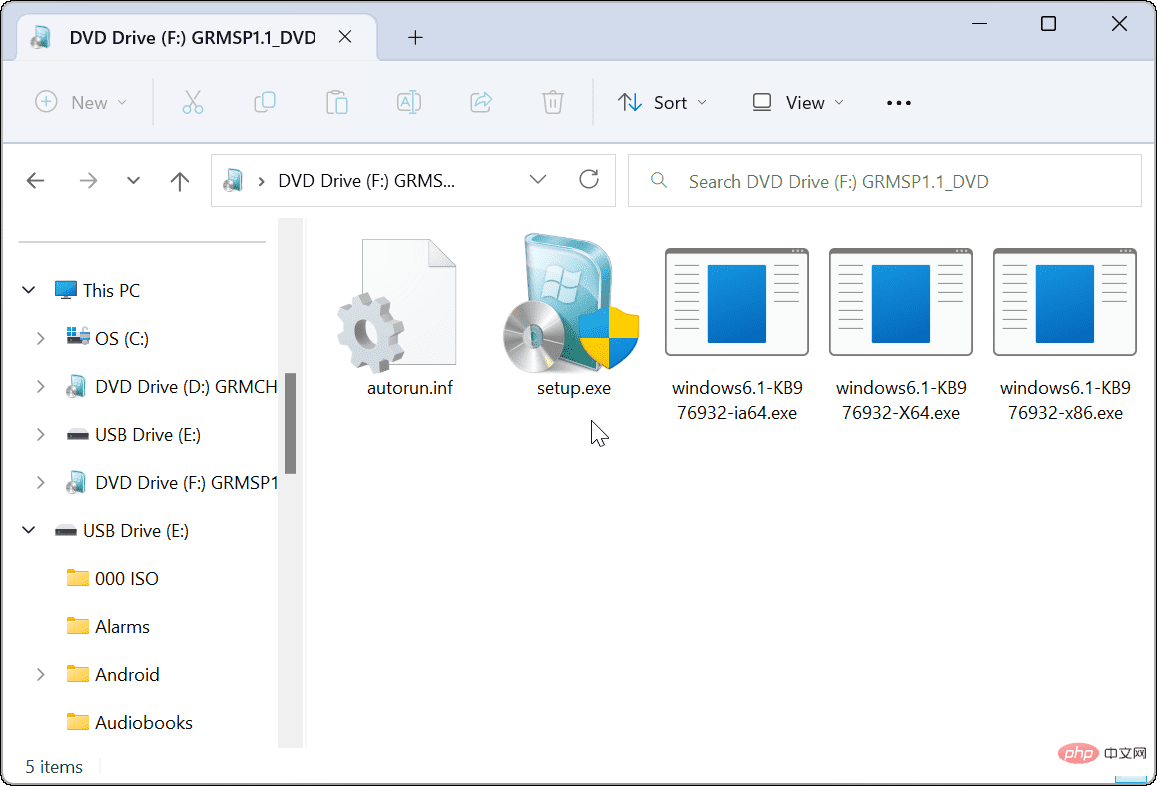
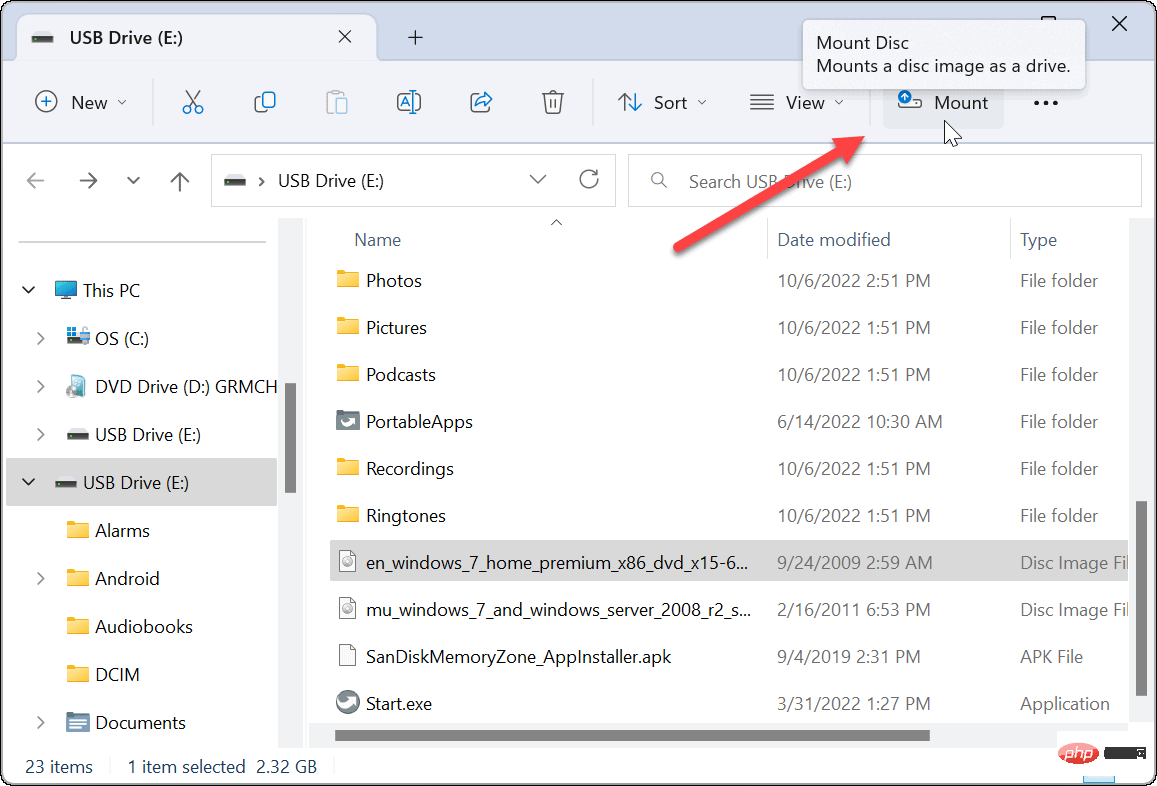
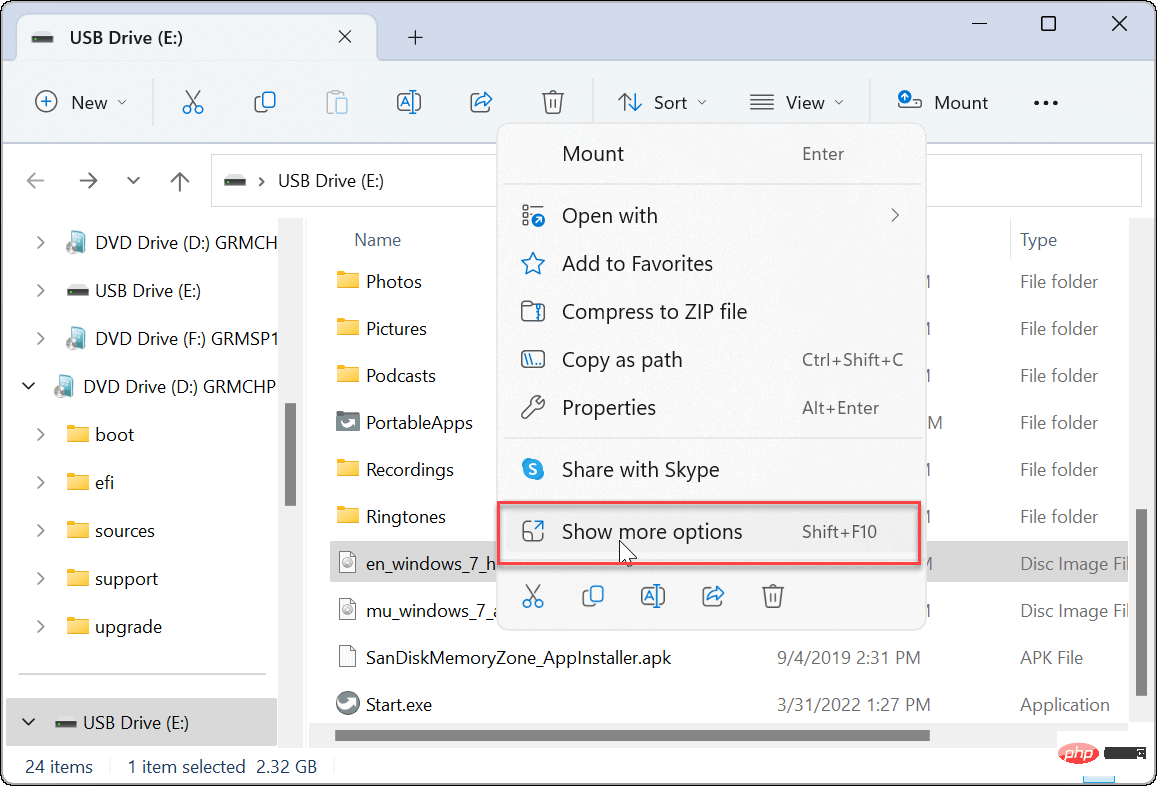 コンテキスト メニューには、Windows 10 以前で使い慣れたオプションが表示されます。
コンテキスト メニューには、Windows 10 以前で使い慣れたオプションが表示されます。 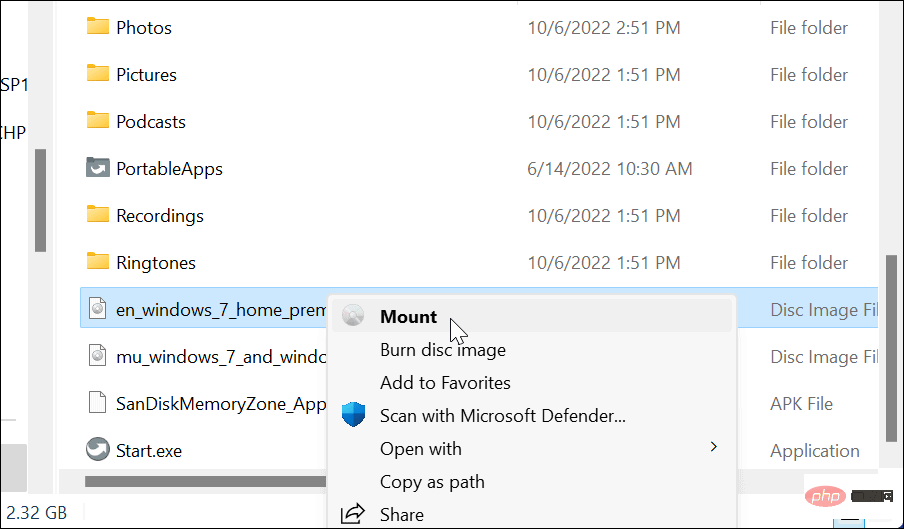
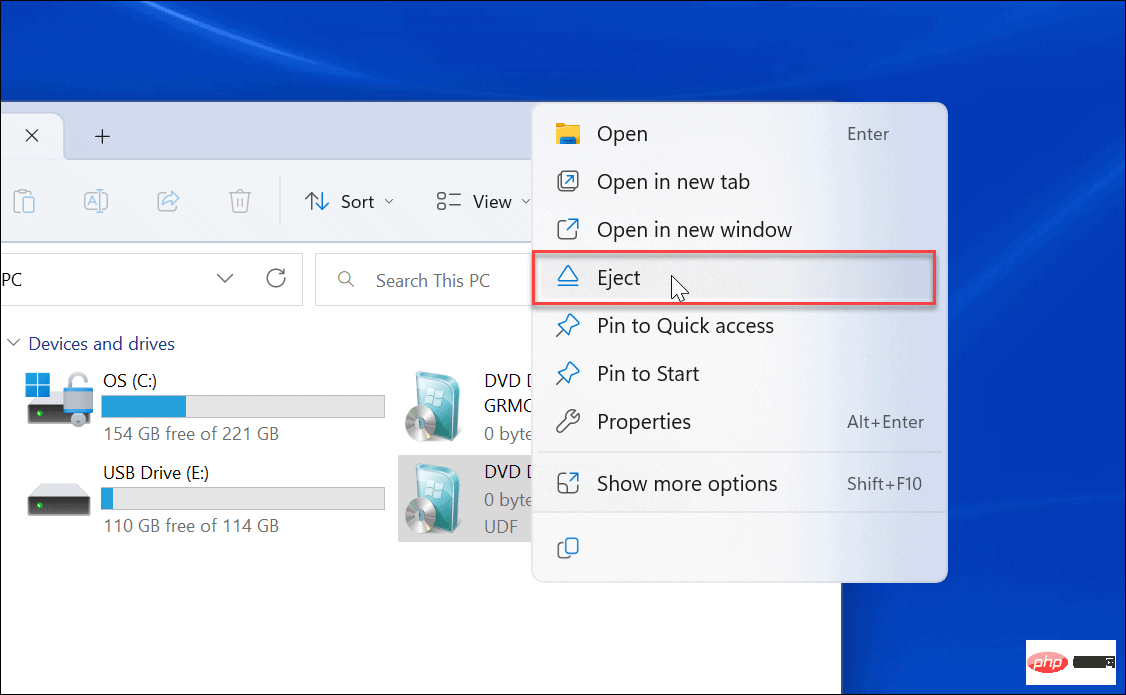 #ISO 仮想ドライブは消え、再度マウントするまでその内容にアクセスできなくなります。
#ISO 仮想ドライブは消え、再度マウントするまでその内容にアクセスできなくなります。