修正: Windows 11 はゲームを最適化できません
- WBOYWBOYWBOYWBOYWBOYWBOYWBOYWBOYWBOYWBOYWBOYWBOYWB転載
- 2023-04-30 13:28:138939ブラウズ
Geforce Experience は、最新バージョンのゲーム ドライバーをダウンロードするだけでなく、さらに多くの機能を提供します。最も優れている点の 1 つは、システム仕様に基づいてインストールするすべてのゲームを最適化し、可能な限り最高のゲーム体験を提供することです。しかし、一部のゲーマーは、GeForce Experience がシステム上のゲームを最適化しないという問題を報告しています。システム上のこの問題を解決するには、次の簡単な手順に従ってください。
修正 1 – すべてのゲームに最適な設定を使用する
すべてのゲームに最適な設定を使用するように設定できます。
1. システム上で GeForce Experience アプリケーションを開きます。
2. GeForce Experience パネルが表示されたら、「 HOME 」タブに移動する必要があります。
3. 画面の右上隅に 3 つの点が表示されます。それをクリックして、「すべてのゲームとアプリを最適化する」をタップします。
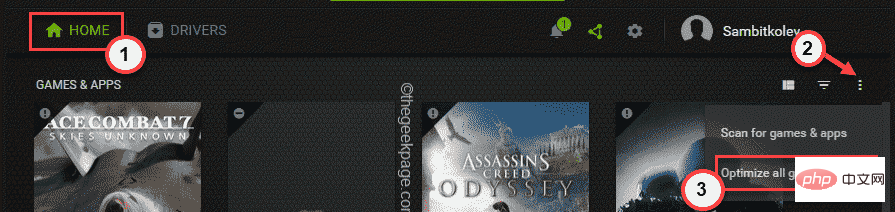
これにより、システム上のすべてのゲームが最適化されます。ゲームが最適化されているかどうかを確認します。
4. 次に、歯車アイコンをクリックして設定にアクセスします。
5. 次に、左側のペインの [ゲームとアプリ] に移動します。
6. その後、「新しく追加されたゲームとアプリケーションを自動的に最適化する」チェックボックスをチェックします。
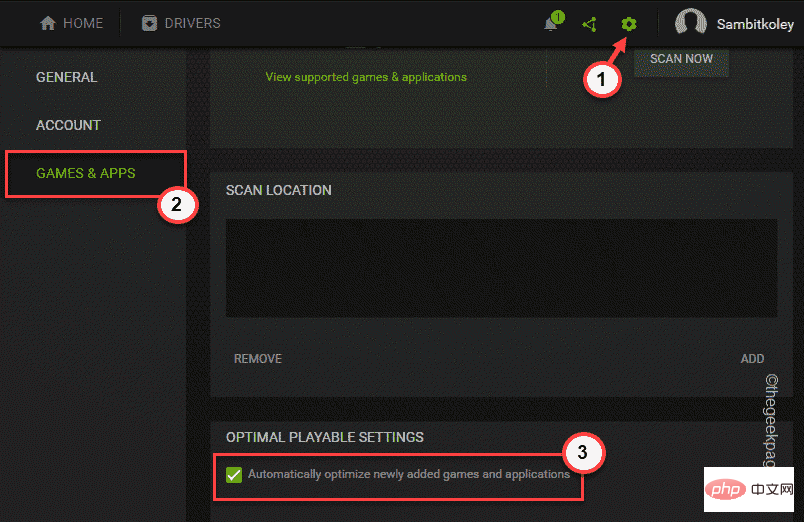
Win キー と #XX キーを同時に押して、[タスク マネージャー ] をクリックします。
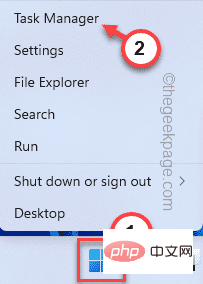 #4. タスク マネージャーが開いたら、バックグラウンドで実行されている NVIDIA 関連のプロセスがあるかどうかを確認します。
#4. タスク マネージャーが開いたら、バックグラウンドで実行されている NVIDIA 関連のプロセスがあるかどうかを確認します。
5. そのようなプロセスを特定できた場合は、それを右クリックし、[
タスクの終了] をクリックしてプロセスを強制終了します。 この方法で、すべての NVIDIA プロセスを強制終了し、他のそのようなタスクが実行されていないことを確認します。
#終了したら、タスク マネージャーを閉じます。 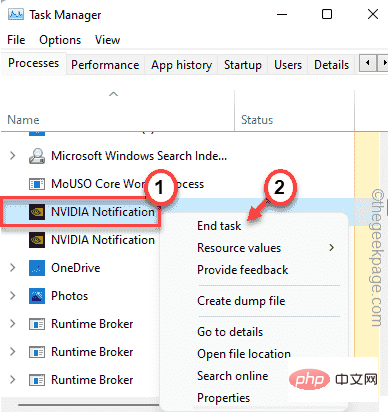
Windows キーと R
キーを同時に押すだけです。2. 次に、このアドレスを貼り付けて、「OK
」をクリックします。%本地应用数据%
3. ローカル フォルダーが画面に表示されたら、フォルダー - 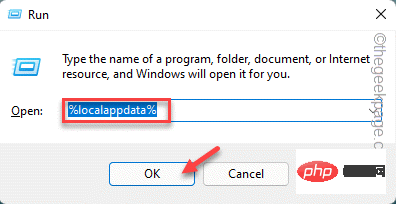
NVIDIA Corporation > NVIDIA GeForce 体验4 に移動します。NVIDIA GeForce Experience ページに到達したら、 「
CefCache
」フォルダーが見つかります。5. フォルダーを削除するには、フォルダーを選択し、「削除
」アイコンをクリックする必要があります。
この後、システムを再起動する必要があります。システムを再起動した後、GeForce Experience アプリケーションを再度開きます。 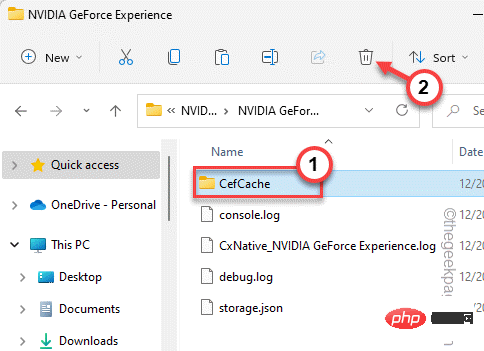
GeForce Experience
アプリケーションを開きます。2. [Driver
Program] タブに入ると、最新のグラフィック カード ドライバーがダウンロードを待機していることがわかります。3. そこで、「Download
」をクリックして最新バージョンをダウンロードします。
最新のドライバー パッケージをダウンロードさせます。 10分程度お待ちいただく場合がございます。 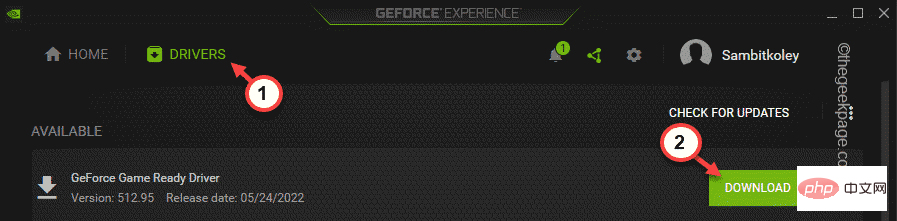
インストール
」をクリックするだけで、最新のドライバーをインストールできます。
完了したら、[ホーム] タブに移動し、ゲームを最適化してみてください。 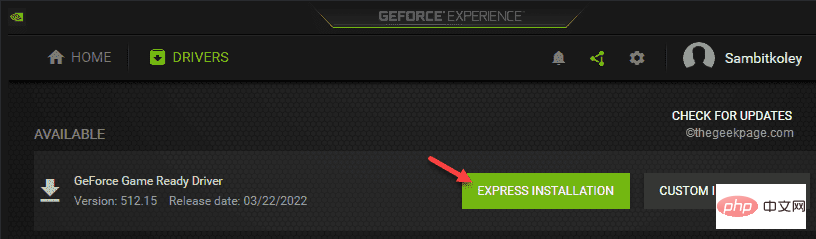
3. ここで、ウイルス対策ソフトウェアを右クリックし、「一時保護を一時停止する」をクリックして、ウイルス対策ソフトウェアを一時的に停止します。
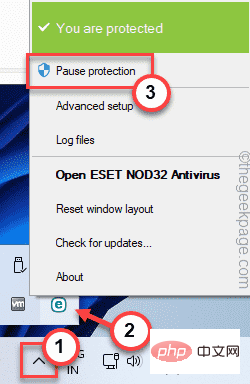
一時停止した後、GeForce Experience アプリケーションを再起動します。ゲームを最適化できるかどうかを確認してください。
修正 5 – 単一のゲームを最適化する
すべてのゲームを最適化しようとするのではなく、単一のゲームを最適化するようにしてください。
1. GeForce Experience を開きます。
2.「 HOME 」パネルに移動し、そこにあるすべてのゲームを見つけます。
3. 次に、最適化されていないゲームを探します。名前には ⊖ 記号が付いています。ゲームをクリックして開きます。
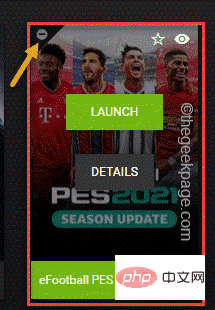
4. 次に、右上隅にある [最適化 ] をクリックして、特定のゲームのグラフィックを最適化します。

これが機能するかどうかをテストしてください。
解決策 6 – GeForce Experience をアンインストールして再インストールする
他のすべてが失敗した場合は、GeForce Experience アプリケーションをアンインストールします。
1. まず、Windows キーと キーを同時に押します。
2. 次に、[アプリと機能] をクリックします。
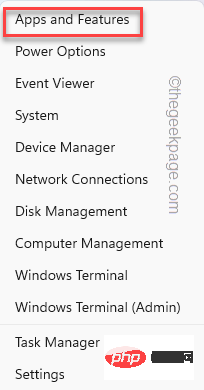
NVIDIA GeForce Experience 」アプリケーションを右クリックし、「アンインストール」をクリックします。
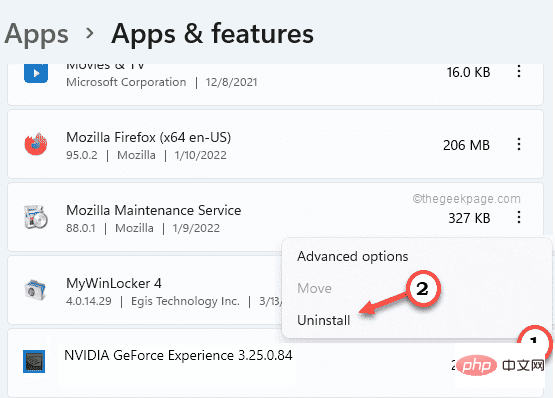
ダウンロード」をクリックして、アプリケーションの最新バージョンをダウンロードします。
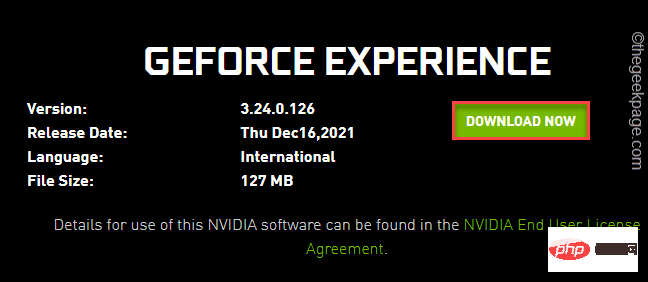
「Geforce_Experience」をダブルクリックして設定を開始します。
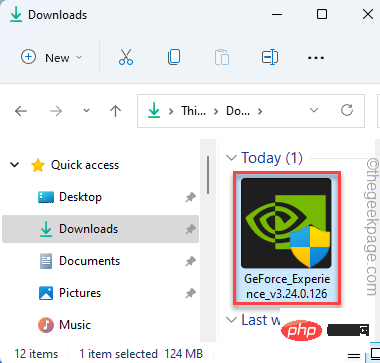 お好みに応じてインストールを完了してください。
お好みに応じてインストールを完了してください。
GeForce Experience アプリケーションの最新バージョンをインストールした後、この変更を有効にするにはシステムを
再起動する必要があります。 この後、ゲームを最適化して確認してください。これで問題は解決するはずです。
修正 7 – グラフィックス ドライバーのクリーン インストール
グラフィックス ドライバーをアンインストールし、クリーンして再度インストールする必要があります。
ステップ 1 – グラフィックス カードをアンインストールする
グラフィックス カードをシステムからアンインストールする前に、最新のグラフィックス カード ドライバーをダウンロードする必要があります。
1. まず、NVIDIA グラフィック カード ドライバーのページにアクセスします。
2. ドライバーの仕様を正しく入力し、「
SEARCH」をクリックして最新のドライバーを検索します。
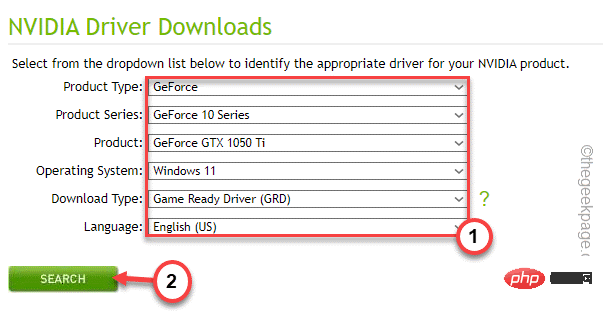 3.「
3.「
」をクリックするだけで、最新バージョンのグラフィックス カード ドライバーをダウンロードできます。
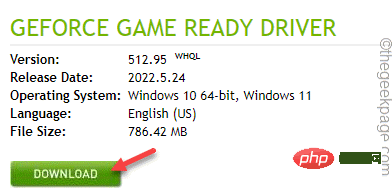 4. ダウンロードプロセスが完了したら、
4. ダウンロードプロセスが完了したら、
キーを同時に押します。 5.「
devmgmt.msc」と入力し、Enter キーを押してデバイス マネージャーを開きます。
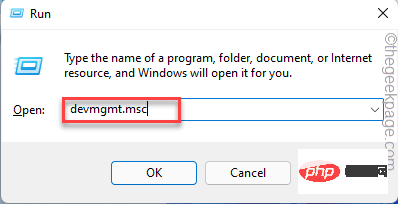 #6. デバイス マネージャーが表示されたら、「
#6. デバイス マネージャーが表示されたら、「
」を展開すると、そこに NVIDIA ドライバーが表示されます。 7. 次に、ドライバーを右クリックし、[
Uninstall Device] をクリックしてアンインストールします。
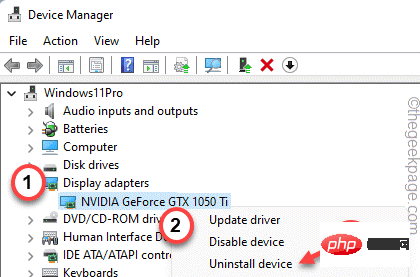 # ドライバーをアンインストールした後、画面が 1 秒間オフになります。次に、次の手順に従ってグラフィックス カードを再取り付けします。
# ドライバーをアンインストールした後、画面が 1 秒間オフになります。次に、次の手順に従ってグラフィックス カードを再取り付けします。
ステップ 2 – グラフィックス カードを再取り付けする
これで、グラフィックス カードを再取り付けできるようになります。
1.
インストーラーをダブルクリックして起動します。
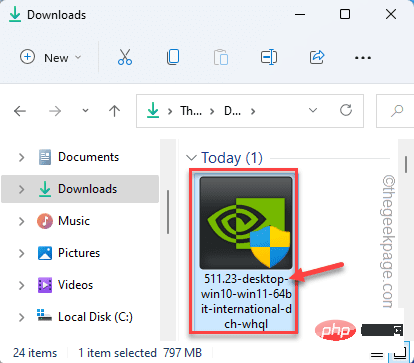 ドライバーが抽出されます。したがって、しばらく待つ必要があります。
ドライバーが抽出されます。したがって、しばらく待つ必要があります。
2. [NVIDIA グラフィックス ドライバー] ウィンドウが表示されたら、「 NVIDIA グラフィックス ドライバーと GeForce Experience 」を選択します。
3. その後、「同意して続行」オプションをクリックして続行します。
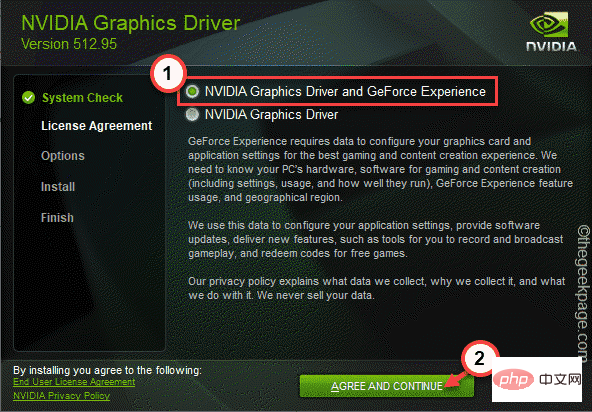
4. その後、「カスタム (詳細)」オプションを選択します。
5. 次に、[Next] をクリックして次の最後のステップに進みます。
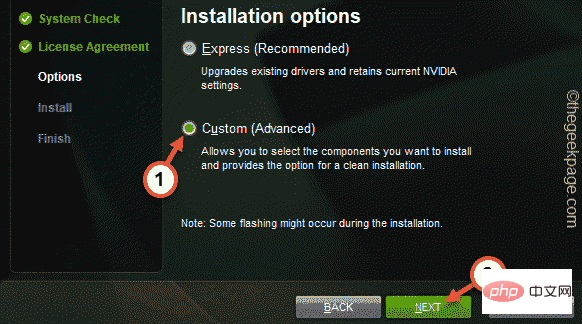
#6. 最後のステップで、インストーラー ページの [Perform a clean install] ボックスがオンになっていることを確認します。
7. 最後に、「次へ」をクリックします。
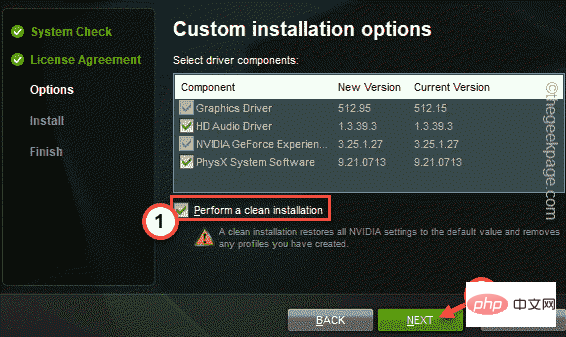
インストール プロセス全体が完了したら、インストーラー ウィンドウを閉じて、コンピューターを 再起動します。
これでプロセスは完了です。これで、すべてのゲームを最適化できるようになりました。
以上が修正: Windows 11 はゲームを最適化できませんの詳細内容です。詳細については、PHP 中国語 Web サイトの他の関連記事を参照してください。

