Windows 10/11 で新しいフォルダーを作成するとファイル エクスプローラーがフリーズまたはクラッシュする
- 王林転載
- 2023-04-30 13:04:061967ブラウズ
Windows エクスプローラー (ファイル エクスプローラー) で新しいフォルダーを作成すると、フリーズまたはクラッシュする場合があります。これは主に、PC を更新していないか、レジストリまたは Windows 設定の設定を変更する必要があることが原因です。しかし、それを修正する方法を考えている場合でも、心配しないでください。この記事では、あなたを助けるいくつかの方法を紹介します。それらを試して問題を解決してください。はじめましょう!
方法 1 – Windows エクスプローラーを再起動します。
ステップ 1 – タスクバーを右クリックし、[クリック #] から選択します。表示されるリストで ##タスク マネージャー
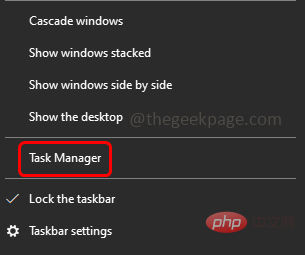
ステップ 2 –[プロセス] タブで Windows# を見つけます ## エクスプローラーまたは Explorer.exe を選択し、 を右クリックします。 # ステップ 3 –
表示されるリストから、[タスクの終了] ## をクリックします。
#ステップ 4 –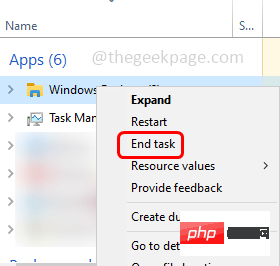 Windows エクスプローラーを再度開き、フォルダーを作成して問題が解決したかどうかを確認してください。
Windows エクスプローラーを再度開き、フォルダーを作成して問題が解決したかどうかを確認してください。
方法 2 – ディスプレイ アダプター ドライバーを更新します
ステップ 1 –
Windows Rキーを使用して実行ファイルを開きますプロンプト#ステップ 2 –実行プロンプトに
devmgmt.mscと入力し、Enter キーを押します。これにより、デバイス マネージャー ウィンドウが開きます。
ステップ 3 –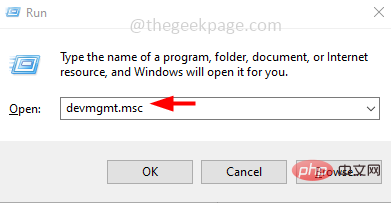 下にスクロールして
下にスクロールして
ディスプレイ アダプターオプション ステップ 4 – アダプター デバイスを右クリックし、
Update Driver をクリックします。
ステップ5 – 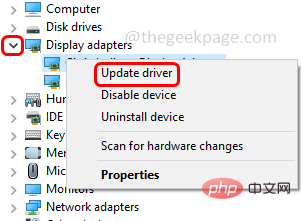 を選択します。
を選択します。
ステップ 6 –
ドライバーを更新した場合は、ウィンドウを閉じ、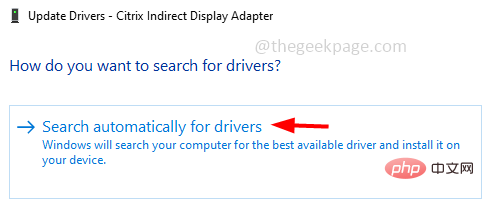 システムを再起動
システムを再起動
方法 3 – 破損したシステム ファイルを修復する
ステップ 1 –コマンドを
administratorとして開きますプロンプト 。これを行うには、ウィンドウ検索に cmd と入力し、Ctrl Shift キーを押しながら Enter キーを押します。ステップ 2 – ユーザー アカウント制御ウィンドウが開きます。 「はい 」をクリックします。
ステップ 3 –コマンド プロンプト に と入力します。次のコマンドを入力して Enter
sfc /scannow
ステップ 4 –プロセスが完了するまでに数秒かかります。完了したら、コンピュータを 再起動
し、問題が解決したかどうかを確認します。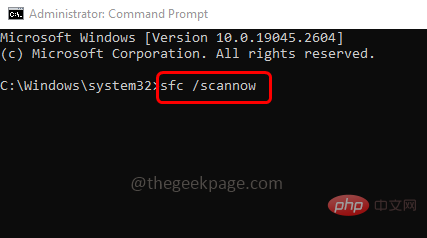
Autodesk Inventor をインストールすると、ファイル エクスプローラでフォルダがフリーズする場合があります。したがって、アンインストールしてシステムを再起動してください。
ステップ 1 –アンインストールするには、Windows
Iキーを一緒に使用して Windows の設定を開きます
ステップ2 –アプリ
ステップ 3 –[アプリと機能]ページで、Autodesk #を見つけます。
##inventor を選択し、それを選択します。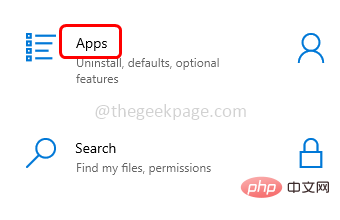
ステップ 4 –Uninstall ボタンをクリックし、アンインストールが完了するまで待ちます。問題が解決したかどうかを確認してください。
#方法 5 – レジストリ エディターからシェル拡張設定を変更するステップ 1 –
両方を使用するWindows R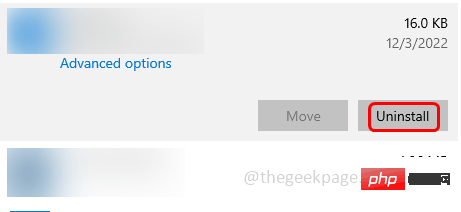 キーを押して実行プロンプトを開きます
キーを押して実行プロンプトを開きます
步骤 2 –在运行提示符中键入注册表编辑器并按回车键

第 3 步 –用户帐户控制窗口将打开,单击是。这将打开注册表编辑器
第 4 步 –在注册表编辑器中导航到以下路径,或者只是复制以下路径并将其粘贴到注册表编辑器的地址栏中,然后按回车键
HKEY_LOCAL_MACHINE\SOFTWARE\Microsoft\Windows\CurrentVersion\Shell Extensions
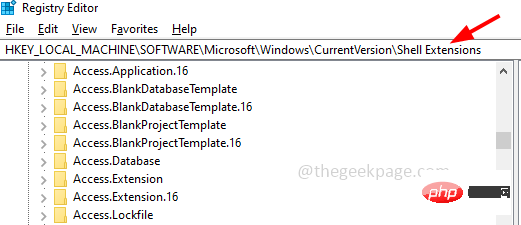
步骤 5 –然后点击批准
步骤 6 –在右侧搜索以下键。要轻松搜索,您可以同时按 Ctrl + F 键并将以下键粘贴到查找内容字段中,然后单击查找下一个一次
{289AF617-1CC3-42A6-926C-E6A863F0E3BA}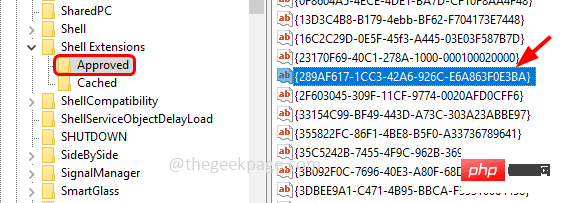
步骤7 –双击该值,然后在值数据字段中删除存在的任何内容,然后将值输入为0
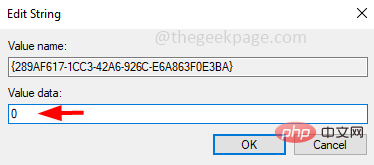
步骤 8 –要保存更改,请单击确定
步骤9 –重新启动计算机,然后检查问题是否已解决。
方法 6 – 修改注册表项
注意:并非所有计算机都找到以下注册表路径。如果您的计算机注册表中不存在该路径,请跳过此方法并按照下一个方法进行操作。
步骤 1 – 同时使用 Windows + R 键打开运行提示
步骤 2 –在运行提示符中键入注册表编辑器并按回车键

第 3 步 –用户帐户控制窗口将打开,单击是。这将打开注册表编辑器
步骤4 –在注册表编辑器中导航到以下路径,或者仅复制以下路径并将其粘贴到注册表编辑器的地址栏中,然后按回车键
Computer\HKEY_CLASSES_ROOT\CLSID\{8E757038-BE02-4bce-9680-E4BE0C6C70CD}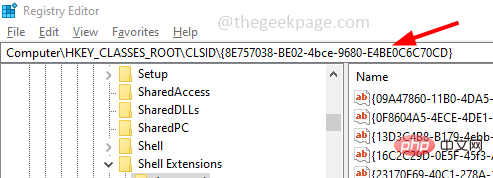
步骤5 –右键单击ShellFolder,然后从出现的列表中选择权限
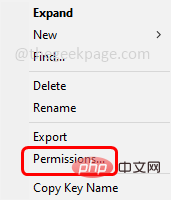
步骤 6 –点击更改按钮
步骤7 –通过单击旁边的复选框为子容器和对象选项启用替换(应存在刻度线)
步骤 8 –同时启用“将所有子对象权限替换为此主题的可继承权限”选项
步骤 9 –点击确定
步骤 10 –在用户名列表中,选择您的用户名,然后单击用户的权限
步骤 11 –单击完全控制选项中允许旁边的复选框。然后点击确定
步骤 12 –返回注册表编辑器,双击位于 DWORD 中的“属性”图标
步骤 13 –将值数据设置为 0,然后单击确定
步骤14 –重新启动计算机,然后检查问题是否已解决。
方法7 –重置PC
步骤 1 –一起使用Windows + I键打开Windows设置
步骤 2 –点击更新和安全

第 3 步 –在左侧单击恢复
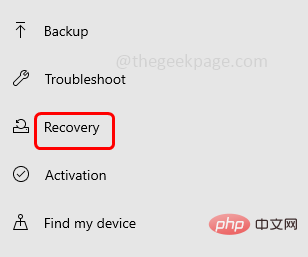
#ステップ 4 –右側の [この PC をリセットする] で、[開始] ボタンをクリックします
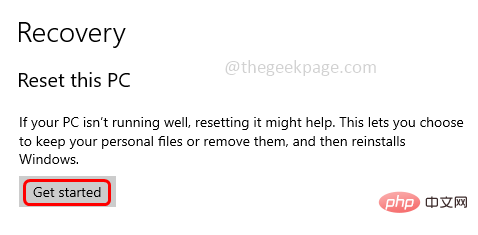
[ファイルを保持する] オプションを選択し、画面上の指示に従ってプロセスを完了します。次に、問題が解決したかどうかを確認します。
方法 8 – Windows 更新プログラムを確認するステップ 1 –
Windows I を使用してウィンドウ設定を開きます。一緒にキーを押します
ステップ 2 –更新とセキュリティをクリックします
 ##ステップ 3 –
##ステップ 3 –
ウィンドウの更新 ステップ 4 –
右側のCheck for Updates ボタンをクリックします。更新がある場合はインストールされます。アップデートがない場合は、最新の状態です。
# ステップ 5 – 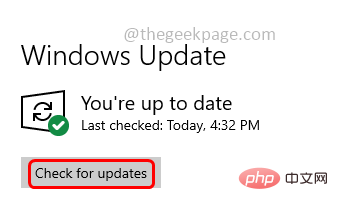 コンピューターを再起動し、問題が解決したかどうかを確認します。
コンピューターを再起動し、問題が解決したかどうかを確認します。
方法 9 – 壁紙を画像として設定する
ステップ 1 –
Windows Iキーを一緒に使用してウィンドウ設定を開きますステップ 2 –クリック
カスタマイズ
ステップ 3 –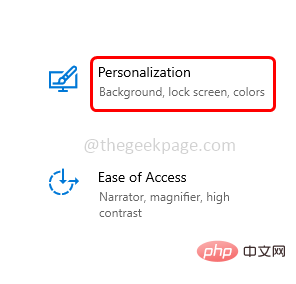 左側をクリック
左側をクリック
ステップ 4 –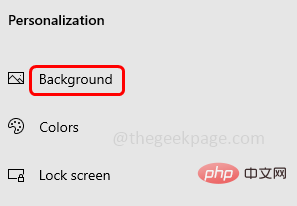 背景がスライドショーに設定されていないことを確認します。これを右側で行うには、[背景] ドロップダウン リストで
背景がスライドショーに設定されていないことを確認します。これを右側で行うには、[背景] ドロップダウン リストで
" を選択します。
方法 10 – システム メンテナンス トラブルシューティング ツールの実行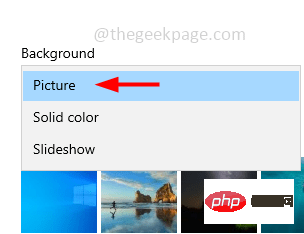
ステップ 1 –
Windows R も使用するキーを押して実行プロンプトを開きますステップ 2 –実行プロンプトに
controlと入力し、Enter キー を押します。これにより、[コントロール パネル] ウィンドウが開きます。
#ステップ 3 –ドロップで表示から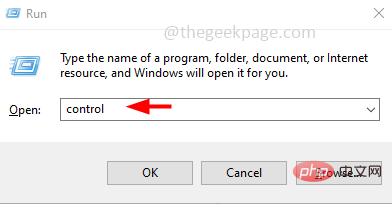 大きなアイコン
大きなアイコン
#を選択します。ダウンリスト
ステップ 4 –クリック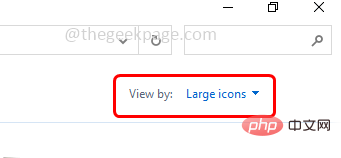 トラブルシューティング
トラブルシューティング
ステップ 5 –
「システムとセキュリティ」で、「メンテナンスタスクの実行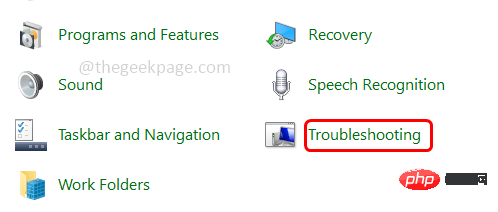 」をクリックします。
」をクリックします。
ステップ 6 –
シングルクリックNext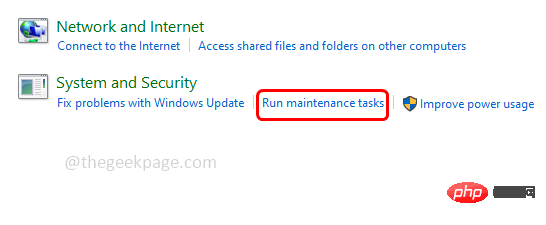 をクリックし、画面上の指示に従ってプロセスを完了します。完了したら、問題が解決したかどうかを確認します。
をクリックし、画面上の指示に従ってプロセスを完了します。完了したら、問題が解決したかどうかを確認します。
方法 11 – 隠しファイル、フォルダー、およびドライブを非表示にする
ステップ 1 –Windows E キー ファイル エクスプローラー# で開く
##ステップ 2 –上部の View タブをクリックします
## ステップ 3 – 次に、オプションのドロップダウンを選択し、フォルダーの変更をクリックして、
オプション
##ステップ 4 – [表示] タブ
 ステップ 5 –
ステップ 5 –
隠しファイル、フォルダー、またはドライブを表示しない
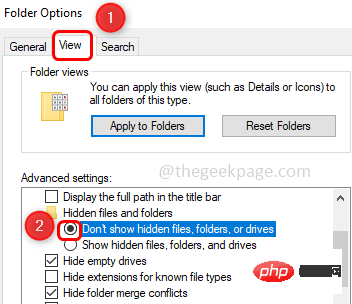
ステップ 6 –変更を保存するには、[Apply] をクリックし、[OK]
## をクリックします。#方法 12 – クイック アクセスとファイル プレビュー オプションを無効にする
ステップ 1 –Windows E キーを一緒に使用してエクスプローラーを開きます
ステップ 2 –#上部の View タブをクリックします

次に、オプションのドロップダウンを選択し、「 フォルダーの変更と検索」をクリックします。 オプション

全般 タブ
ステップ 5 –開いたファイル エクスプローラーで、「This PC 」を選択します
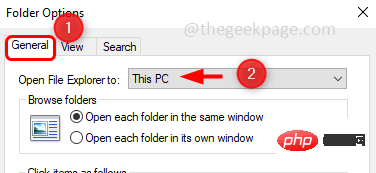
「クイック アクセスで 最近のファイルを表示」および「クイック アクセスで ## を表示」オプションのチェックを外します (チェックマークを付ける必要があります)存在しない)ステップ 7 –[ファイル エクスプローラーの履歴をクリア] の横にある [クリア] をクリックします。
ボタン#ステップ 8 –
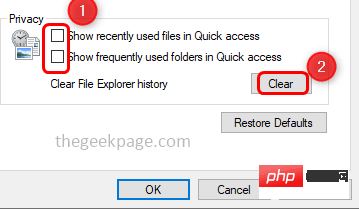 Apply
Apply
をクリックします。ステップ 9 – View
タブに移動し、を無効にします。プレビュー ペインにプレビュー ハンドラーを表示します。 オプションの横にあるチェックボックスをクリックします (チェックマークは表示されません)
ステップ 10 –変更を保存「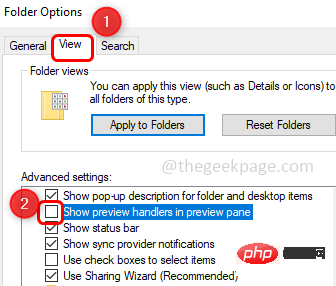 適用
適用
その後OKステップ11 – ファイルエクスプローラー##でプレビューペインを無効にすることもできます。
#Alt Pキーを同時に押します。 方法 13 – PC をアップグレードする
ステップ 1 –Microsoft の Web サイト にアクセスし、Download Now をクリックしてダウンロードします。ボタン
メディア作成ツールステップ 2 –ダウンロード後、ダウンロードした .exe ファイルをダブルクリックして実行します
ステップ 3 –使用許諾契約に同意し、[今すぐこの PC をアップグレードする] オプションの横にあるラジオ ボタンをクリックします。次に、[次へ] をクリックします。
ステップ 4 – 画面上の指示に従ってアップグレード プロセスを完了します。 ステップ 5 –
コンピューターを再起動し、次のことを確認します。問題は解決されましたか?以上がWindows 10/11 で新しいフォルダーを作成するとファイル エクスプローラーがフリーズまたはクラッシュするの詳細内容です。詳細については、PHP 中国語 Web サイトの他の関連記事を参照してください。

