管理者権限があれば、C ドライブ上のほとんどのデータにアクセスしたり、システム設定を変更したり、その他さまざまな不可能な操作を実行したりできます。
ただし、管理者でも完全に実行できない操作もあるため、今回はWindows 11でフォルダーの所有権を取得する方法を紹介します。
WindowsApps フォルダーにアクセスしたり、別のコンピューターに属するハード ドライブの制御を取得したり、不適切なアクセス許可によって破損した共有ファイルを削除したりする場合、管理者アカウントを持っているだけでは十分ではありません。
Windows 10 でフォルダーの所有権を取得する場合にも同じ原則が適用されるため、適切な方法を使用することで大きな違いが生まれます。
これらの調整は Microsoft の信頼されたインストーラー アカウントに関連付けられているため、これらのファイルの所有権を信頼されたインストーラーから管理者アカウントに移行する必要があるためです。
存在する Microsoft アカウントの種類を確認した後、Windows 11 でフォルダーの所有権を取得する方法を説明します。私たちに従ってください!
Microsoft アカウントにはどのような種類がありますか?
私たちのほとんどは、パーソナル コンピューターに関して、管理者プロファイルと通常ユーザー プロファイルという用語に精通しています。管理者は神にたとえられ、ユーザーは大衆にたとえられます。
一方、ドメイン管理者アカウント、ドメイン ユーザー アカウント、またはローカル グループはどうなるでしょうか? PC、サーバー、ネットワークの構成と設定へのさまざまな量のアクセスを提供するプロファイルの種類は他にも多数あります。
ネットワーク セキュリティを維持し、全員が職務を遂行するために必要な領域に確実にアクセスできるようにするには、各デバイスの特定の機能を理解することが重要です。
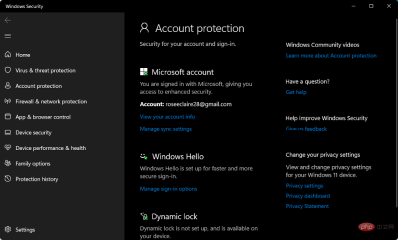
標準ユーザー アカウントには、ネットワークへの管理者アクセスを付与しないでください。通常のユーザー アカウントの一部としてこれを使用しているユーザーは、たとえば、コンピューター上のデータを削除するウイルスに感染した場合など、不注意で多大な損害を引き起こす可能性があります。
ユーザーのアクセス許可は、Windows ネットワーク上の Windows Active Directory ドメインによって管理されます。このドメインは通常、ユーザーが最初にネットワークに接続するときに作成され、ユーザーのすべてのアカウントが含まれます。
ユーザーが特定の権限を必要とする場合は、システムへの適切なレベルのアクセス権を持つアカウントからのログイン情報を提供する必要があります。
ネットワーク上にセキュリティ グループを作成すると、Windows ネットワークのさまざまな部分への高レベルのアクセスを提供できます。これらのグループは定期的にレビューして、一般ユーザーがメンバーとして含まれていないこと、管理者のみがメンバーとして含まれていることを確認する必要があります。
通常のユーザー アカウントに加えて、ネットワークの特定の領域への特別なアクセス権を持つ別の種類のユーザー アカウント、つまりサービス アカウントがあります。
この用語は、データのバックアップやウイルス対策管理などの自動アクションを実行するためにソフトウェア (通常はサーバー上) で使用されるユーザー アカウントを指します。
Windows 11 でフォルダーの所有権を取得するにはどうすればよいですか?
1. CMD を使用します
- Windows キー S を押して Search 機能を開始し、「cmd」と入力します。 。次に、一番上の結果を右クリックし、管理者として実行を選択します。
-
cd コマンドを発行することにより、CMD の現在の作業ディレクトリを、必要なファイルまたはフォルダが含まれるディレクトリに変更できます。例:
<strong>cd C:\Programファイル</strong> - 次の 2 つのコマンドを実行し、フォルダー名を反映するように次の 2 つのコマンドのフォルダー名を変更します:
<strong>takeown /f フォルダー名 /r /d y icacls フォルダー名/grantAdministrators:F /t</strong> - ファイルの所有権を取得する場合は、次のコマンドを使用して、ファイル名の部分を自分のファイル名に再度置き換えます:
<strong>takeown /f filename icacls filename /grantAdministrators:F</strong>
2. フォルダーのプロパティにアクセスします
- まず、キーボード ショートカットを使用してファイル エクスプローラーを開き、目的のファイルまたはフォルダーの場所に移動し、ファイル/フォルダーを右クリックして プロパティを選択します。 WindowsE
- [セキュリティ] タブに移動し、画面の下部にある [詳細設定] ボタンをクリックします。

- 次に、[所有者] の横にある Change ボタンをクリックすると、新しいウィンドウが表示されます。

- 「選択するオブジェクト名を入力してください」フォームに 管理者を入力し、「名前の確認」ボタンをクリックする必要があります。 「OK」をクリックして続行します。その後、Owner プロパティが初期名から管理者アカウント に変更されることを確認します。

- 次に、Owner 列のすぐ下にあるチェックボックスをオンにして、[サブコンテナとオブジェクトの所有者を置き換える] オプションを選択します。

- 最後に、変更を保存するには、ツールバーの 適用 をクリックし、OK をクリックします。 Windows は、新しい所有者に所有権を譲渡するプロセスを開始します。プロセスが完了すると通知が表示されます。通知を閉じるには、「OK」ボタンを使用します。

以上がWindows 11でフォルダーの所有権を取得する方法の詳細内容です。詳細については、PHP 中国語 Web サイトの他の関連記事を参照してください。

ホットAIツール

Undresser.AI Undress
リアルなヌード写真を作成する AI 搭載アプリ

AI Clothes Remover
写真から衣服を削除するオンライン AI ツール。

Undress AI Tool
脱衣画像を無料で

Clothoff.io
AI衣類リムーバー

Video Face Swap
完全無料の AI 顔交換ツールを使用して、あらゆるビデオの顔を簡単に交換できます。

人気の記事

ホットツール

Safe Exam Browser
Safe Exam Browser は、オンライン試験を安全に受験するための安全なブラウザ環境です。このソフトウェアは、あらゆるコンピュータを安全なワークステーションに変えます。あらゆるユーティリティへのアクセスを制御し、学生が無許可のリソースを使用するのを防ぎます。

メモ帳++7.3.1
使いやすく無料のコードエディター

SAP NetWeaver Server Adapter for Eclipse
Eclipse を SAP NetWeaver アプリケーション サーバーと統合します。

SublimeText3 中国語版
中国語版、とても使いやすい

EditPlus 中国語クラック版
サイズが小さく、構文の強調表示、コード プロンプト機能はサポートされていません

ホットトピック
 7746
7746 15
15 1643
1643 14
14 1397
1397 52
52 1291
1291 25
25 1234
1234 29
29







