iPhoneのホーム画面にメールアプリが表示されない【解決済み】
- WBOYWBOYWBOYWBOYWBOYWBOYWBOYWBOYWBOYWBOYWBOYWBOYWB転載
- 2023-04-29 20:46:052715ブラウズ
現在、企業レベルおよびその他の重要な情報のほとんどは電子メールで共有されています。 iPhone ユーザーの中には、iPhone のホーム画面にメール アプリがないことに気付いた人もいます。
電子メールをチェックできないため、仕事やその他の目的に影響を与える可能性があるため、これは彼らにとって非常にイライラさせられます。 iOS 10 バージョンの初期には、Apple はユーザーが iPhone/iPad のデフォルト アプリを削除することを許可していませんでしたが、現在ではユーザーが Apple のデフォルト メール アプリを誤って削除する可能性があります。
この問題の背後にある他の理由をいくつか以下に示します。
- メール アプリは、スクリーンタイム アクセス制限で無効にする必要があります。
- ホーム画面のレイアウトが崩れています。
以下のこの記事では、この問題を簡単に解決し、iPhone でメール アプリを取り戻すことができる最良の解決策をいくつかリストしました。
解決策 1 – スクリーンタイム制限でメール アプリを有効にする
ステップ 1: [設定] ページを開きます。
ステップ 2: 1 回クリックして、 [スクリーンタイム ] オプションに移動します。
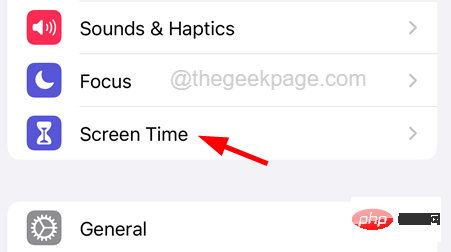
ステップ 3: コンテンツおよびプライバシー制限をクリックします。
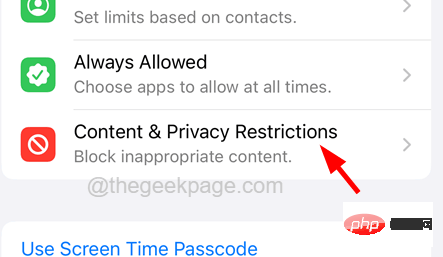
ステップ 4: 許可されたアプリケーション オプションを選択します。
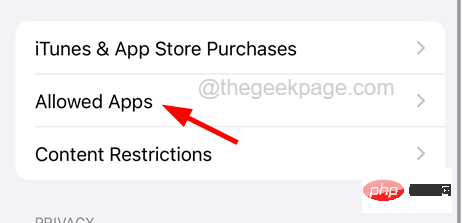
ステップ 5: トグル ボタン を 1 回クリックしてメール アプリを開くことを確認します。
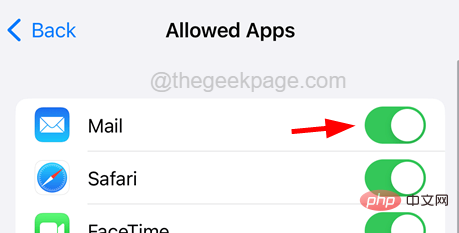
App Store アイコンをタップします。
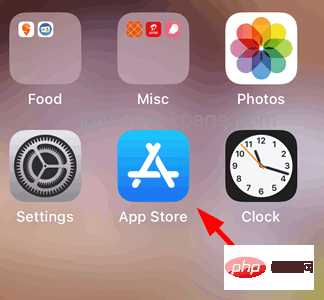
「検索」タブをクリックします。
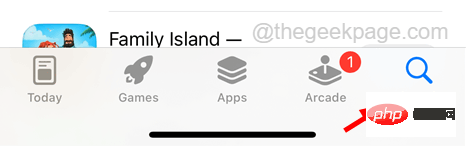
mail と入力し、以下のスクリーンショットに示すように、キーボード レイアウトの [検索] ボタンをクリックします。 。
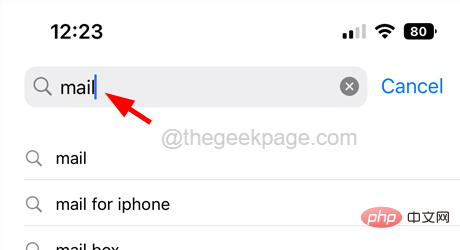
リストからメール アプリを見つけて、以下に示すように 雲の記号をタップします。
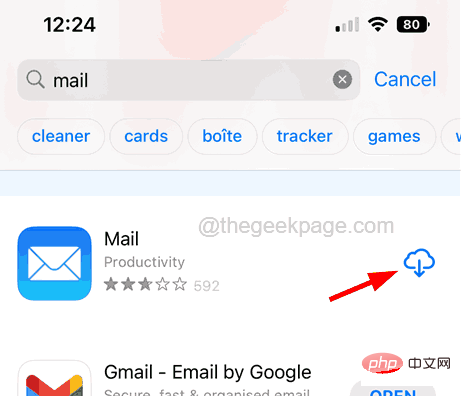
設定 ページを開きます。
ステップ 2: 次に、[一般] オプションをクリックします。
ステップ 3: [全般] ページを一番下までスクロールし、[iPhone の転送またはリセット] オプションをタップします。
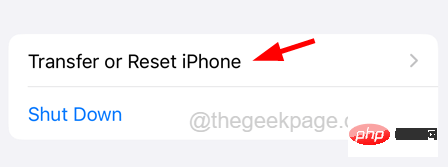 ステップ 4: 下部にある
ステップ 4: 下部にある
オプションをクリックします。
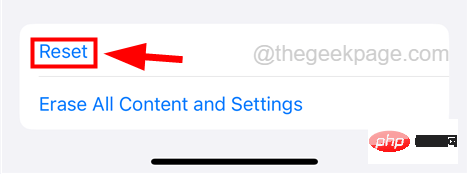 ステップ 5: ポップアップ コンテキスト メニューから、[
ステップ 5: ポップアップ コンテキスト メニューから、[
ステップ 6: 次に、[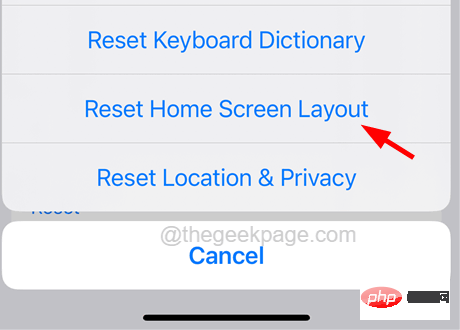 ホーム画面をリセット]
ホーム画面をリセット]
# ステップ 7: リセットが完了したら、メールがホーム画面に再び表示されるかどうかを確認します。 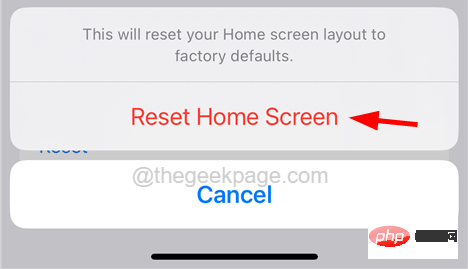
解決策 4 – Spotlight Search を使用してメール アプリを入手する
メール アプリが iPhone のホーム画面から削除されたばかりの場合は、iPhone の Spotlight Search を使用して開くことができます。ただし、メール アプリの検索が無効になっている場合、これは機能しません。したがって、続行する前に、メール アプリで検索が有効になっていることを確認してください。
以下に説明する手順に従ってください。
ステップ 1: ホーム画面の設定アイコンをクリックして、「設定」ページを開きます。
ステップ 2: [設定] ページを下にスクロールし、アプリ リストからメール アプリをタップします。
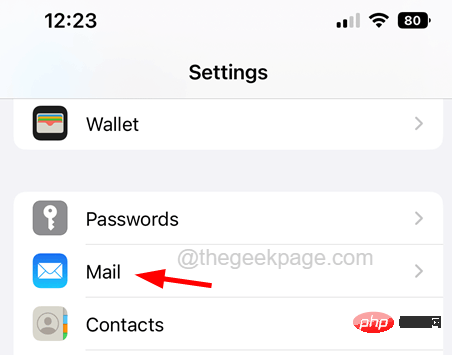
ステップ 3: 開いたら、ページ上部の [メール アクセスを許可する] セクションにある [Siri と検索] オプションをクリックします。
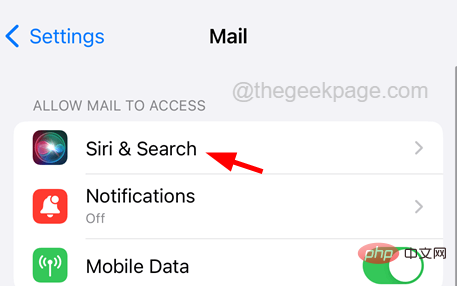
検索でアプリを表示 オプションを開き、その 切り替え ボタンをクリックします。示されています。
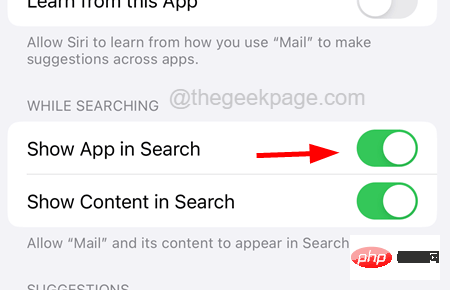
mail と入力します。
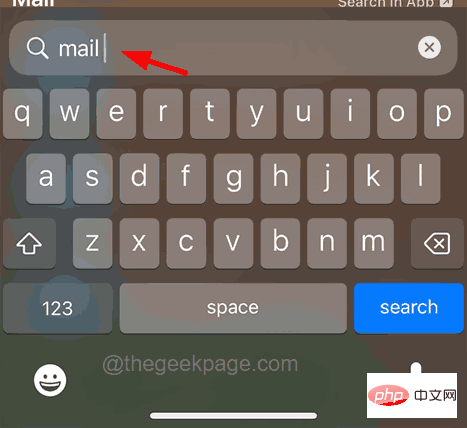
[メール アプリ] をクリックします。
以上がiPhoneのホーム画面にメールアプリが表示されない【解決済み】の詳細内容です。詳細については、PHP 中国語 Web サイトの他の関連記事を参照してください。

