Windows 11でタスクバーを2番目のモニターに移動する方法
- WBOYWBOYWBOYWBOYWBOYWBOYWBOYWBOYWBOYWBOYWBOYWBOYWB転載
- 2023-04-29 18:58:044420ブラウズ
Windows 10 では、タスクバーのロックを解除して、任意の場所に移動できます。 Windows 11 では、どこを見ればよいかわかっている場合、これを行うには [設定] メニューを変更する必要があります。
方法がわからない場合は、Windows 11 PC でタスクバーを 2 番目のモニターに移動するために必要な手順を次に示します。
Windows 11 でタスク バーを 2 番目のモニターに移動する方法
Windows 11 でタスク バーを 2 番目のモニターに移動する:
- スタート メニューを開き、設定を選択します。
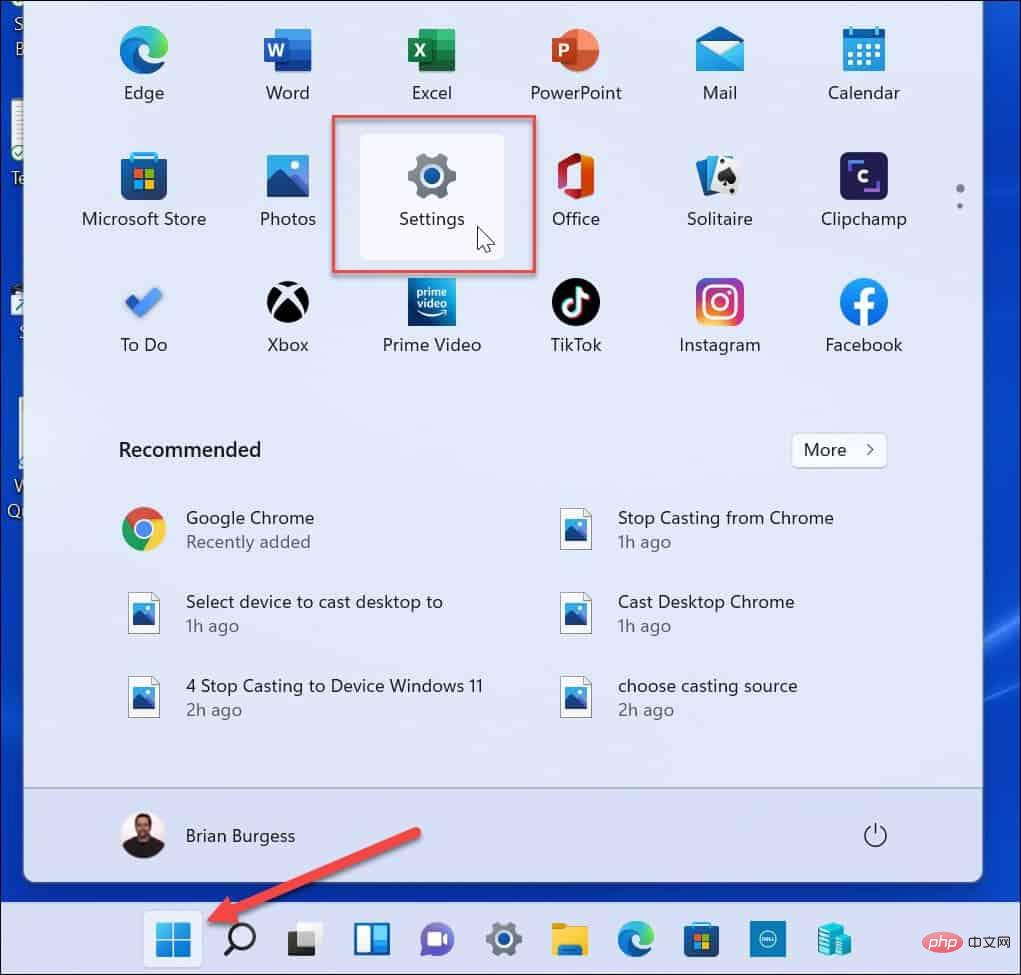
- [設定] が開いたら、システム を選択し、右側のパネルで オプションの表示 をクリックします。
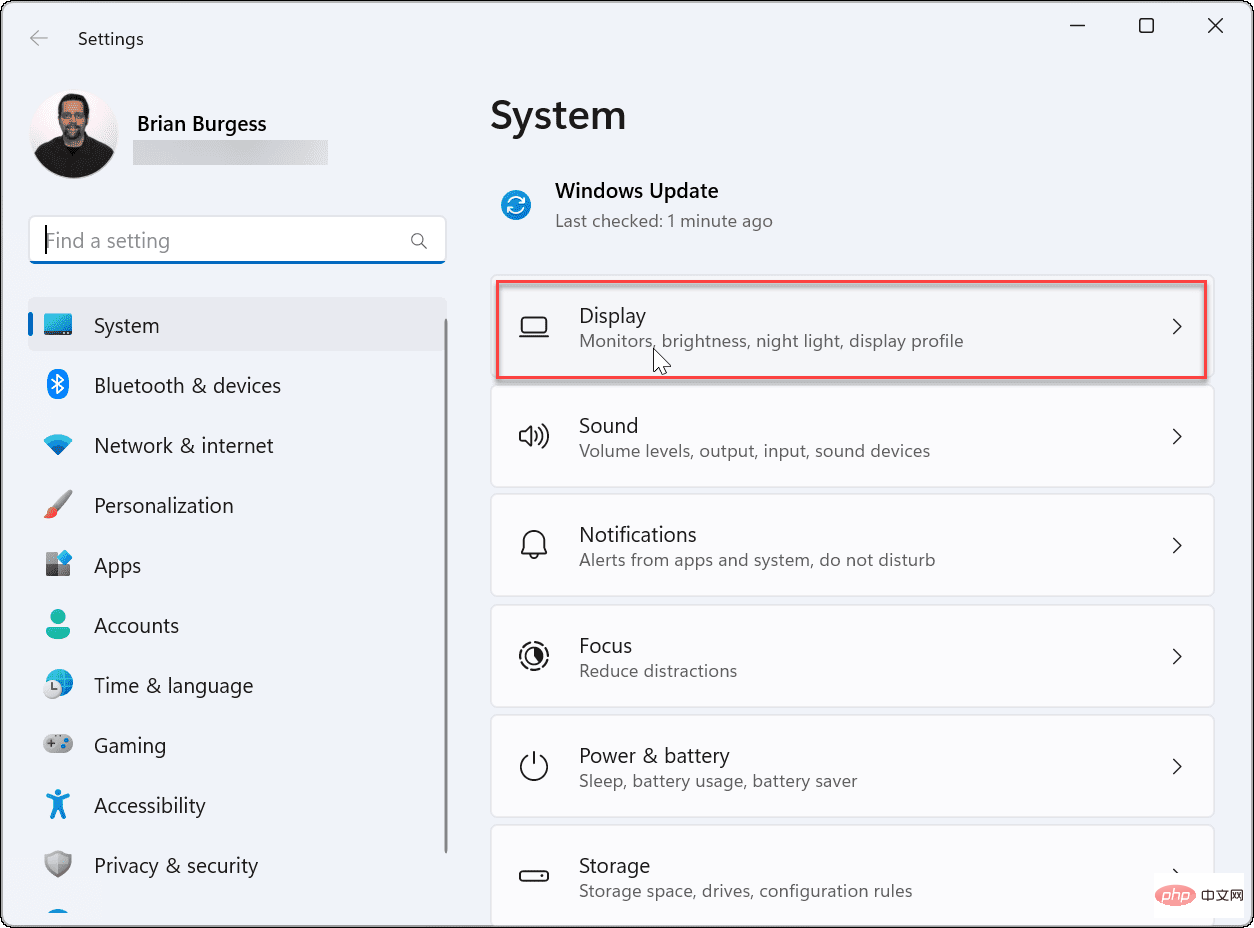
- タスクバーの移動先のモニターを選択します。どれがどれであるかわからない場合は、「識別 」ボタンをクリックしてください。
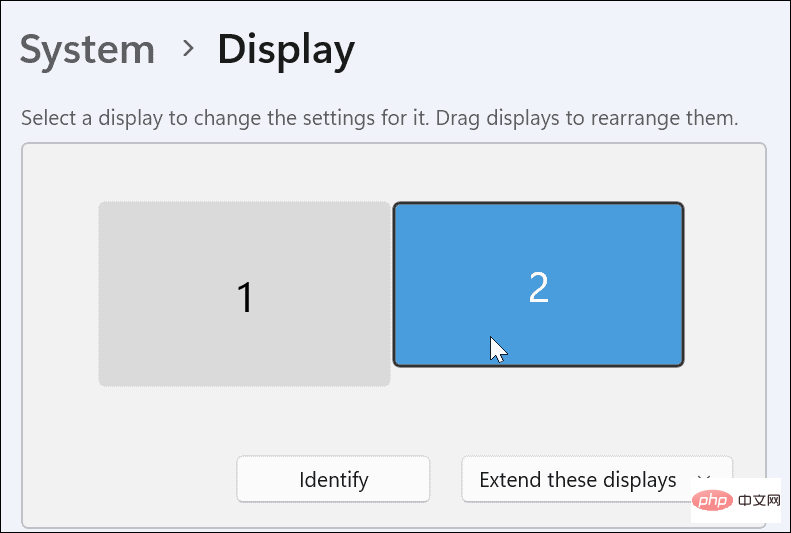
-
Multiple Displays メニューを展開し、これをメイン ディスプレイにする オプションを選択します。
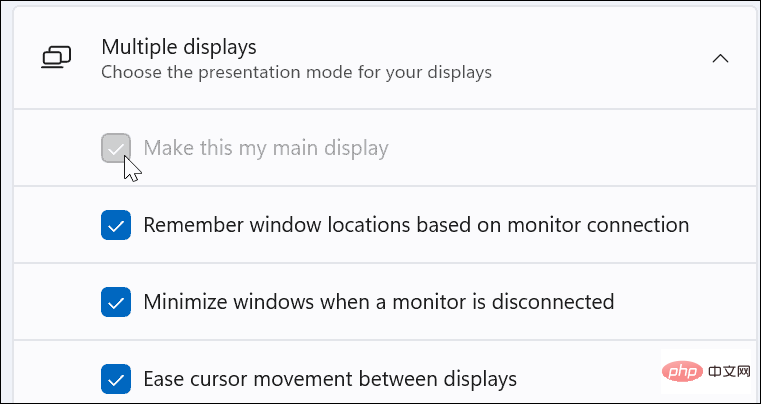
- 次に、左側のリストで Personalization をクリックします。
- [タスクバー ] オプションを選択します。
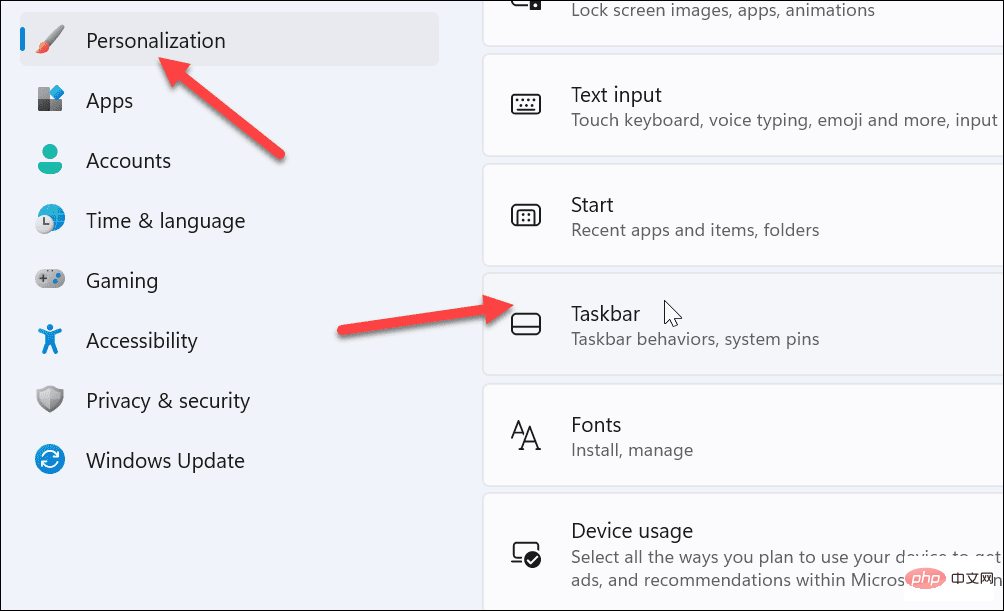
- タスクバーの動作メニューを展開します。
- すべてのモニターにタスクバーを表示する オプションのチェックを外します。
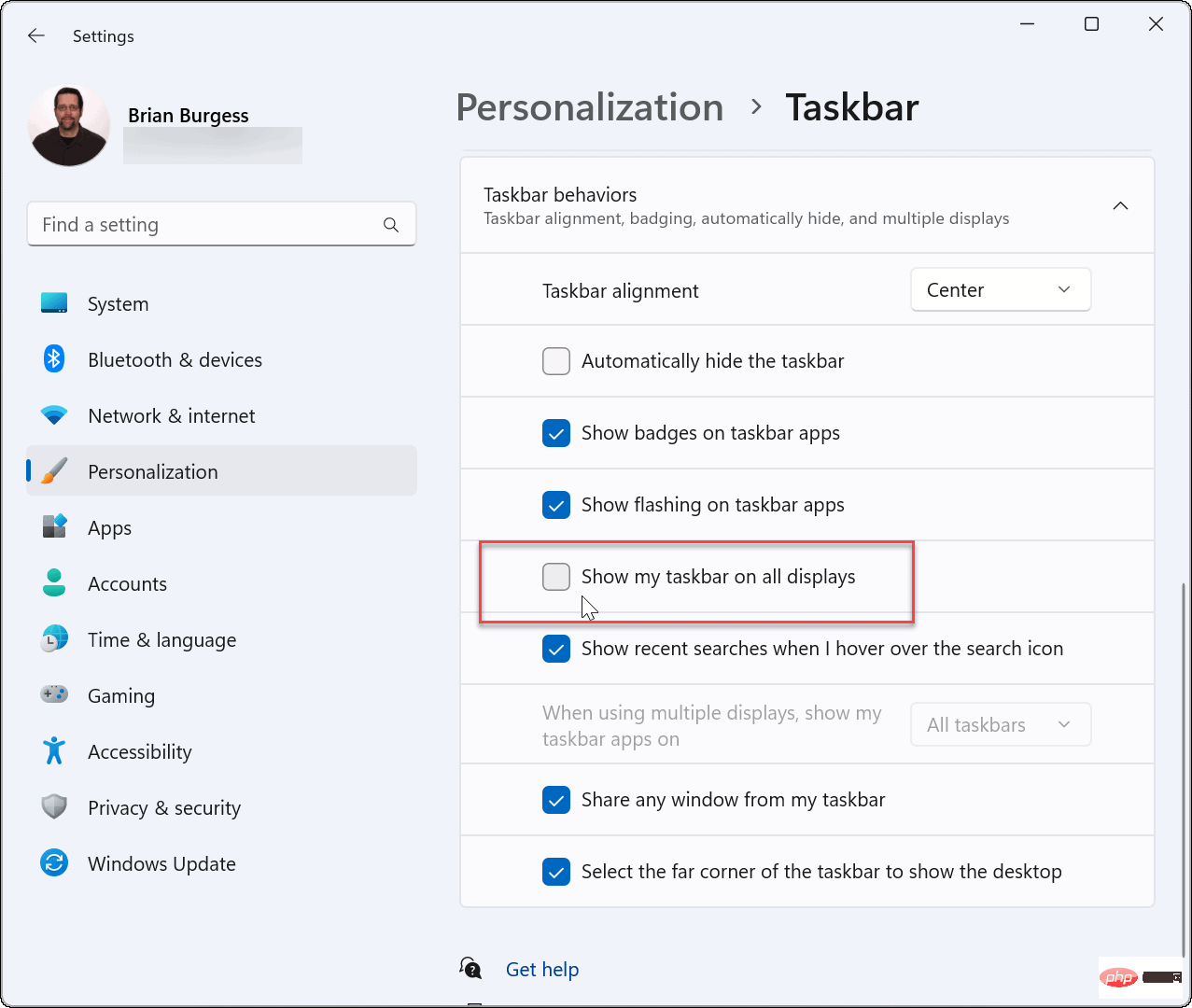
Windows 11 のすべてのモニターにタスク バーを表示するには:
- [スタート] メニュー を開き、[設定]# # を選択します。 #。 [設定] が開いたら、左側のパネルで [個人用設定] オプションを選択します。
-
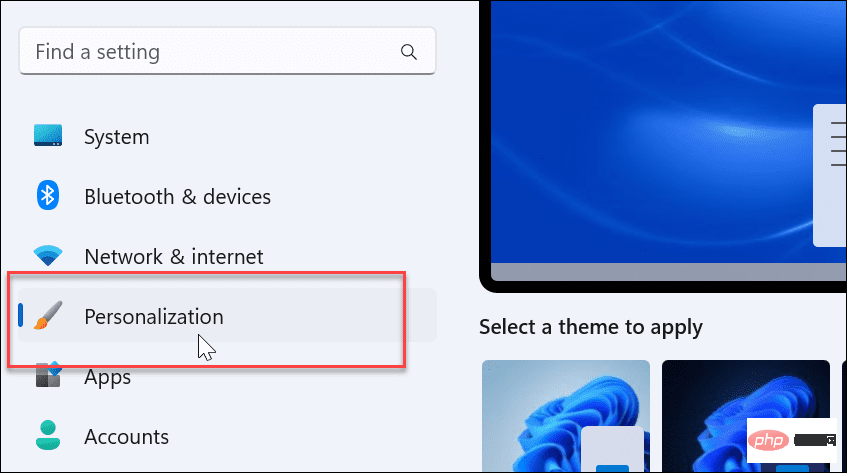 下にスクロールして、 タスクバー
下にスクロールして、 タスクバー - メニューを展開します。
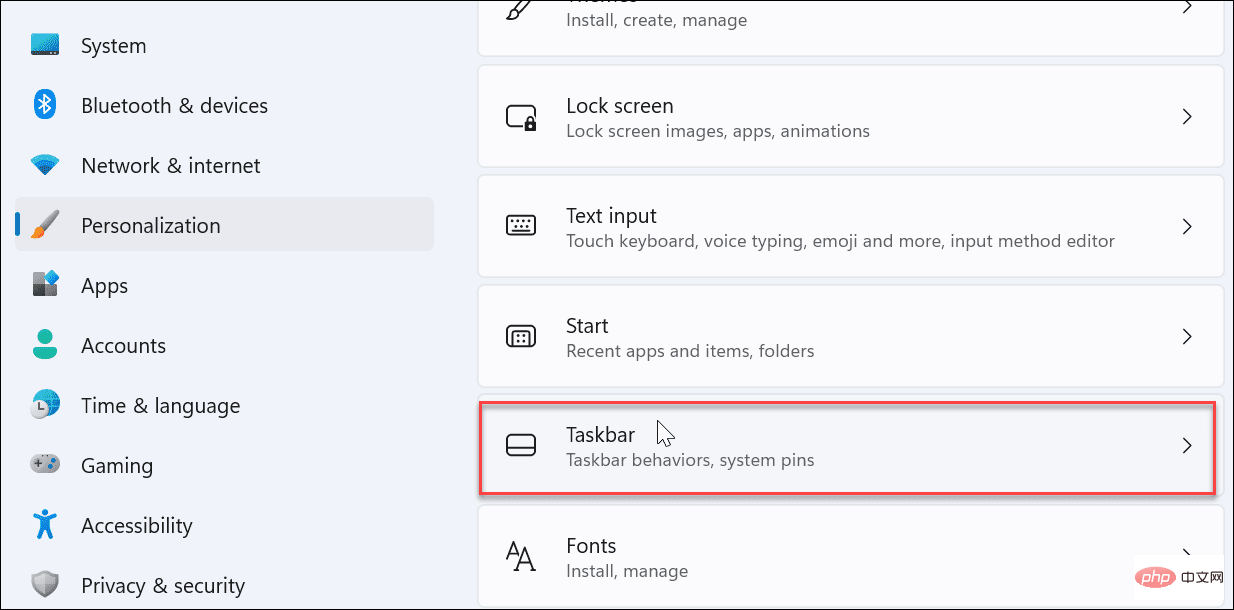 クリックして、「 タスクバーの動作
クリックして、「 タスクバーの動作 - 」メニューを展開します。 すべてのモニターにタスクバーを表示する オプションをオンにします。
-
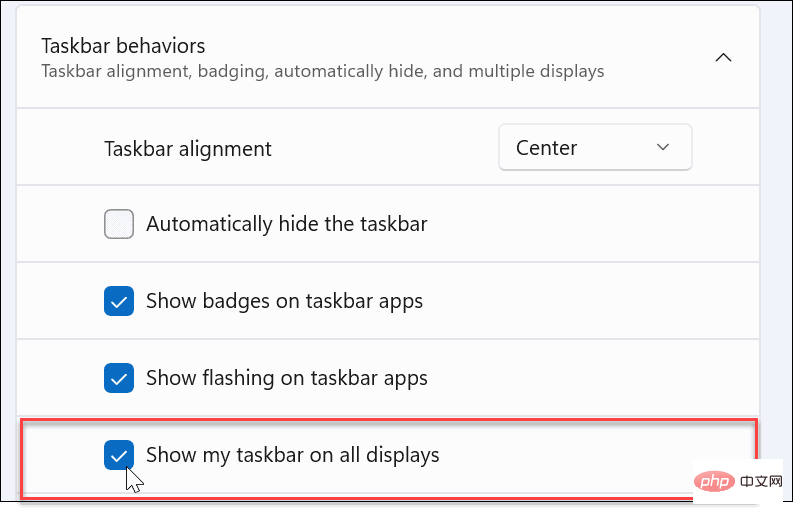 これで、Windows 11 システムに接続するすべてのモニターにタスクバーが表示されます。 [すべてのモニターにタスクバーを表示する] チェックボックスをオフにして、プライマリ モニターを除くすべてのモニターからタスクバーを削除します。
これで、Windows 11 システムに接続するすべてのモニターにタスクバーが表示されます。 [すべてのモニターにタスクバーを表示する] チェックボックスをオフにして、プライマリ モニターを除くすべてのモニターからタスクバーを削除します。
Windows 11 を実行しているデュアル モニター セットアップを使用している場合は、タスク バーを 2 番目のモニターに移動できます。 Windows 10 のように好きな場所にドラッグできるほど単純ではありません。ただし、[設定] のどこを見ればよいかわかっていれば、それは簡単です。
Windows 10 で 2 台目のモニターを接続すると、タスク バーのロックを解除して、2 台目のモニターを含む希望の場所に移動できます。 Windows 11 のタスクバーを画面の上部に移動することもできます。以上がWindows 11でタスクバーを2番目のモニターに移動する方法の詳細内容です。詳細については、PHP 中国語 Web サイトの他の関連記事を参照してください。
声明:
この記事はyundongfang.comで複製されています。侵害がある場合は、admin@php.cn までご連絡ください。

