Microsoft Outlook で迷惑メールを管理する方法
- WBOYWBOYWBOYWBOYWBOYWBOYWBOYWBOYWBOYWBOYWBOYWBOYWB転載
- 2023-04-29 17:04:285052ブラウズ
スパムフォルダーは、スパムメールが含まれるフォルダーです。 Outlook は一部のメッセージをスパムとみなし、迷惑メール フォルダーに移動します。ただし、受信トレイにスパムと思われるメールがまだ含まれている場合があります。では、受信トレイからそれらを移動するにはどうすればよいでしょうか?このため、Outlook には迷惑メールと思われるメールにフィルターや条件を追加して、次回受信したときに迷惑メール フォルダーに直接受信したり、完全に削除したりできる機能が備わっています。この特定の電子メール アドレスが有効であり、受信トレイに含める必要がある一方で、他の無効な電子メール アドレスが受信トレイに表示されないようにするためのさまざまなオプションがあります。電子メール ID をブロックすることもできます。これは、電話のみで連絡先をブロックするのと同様の機能です。この記事では、Outlook で迷惑メールを管理する効果的な方法を見てみましょう。
selectスパムとしてマークされる電子メール。
ステップ 2:メールを右クリックし、オプションのリストから スパムをクリックします。ステップ 3: 次のようなさまざまなオプションが表示されます。送信者をブロックする、送信者をブロックしない、スパム オプションなど。
ステップ 4: たとえば、[送信者をブロックする] をクリックしてみましょう。
ステップ 5: この電子メールは左側のスパム フォルダーに表示され、電子メール ID がブロックされるため、電子メールは受信できなくなります。その特定のメールアドレスから。 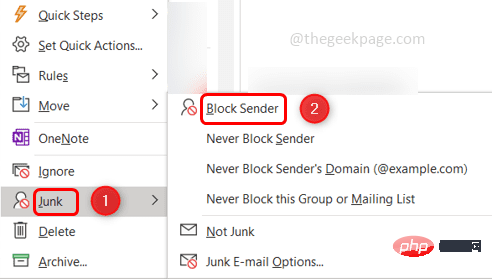
ジャンク フォルダー内の
#そのメールを右クリックしますステップ6: 次に、リストから Trash
を選択し、Non-Trash
をクリックします。 ステップ 7 ステップ: ポップアップ ウィンドウこのメッセージが受信トレイ フォルダーに移動されることを示すメッセージが表示されます。その下の 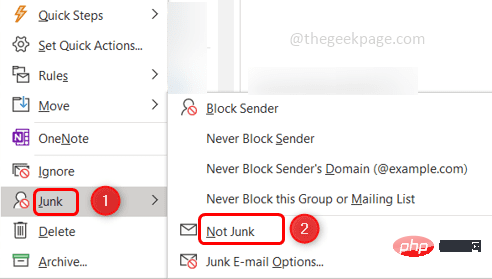 チェックボックス
チェックボックス
OK をクリックします。 ステップ 8: 次に、スパム オプションを見ていきます。これを行うには、
受信トレイ内の電子メールを右クリックし、ジャンク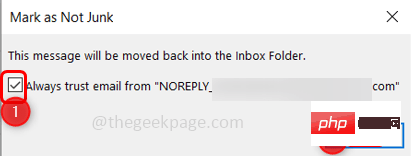 メールを選択します。次に、
メールを選択します。次に、
をクリックします。 ステップ 9: 表示されるウィンドウには、いくつかのタブがあります。 [オプション
] タブをクリックすると、フィルタリングなし、低、高、永久削除、セーフリストのみなど、さまざまなレベルのスパム保護が表示されます。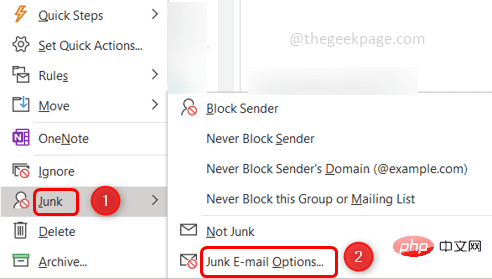 ステップ 10 :要件に応じて、横にあるラジオ ボタンをクリックしていずれかを選択します。下の画像では、低い
ステップ 10 :要件に応じて、横にあるラジオ ボタンをクリックしていずれかを選択します。下の画像では、低い
を選択しています。 ステップ 11: 次に、[差出人セーフ] タブをクリックします。これは、ここで指定した電子メール ID が安全であり、決してスパムではないことを意味します。 。 ステップ 12: [
追加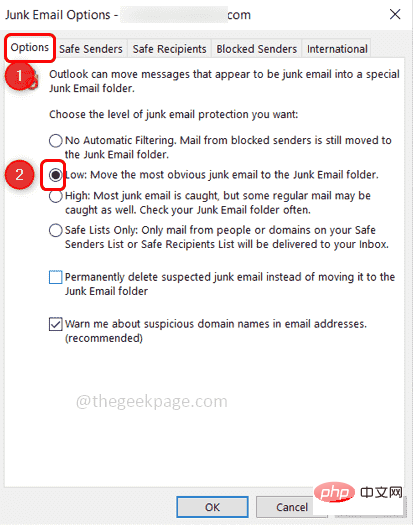 ] ボタンをクリックすると、電子メール アドレスを安全な送信者リストに追加できます。
] ボタンをクリックすると、電子メール アドレスを安全な送信者リストに追加できます。
#ステップ 13: 有効な電子メール アドレスを入力し、[OK] をクリックします
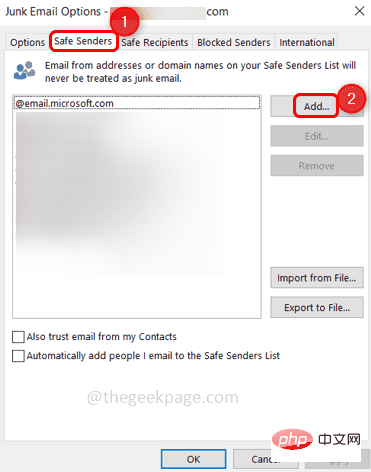
電子メール を選択し、[編集
] オプションをクリックして電子メール アドレス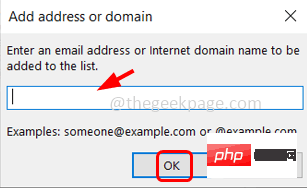
ステップ 15: 電子メール アドレスを削除するには、電子メールを選択し、削除をクリックします
ステップ 16: 追加したい電子メール アドレスのリストがある場合は、それらをインポートすることをお勧めします。テキスト ファイル内のすべての電子メール アドレスを準備し、ファイルからインポート ボタンをクリックします
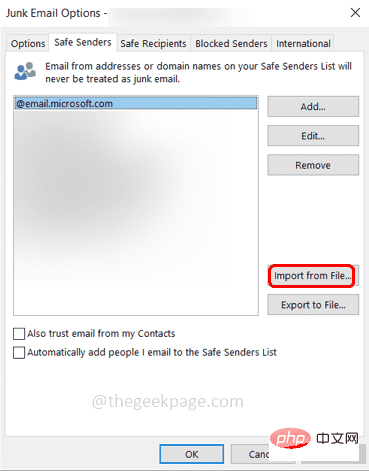
ステップ 17: Outlook の連絡先も追加したい場合は、 「連絡先からのメールも信頼する 」の横にある チェックボックス
をオンにします。 ステップ 18: 別のオプション「ユーザーを自動的に追加する」もあります。安全な送信者リスト にメールします。これは、あなたがメールする人は誰でも安全な送信者とみなされます。しかし、これは常に真実であるとは限りません。メールの送信をやめるように誰かに警告する状況もあるかもしれません。したがって、チェックボックスを選択するときは注意してください。
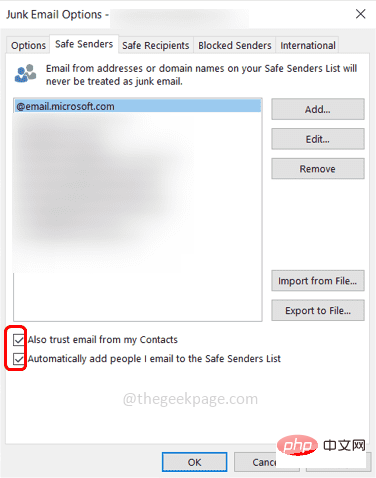
ステップ 19: 次のタブは 安全な受信者 です。つまり、メーリング リストまたは配布リストに属している場合は、これらの ID が追加されます。安全な受信者リストに追加します。通常、これは受信者のアドレスですが、ここでこれらの ID を指定してもスパムとして扱われません。
ステップ 20: アドレス リストをインポートするか、[追加] ボタンをクリックして電子メール アドレスを追加できます。
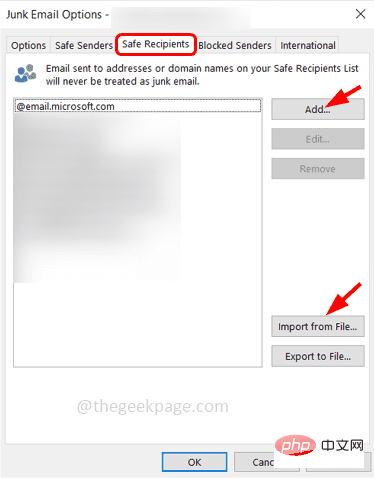
ステップ 21: 次のオプションは 送信者をブロック です。スパムと思われる電子メール ID がここに表示されます。つまり、迷惑メールフォルダのアドレスがここに反映されることになります。また、安全な送信者と同じ機能も備えています。つまり、追加、編集、削除、ファイルからインポート、ファイルへエクスポート
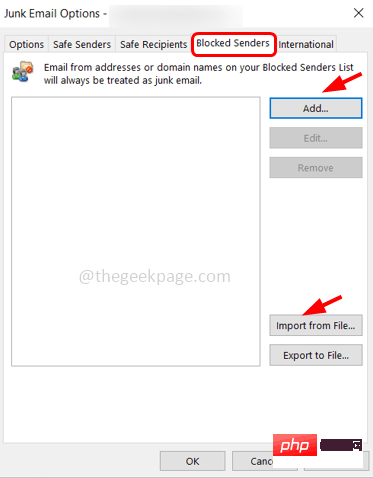
注:If を追加する場合差出人セーフ リストと送信拒否リストに同じ電子メール ID を設定すると、差出人セーフ リストが優先とみなされ、その特定の送信者からのメールが受信トレイに届きます。
ステップ 22: 最後のタブは International です。ここでは、さまざまな国の電子メール アドレスや、馴染みのない言語の電子メールをブロックすることができます。
ステップ 23: [ブロックされたトップレベル ドメイン リスト ] ボタンをクリックします。
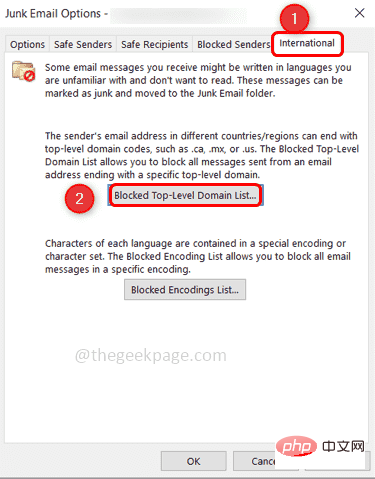
チェックボックス を選択し、ok をクリックします。
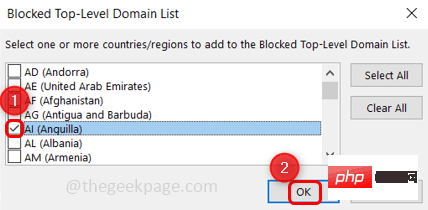
ブロックされたエンコーディング リスト] ボタンをクリックします。
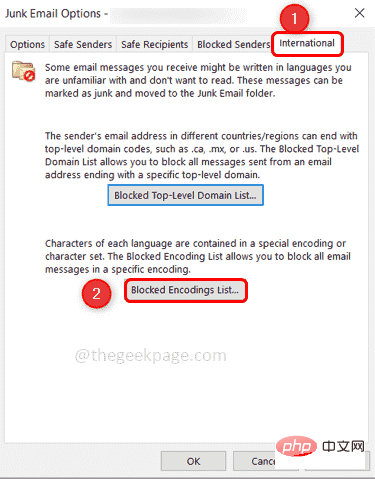
チェックボックスをクリックして チェックボックスをオンにし、OK## をクリックします。 # エンコーディングを選択します。たとえば、アラビア語とバルト語のエンコードを選択したので、次回これら 2 つのエンコードを使用する電子メールが受信トレイに表示されなくなります。
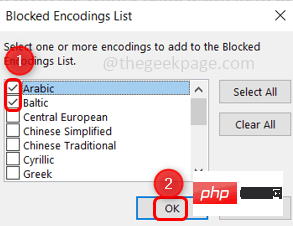
ステップ: すべての条件を指定したら、「適用」をクリックして変更を保存します。次に、「
ok###」をクリックすると完了です。受信トレイにスパムがないかチェックするのに時間を費やす必要はありません。 ###以上がMicrosoft Outlook で迷惑メールを管理する方法の詳細内容です。詳細については、PHP 中国語 Web サイトの他の関連記事を参照してください。

