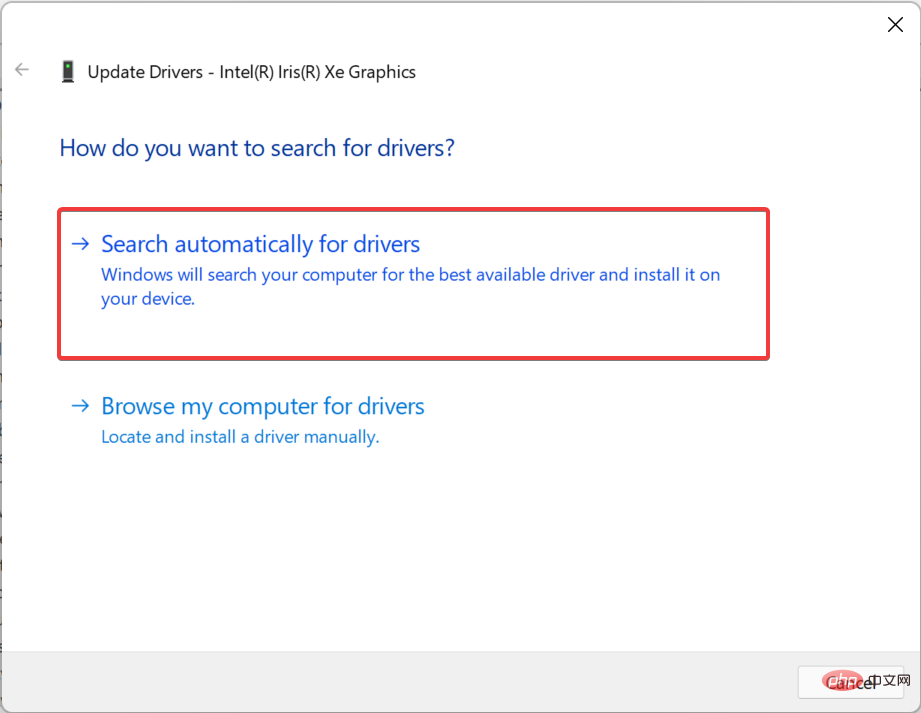Windows 11 デスクトップが応答しませんか?これらの修正を適用します
- WBOYWBOYWBOYWBOYWBOYWBOYWBOYWBOYWBOYWBOYWBOYWBOYWB転載
- 2023-04-29 16:34:063809ブラウズ
Windows 11 に切り替える人が増えるにつれ、より多くのバグが発生しており、その中には他のバグよりも修正が難しいものもあります。トラブルシューティングが難しいと思われる問題の 1 つは、Windows 11 でデスクトップが応答しないことです。
これが発生すると、システムの他の部分にはアクセスできますが、デスクトップとそこにあるアイコンは応答しなくなります。これにより、Windows エクスペリエンスが妨げられる傾向があります。
そこで、Windows 11 デスクトップが応答しない問題の背後にある理由と、それを解消するための最良の方法を見つけるために、この記事を使用することにしました。
Windows 11 でデスクトップが応答しないのはなぜですか?
これにはさまざまな理由が考えられますが、問題の原因を特定するのはあなた次第です。オペレーティング システムのバージョンが古いと、Windows 11 でデスクトップが応答しなくなるなど、いくつかのエラーが発生する可能性があります。
また、インストールされたドライバーがしばらく更新されていない場合、システムにエラーの問題が発生する可能性があります。 Windows はこれを自動的に処理する必要がありますが、エラーが発生した場合は更新プログラムを手動で確認しても問題はありません。
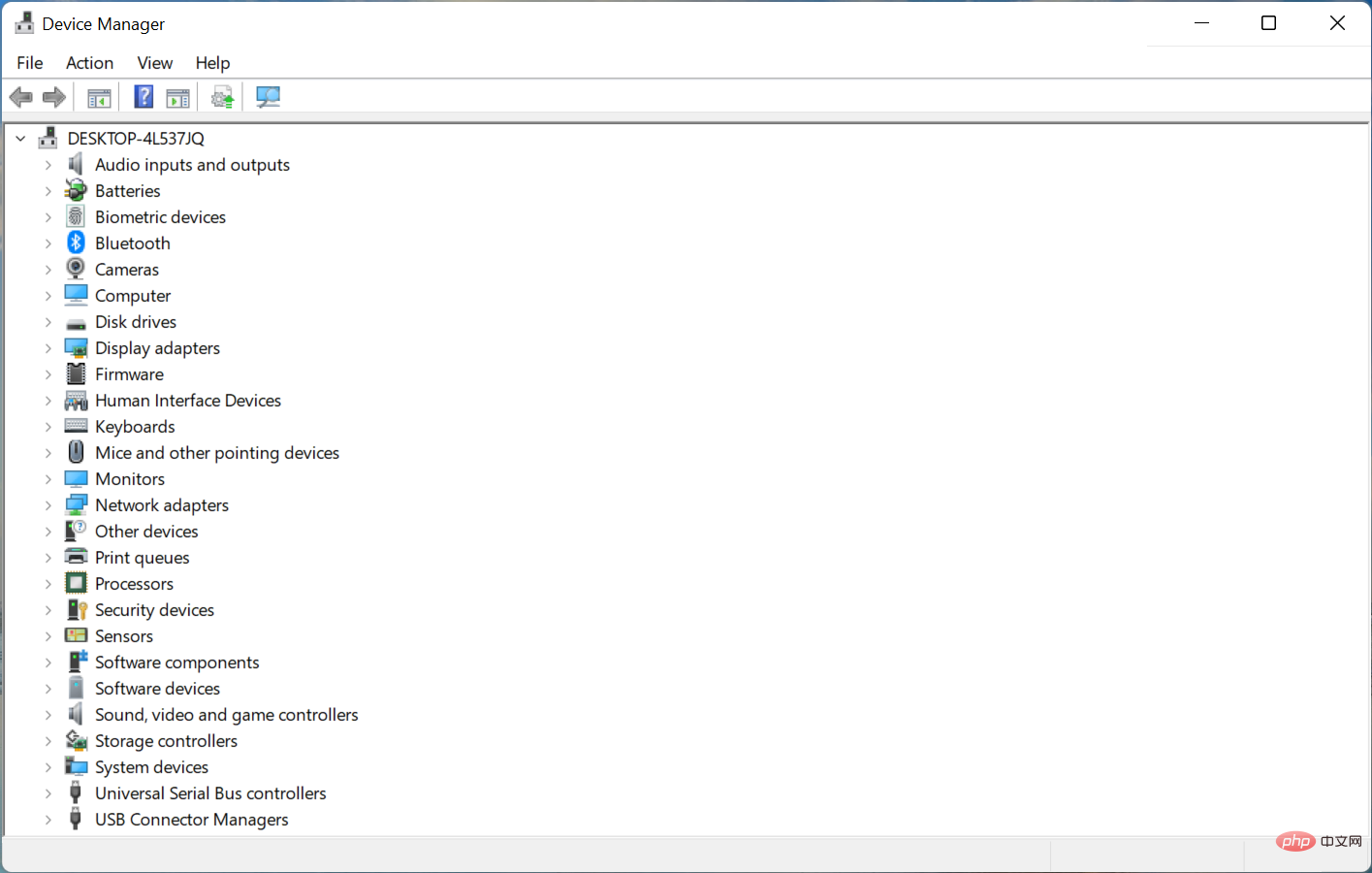
Windows 11 デスクトップが応答しなくなるもう 1 つの一般的な原因は、競合するアプリケーションを実行していることです。特定のアプリケーションを実行するたびにデスクトップが応答を停止する場合は、これが問題の原因である可能性が高くなります。
よく知られているアプリケーションでも、このようなエラーが発生することがよくあります。前回の反復では、Internet Explorer がこの問題の原因であることが判明し、ユーザーは Internet Explorer をアンインストールすることで問題なく動作しました。
削除したくない場合でも、パッチを含むアップデートを受け取るまではアプリを起動しないようにしてください。
ここで、Windows 11 デスクトップが応答しない問題に対する最も効果的な修正方法を紹介します。
Windows 11 デスクトップが応答しない場合はどうすればよいですか?
1. コンピューターを再起動します

注 この方法がうまくいかない場合は、電源ボタンを押したままにしてコンピューターの電源を切り、もう一度押したままにして電源をオフにすることができます。コンピューターの電源を入れます。
-
Windows キーを押して、「Start」メニューを起動します。

- 次に、「電源」ボタンをクリックし、ポップアップ メニューから「再起動」を選択します。

Windows 11 でデスクトップが応答しない問題を引き起こすのは、ほとんどの場合、バックグラウンド プロセスまたはバグです。この場合、問題を一時的に解決するにはコンピュータを再起動することをお勧めします。
ただし、完全に除去するにはここで他の方法を必ず実行してください。
2. Windows 11 を更新します
- Windows I を押して設定アプリを起動し、左側のナビゲーション ウィンドウにリストされているタブを選択します # を選択します##Windows アップデート。
 右側の [
右側の [ - 更新プログラムの確認] ボタンをクリックして、利用可能な Windows 11 の新しいバージョンをスキャンします。
 スキャン後にアップデートがリストに表示された場合は、「
スキャン後にアップデートがリストに表示された場合は、「 - ダウンロードしてインストール」ボタンをクリックします。

- Windows S を押して、検索メニューを起動します。先頭へ テキスト フィールドに「コントロール パネル」と入力し、表示される関連する検索結果をクリックします。
 [表示方法]ドロップダウン メニューをクリックし、オプションのリストから
[表示方法]ドロップダウン メニューをクリックし、オプションのリストから - 大きなアイコンを選択します。
 次に、「
次に、「 - トラブルシューティング」エントリを見つけてクリックします。
 [システムとセキュリティ]
[システムとセキュリティ] - をクリックします。
 [ システム メンテナンス
[ システム メンテナンス - ] をクリックしてトラブルシューティング ツールを実行します。
 次に、画面上の指示に従い、トラブルシューティング プロセスを完了するように求められたら、適切な応答を選択します。
次に、画面上の指示に従い、トラブルシューティング プロセスを完了するように求められたら、適切な応答を選択します。  関連する組み込みのトラブルシューティング ツールを実行することは、PC の問題を解決する最も簡単かつ迅速な方法の 1 つです。また、システム メンテナンス トラブルシューティング ツールは、複数のユーザーの Windows 11 デスクトップが応答しない問題の解決に役立つので、ぜひ実行してください。
関連する組み込みのトラブルシューティング ツールを実行することは、PC の問題を解決する最も簡単かつ迅速な方法の 1 つです。また、システム メンテナンス トラブルシューティング ツールは、複数のユーザーの Windows 11 デスクトップが応答しない問題の解決に役立つので、ぜひ実行してください。
4. ドライバーの更新
- Windows
- S を押して検索メニューを起動し、テキストに デバイス マネージャー# と入力します。フィールド ## を選択し、関連する検索結果をクリックします。 ここで
 ディスプレイ アダプター エントリをダブルクリックします。
ディスプレイ アダプター エントリをダブルクリックします。 -
グラフィックス アダプターを右クリックし、コンテキスト メニューから
 ドライバーの更新を選択します。
ドライバーの更新を選択します。 -
次に、[ドライバーの更新] ウィンドウの 2 つのオプションから [
 ドライバーを自動的に検索する] を選択します。
ドライバーを自動的に検索する] を選択します。 -
システムがグラフィックス アダプター用にコンピューター上で利用できる最適なドライバーをインストールするまで待ちます。

- ドライバーは、あらゆるハードウェアの効率的な動作において重要な役割を果たします。これらの中には、パフォーマンスに大きな影響を与えないものもありますが、グラフィックス ドライバーなど、重要な役割を果たし無視できないものもあります。
専門家によるヒント:
一部の PC の問題は、特にリポジトリが破損している場合や Windows ファイルが見つからない場合に解決が困難です。エラーを修正できない場合は、システムが部分的に破損している可能性があります。マシンをスキャンしてどこに障害があるかを特定できるツール、Restoro をインストールすることをお勧めします。 グラフィックス ドライバーを更新しても問題が解決しない場合は、他のドライバーの最新バージョンのインストールも開始してください。これには時間がかかる場合がありますが、その場合は信頼できるサードパーティ製アプリが役に立ちます。以上がWindows 11 デスクトップが応答しませんか?これらの修正を適用しますの詳細内容です。詳細については、PHP 中国語 Web サイトの他の関連記事を参照してください。


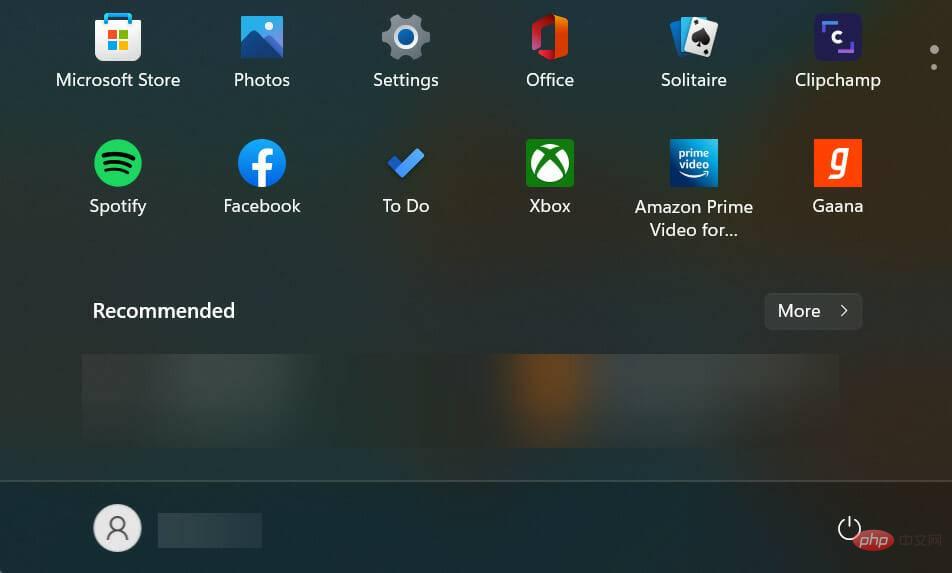
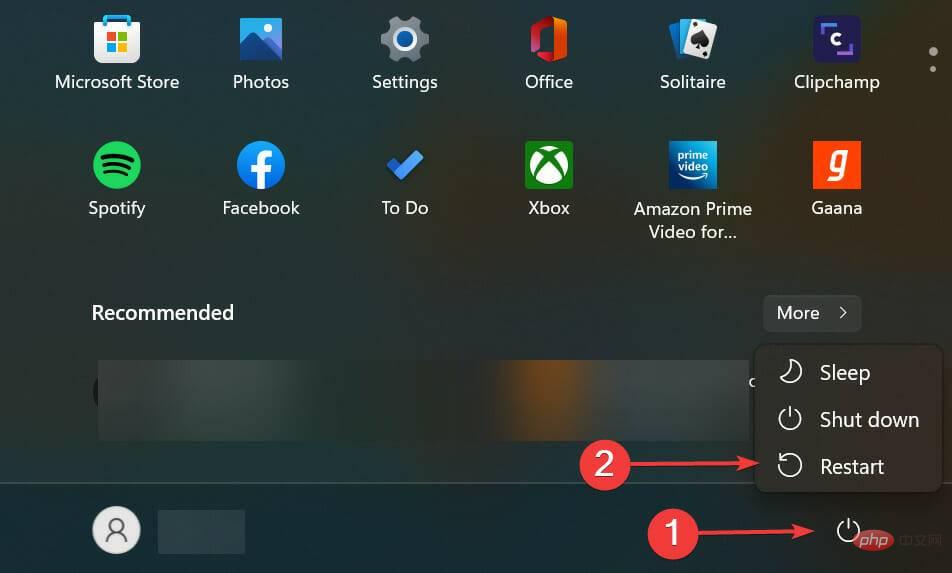
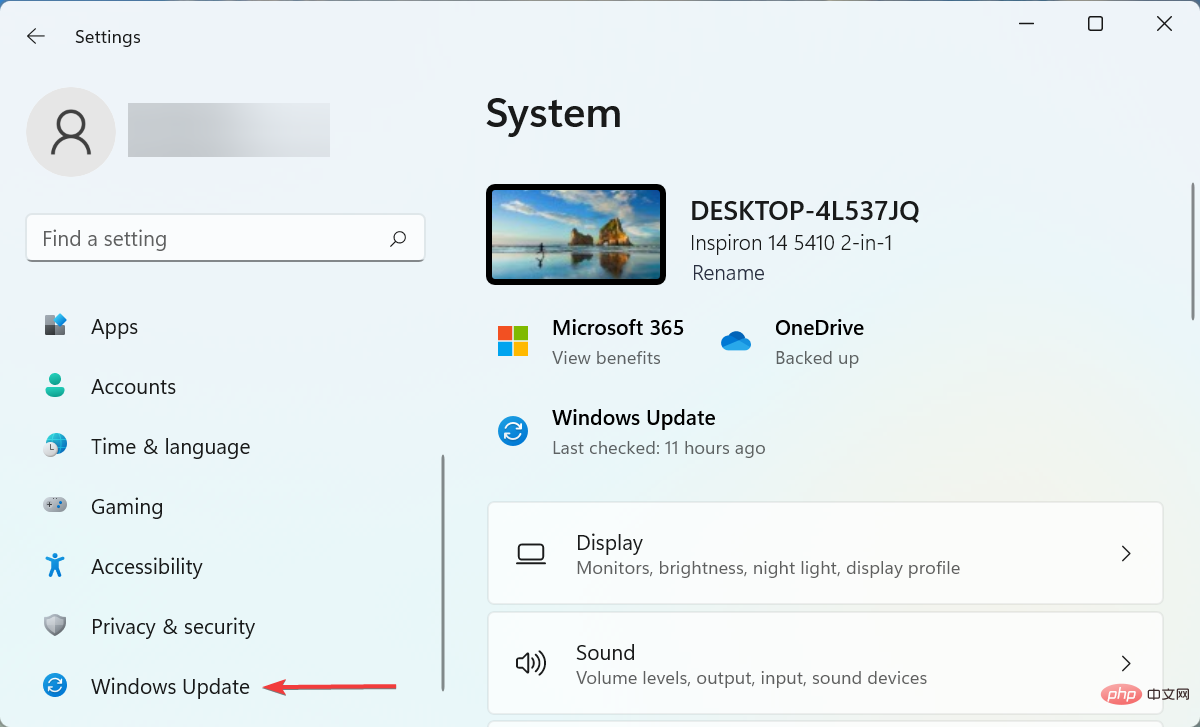
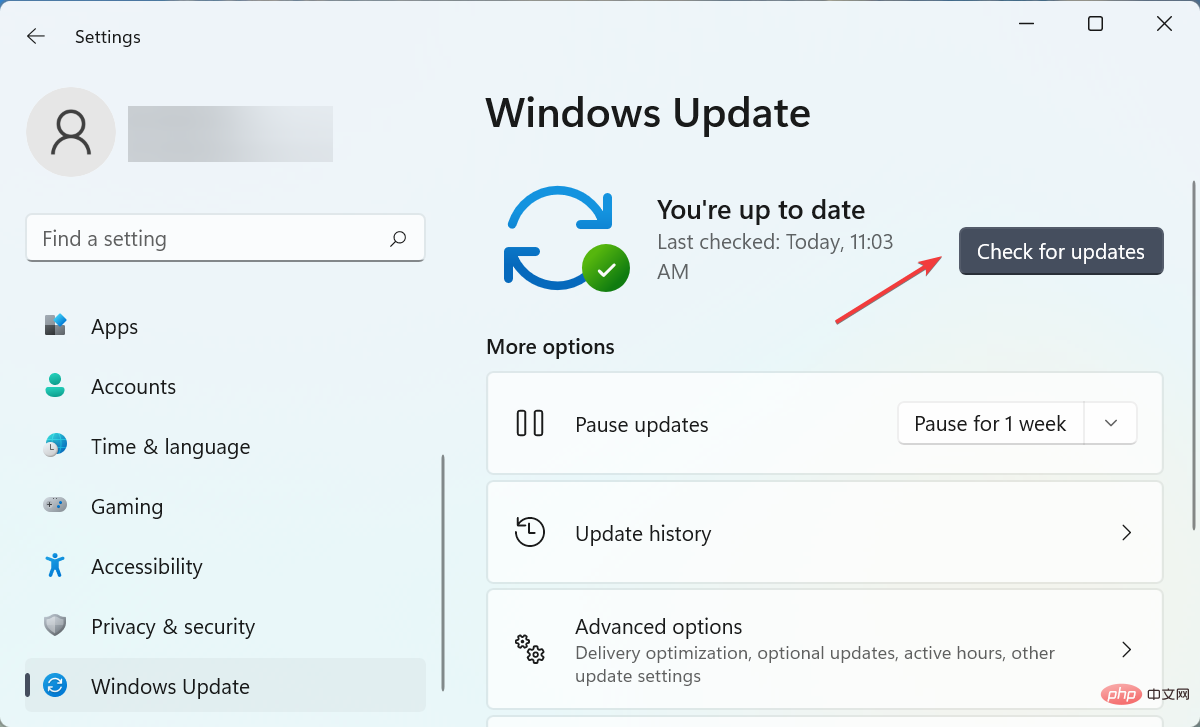
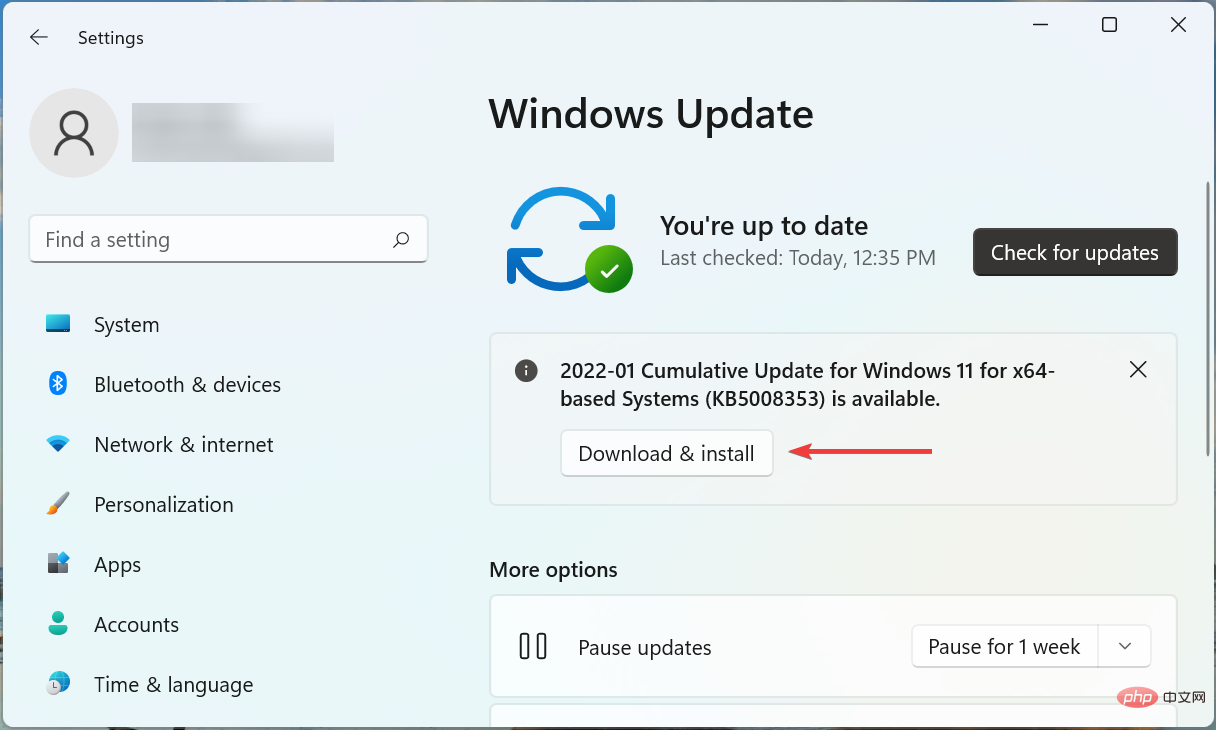
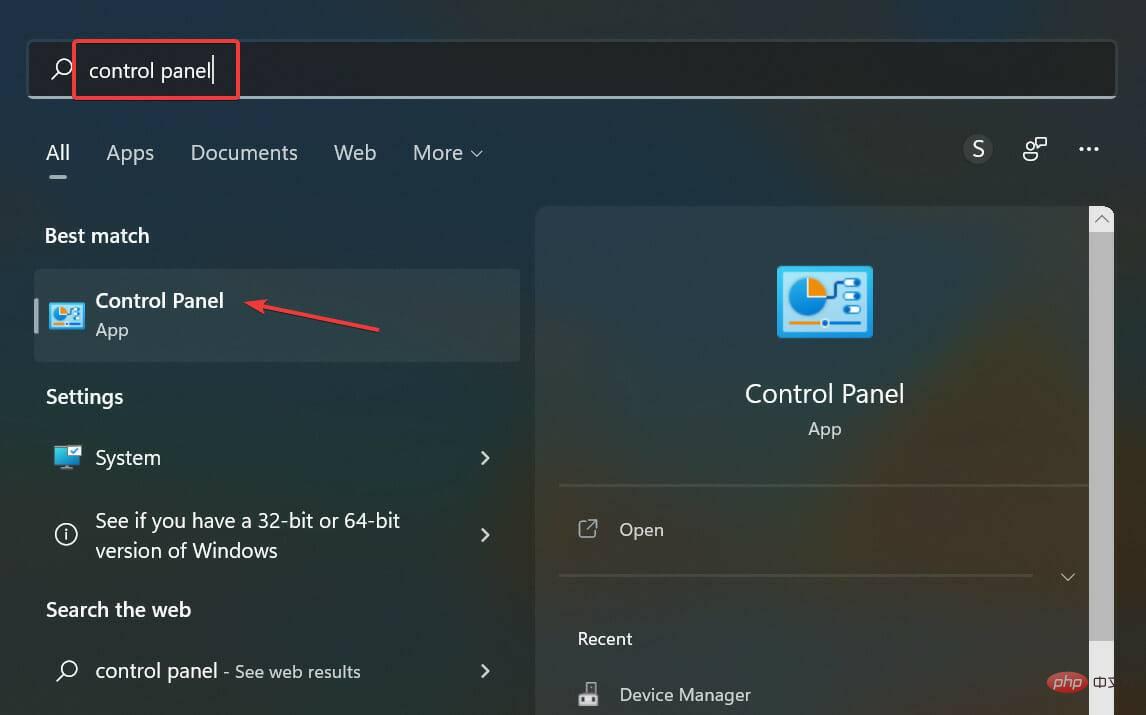
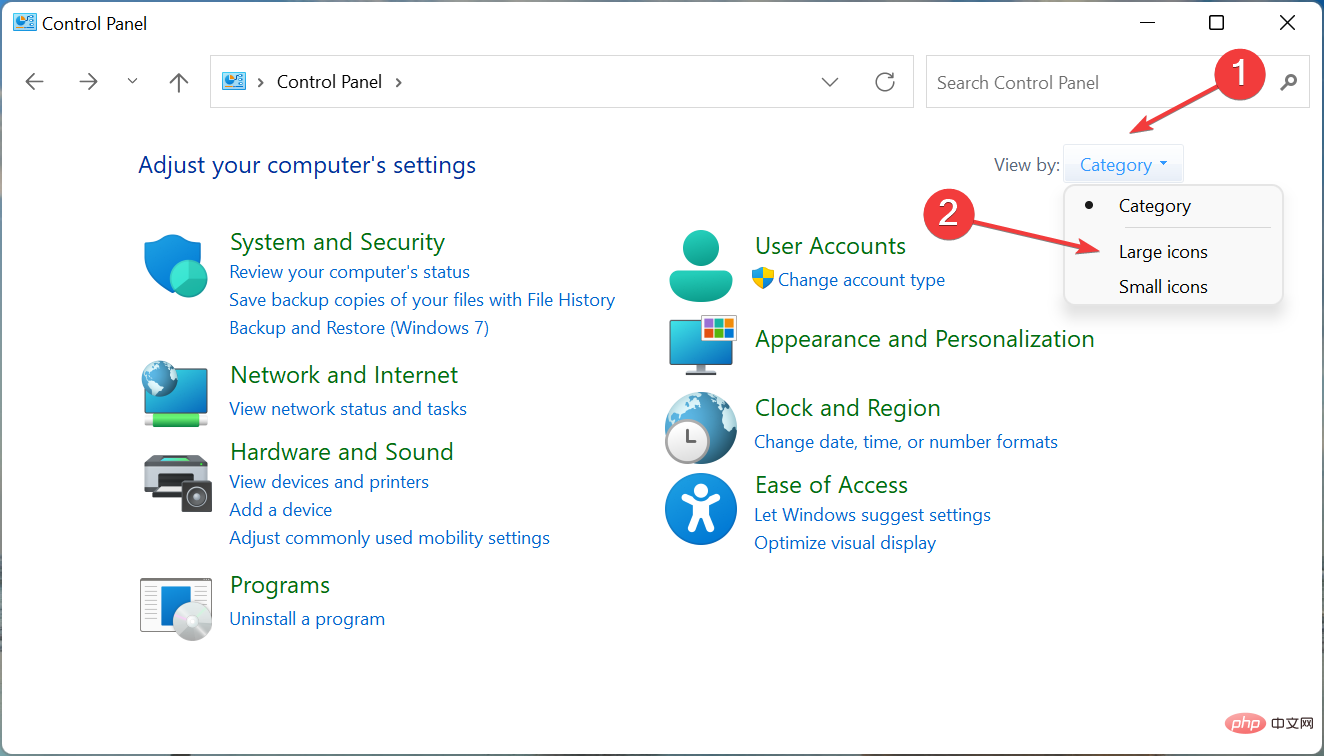
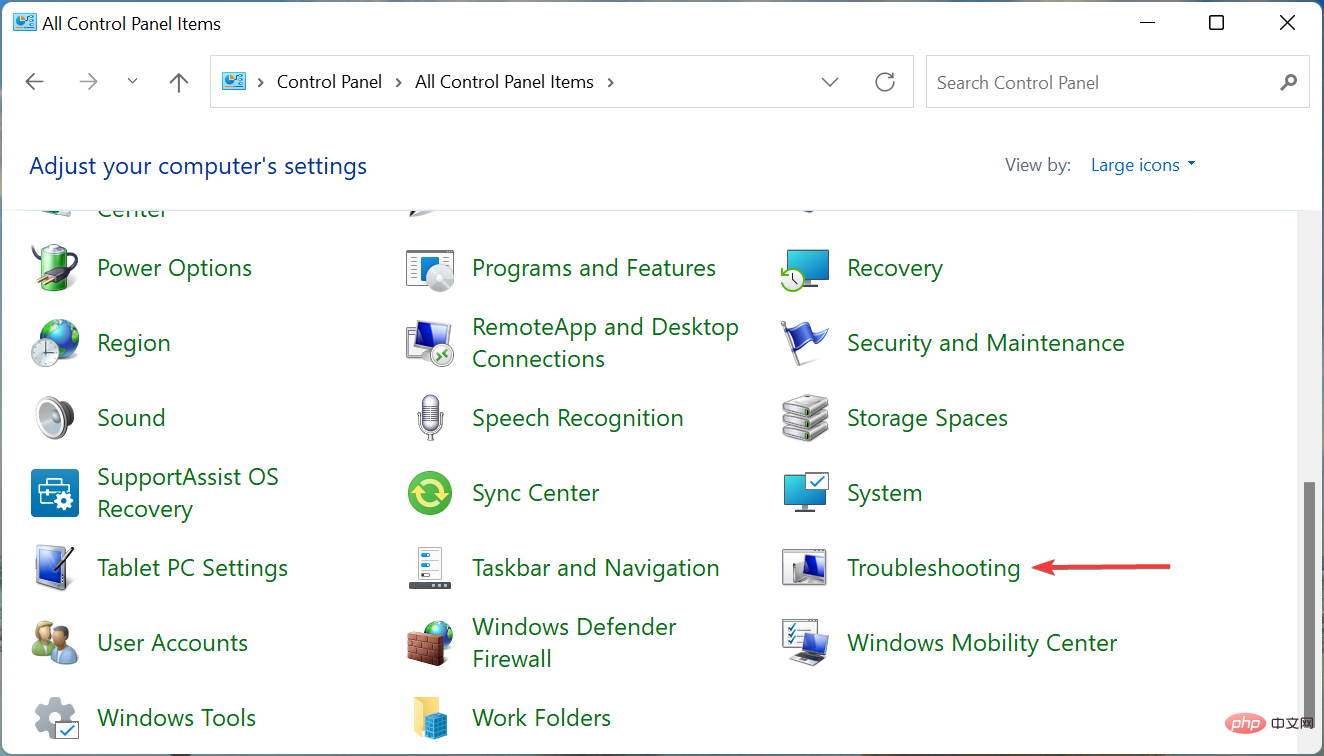
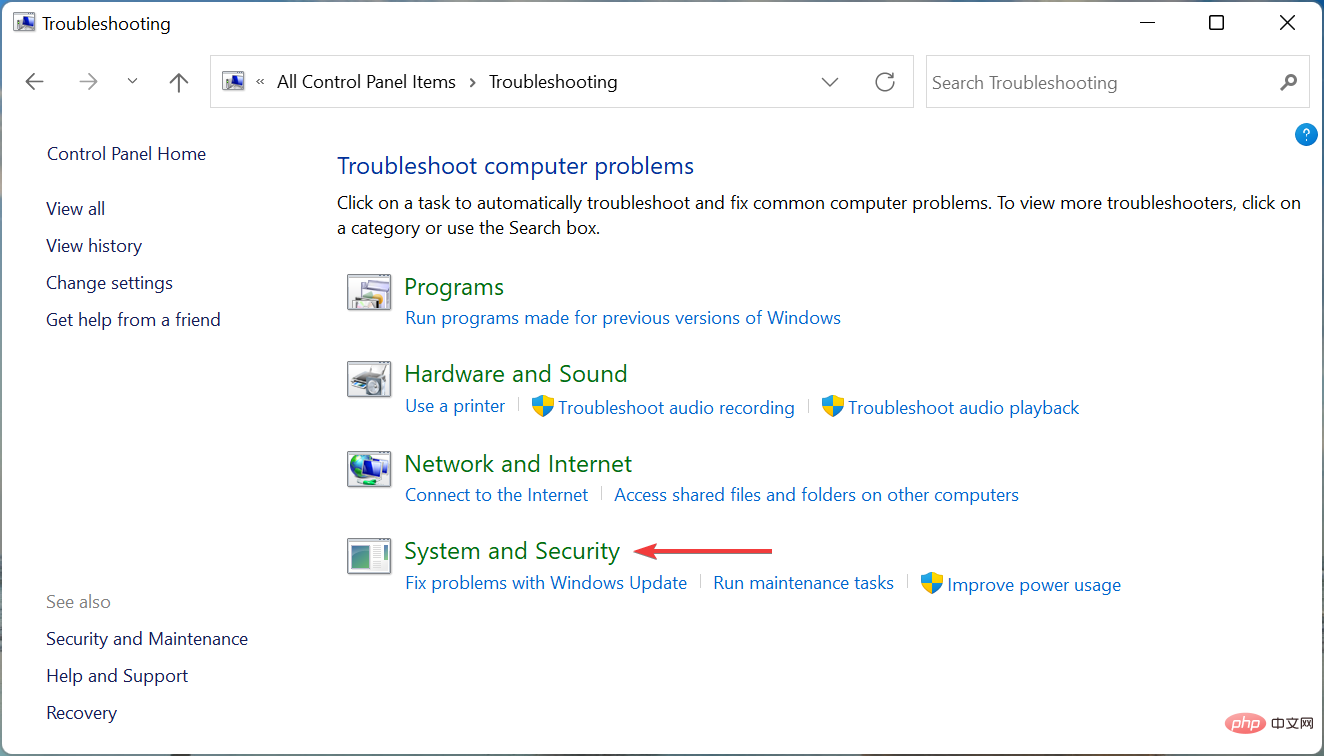 [
[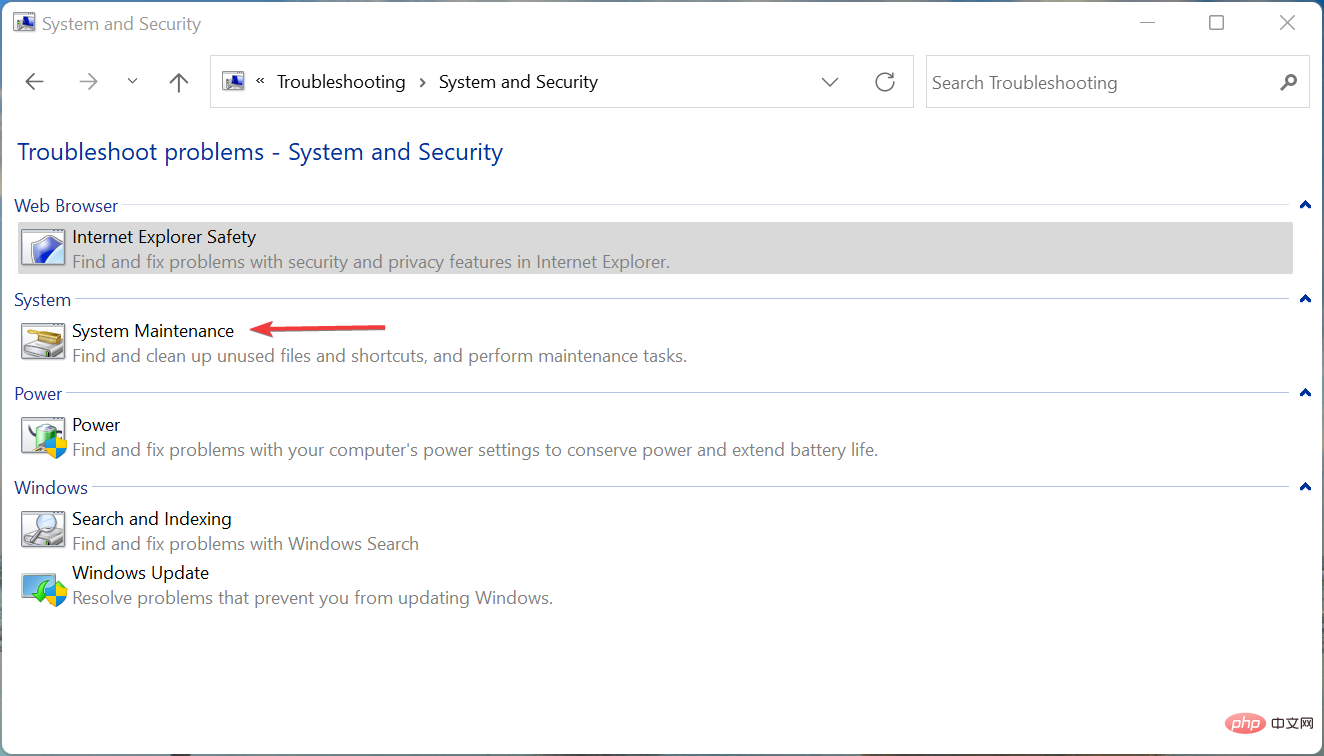 次に、画面上の指示に従い、トラブルシューティング プロセスを完了するように求められたら、適切な応答を選択します。
次に、画面上の指示に従い、トラブルシューティング プロセスを完了するように求められたら、適切な応答を選択します。 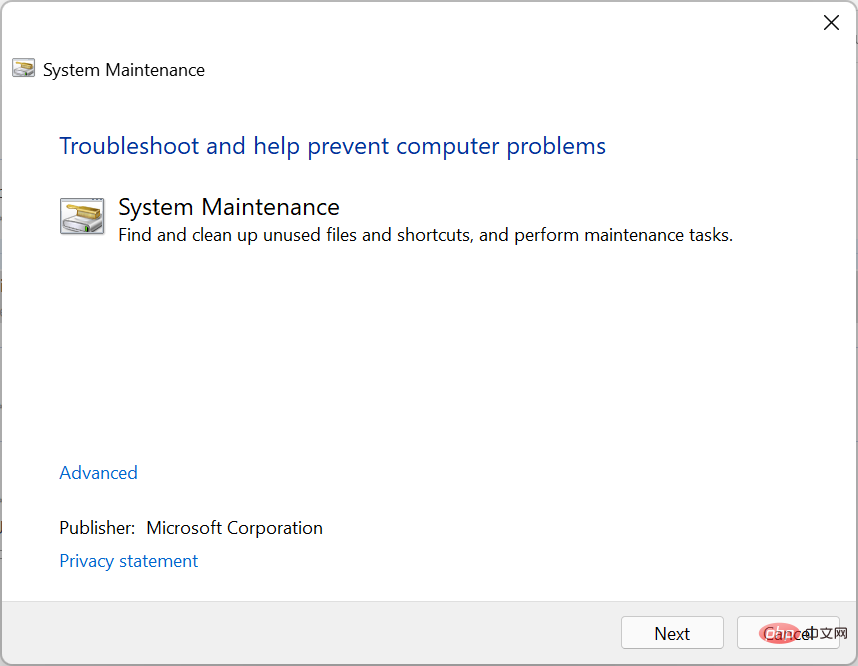
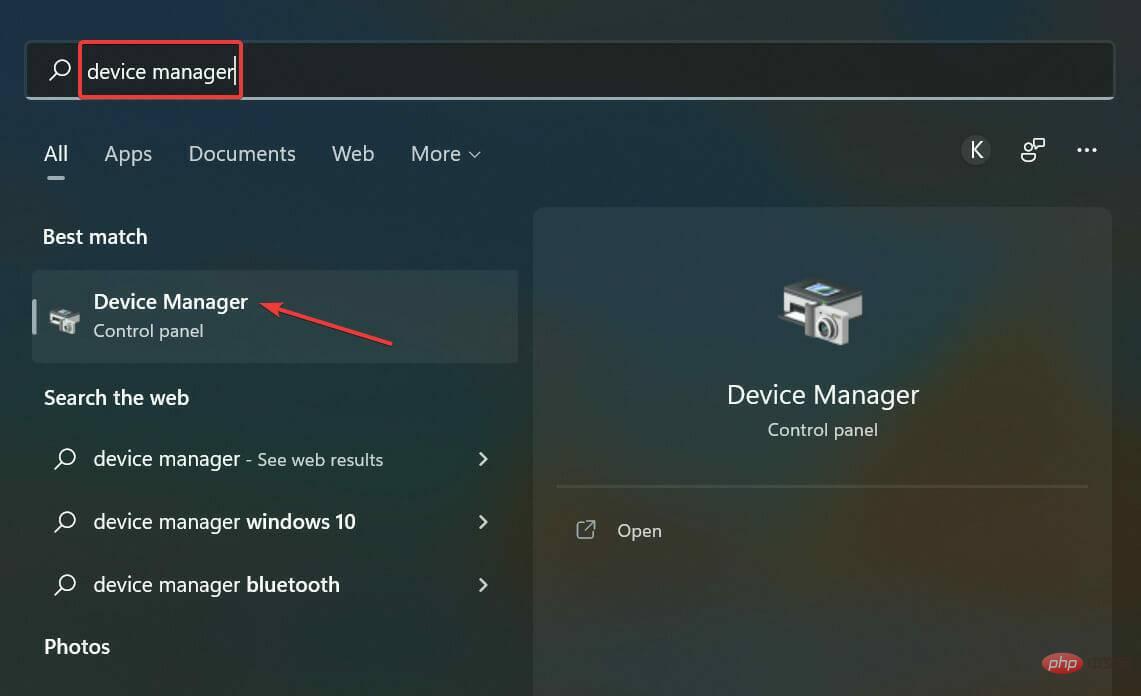 ディスプレイ アダプター
ディスプレイ アダプター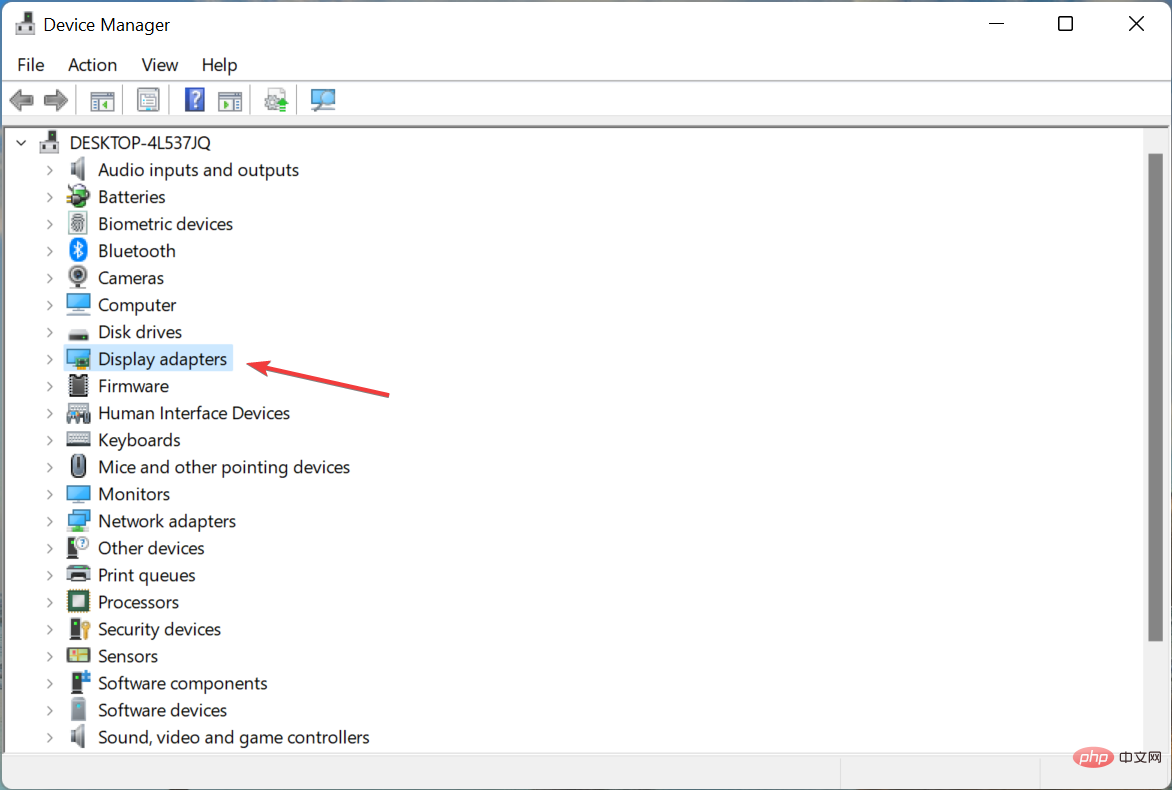 ドライバーの更新を選択します。
ドライバーの更新を選択します。 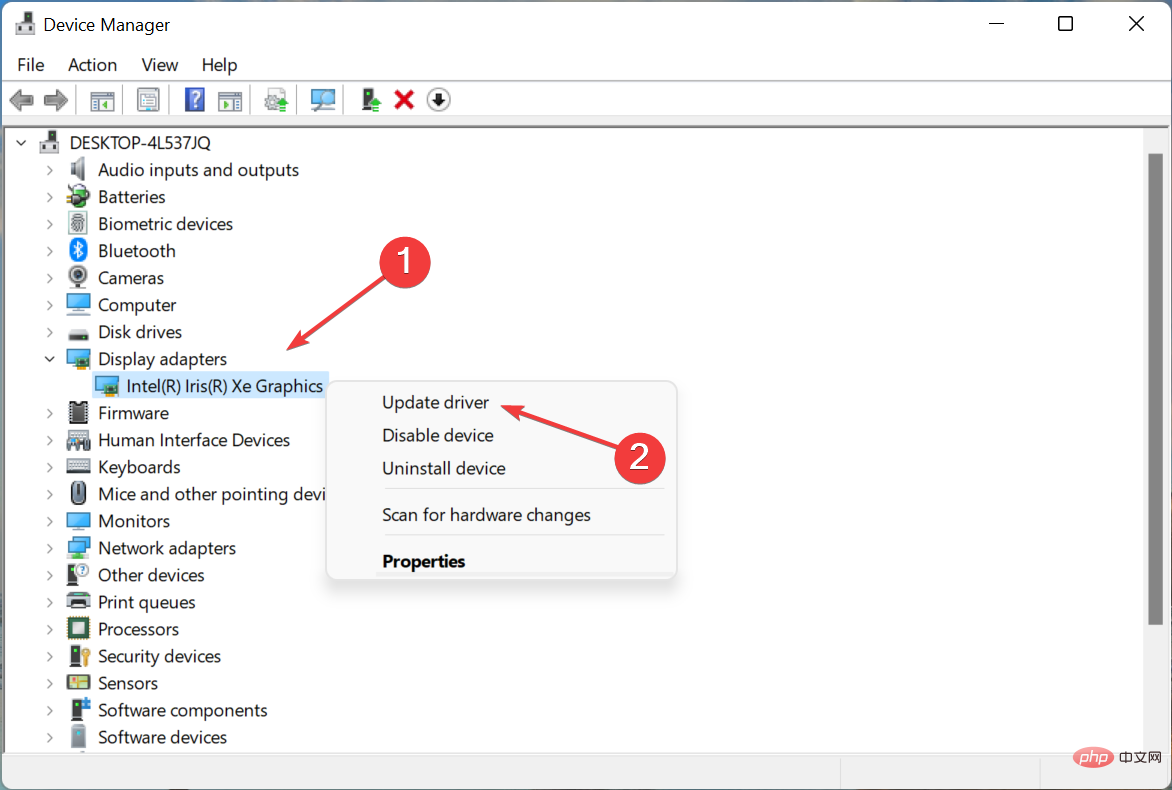 ドライバーを自動的に検索する] を選択します。
ドライバーを自動的に検索する] を選択します。