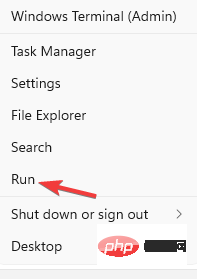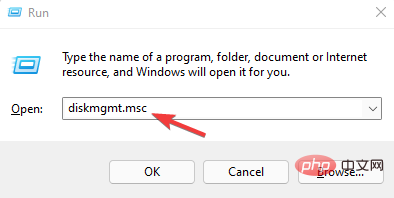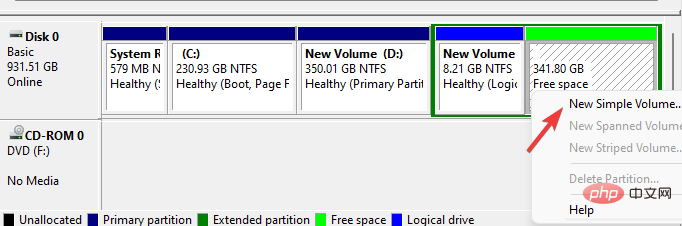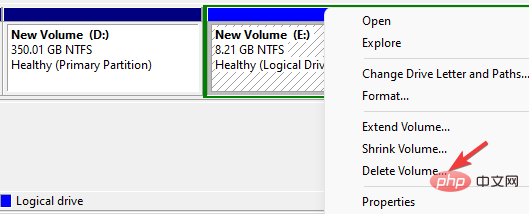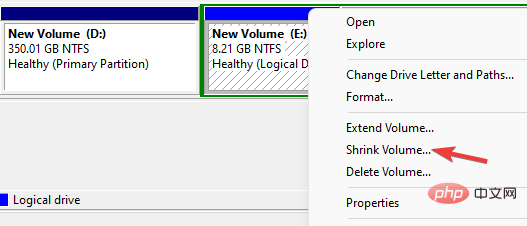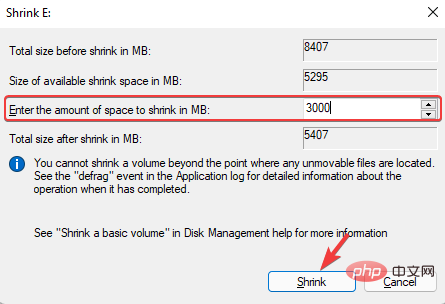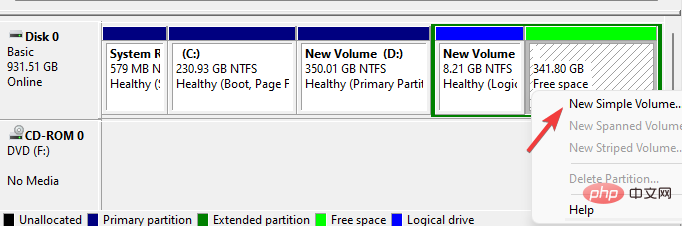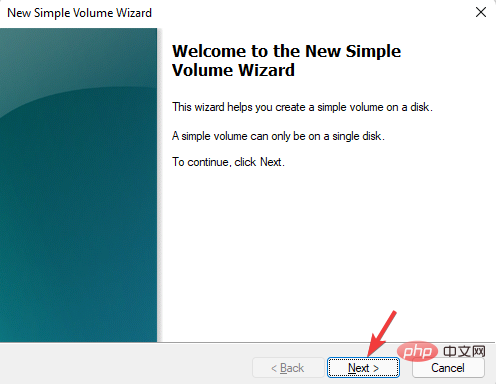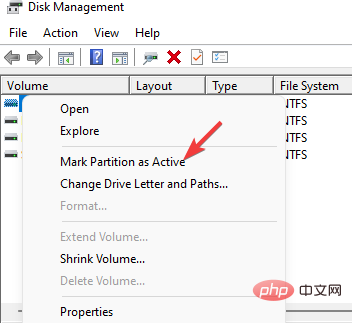間違ったドライブ上のシステム予約パーティションを修正する簡単な方法
- 王林転載
- 2023-04-29 16:19:061071ブラウズ
システム予約パーティションとシステム パーティションが同じディスク上にない場合、間違ったドライブでシステム予約パーティションの問題が発生します。
新しい Windows オペレーティング システムをインストールすると、システム予約パーティションと呼ばれる特別なディスク パーティションが作成されます。これらのパーティションにはドライブ文字がないため、ディスク管理ユーティリティでのみ表示されます。
この特別なパーティションには、ブート構成データ、ブート マネージャー、Windows 回復環境、およびブート ファイル用のスペースが含まれています。
これらのファイルは、BitLocker ドライブ暗号化の機能にとって重要です。このパーティションは、システム パーティション (通常は C: ドライブ) と同じディスク上にある必要があります。
ただし、2 つのパーティションが同じディスク上にない場合は、複数のハード ドライブを備えた PC に Windows オペレーティング システムがインストールされていることを意味します。
良いニュースは、システムで予約されたパーティションを別のドライブに移動できることです。これを行う方法については、読み続けてください。
システム予約パーティションを別のドライブに移動するにはどうすればよいですか?
ディスク管理ユーティリティの使用
- タスクバーの「スタート」に移動し、右クリックして「実行」を選択し、「実行」コンソールを開きます。

- 検索フィールドに「diskmgmt.msc」と入力し、Enter を押して、ディスク管理 ツールを起動します。

- 次に、システム予約パーティションを配置するディスクを見つけます。
- ここで、ブロック名 Unallocated または空き領域を探します。それを右クリックし、新しいシンプル ボリュームを選択します。

- 未割り当て/空きスペースが見つからない場合は、作成できます。これを行うには、既存の空/未使用のドライブ/パーティションに移動し、右クリックして [ボリュームの削除] を選択します。

- または、この既存のパーティションを右クリックして、[ボリュームの縮小] を選択することもできます。

- [縮小] ダイアログ ボックスで、[MB フィールドに縮小するスペースの量を入力してください] に移動し、縮小するボリュームを入力して、Shrink を押します。

- 完了したら、この空きスペースを右クリックし、新しいシンプル ボリュームを選択します。

- 新しいシンプル ボリューム ウィザードが開きます。続行するには、「次へ」を押してください。

- 画面上の指示に従って、ボリューム サイズを指定し、ドライブ文字を割り当て、パーティションをフォーマットします。
- ファイル エクスプローラーに表示されるように、古い予約済みシステム パーティションにドライブ文字を割り当てます。
- ブート フォルダー、bootmgr、および BOOTSECT.BAK を古いパーティションから新しいパーティションに移動します。
- 次に、新しいシステム予約パーティションに移動し、ドライブ文字を削除します。
- 次に、新しい予約済みパーティションを右クリックし、パーティションをアクティブとしてマークするを選択します。

- 完了したら、PC を再起動し、正常に起動するかどうかを確認します。その場合は、RAW パーティションを削除できます。
- ただし、システムが起動できない場合は、システム修復ディスクを使用してスタートアップ修復を実行してください。
この組み込みの Windows ユーティリティを使用するのが苦手な場合、または何か間違ったことをするのではないかと心配な場合は、専用のディスク パーティション管理ソフトウェアを使用できます。
これにより、上記の手順の一部をスキップし、数回クリックするだけでシステム パーティションを別のドライブに安全に転送できるようになります。データ損失のリスクがなく、正常に動作することが証明されています。
Tenorshare Free Partition Manager はプロセスのほとんどを自動化し、パーティションの作成、クローン作成、分割、フォーマット、サイズ変更に役立つその他の便利な機能を備えています。
システム ディスク内にシステム予約パーティションのクローンを作成し、古いパーティションを削除すると、問題を解決できる可能性があります。
予約パーティションにはシステム起動ファイルが含まれているため、操作エラーなどを防ぐために、最初にシステム修復ディスクを作成してください。

ヒント Windows 10 および Windows 11 の場合、予約済みパーティションのサイズは 500 MB です。フォーマット時に新しいパーティションの名前をシステム予約済みに変更できます。
システムが予約したパーティションが間違ったドライブにあることはよくある問題ですが、混乱がさらに進む可能性があるため、元の予約パーティションは削除しないことをお勧めします。
以上が間違ったドライブ上のシステム予約パーティションを修正する簡単な方法の詳細内容です。詳細については、PHP 中国語 Web サイトの他の関連記事を参照してください。