iPhone に通知バッジがありませんか?それを修正する7つの方法
- WBOYWBOYWBOYWBOYWBOYWBOYWBOYWBOYWBOYWBOYWBOYWBOYWB転載
- 2023-04-29 15:19:063064ブラウズ
私の iPhone に通知バッジがないのはなぜですか?
iPhone に通知バッジが表示されない理由はいくつか考えられます。フォーカス モードの問題、iOS のバグ、またはアプリのエラーが発生する可能性があります。さらに、設定アプリでバッジを無効にすることもできます。これにより、通知を受信したときにバッジがアプリの上に表示されなくなります。
これらすべての理由と iPhone のキャッシュの問題により、iPhone に通知バッジが表示されなくなる可能性があります。次のセクションを使用して、iPhone で通知バッジが表示されない問題を解決します。
iPhone で通知バッジが表示されない問題を解決する方法
iPhone で通知バッジが表示されない問題の解決に役立つすべての修正をここに示します。最初の修正から始めて、問題を解決できるまでリストを順に進めていくことをお勧めします。
方法 1: フォーカス モードを確認する (おやすみモードを無効にする)
フォーカス モードでは、特に DND を使用している場合、iPhone に通知バッジが表示されなくなる場合があります。 「応答不可」は、特にオートメーションとフォーカス フィルターを使用してこのフォーカス モードを自動的にアクティブ化および非アクティブ化する場合に、多くのユーザーが通知フラグを失う既知の理由です。次の手順に従ってフォーカス モードを確認し、iPhone で DND またはその他のモードが有効になっている場合は無効にすることをお勧めします。 (最近 iOS 16.1 に更新した場合は、これが問題である可能性があります。)
右上隅から下にスワイプして、iPhone のコントロール センターにアクセスします。次に、「フォーカス」をクリックします。
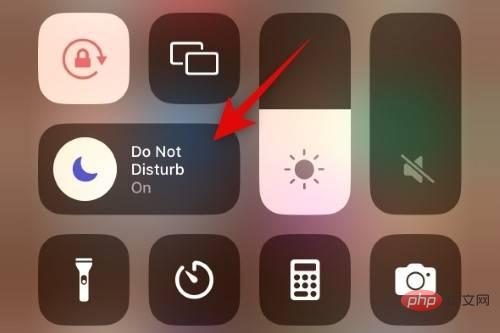
#フォーカス モードが強調表示されている場合、そのモードは現在 iPhone でアクティブになっています。同じフォーカス モードをクリックして無効にします。
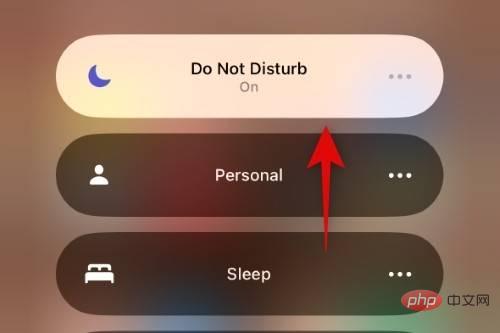
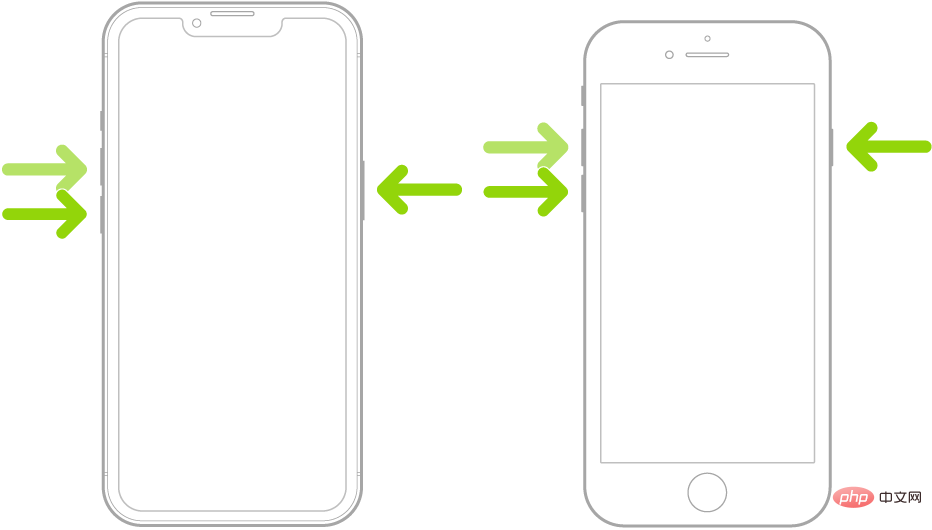
Apple ロゴが表示されるまでスリープ/スリープ解除ボタンを押し続けます。 Apple ロゴが画面に表示されたら、スリープ/スリープ解除ボタンを放し、iPhone を通常どおり再起動します。
一時的なエラーまたはキャッシュの問題が発生した場合は、iPhone で通知バッジが復元されるはずです。 方法 3: バッジが有効になっていることを確認するiPhone にまだ通知バッジが表示されない場合は、通知設定でバッジを無効にしている可能性があります。次の手順に従って、iPhone でそれを確認し、有効にすることをお勧めします。 設定アプリを開き、「通知」をタップします。
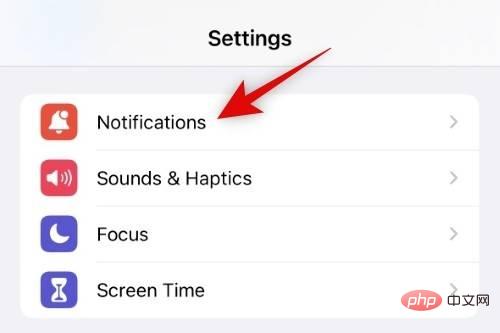
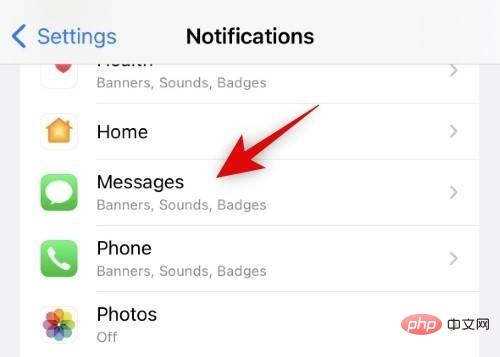
ALERTS」セクションまで下にスクロールし、「バッジ」のスイッチを確認します。オフになっている場合は、Badges のスイッチをクリックしてオンにします。
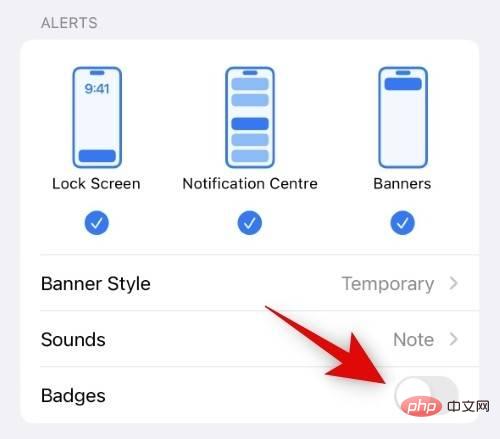 #家に帰ってアプリを確認してください。これで、選択したアプリでバッジが利用できるようになります。上記の手順を繰り返して、影響を受けるすべてのアプリの通知フラグを有効にできます。 ######それでおしまい!アプリのバッジが無効になっていた場合は、iPhone でバッジが復元されるはずです。
#家に帰ってアプリを確認してください。これで、選択したアプリでバッジが利用できるようになります。上記の手順を繰り返して、影響を受けるすべてのアプリの通知フラグを有効にできます。 ######それでおしまい!アプリのバッジが無効になっていた場合は、iPhone でバッジが復元されるはずです。
方法 4: アプリを再インストールする
これは既知の修正で、ほとんどのアプリで機能するようですが、メールなどのシステム アプリに通知バッジがない場合は強くお勧めします。以下の手順に従ってアプリを削除、再起動、再インストールしてください。これにより、システム上の通知バッジが復元されます。
問題が発生しているアプリを見つけて、それをタップして押し続けます。 アプリケーションの削除を選択します。
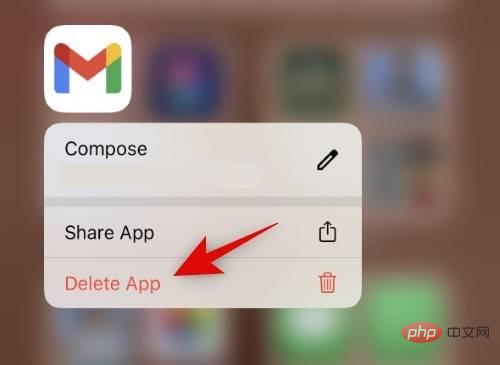
「削除 」をクリックして選択を確認します。
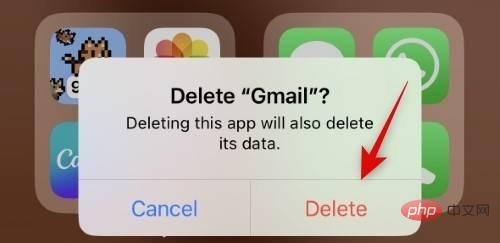
音量を上げるボタンを押して放し、すぐに音量を下げるボタンを押して、デバイスを強制的に再起動します。次に、Apple ロゴが表示されるまでスリープ/スリープ解除ボタンを押し続けます。画面にロゴが表示されたら、スリープ/スリープ解除ボタンを放し、iPhone を通常どおり再起動します。
iPhone が再起動したら、App Store でアプリを検索し、再インストールします。
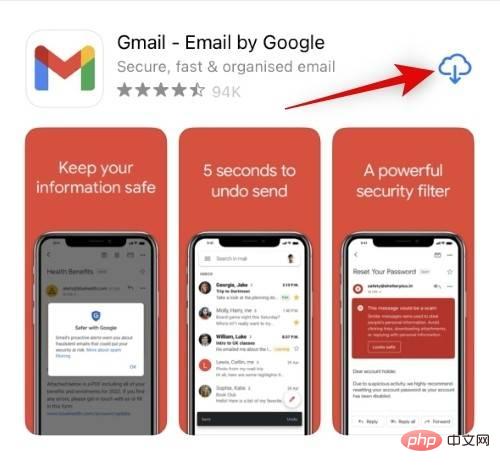
必要に応じてアプリを設定し、通知が届くのを待ちます。残りのアプリケーション ファイルとキャッシュに問題が発生している場合は、バッジが期待どおりに表示されるようになります。
方法 5: アプリの通知を切り替える
iPhone の通知に関連するバックグラウンド サービスの問題が発生する場合もあります。アプリでは、プッシュ通知を登録するとき、またはプッシュ通知を表示するときにエラーが発生する場合があります。この場合、関連するアプリの通知をオンまたはオフにして、問題が解決するかどうかを確認できます。通知サービスの競合によって問題が発生している場合、これは同じ問題を解決するのに役立ちます。次の手順を参考にしてください。
設定アプリを開き、「通知」をタップします。
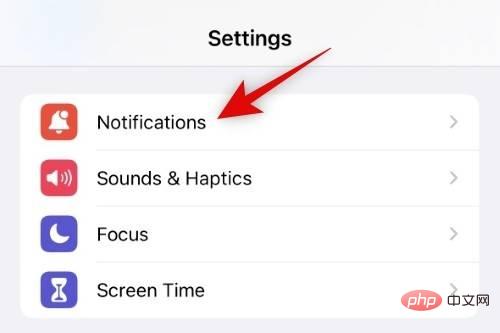
次に、アプリのリストをスクロールし、通知を表示できない関連アプリをタップします。
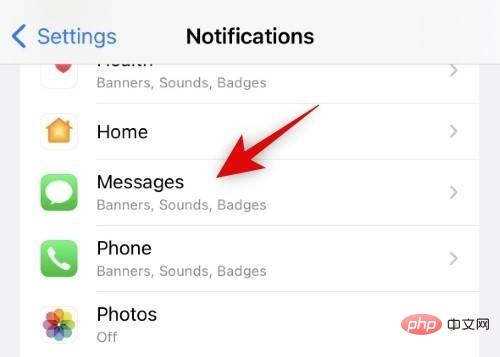
上部にある Allow 通知をクリックして閉じます。
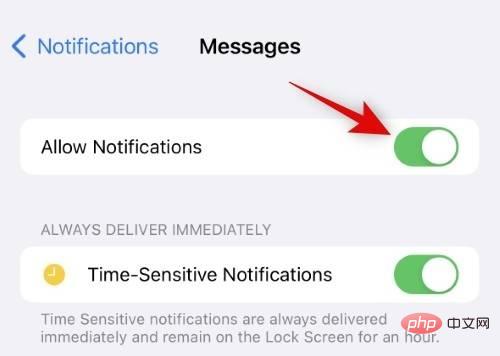
#予防策として iPhone を再起動することをお勧めします。デバイスが再起動したら、[設定] > [通知] > [影響を受ける アプリ] に戻り、上部にある [通知を許可] スイッチをオンにします。 ##################それでおしまい!バックグラウンド通知の競合によって問題が発生している場合は、影響を受けるアプリにバッジが表示されるはずです。 方法 6: 低データ モードを無効にする
低データ モードは、モバイル データを節約し、iPhone でのバックグラウンドでのインターネット使用量を減らすための優れた方法です。ただし、一部のアプリはリアルタイム更新のためにバックグラウンドでデータを継続的に更新しており、これが問題の既知の原因です。 iPhone の低データ モードをオフにして、その結果バッジが失われるかどうかを確認することをお勧めします。このプロセスを進めるには、次の手順を使用してください。 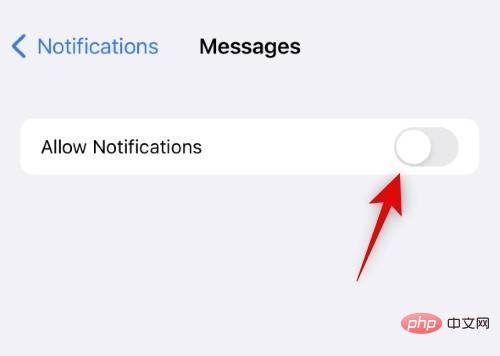
モバイルデータ」をタップします。
#[モバイル データ オプション] をクリックして選択します。
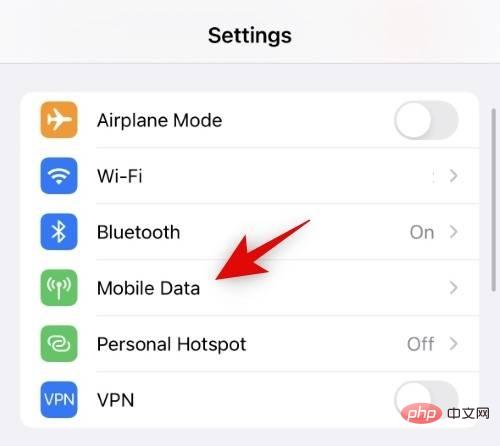
クリックして、「データ モード」を選択します。
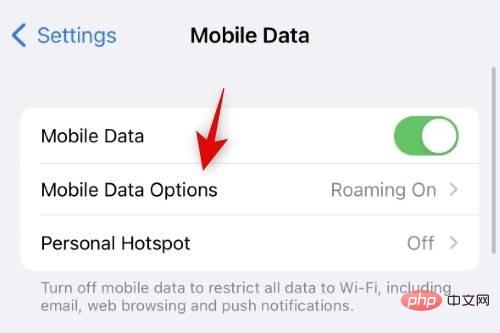
ここでクリックして、Standard または
Allow More Data on 5G を選択します。 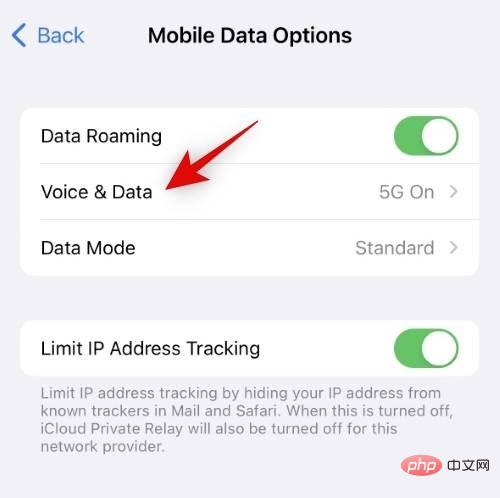
同様に、現在の Wi-Fi ネットワークの低データ モードもオフにしましょう。設定アプリに戻り、「Wi-Fi」をタップします。
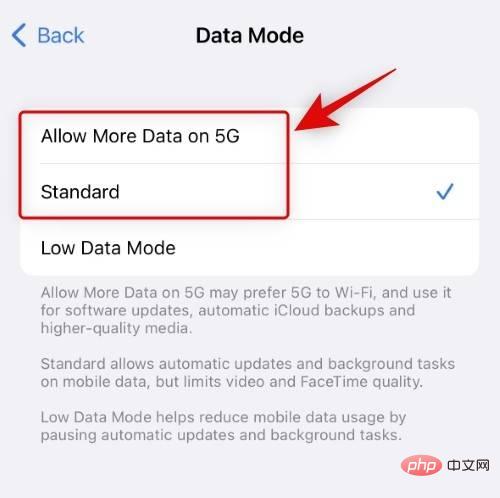
現在の Wi-Fi ネットワークの横にあるアイコンをクリックします。
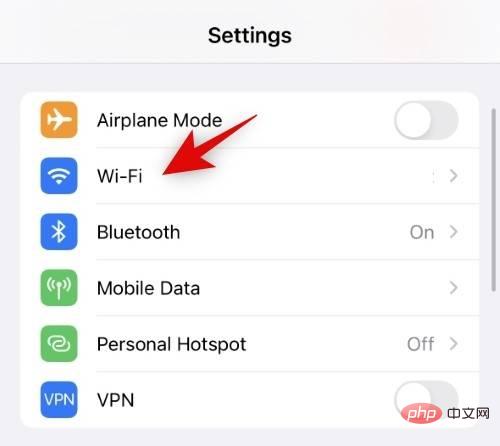 次に、
次に、
スイッチをオフにします。 
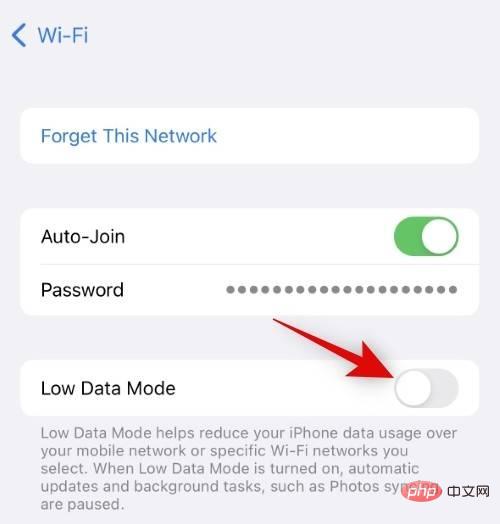
同様に、使用する他の Wi-Fi ネットワークの 低データ モード スイッチをオフにします。 予防策として iPhone を再起動することをお勧めします。ただし、これは完全にオプションです。
低データ モードにより iPhone に通知バッジが表示されない場合、これで問題が解決されるはずです。
方法 7: アプリのバックグラウンド更新が有効になっていることを確認する
アプリのバックグラウンド更新は、更新や通知を表示するためにバックグラウンドでネットワークにアクセスできるアプリを制御できる iOS の機能です。リアルタイムで。一部のアプリでアプリのバックグラウンド更新がオフになっている場合、プッシュ通知や到着時の通知を送信できなくなります。そのため、iPhone でバッジが機能しない可能性があります。影響を受けるアプリのバックグラウンド更新を確認して有効にする方法は次のとおりです。
設定アプリを開き、「一般」をタップします。
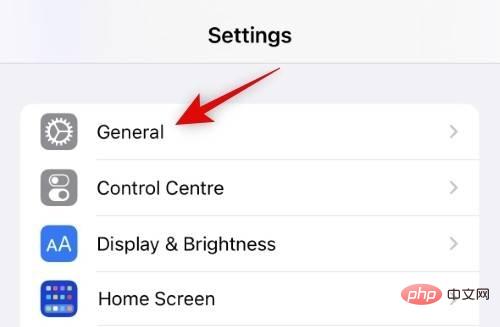
ここで、「アプリのバックグラウンド更新」をクリックして選択します。
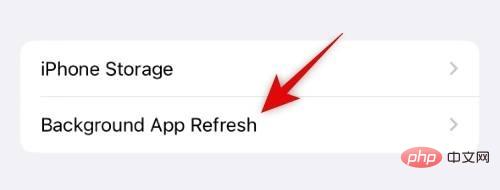
#次に、上部にある Background App Refresh リストを確認します。 Off と表示されている場合、すべてのアプリケーションのバックグラウンド アプリケーション更新がオフになります。クリックして開きます。
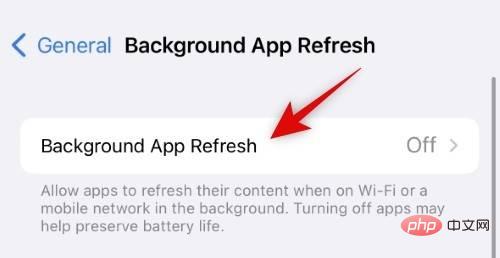
クリックして、好みに応じて Wi-Fi または Wi-Fi とモバイル データを選択します。
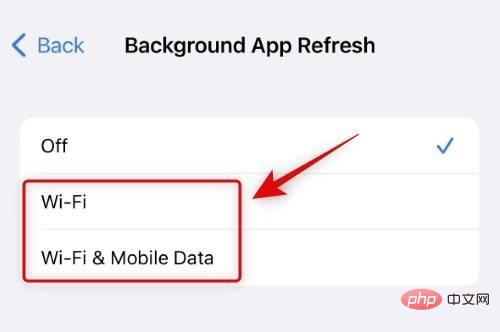
前の画面に戻り、バッジ通知を受信できない影響を受けるすべてのアプリのスイッチをタップしてオンにします。 ###############それでおしまい!アプリのバックグラウンド更新が原因で iPhone でバッジ通知が届かない場合、問題は解決されるはずです。
以上がiPhone に通知バッジがありませんか?それを修正する7つの方法の詳細内容です。詳細については、PHP 中国語 Web サイトの他の関連記事を参照してください。

