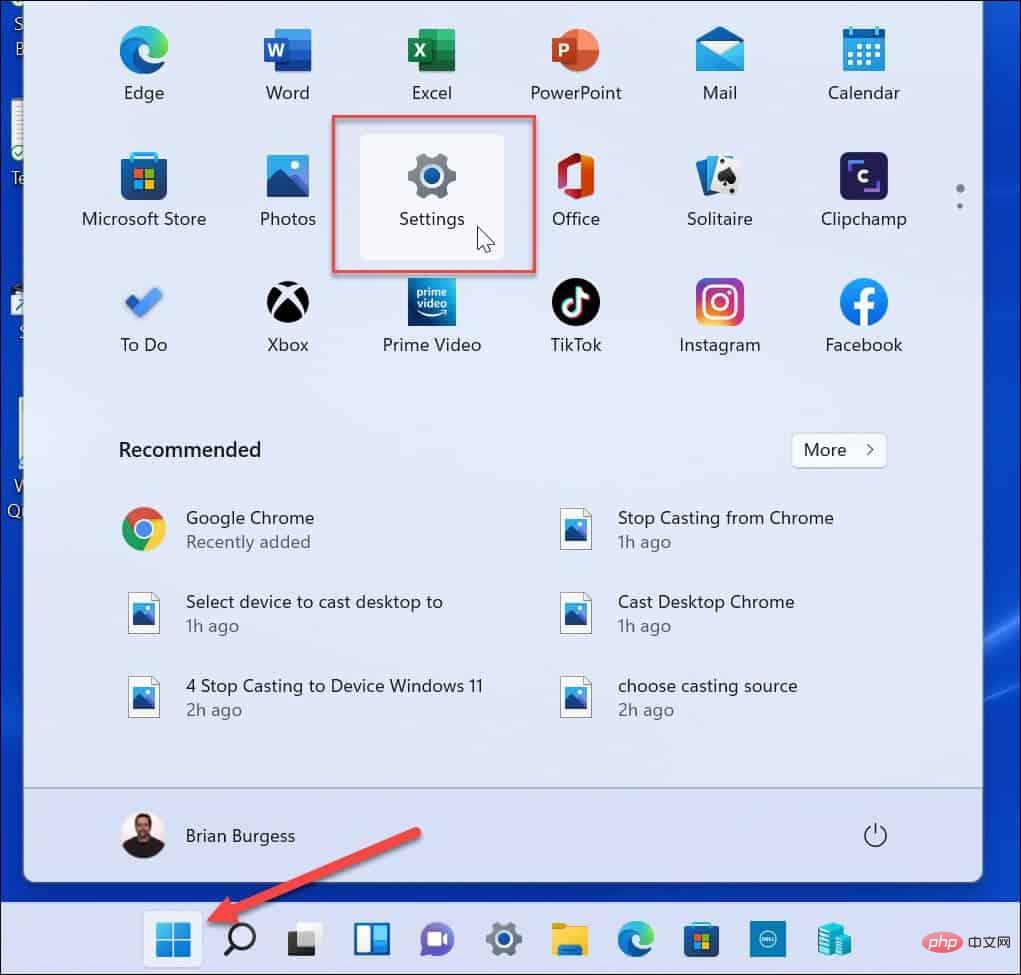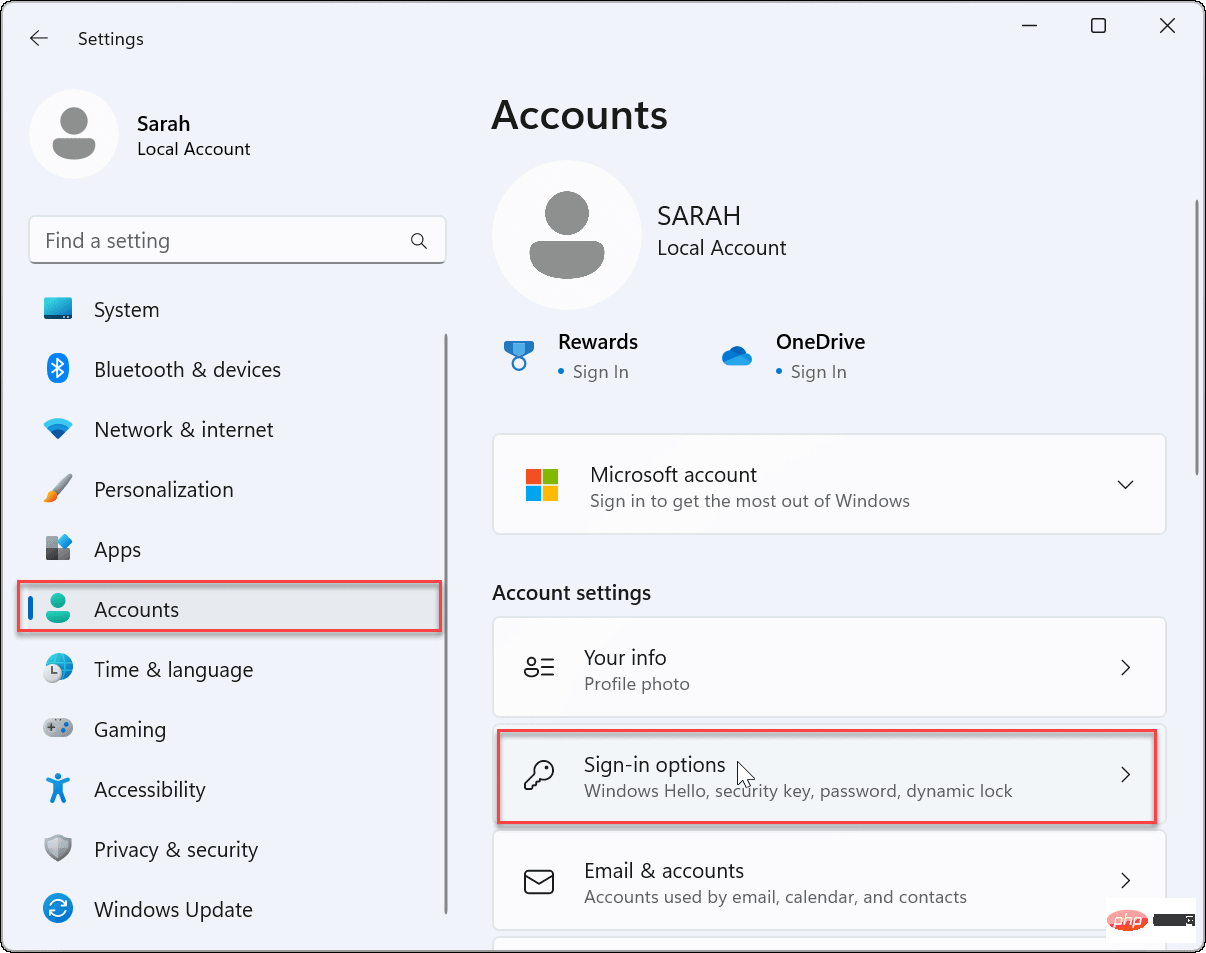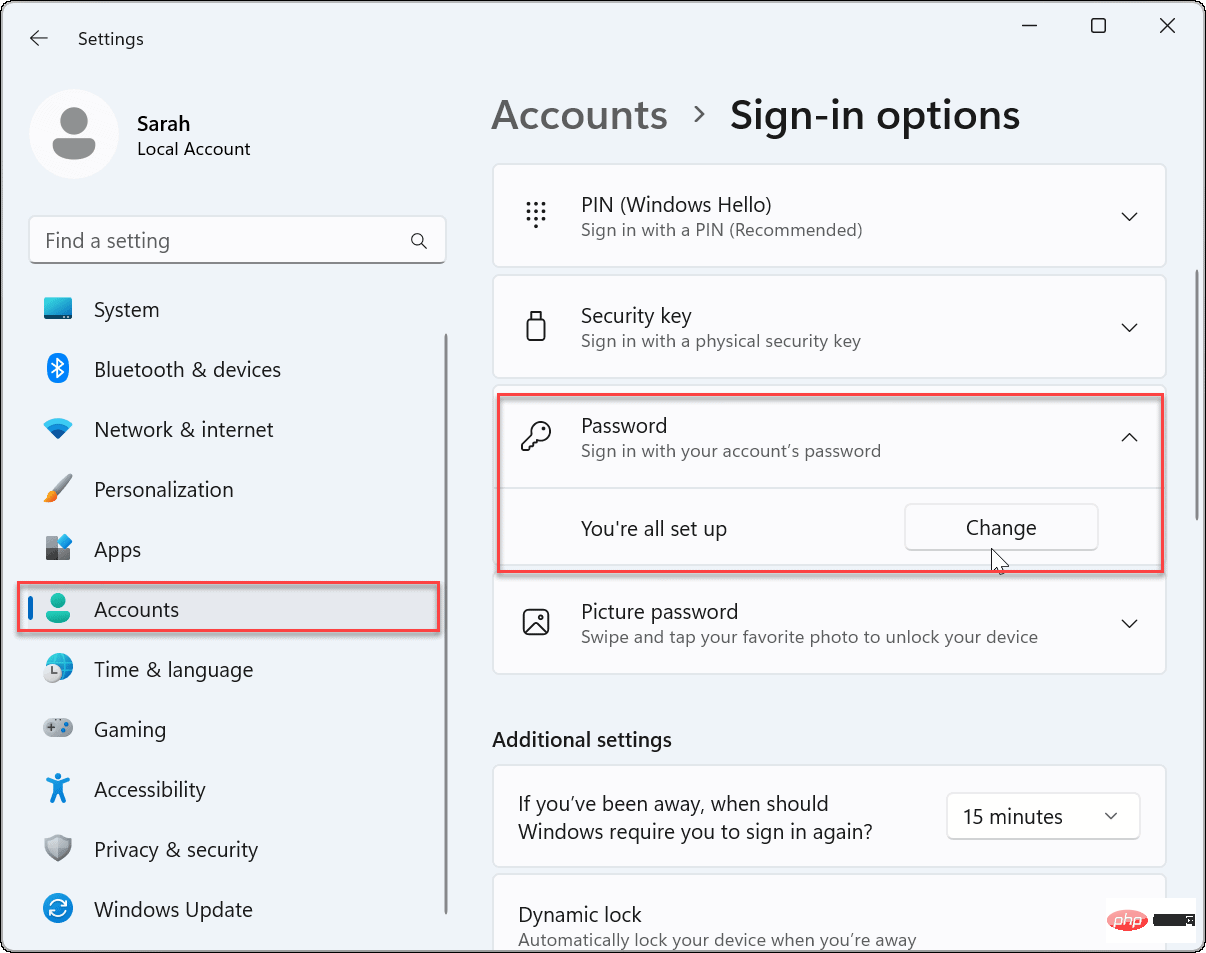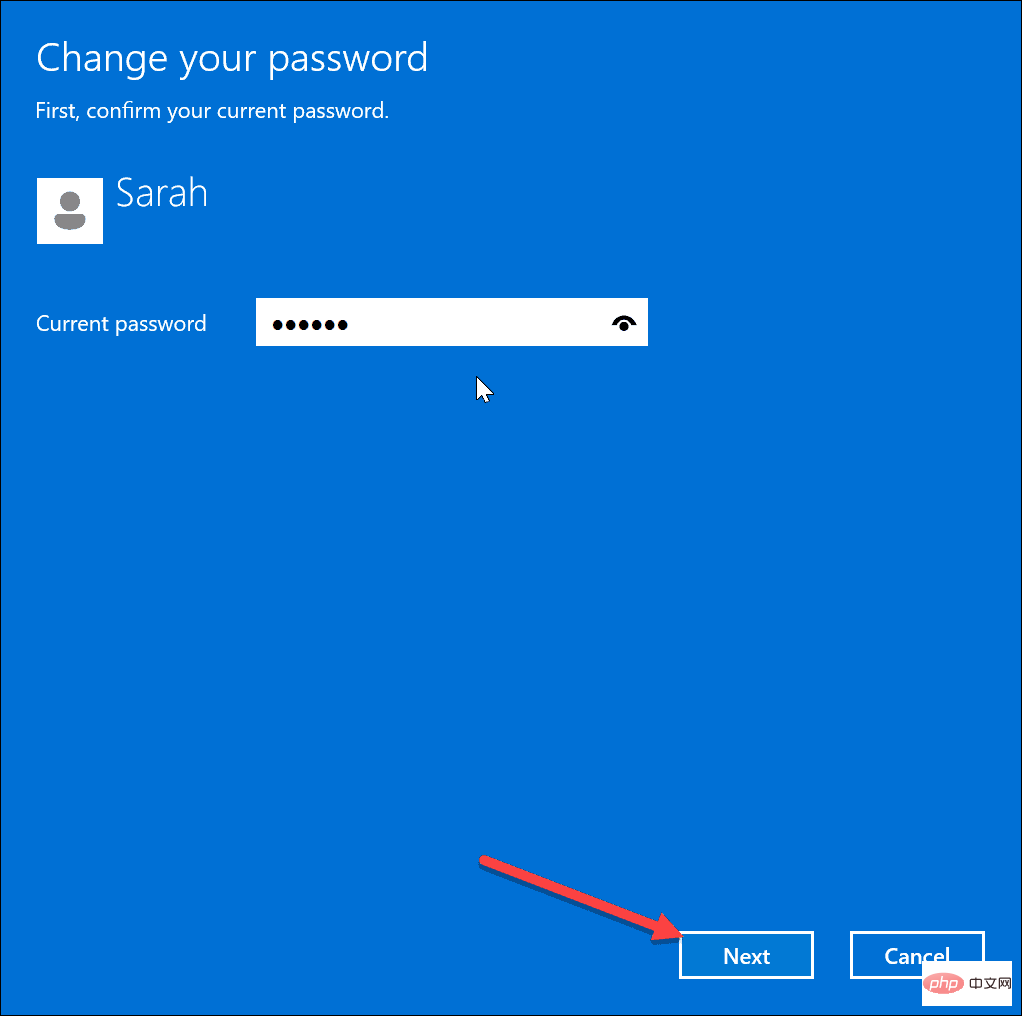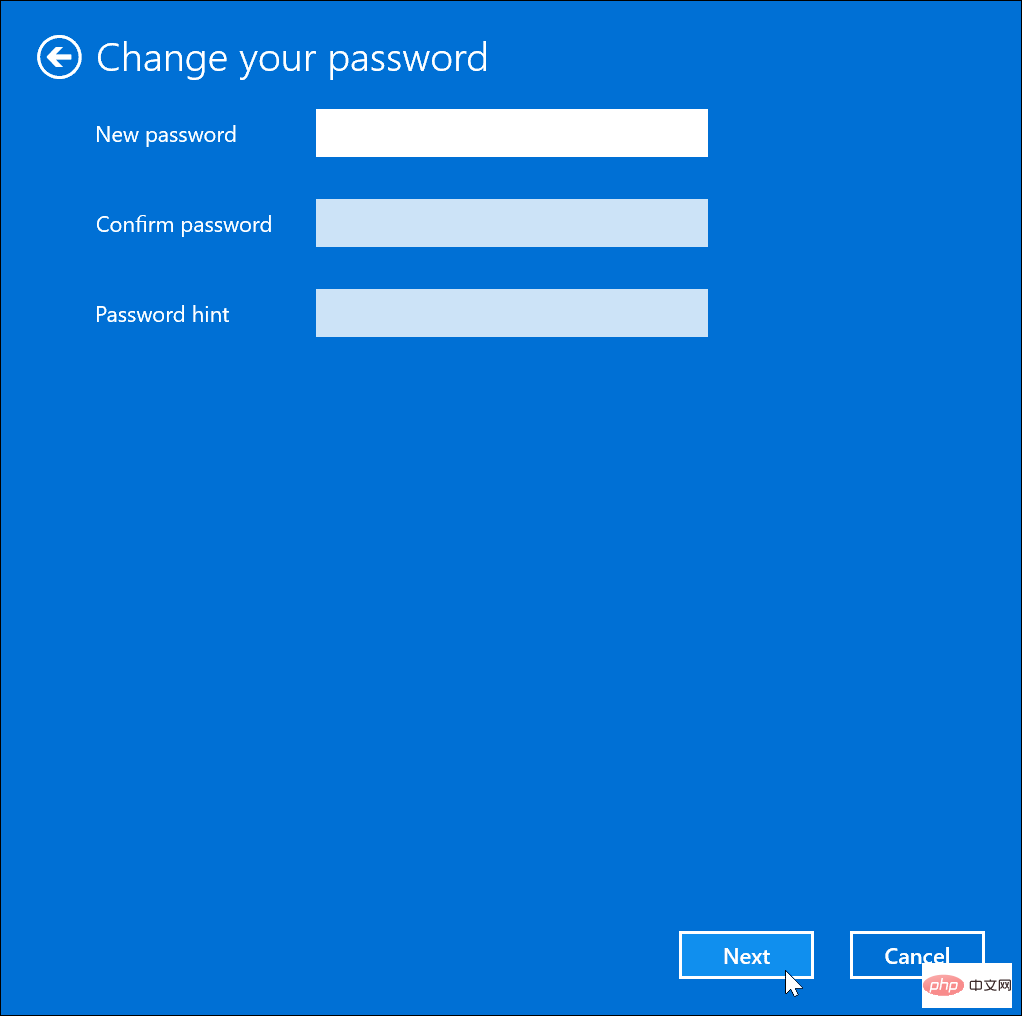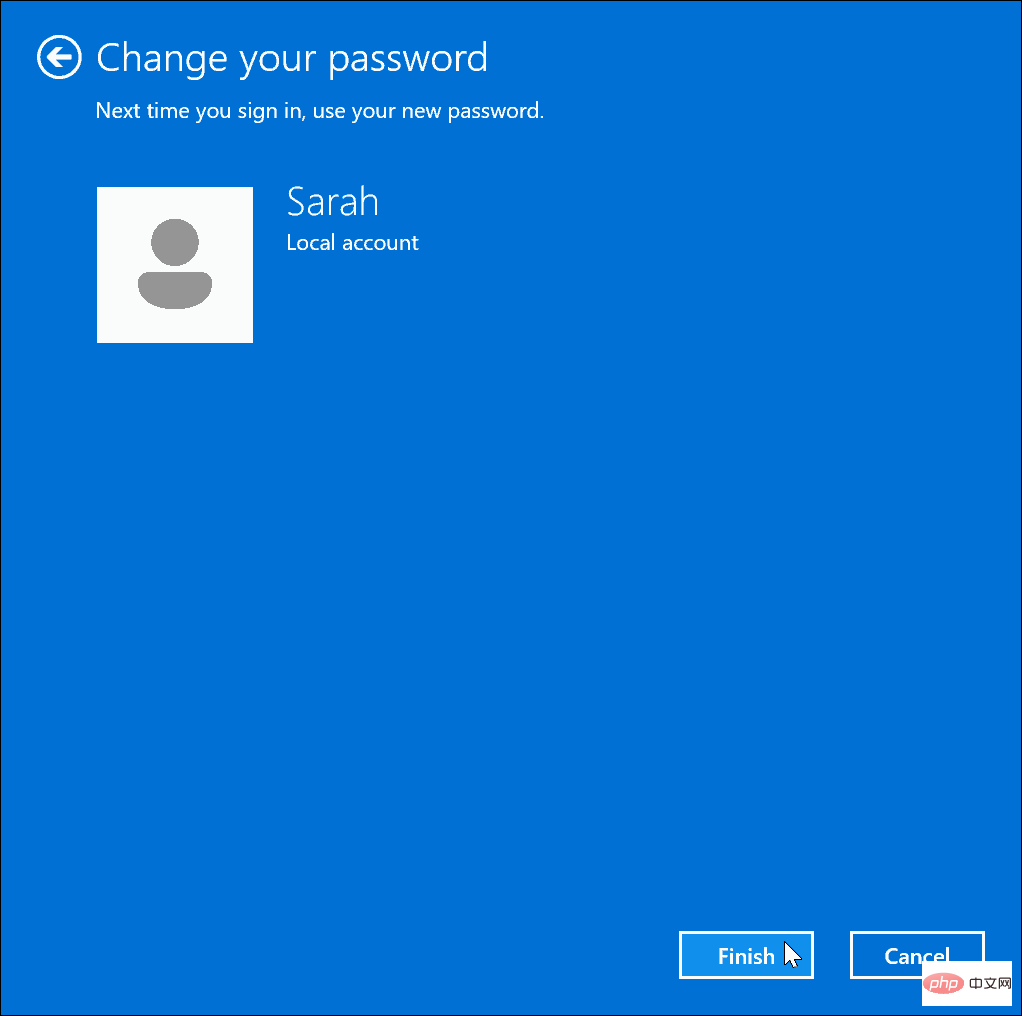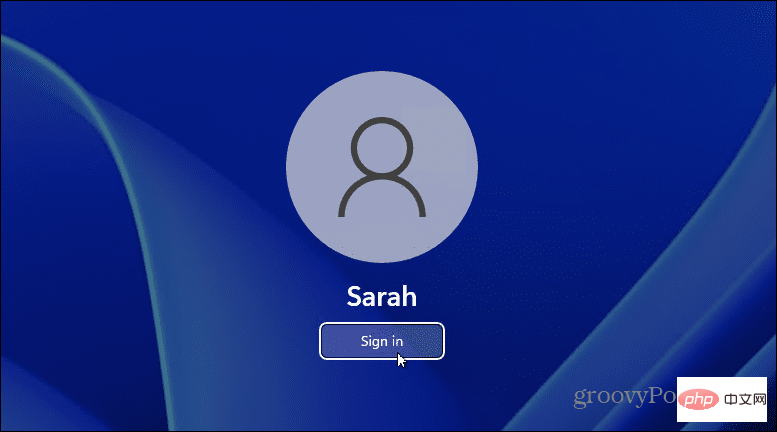Windows 11 でパスワードを削除する方法
- 王林転載
- 2023-04-29 15:01:062458ブラウズ
Windows 11 でパスワードを削除する方法
Windows 11 PC でパスワードを削除するのは簡単です。ただし、設定を参照していくつかの調整を行う必要があります。
警告: パスワードを削除すると、Windows データだけでなく誰でもデータにアクセスできるようになります。あなたの閲覧履歴、パスワード、アプリ、ドキュメントなどにアクセスできます。ただし、PC が安全であると確信できる場合は、パスワードを削除してログイン時間を節約できます。たとえば、アクセスを許可したアイテムのみをロックダウンするキオスクとして Windows 11 を使用することができます。
Windows 11 でパスワードを削除するには:
- ローカル Windows アカウントにログインします。 Microsoft アカウントのパスワードは削除できません。 Microsoft アカウントの場合は、代わりに自動サインイン方法を使用してください。
- [スタート]ボタンをクリックするか、Windowsキーを押して、設定を開きます。
 左側の
左側の - アカウント をクリックし、右側のリスト からログイン オプションを選択します。

- ログイン オプション セクションを下にスクロールし、パスワードを選択し、変更ボタンをクリックします。

- Change Password 画面が表示されたら、ログインに使用する現在のパスワードを入力し、Next をクリックします。
 新しいパスワードを入力するオプションが表示されたら、すべてのフィールドを完全に空白のままにして、
新しいパスワードを入力するオプションが表示されたら、すべてのフィールドを完全に空白のままにして、 - 次へをクリックします。
 パスワードは正常に空白に変更されました。「
パスワードは正常に空白に変更されました。「 - 完了 」ボタンをクリックするだけです。
 アカウントからサインアウトするか、Windows 11 を再起動します。
アカウントからサインアウトするか、Windows 11 を再起動します。 - PC の再起動後のログイン画面でローカル アカウントを選択すると、パスワードは必要ありません。

以上がWindows 11 でパスワードを削除する方法の詳細内容です。詳細については、PHP 中国語 Web サイトの他の関連記事を参照してください。
声明:
この記事はyundongfang.comで複製されています。侵害がある場合は、admin@php.cn までご連絡ください。