Windows 6 アップデートを完全に停止する 11 の方法
- 王林転載
- 2023-04-29 12:22:061407ブラウズ
Windows 11 には多くの優れた機能がありますが、大きな欠点も 1 つあります。それは、常に自身を更新しようとすることです。コンピューターの電源を入れて再起動するたびに、Windows は更新プログラムを確認し、必要に応じてインストールします。
これはセキュリティ上の理由からは問題ありませんが、数分ごとにポップアップ通知を表示したくない場合は煩わしい場合があります。 Windows では更新を 1 週間一時停止できますが、より永続的な方法をお探しの場合は、この記事が最適です。
Windows 11 アップデートを永久に無効にする必要があるのはなぜですか?
Windows Update は Windows の最も重要な機能の 1 つであるため、多くのユーザーにとって重要なコンポーネントとなっています。この機能は、すべてのパッチがシステムに確実に適用されるように設計されています。
ただし、場合によっては、一部の設定をカスタマイズするために Windows Update を完全に停止することが必要になる場合があります。理由としては次のとおりです。
- 新しいアップデートは煩わしいです - 一部のアップデートでは UI が完全に変更されます。これにより、デスクトップの整理が妨げられ、通常のスケジュールが混乱する可能性があります。
- パフォーマンスの問題 - コンピューターがクラッシュまたはフリーズし続ける場合は、Windows アップデートまたはアップデートのいずれかに問題がある可能性があります。
- これには時間がかかります – アップデートのインストールには時間がかかります。時々、更新が停止することがあります。無効にすると待ち時間がなくなり、他のことができるようになります。
- ストレージの制限 – 一部の更新プログラムは非常に大きく、多くのハード ドライブ領域を占有するため、定期的にインストールするとコンピューターのパフォーマンスが低下する可能性があります。
- ソフトウェア互換性の問題 – Windows アップデートに関するもう 1 つの問題は、古いプログラムやハードウェア デバイスとのソフトウェア互換性が失われることがよくあることです。
- バグアップデート - すべてのアップデートが PC に改善をもたらすわけではありません。一部の原因により、コンピュータが動作しなくなる可能性があります。 Windows Update を停止すると、更新プログラムをインストールする前に確認することができます。
アップデートの自動ダウンロードをブロックしても、今後アップデートを受信する機能には影響しません。いつでも手動でダウンロードしてインストールできます。ただし、Windows を自動的に更新したくない場合は、いくつかの方法があります。
Windows 11 アップデートを完全に停止するにはどうすればよいですか?
1. ウィンドウ サービスを使用します。
- これを押して、Run コマンドを開きます。 WindowsR
- ダイアログ ボックスに「services.msc」と入力し、[ ] をクリックします。 Enter
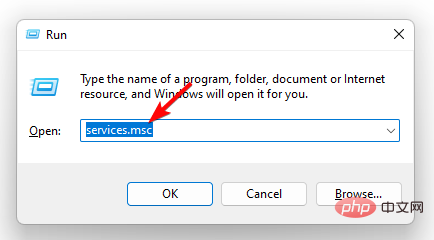
-
Windows Update を見つけて右クリックし、[プロパティ] を選択します。
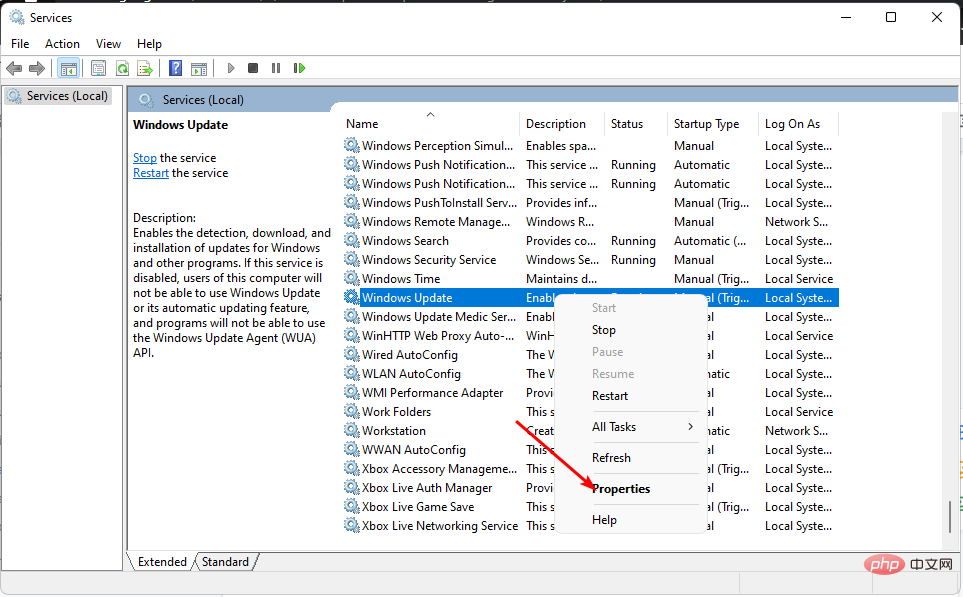
- [スタートアップの種類] セクションに移動し、ドロップダウン メニューで [無効] を選択します。
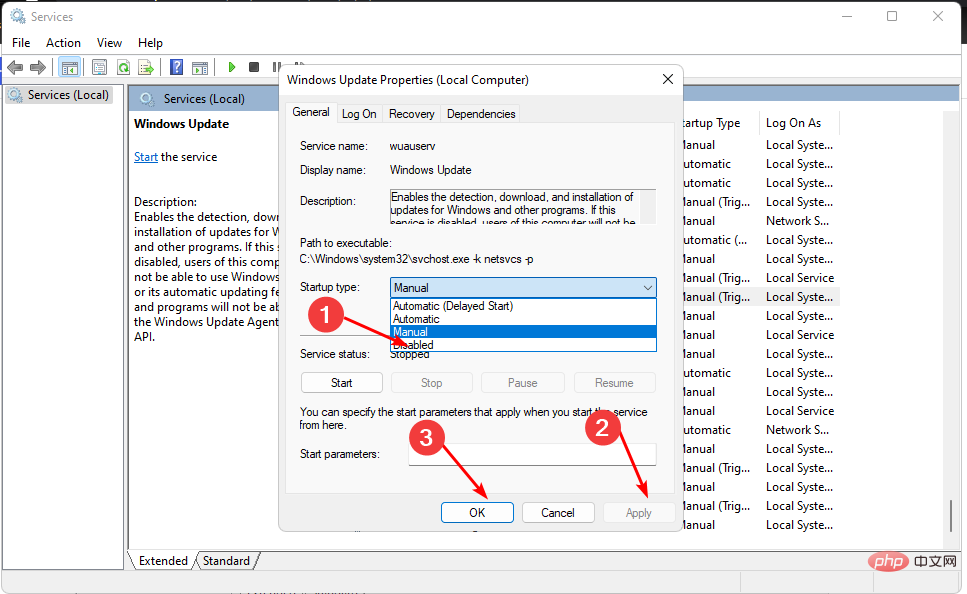
- [適用]をクリックし、[OK]をクリックして変更を保存します。
2. グループ ポリシー エディターを使用します。
- 押して、Run コマンドを開きます。 WindowsR
- ダイアログ ボックスに「gpedit.msc」と入力し、クリックして グループ ポリシー エディタを開きます。 Enter
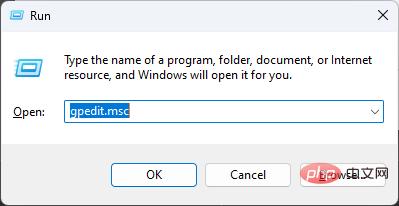
- 次の場所に移動します:
<strong>管理用テンプレート/Windows コンポーネント/Windows Update/エンド ユーザー エクスペリエンスの管理</strong> - 右側のペインで「構成の自動更新」をダブルクリックします。
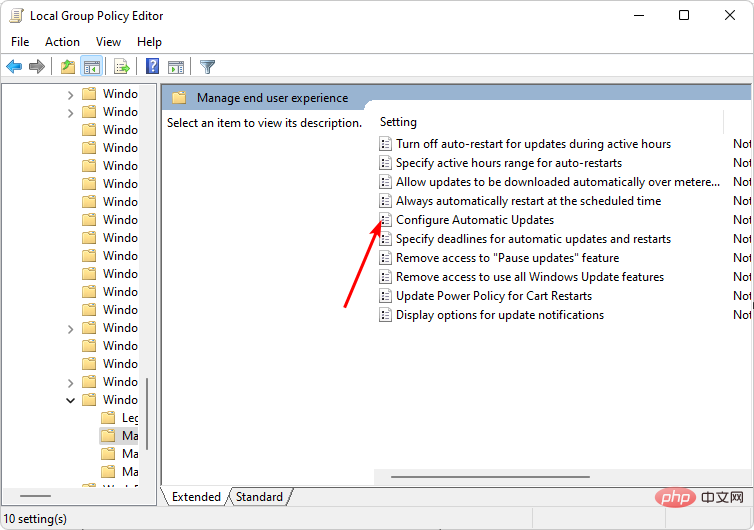
- [無効にする] チェックボックスをオンにし、[適用] をクリックして、OK をクリックして変更を保存します。
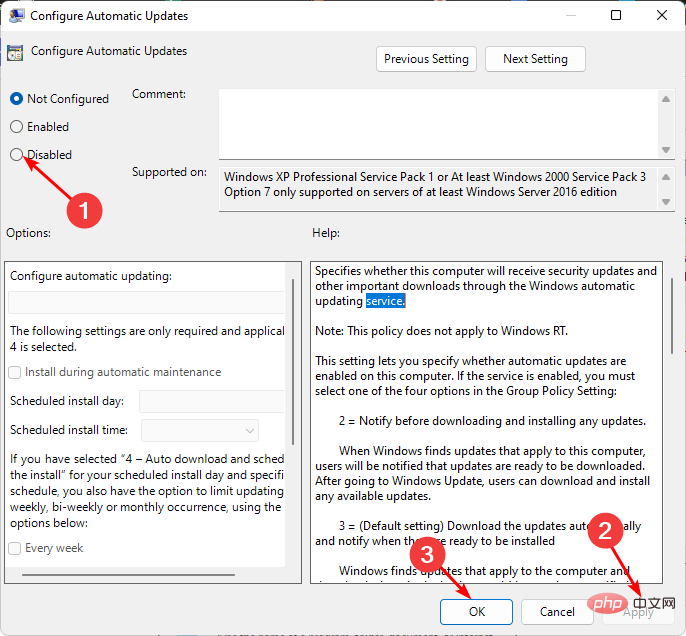
Windows
- R
- ダイアログ ボックスに「レジストリ エディター」と入力し、クリックしてレジストリ エディターを開きます。 Enter
-
次の場所に移動します:
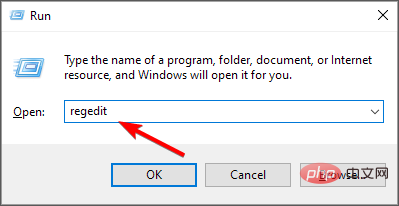 HKEY_LOCAL_MACHINE\SOFTWARE\Policies\Microsoft\Windows
HKEY_LOCAL_MACHINE\SOFTWARE\Policies\Microsoft\Windows -
<strong>Right [Windows をクリックして、新しいキーを選択し、名前を </strong>WindowsUpdateに変更します。 -
新しく作成した WindowsUpdate キーを再度右クリックし、「新しいキー
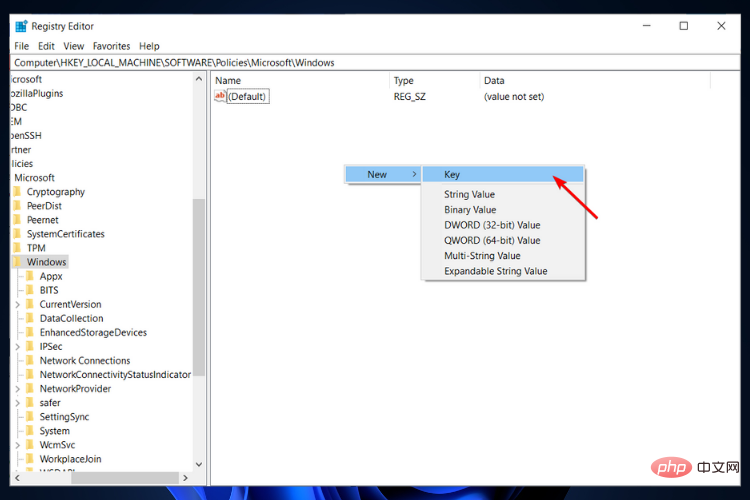 」を選択し、名前を AU に変更します。
」を選択し、名前を AU に変更します。 -
次に、AU をクリックし、右ペインの空の領域 を右クリックして、
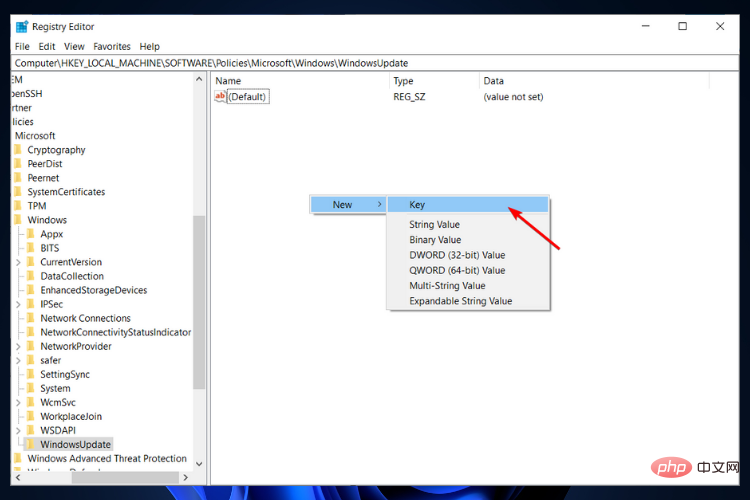 「新しい DWORD (32 ビット) 値」を選択し、名前を変更します 自動更新なし
「新しい DWORD (32 ビット) 値」を選択し、名前を変更します 自動更新なし - 。 これをダブルクリックし、[値のデータ] で 1
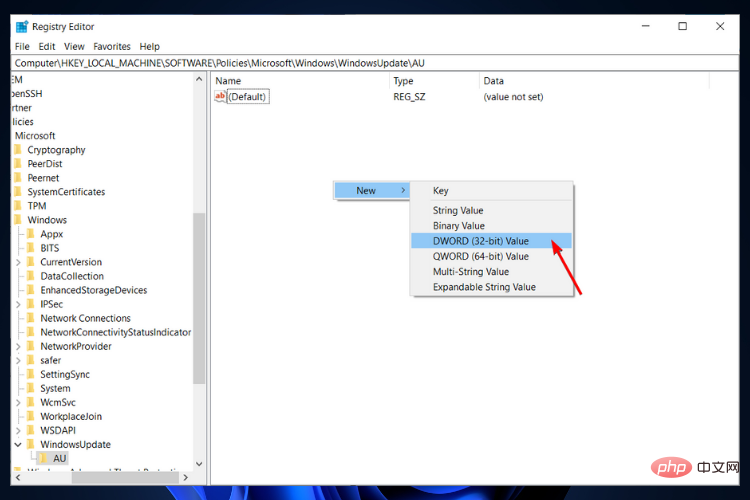 に設定します。これらの変更を元に戻したい場合は、値データを 0
に設定します。これらの変更を元に戻したい場合は、値データを 0 - に設定します。 4. コマンド プロンプト
administrator
として実行] をクリックします。- Windows
-
次のコマンドを入力してクリックします: Enter
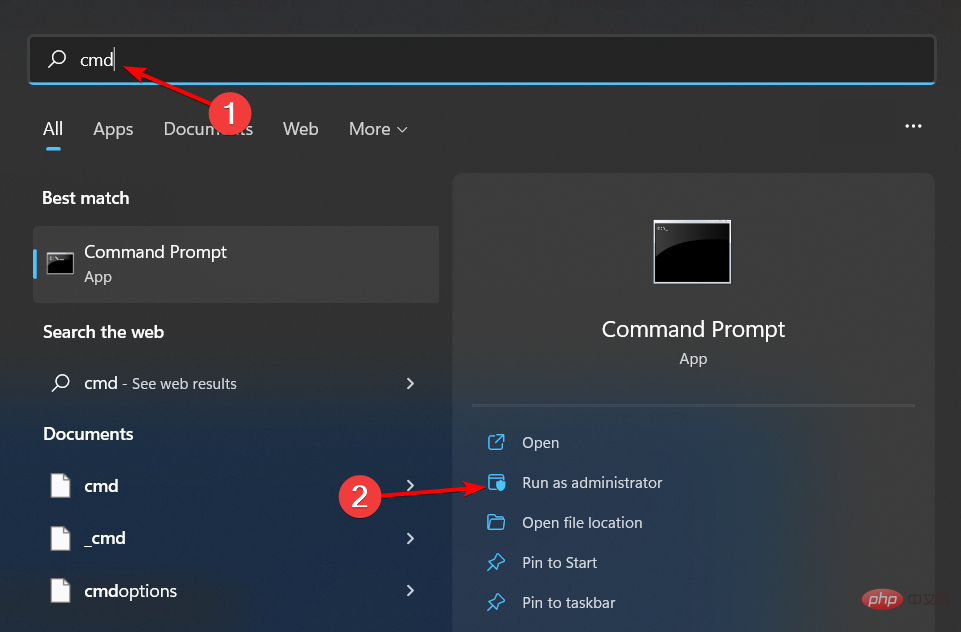
- reg add "HKEY_LOCAL_MACHINE\SOFTWARE\Microsoft\Windows\CurrentVersion\WindowsUpdate \ Auto Update" /v AUOptions /t REG_DWORD /d 1 /f
<strong></strong>更新を再度有効にする場合は、次のコマンドを使用します:Enter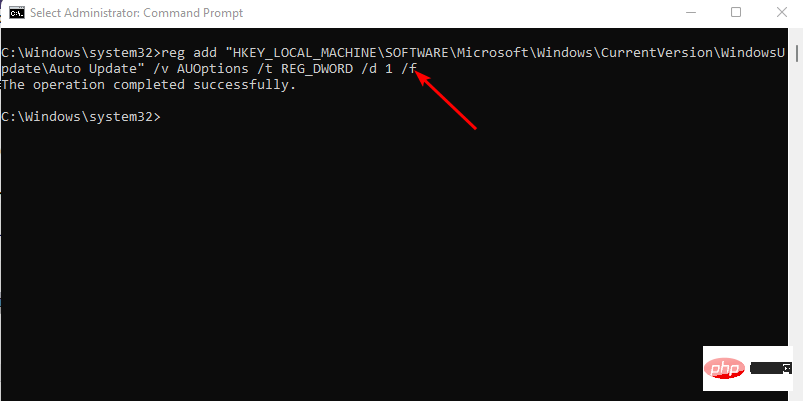
- reg add "HKEY_LOCAL_MACHINE\SOFTWARE\Microsoft\Windows\CurrentVersion\WindowsUpdate\Auto Update" /v AUOptions /t REG_DWORD /d 0 /f
<strong></strong>5帯域幅制限を使用する
Windows
-
ネットワークとインターネット
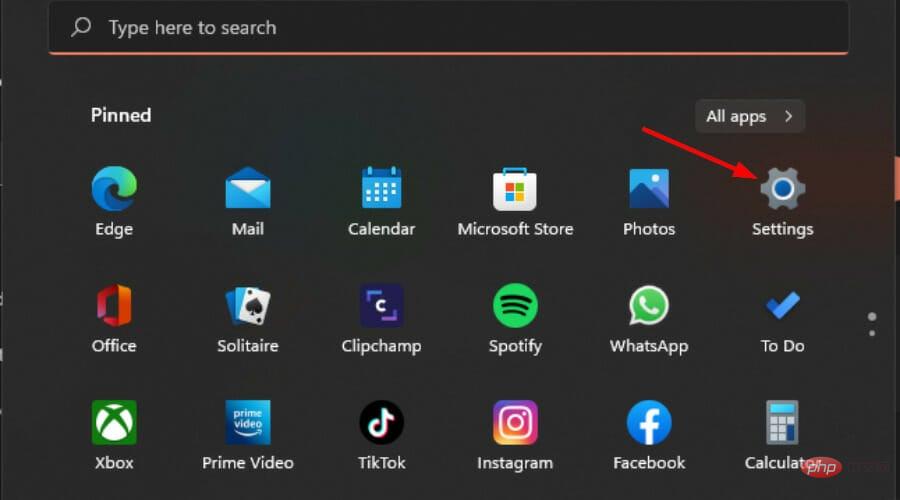 に移動し、現在の接続のプロパティを選択します。
に移動し、現在の接続のプロパティを選択します。 -
トラフィックによって課金される接続
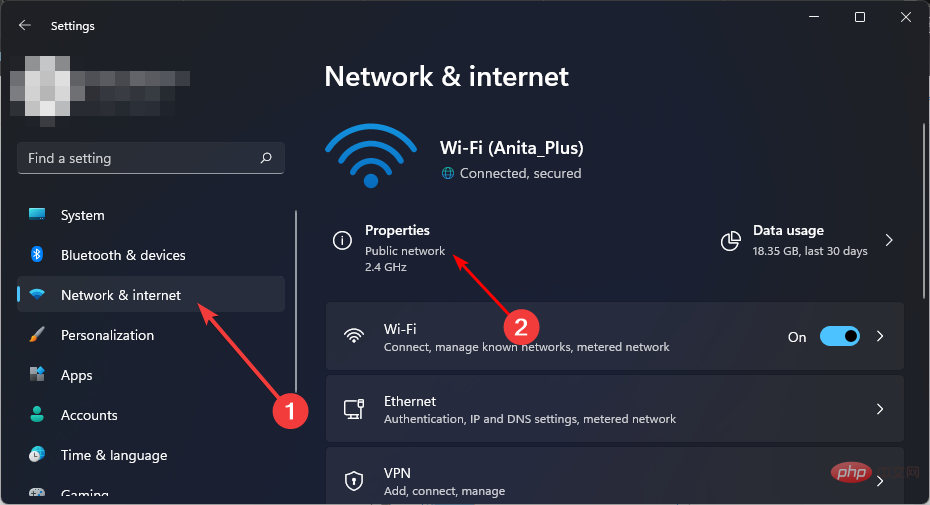 を開きます。
を開きます。 -
また、従量制課金接続経由で更新をダウンロードするオプションを必ずオフにしてください。
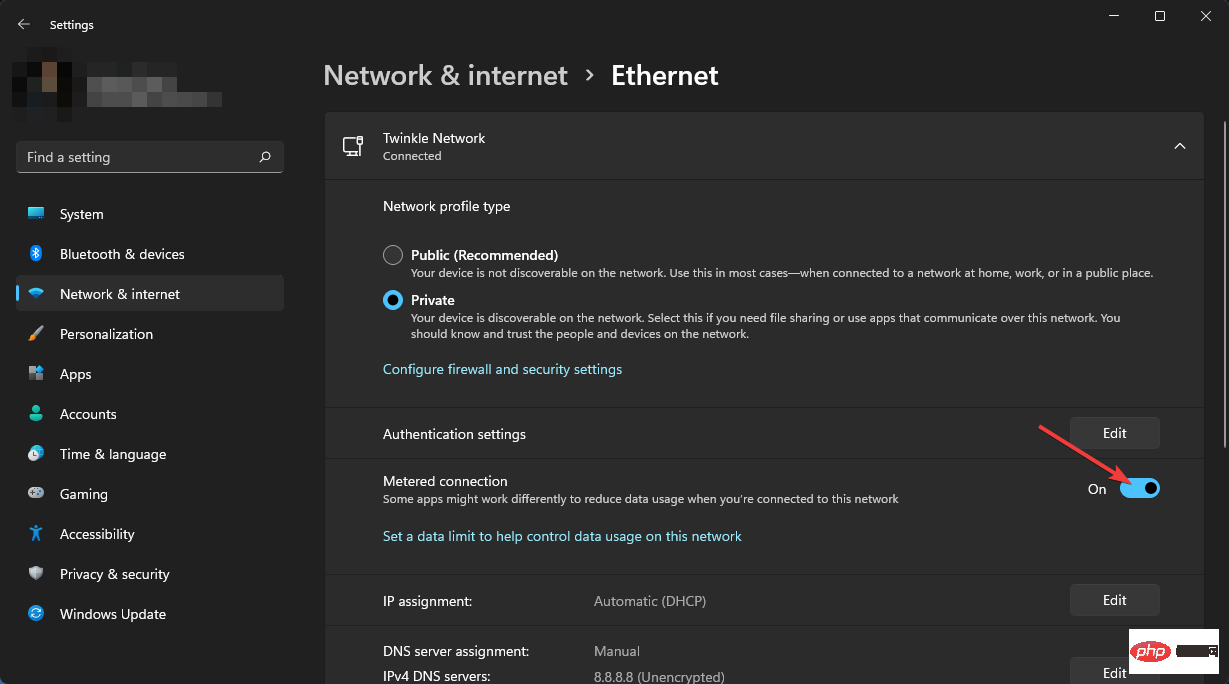 [設定] で [ Windows Update] を選択し、
[設定] で [ Windows Update] を選択し、 - [詳細オプション] をクリックします。
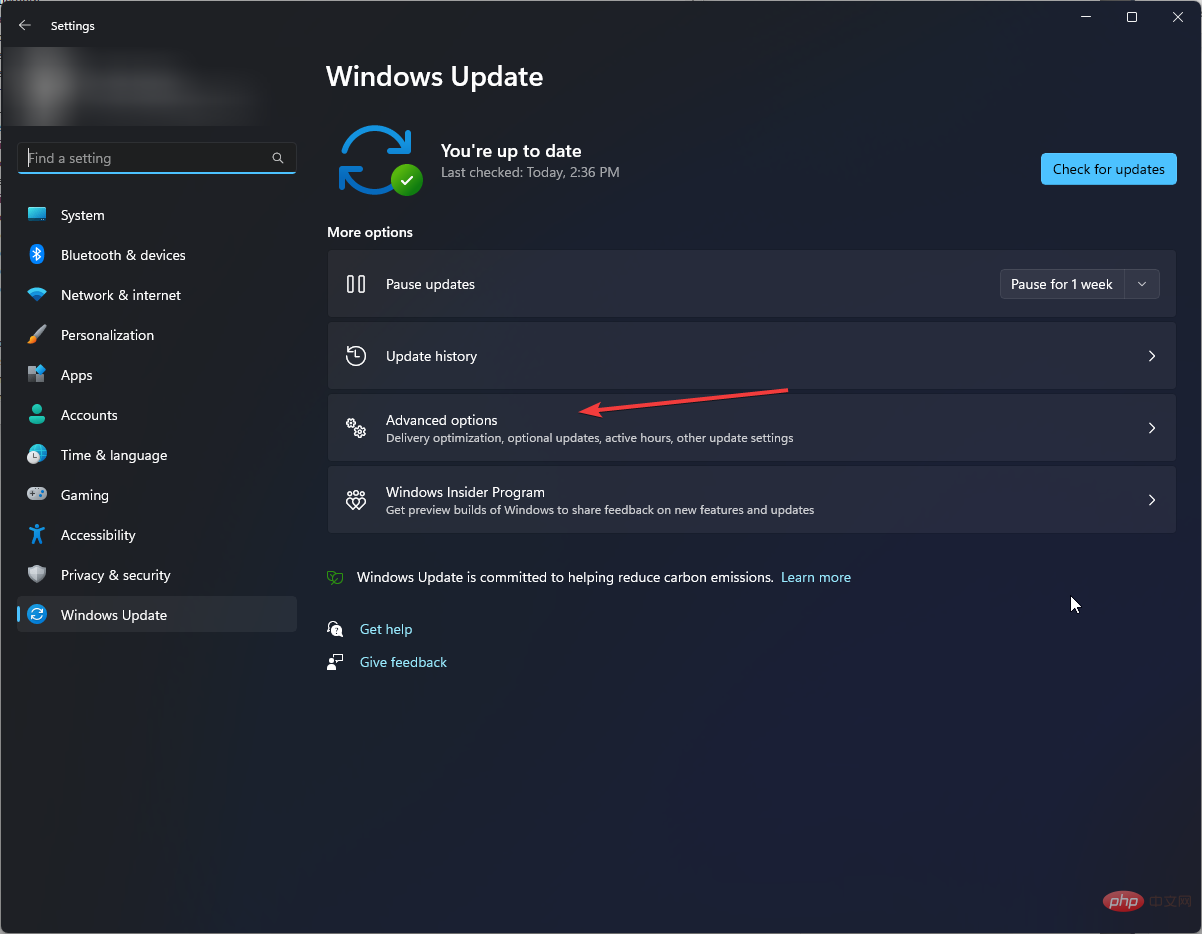
- 「従量制課金接続経由でアップデートをダウンロードする」オプションをオフにします。
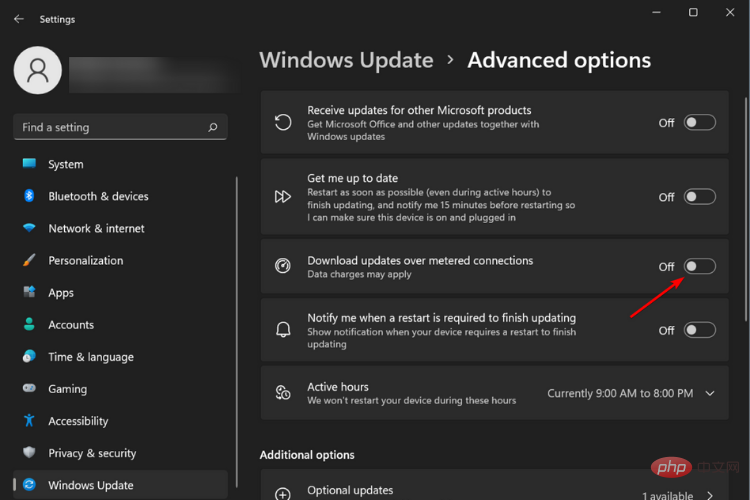
専門家のヒント:
PC の問題の中には、特にリポジトリの破損や Windows ファイルの欠落が関係している場合、解決が難しいものがあります。エラーを修正できない場合は、システムが部分的に破損している可能性があります。
マシンをスキャンして障害の内容を判断するツール、Restoro をインストールすることをお勧めします。
ここをクリックしてダウンロードして修復を開始してください。
Windows 自動更新の要件の 1 つは、安定した高速インターネット接続です。従量制課金接続を使用している場合、アップデートは正常にダウンロードされません。
6. サードパーティ ツールを使用する
更新を手動で無効にする面倒な作業をしたくない場合は、サードパーティ ツールを使用できます。サードパーティのツールを使用して Windows 11 の更新を無効にすることもできますが、これらのツールが安全であることを確認する必要があります。
これは、Windows 11 アップデートを完全に無効にする方法です。 Windows 10 から Windows 11 へのアップグレードを防ぐ方法をお探しの場合も、これらの手順が適用されます。
また、Windows Update によって、システムをマルウェアから守るための最新のセキュリティ対策がすべて PC に確実に適用されることも強調しなければなりません。したがって、定期的に Microsoft サイトで更新プログラムを確認し、必要に応じてこれらの更新プログラムを手動でダウンロードすることをお勧めします。
また、サードパーティのウイルス対策ソフトウェアはシステムの保護に大いに役立ちます。そのため、PC にもウイルス対策ソフトウェアがインストールされていることを確認してください。
以上がWindows 6 アップデートを完全に停止する 11 の方法の詳細内容です。詳細については、PHP 中国語 Web サイトの他の関連記事を参照してください。

