Windows 11でDPC_Watchdog_Violationエラーを修正する方法
- 王林転載
- 2023-04-29 12:13:067363ブラウズ
DPC_Watchdog_Violation エラーは、別のひどい BSOD 問題です。一部のユーザーから、Windows 11 で発生するエラーについて問い合わせがありました。
このオペレーティング システムでは、Watchdog_Violation エラーはブルー スクリーンの問題と同じ、死の黒い画面です。 Windows 11 で DPC_Watchdog_Violation エラーが発生すると、黒い画面に 0x00000133 停止コードが表示されます。
このエラーは非常にランダムに、またはユーザーが特定のソフトウェアを使用したときに発生する可能性があります。他の BSOD エラーと同様、発生すると PC の再起動が強制されます。これは、Windows 10 ユーザーが DPC_Watchdog_Violation エラーに遭遇したときに主張していることとまったく同じです。
あなたが Windows 11 でこのエラーを修正する必要がある場合は、以下の考えられる解決策が問題の修正に役立つ可能性があります。
DPC_Watchdog_Violation エラーの原因は何ですか?
このエラーは、DPC (遅延プロシージャ コール) の実行に必要以上に時間がかかる場合に発生します。その後、ウォッチドッグ エラー チェッカーは DPC 応答を取得するまでに長時間待機する必要があり、DPC_Watchdog_Violation BSOD エラーがトリガーされます。
この問題は、SSD ストレージを搭載した PC でよく発生します。このエラーは、SSD ドライブのメーカーが最新のオペレーティング システム用に更新されたドライバーまたはファームウェアをリリースする必要があったため、Microsoft が最初に Windows 10 を発売したときによく発生しました。したがって、Windows 11 で同じ問題が発生しているのも不思議ではありません。
ただし、このエラーはソリッド ステート ドライブ ストレージを搭載したコンピュータでのみ発生するわけではありません。これは、システム ファイルの破損、互換性のない外部ハードウェアおよびソフトウェアの競合に関連している可能性があります。
Windows 11 で DPC_Watchdog_Violation エラーを修正するにはどうすればよいですか?
1. 外部ハードウェア デバイスのプラグを抜きます

#まず、プリンター、ゲーム コントローラーなど、必須ではない外部ハードウェアを PC から接続してみます。外部 USB ストレージ デバイス。マウスとキーボードは接続したままにすることができますが、それ以外はすべて取り外してください。
外部ハードウェアを取り外した後もエラーが発生し続けますか?そうでない場合は、以前に接続した周辺機器のいずれかが PC と互換性がない可能性があります。
一度に 1 台のデバイスを再接続して、互換性のないデバイスを検出してください。外部デバイスのドライバーを更新すると、コンピューターとの互換性が修正される場合があります。
2. システム ファイル チェッカーを実行して
- をスキャンし、便利な Windows キー S ホットキーを備えた検索ボックスを表示します。
- コマンド プロンプトを検索するには、検索ボックスに cmd と入力します。 検索結果の
- コマンド プロンプト を右クリックして、管理者として実行 コンテキスト メニュー オプションを選択します。 次のコマンドを入力して
- Enter を押します:
DISM.exe /Online /Cleanup-image /Restorehealth<strong></strong>実行するにはファイルをスキャンするには、次の SFC コマンドを入力して - Return を押します:
sfc /scannow<strong></strong>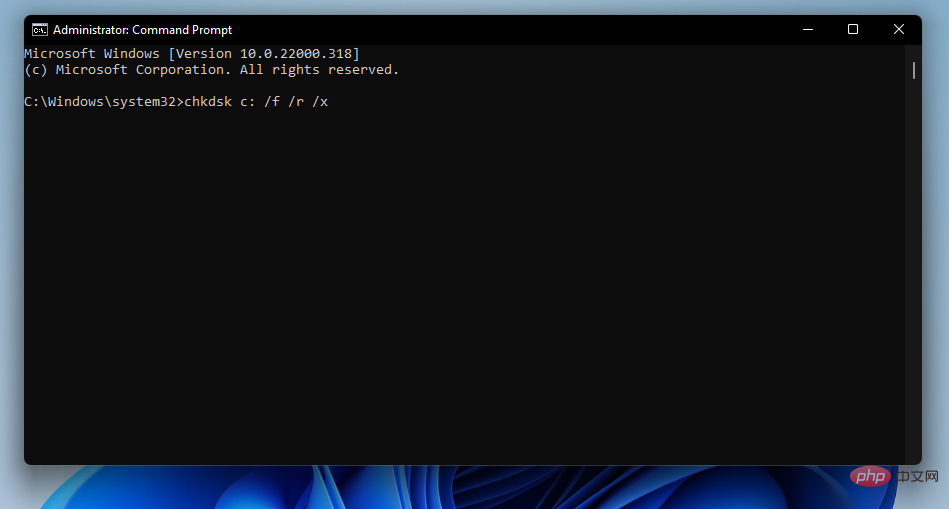 ##Press
##Press - Y と Enter で確認します。 その後、Windows 11の「 スタート
- 」メニューで「電源」および「再起動」オプションを選択します。 4. SATA AHCI デバイスのドライバー ファイルを置き換える
- スタート
- メニュー タスクバー アイコンを右クリックし、 デバイス マネージャー のショートカット。
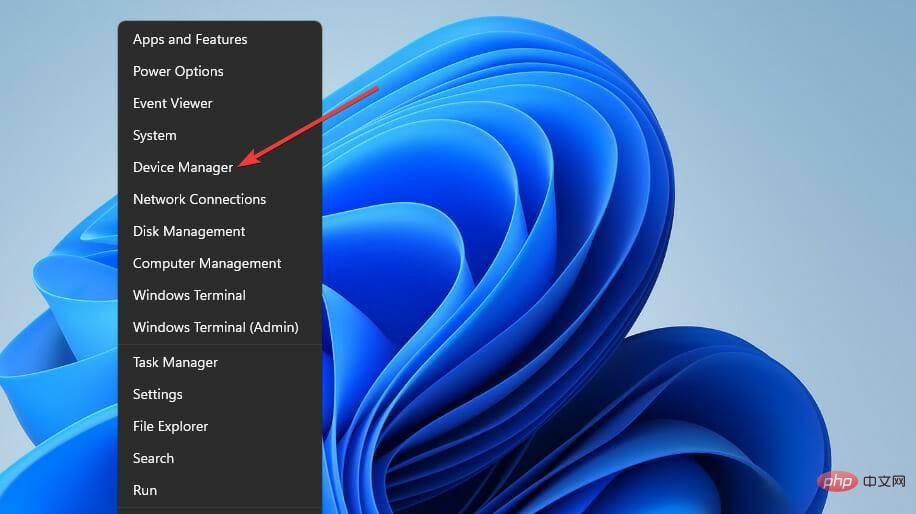 IDE ATA/ATAPI
IDE ATA/ATAPI - コントローラーをダブルクリックして、カテゴリを展開します。 次に、 Standard SATA AHCI
- コントローラーをダブルクリックし、ウィンドウの Driver タブをクリックします。 ドライバーの詳細
- ボタンを押します。
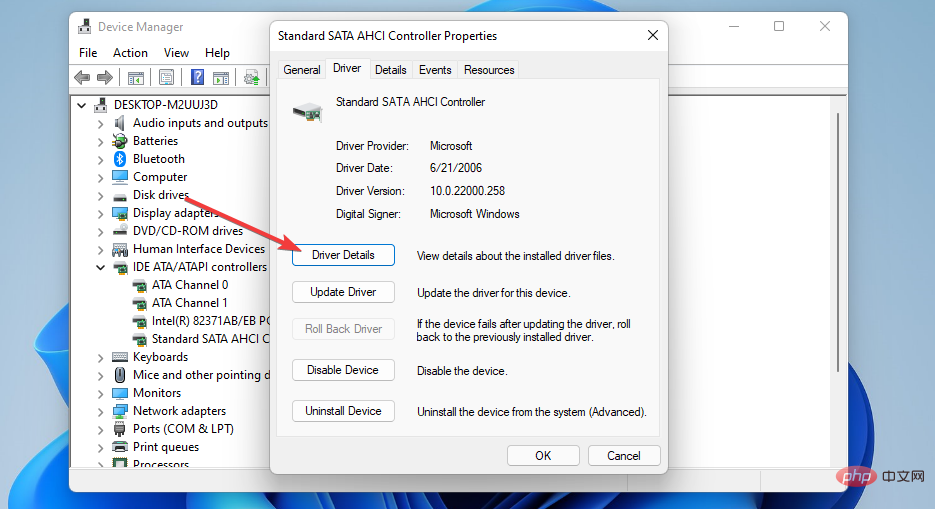 [ドライバー ファイルの詳細]
[ドライバー ファイルの詳細] - ウィンドウに、デバイスに iaStorA.sys ファイルがあることが示されている場合は、Storahci に変更する必要があります。システムファイル。 [OK] をクリックしてウィンドウを閉じます。
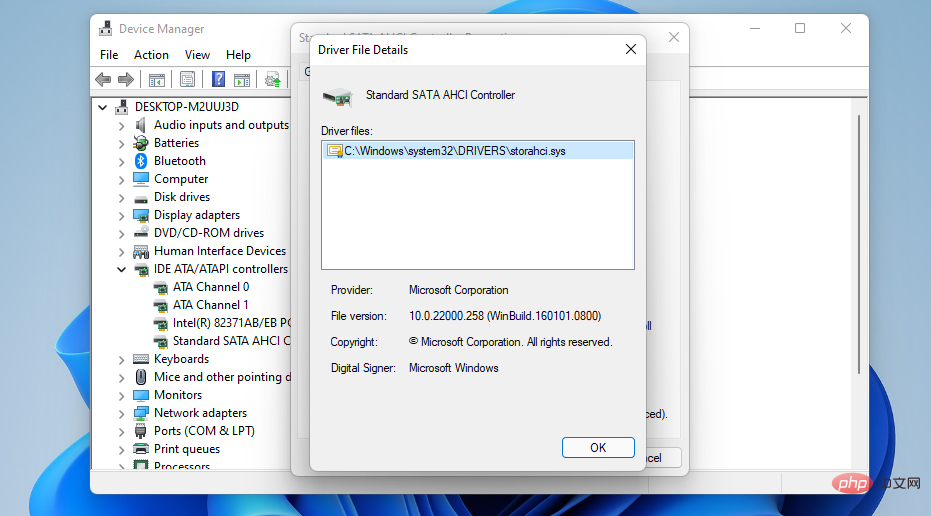 [ドライバー] タブの Update
[ドライバー] タブの Update - Driver ボタンを押します。 [コンピューターを参照してドライバーを探します] オプションをクリックします。
-
選択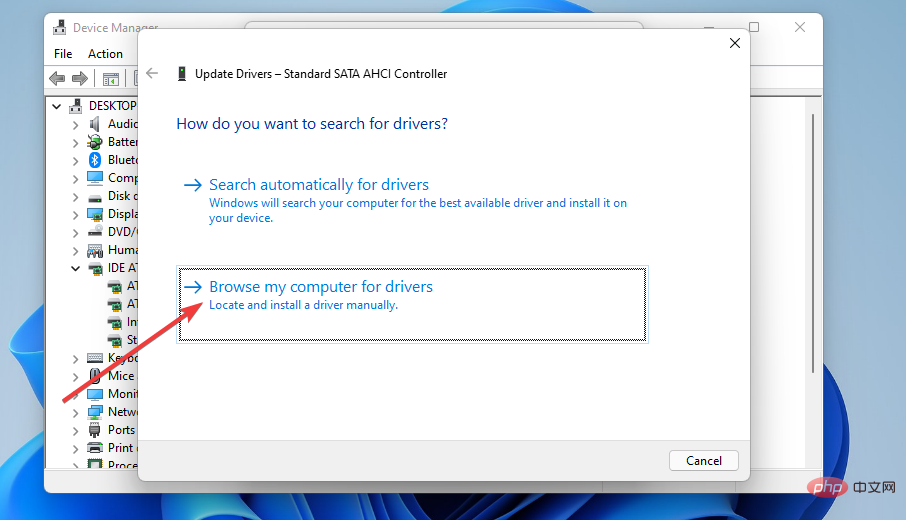 利用可能なドライバーのリストから オプションを選択させてください。
利用可能なドライバーのリストから オプションを選択させてください。 -
次に、選択ボックスで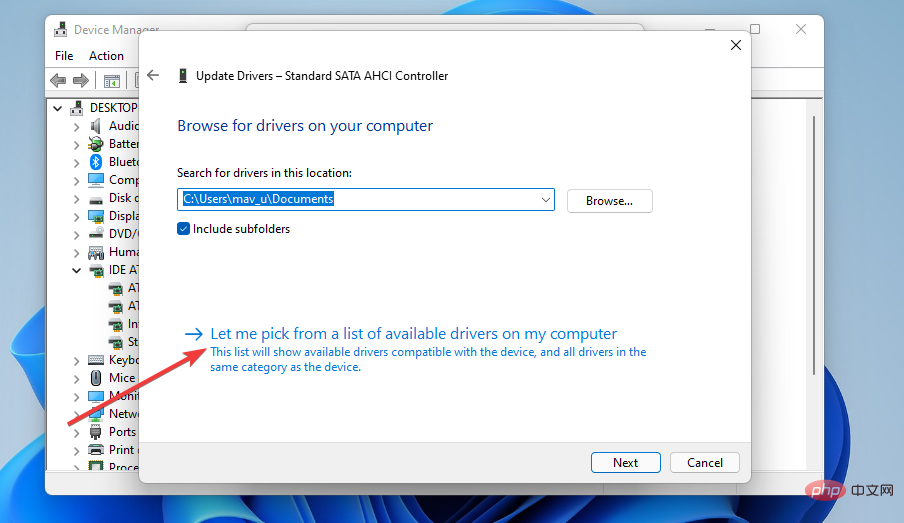 Standard SATA AHCI コントローラーを選択し、
Standard SATA AHCI コントローラーを選択し、 - Next ボタンをクリックします。 この後、デスクトップまたはラップトップを再起動します。
- 5. PC SSD のファームウェアを更新します
デバイス マネージャーで
ディスク ドライブ カテゴリを開きます。 PC の SSD ドライブの完全なモデル番号がここにリストされています。メーカーの Web サイトの検索ボックスに SSD のモデル名を入力して、そこで見つけます。 あるいは、DriverFix などのサードパーティのドライバー更新ソフトウェアを使用して SDD ドライバーを更新することもできます。 Driver Updater は PC デバイスをスキャンして、どのドライバーが古いかを表示します。その後、対応するオプションをクリックして、新しいドライバーをダウンロードしてインストールできます。
6. 適切な復元ポイントを選択します Start- を右クリックして、
- Run 添付ファイルのショートカットを選択します。 「実行 」の「
- 開く」ボックスに次のテキストを入力します: rstrui
<strong></strong>クリックOK をクリックして、 - システムの復元を起動します。 [別の復元ポイントを選択する] オプションを選択し、 次へ
- をクリックして続行します。
[さらに復元ポイントを表示]チェックボックス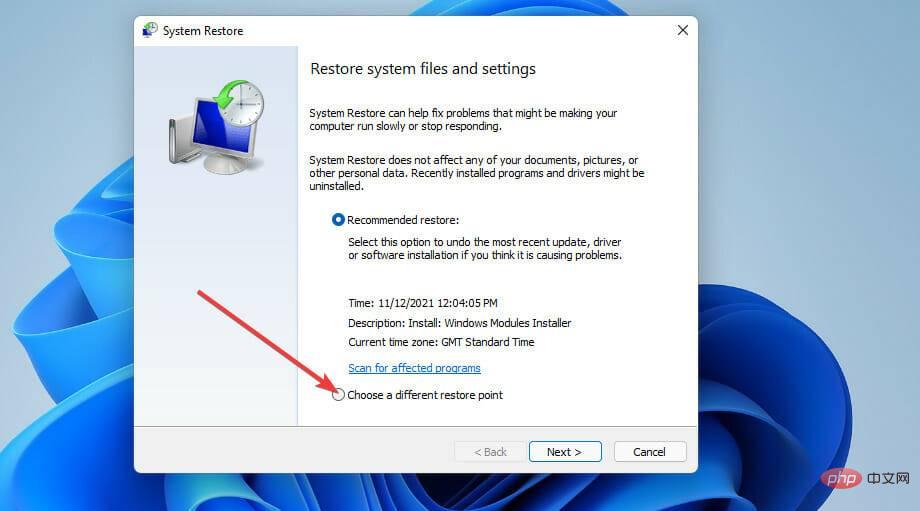 が使用可能な場合は、そのオプションを選択します。
が使用可能な場合は、そのオプションを選択します。 - コンピューターで DPC_Watchdog_Violation エラーが発生する前の日付に Windows 11 を復元する復元ポイントを選択します。または、利用可能な最も古い復元ポイントの日付を選択するだけです。
- 「
次へ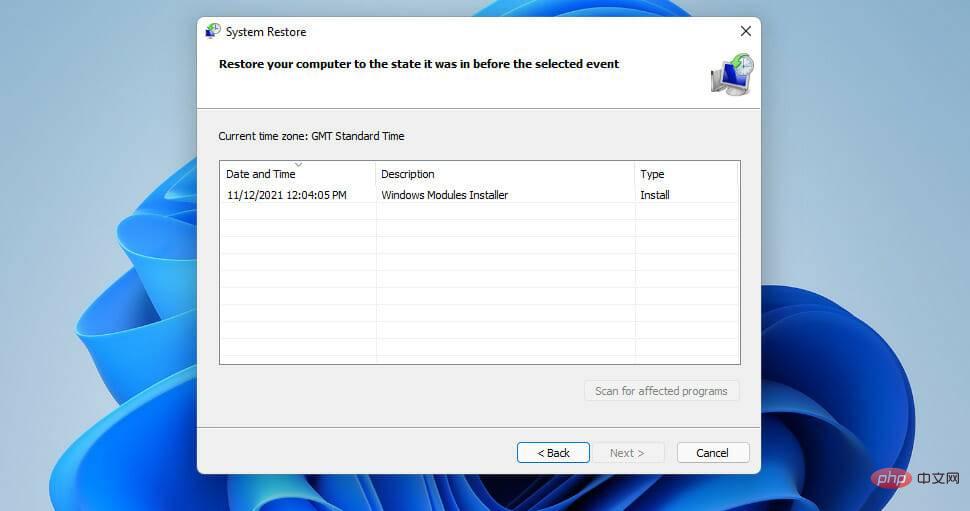 」と「完了 」を選択して、選択した復元ポイントまで Windows 11 をロールバックします。
」と「完了 」を選択して、選択した復元ポイントまで Windows 11 をロールバックします。 -
Windows 11 をロールバックすると、選択した日付以降にインストールされたソフトウェアがアンインストールされます。このシステム リカバリから削除されたソフトウェアが DPC_Watchdog_Violation エラーを引き起こした可能性があります。
システムの復元の 影響を受けるプログラムのスキャン ボタンをクリックすると、どのソフトウェアが削除されたかを確認できます。システムの復元を有効にしていない場合は、プログラムと機能 から最近インストールしたソフトウェアを手動でアンインストールしてみてください。
7. Windows 11 をリセットする
Windows 11 をリセットすると、PC がデフォルト設定に復元され、プレインストールされていないサードパーティ製ソフトウェアがすべて削除されます。後でソフトウェアを再インストールする必要があるため、最後の手段としてシステムをリセットすることをお勧めします。- まず、「開始」をクリックしてメニューを開きます。
- 固定の 設定ショートカットを選択します。
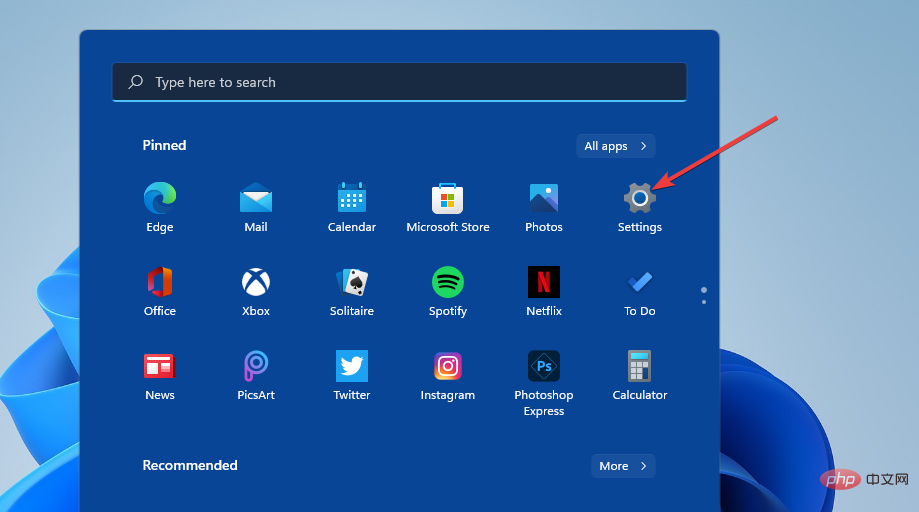
-
をクリックして ナビゲーション オプションを復元します。
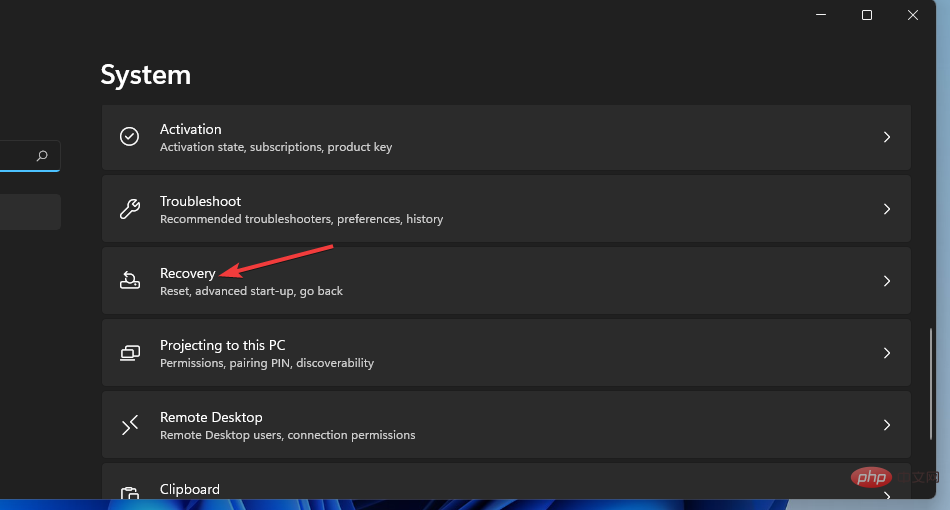
- [PC をリセット]ボタンを押してユーティリティを開きます。 次に、ユーザー ファイルを保持したい場合は、
- Keep my files オプションを選択します。
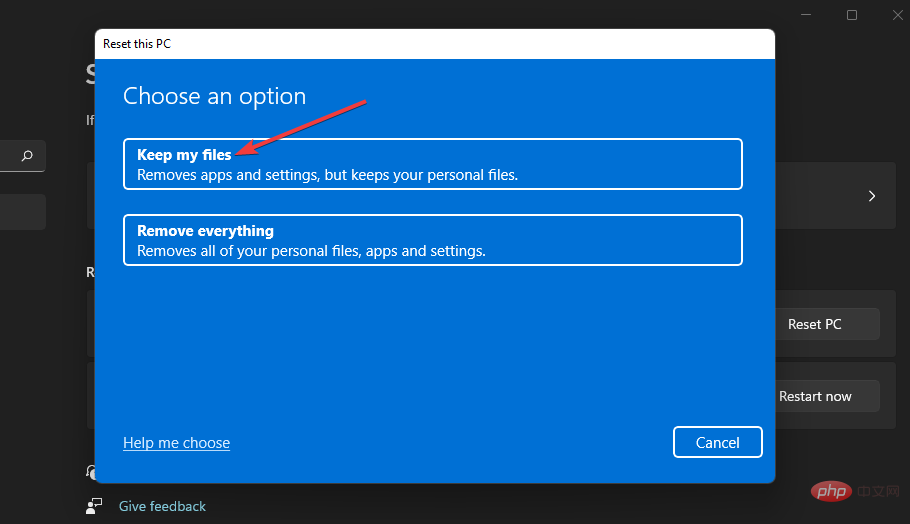
- クラウド ダウンロード または ローカル再インストール オプションを選択します。
- 次へボタンを押し、リセットをクリックして確認します。
電源 ボタンを 5 ~ 10 秒間押し続けて、ハード リブートします。その後、次のように Windows RE でセーフ モードをアクティブにできます。
- まず、[
- トラブルシューティングにキーボードを使用する]を選択し、Enter を押します。
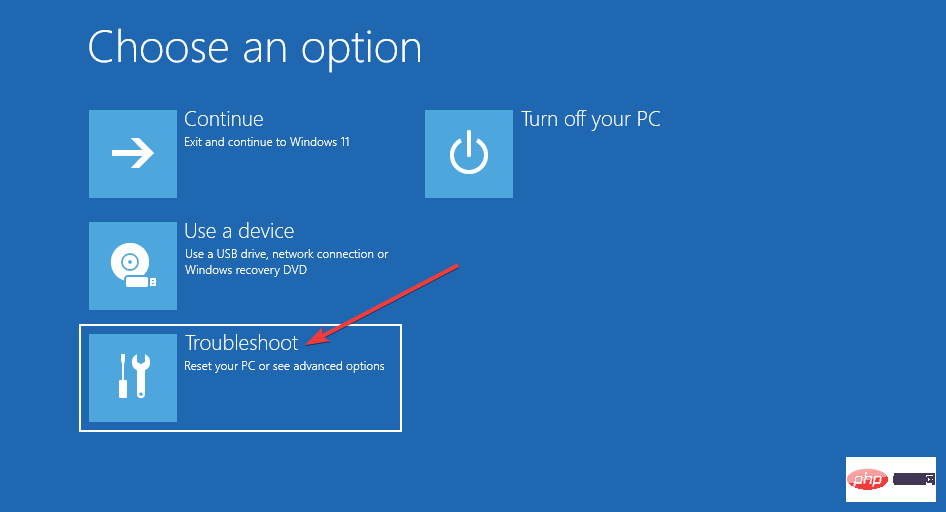
- 詳細オプションを選択して、このメニューを表示します。 次に、
- 詳細オプションメニューで スタートアップ修復を選択します。
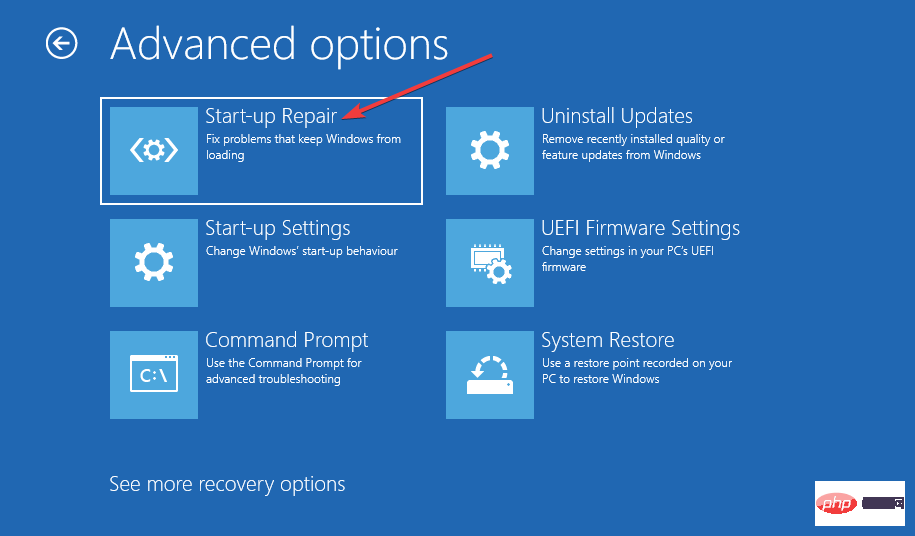
- リセットボタンを押して再起動します。 [
- 再起動] オプションを選択します。 その後、
- F5 キーを押して、セーフ モード with ネットワーク接続を選択します。
以上がWindows 11でDPC_Watchdog_Violationエラーを修正する方法の詳細内容です。詳細については、PHP 中国語 Web サイトの他の関連記事を参照してください。

