修正: Rufus が Windows PC で起動可能な USB 問題を作成できない
- WBOYWBOYWBOYWBOYWBOYWBOYWBOYWBOYWBOYWBOYWBOYWBOYWB転載
- 2023-04-29 09:19:063087ブラウズ
Rufus は、起動可能な USB ドライブを簡単に作成するための優れたツールです。この小さくてスタイリッシュなツールは驚くほど効率的で、通常はエラーのない操作を提供します。ただし、新しい起動可能な USB スティックを作成すると、いくつかのエラー メッセージがポップアップ表示され、書き込みプロセスでつまずくことがあります。 Rufus の使用で問題が発生した場合は、次の手順に従って問題を簡単に解決できます。
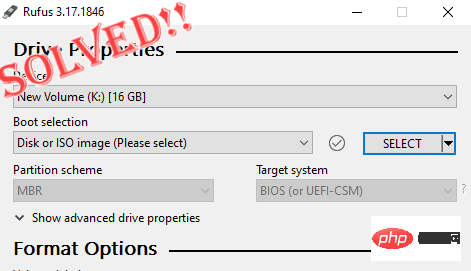
修正 1 – ドライブのエラー チェッカーを実行します
Rufus で再試行する前に、ドライブのエラー チェッカー ツールを実行してドライブをスキャンして、エラーはありません。
1. Windows キーと E キーを同時に押して、ファイル エクスプローラーを開きます。次に、「この PC」をクリックします。
2. USB ドライブを探してください。次に、ドライブを右クリックし、「プロパティ」をクリックします。
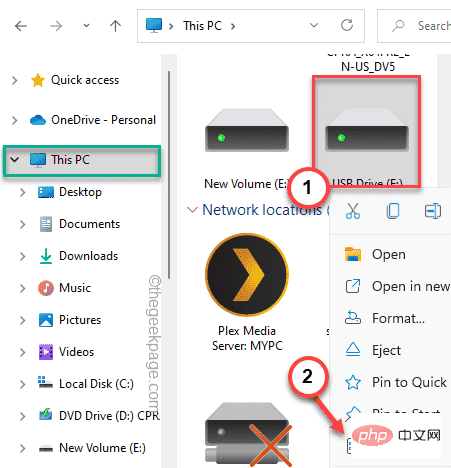
3. USB プロパティを開いた後、「ツール」セクションに移動します。
4. ここには「エラー チェック」セクションがあります。 「チェック」をクリックしてください。
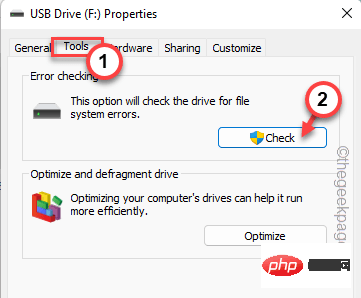
#6.「このドライブをスキャンする必要はありません。」というメッセージが表示される場合があります。ただし、このドライブをスキャンする必要があります。
7. そこで、「Scan and Repair Drive」をクリックして、ドライブをスキャンして修復します。
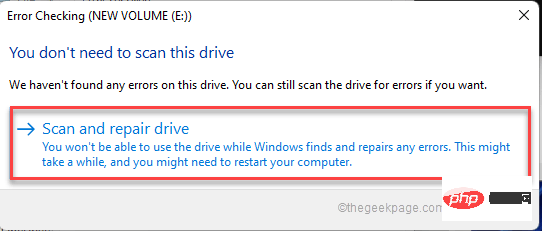
完了したら、Rufus を使用して書き込みプロセスを再試行します。これが機能するかどうかをテストします。
解決策 2 – ユニバーサル USB インストーラーを使用する
この問題の最終的な代替手段として、ユニバーサル USB インストーラーを使用できます。
ステップ 1 – ドライブをフォーマットする
最初にドライブをフォーマットする必要があります。
1. ファイル エクスプローラー ページを開きます。
2. 次に、左側のペインで [This PC] をクリックしてすべてのドライブを表示します。
3. 使用するドライブを右クリックし、[Format] をクリックするだけです。
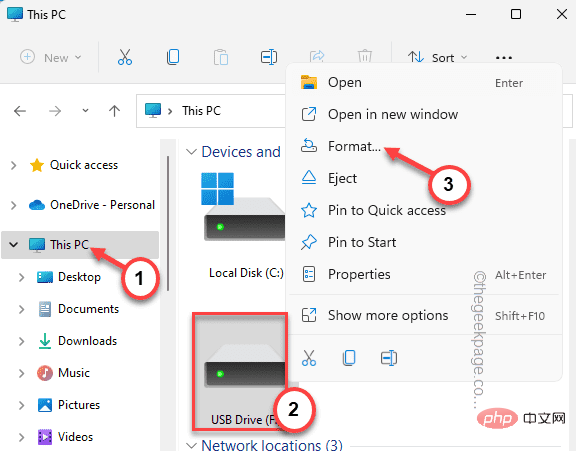
#3. [ファイル システム:] ドロップダウン メニューから、ドライブに必要な形式を選択できます。どのオペレーティング システムの ISO ファイルを書き込むかを覚えておいてください。
[通常は、NTFS、FAT32、EXT2、EXT3、EXT4、exFAT のいずれかの形式です。 ]
4. フォーマット プロセスを開始するには、[Start] をクリックします。
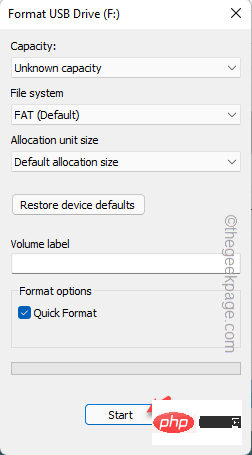
5. 警告メッセージが表示されます。 「OK」をクリックして無視して続行します。
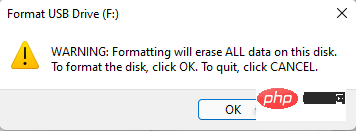
#ドライブをフォーマットしたら、次の手順に進むことができます。
ステップ 2 – ユニバーサル USB インストーラーを使用する
これで、ユニバーサル USB インストーラーをダウンロードして使用できるようになります。
1. システムに USB インストーラーをダウンロードする必要があります。
2.「最新バージョン」をクリックし、2ページ目の「ダウンロード」をクリックします。
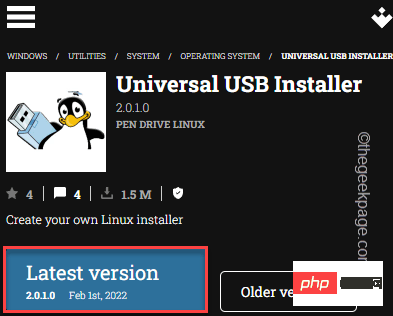
#3. ダウンロードが完了したら、「universal-usb-installer」をダブルクリックして、ツールを直接起動します。
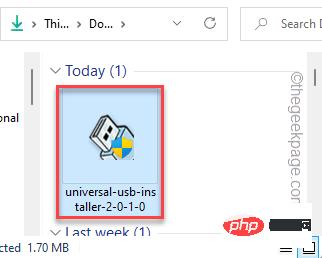
同意します] をクリックして続行します。
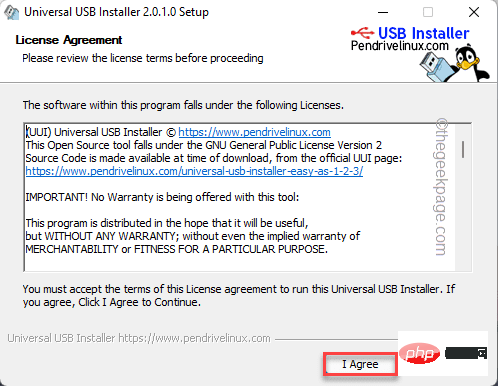
リストにない Linux ISO を試す] オプションを選択できます。
6. これが完了したら、[Browse] オプションをクリックします。
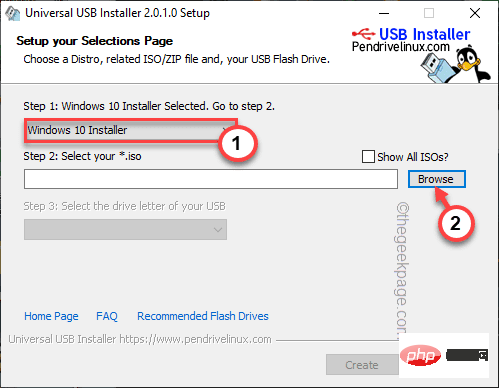
開く」をクリックします。
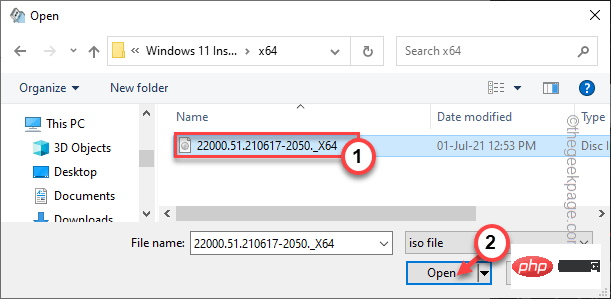
9. これで ISO ファイルが選択されました。次のステップは、オペレーティング システムを書き込む USB デバイスを選択することです。
10. ステップ 3 のドロップダウン リストから USB ドライブを選択します。特定のオペレーティング システム要件に応じて、NTFS 形式または FAT32 形式を選択できるようになりました。
11.いよいよ、書き込みプロセスを開始します。 「Create」をクリックして開始します。
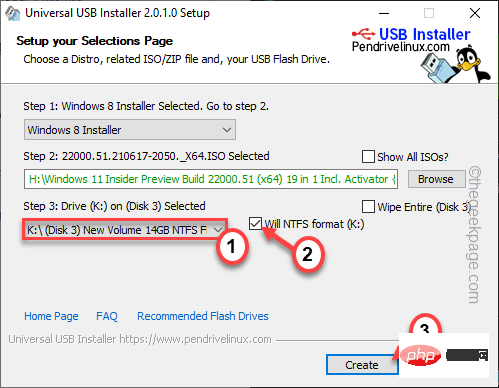
12. 別の警告メッセージが表示されます。
「は」をクリックして続行してください。
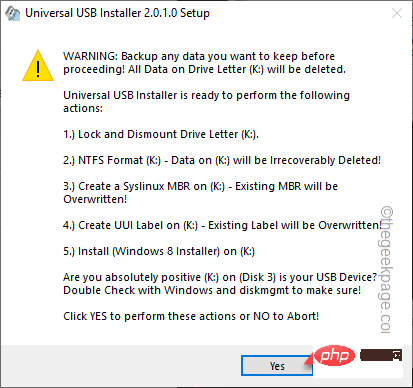
あとは、書き込みプロセス全体が完了するのを待つだけです。
修正 3 – 制御されたフォルダー アクセスを取り消す
USB ドライブ経由で制御されたフォルダー アクセスを取り消すと、この問題が解決される可能性があります。
1. Windows キーを押して、「Security」と入力します。
2. 次に、「Windows セキュリティ」をクリックしてアクセスします。
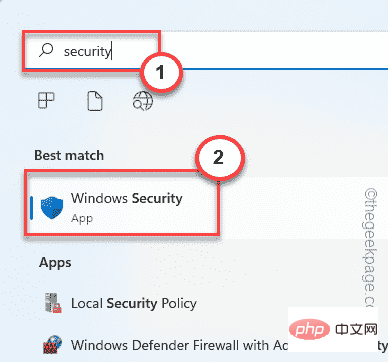
3. [Windows セキュリティ] ページが開いたら、メイン メニューの [ウイルスと脅威の保護] をクリックします。
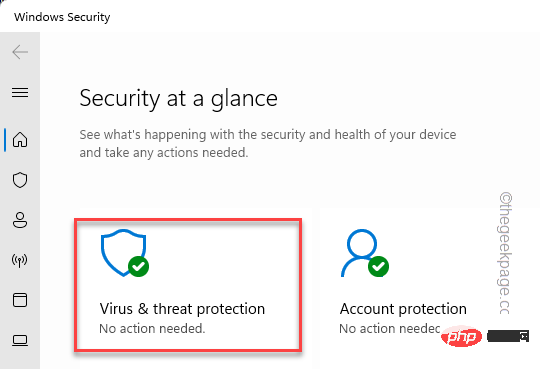
Ransomeware Protection という特定の設定が見つかります。
5. [Manage Ransomware Protection] をクリックしてアクセスします。
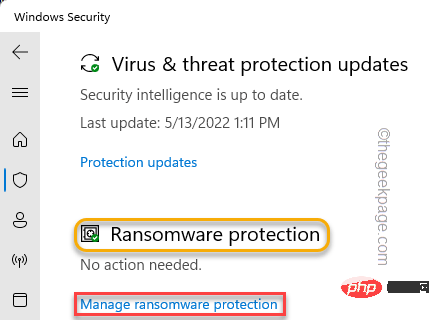
Controlled Folder Access」と表示されます。
7. オンになっている場合は、「オフ」にするだけです。
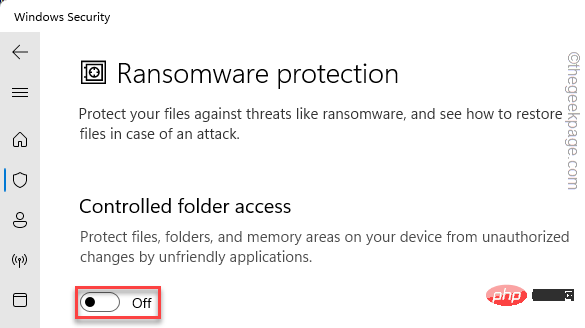 #完了したら、Windows セキュリティ画面を閉じます。
#完了したら、Windows セキュリティ画面を閉じます。
以上が修正: Rufus が Windows PC で起動可能な USB 問題を作成できないの詳細内容です。詳細については、PHP 中国語 Web サイトの他の関連記事を参照してください。

