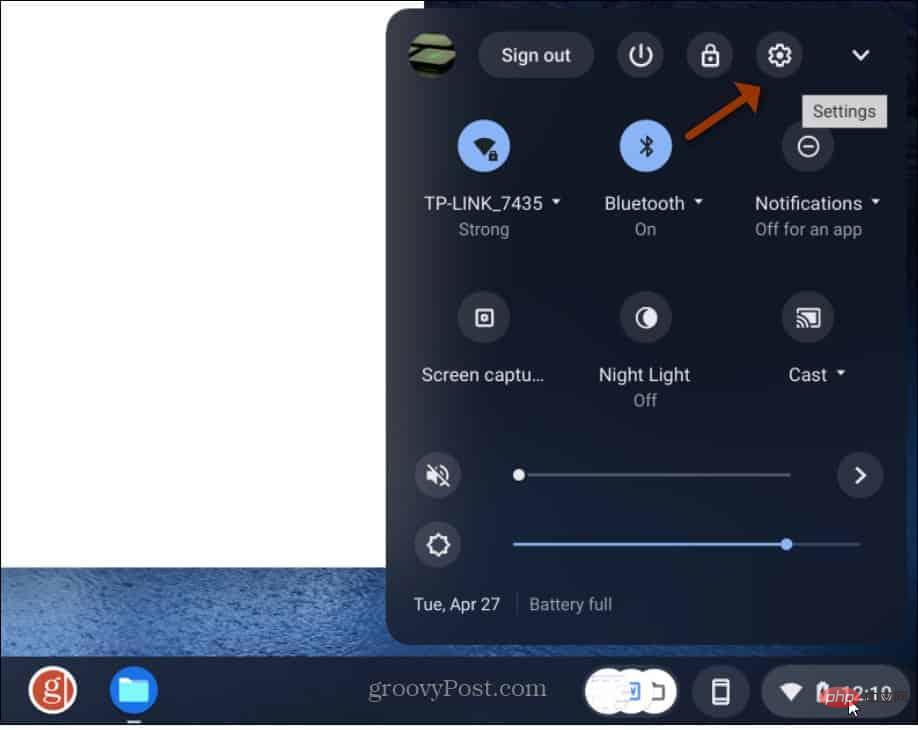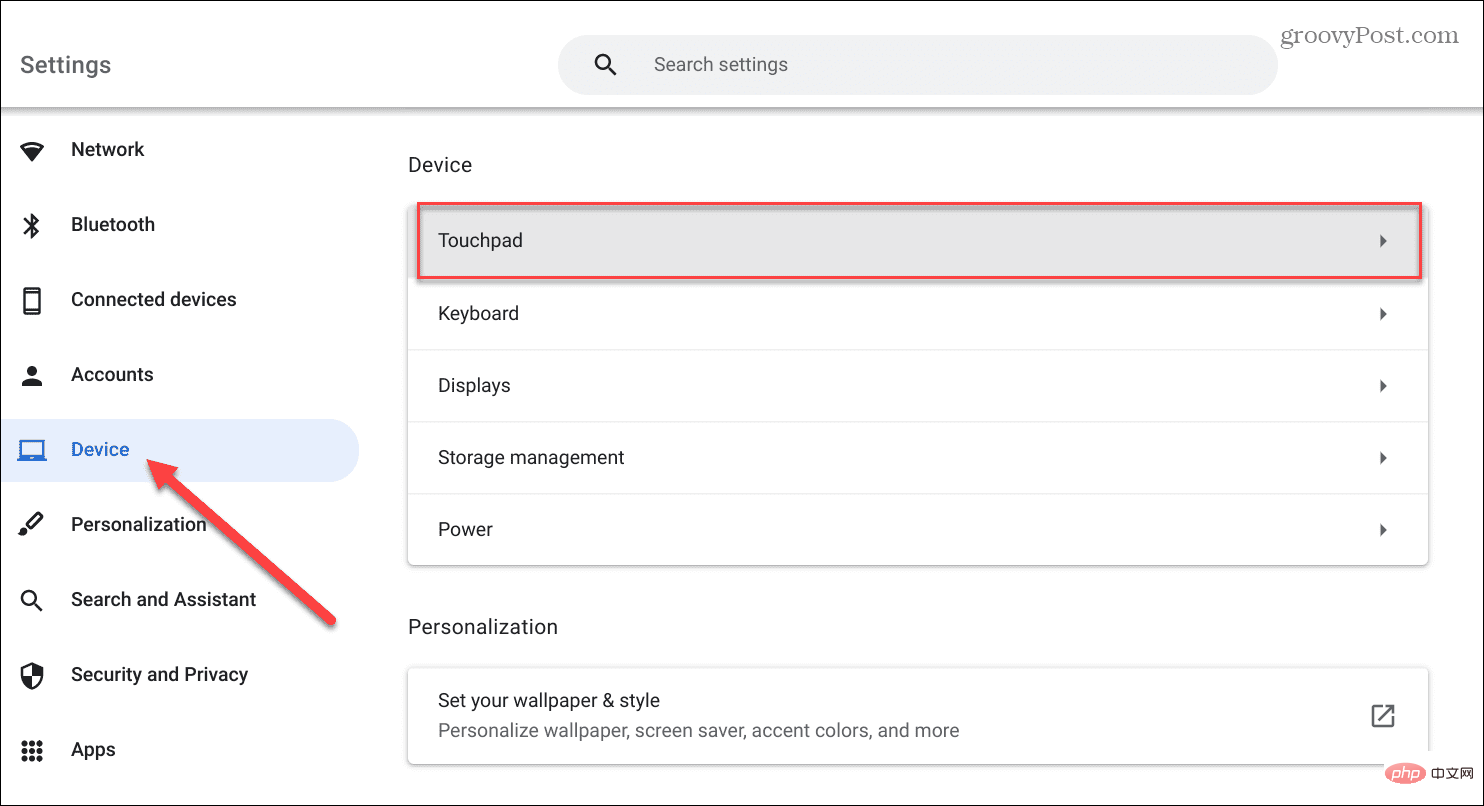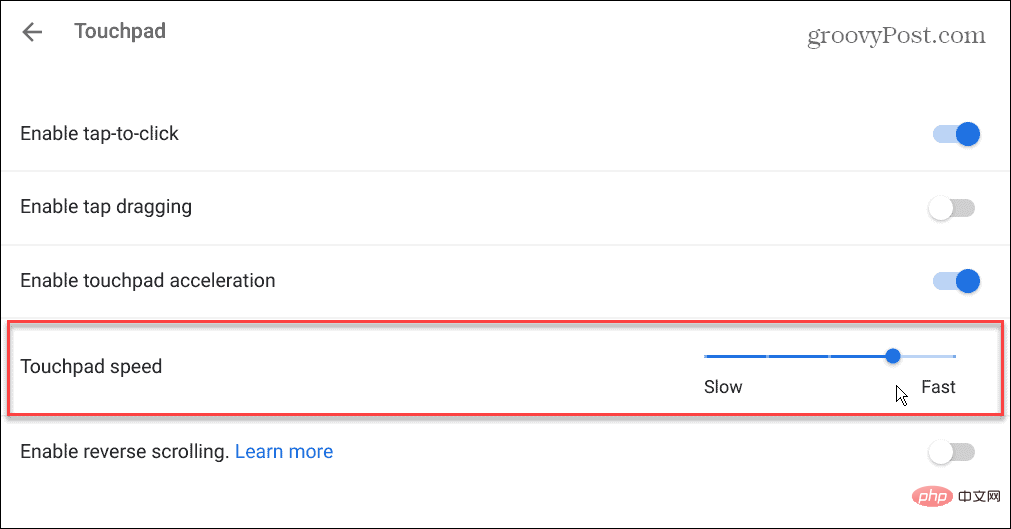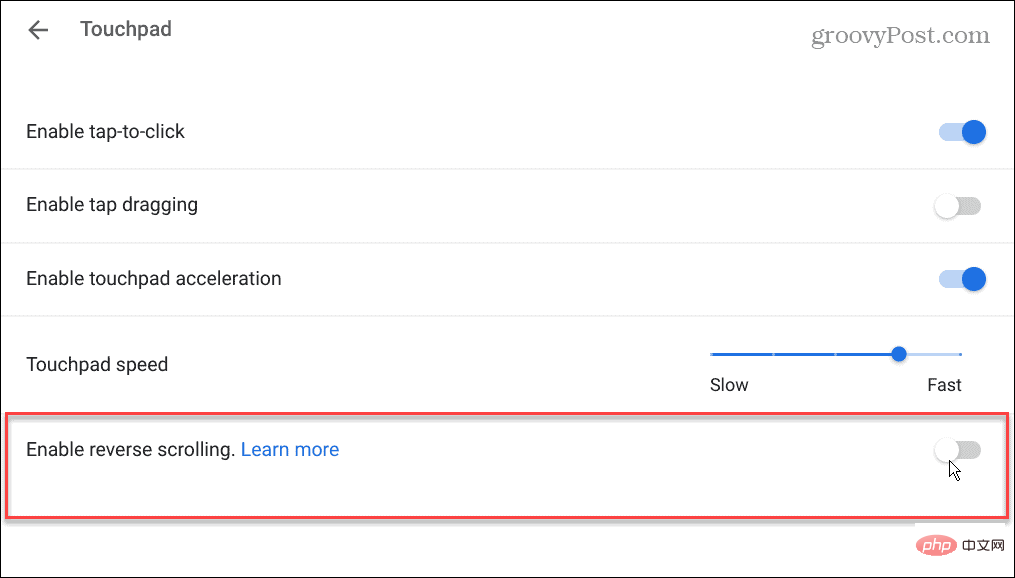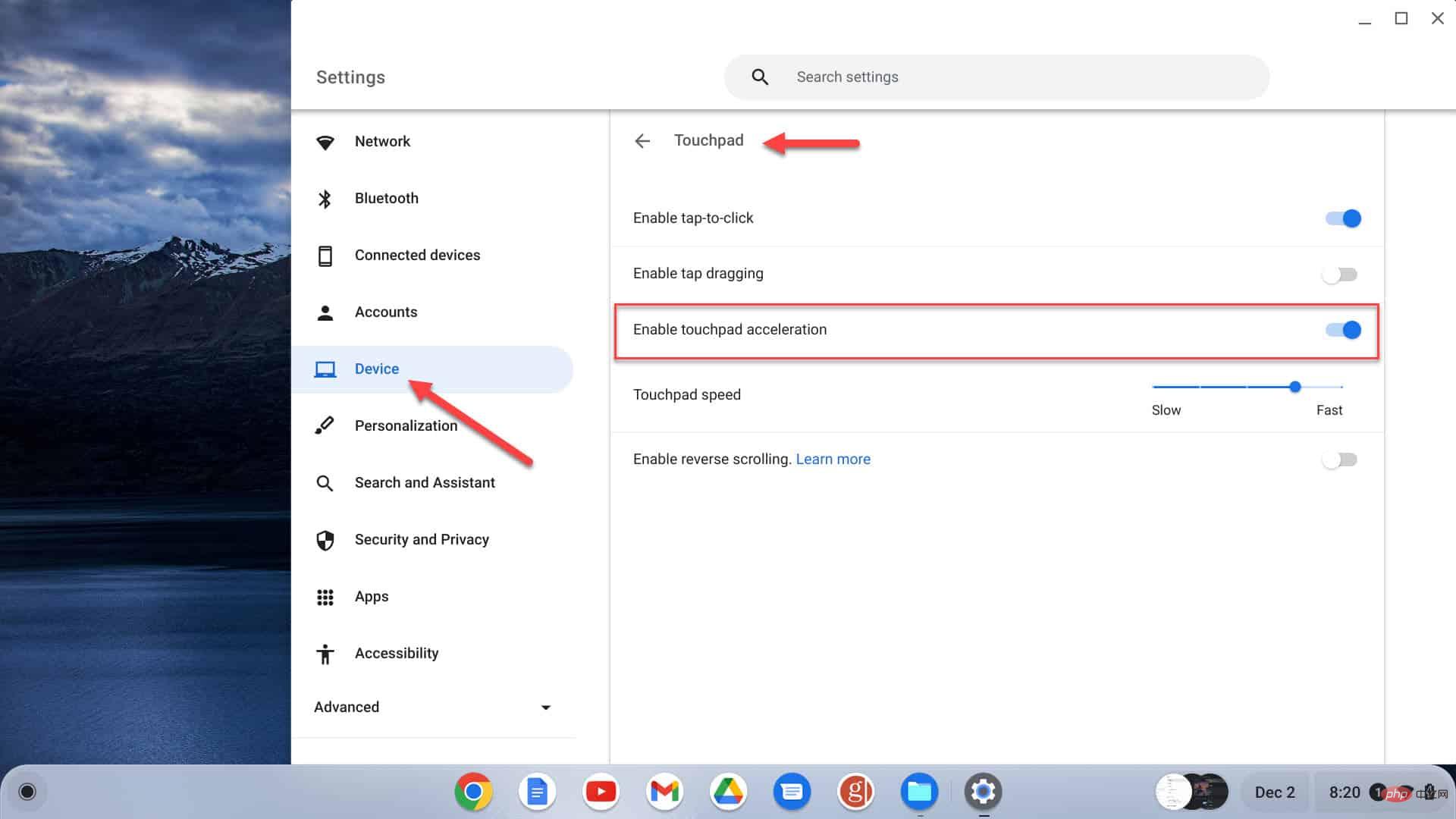Chromebook でタッチパッドが機能しない: 9 つの修正
- WBOYWBOYWBOYWBOYWBOYWBOYWBOYWBOYWBOYWBOYWBOYWBOYWB転載
- 2023-04-29 08:28:061888ブラウズ
Chromebook を再起動します
Chromebook を再起動すると、フリーズしたアプリからタッチパッドが機能しないなどのハードウェアの問題まで、さまざまな問題を解決できます。
Chromebook の再起動は簡単です。タスクバーの右下隅にある時計アイコンをクリックして、クイック設定メニューを表示します。 電源ボタンをクリックすると、デバイスがすぐにシャットダウンされます。
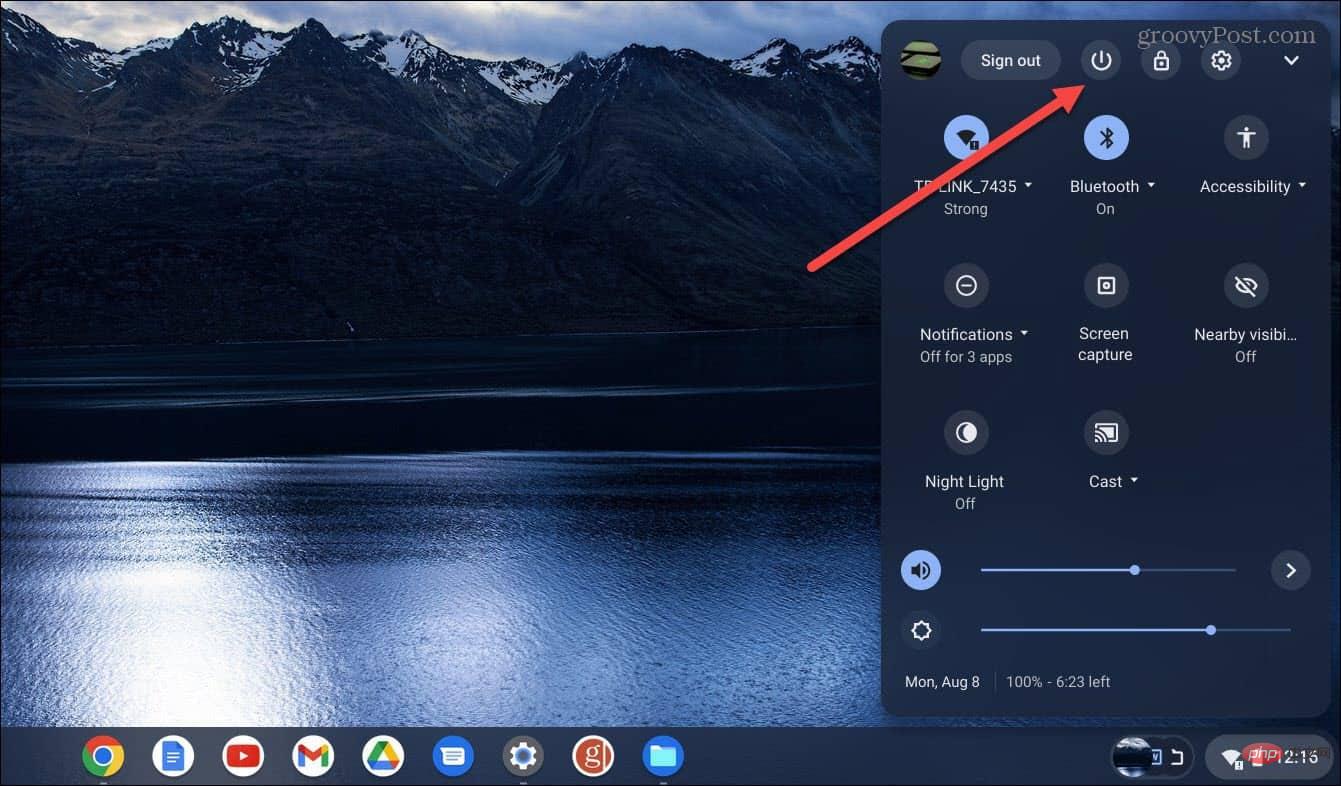
約 30 ~ 60 秒待って再起動し、タッチパッドが適切に機能しているかどうかを確認します。
周辺機器を取り外して再起動します。
上記の再起動が機能しない場合は、外部デバイス (ドライブなど) が内部ハードウェアとの競合を引き起こしている可能性があります。したがって、プリンタ、キーボード、USB メモリ、スピーカーなどの周辺機器をすべて取り外してください。
Chromebook を再度再起動し、タッチパッドが適切に動作しているかどうかを確認します。

タッチパッドのクリーニング
タッチパッドがベタベタになったり、ほこりやゴミによって Chromebook で動作しなくなる可能性があります。場合によっては、小さな破片が原因で、画面上のオブジェクトをダブルクリックしたりドラッグしたりできなくなることがあります。
最近掃除していない場合は、マイクロファイバー クロスを使用して、Chromebook のタッチパッドの動作停止の原因となっているほこり、汚れ、破片を拭き取ります。

さらに、つまようじまたは乾いた柔らかい毛のブラシを使用して、タッチパッドの外側の角にあるゴミを取り除きます。
タッチパッドがきれいになったら、期待どおりに動作していることを確認します。
タッチパッド速度の調整
画面上の項目をクリックできるが、画面上でカーソルを動かすのが遅すぎる (または速すぎる) 場合は、タッチパッドの設定を調整できます。
タッチパッドの速度を調整するには、次の手順を実行します。
- まだログインしていない場合は、Chromebook にログインします。
-
[クイック設定] メニューから [設定] アイコンを選択します。

- [設定] が開いたら、左側の列の [デバイス ] をクリックし、右側のオプションから [タッチパッド] を選択します。

- 「タッチパッド速度」セクションのスライダーを好みに合わせて上下に調整します。

- タッチパッドが間違った方向にスクロールする場合は、このセクションの「逆スクロールを有効にする」オプションをオフにすることもできることに注意してください。

タッチパッド アクセラレーションを有効にする
カーソルの速度について言えば、タッチパッド アクセラレーションがオンになっていることも確認する必要があります。幸いなことに、これは簡単にチェックして有効にすることができます。
タッチパッドのアクセラレーションを確認します:
- [設定] > [デバイス] > [タッチパッド] に移動します。 開く
- タッチパッド アクセラレーションを有効にする

クリック ステータスを確認するには:
[設定] > [デバイス] > [タッチパッド]に移動して、機能が有効になっていることを確認します。 [有効] をクリックして スイッチをオンにします。
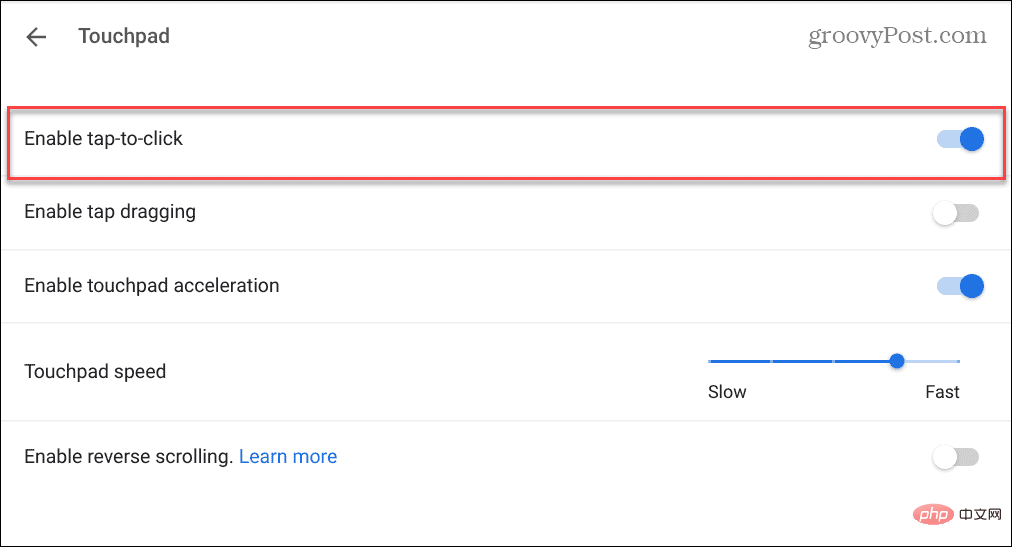 このオプションが無効になっている場合は、
このオプションが無効になっている場合は、
を押してオンにする必要があります。 Chromebook を更新する
Chromebook でタッチパッドが機能しない場合は、Chrome OS が最新であることを確認してください。この問題はバグである可能性があり、アップデートにより修正される可能性があります。
Chromebook は自動的にアップデートを確認し、通知を提供します。ただし、常に機能するとは限りません。ベスト プラクティスは、Chrome OS を手動で更新することです。
これはバグ修正や新機能だけを対象としたものではありません。データを安全に保つために重要な最新のセキュリティ アップデートも入手できます。
Chrome OS のアップデートは、
[設定] > [詳細設定] > [Chrome OS について] に移動し、[アップデートを確認] ボタンをクリックすることで簡単に行えます。 アップデートが利用可能な場合は、システムがダウンロードしてインストールするまでお待ちください。 更新プログラムのインストールを完了するには再起動が必要であることに注意してください。したがって、Chromebook を再起動する前に、すべてのローカル ファイルをバックアップしてください。 外部マウスを使用している場合、Chromebook のタッチパッドとタッチスクリーンが無効になる可能性があります。 Chromebook のキーボードを使用するときにカーソルが画面上を飛び回らないように、タッチパッドをオフにすることができます。 したがって、これを使用したい場合は、タッチパッドが無効になっていないことを確認する必要があります。タッチパッドをオンに戻すには、Search Shift P を押すと機能するはずです。再びオンにするには、同じキーの組み合わせを押します。 「最後の手段」として、Chromebook をリセットできます。このオプションによりタッチパッドの問題は解決できますが、ダウンロード フォルダー内のファイルが削除される可能性があります。したがって、重要なローカル ファイルを必ずバックアップしてください。 Chromebook でハードウェア リセットを実行するには: 注: 上記のオプションが失敗し、ハードウェアをリセットしても問題が解決しない場合は、Chromebook を工場出荷時の設定にリセットします。これにより設定とカスタマイズは消去されますが、タッチパッドを再び動作させることができます。したがって、Powerwash プロセスを開始する前に、必ず重要なデータをローカルとクラウドの両方にバックアップしてください。 Chromebook でタッチパッドが機能しないという問題が発生した場合、それは心配の原因です。しかし、パニックにならないでください。上記の解決策に従って、それを修正する方法は複数あります。 考慮に値するもう 1 つの解決策は、外部マウスを使用することです。残念ながら、おそらくアクセスできないでしょうし、うまくいくという保証もありませんが、いざというときに試してみる価値はあります。 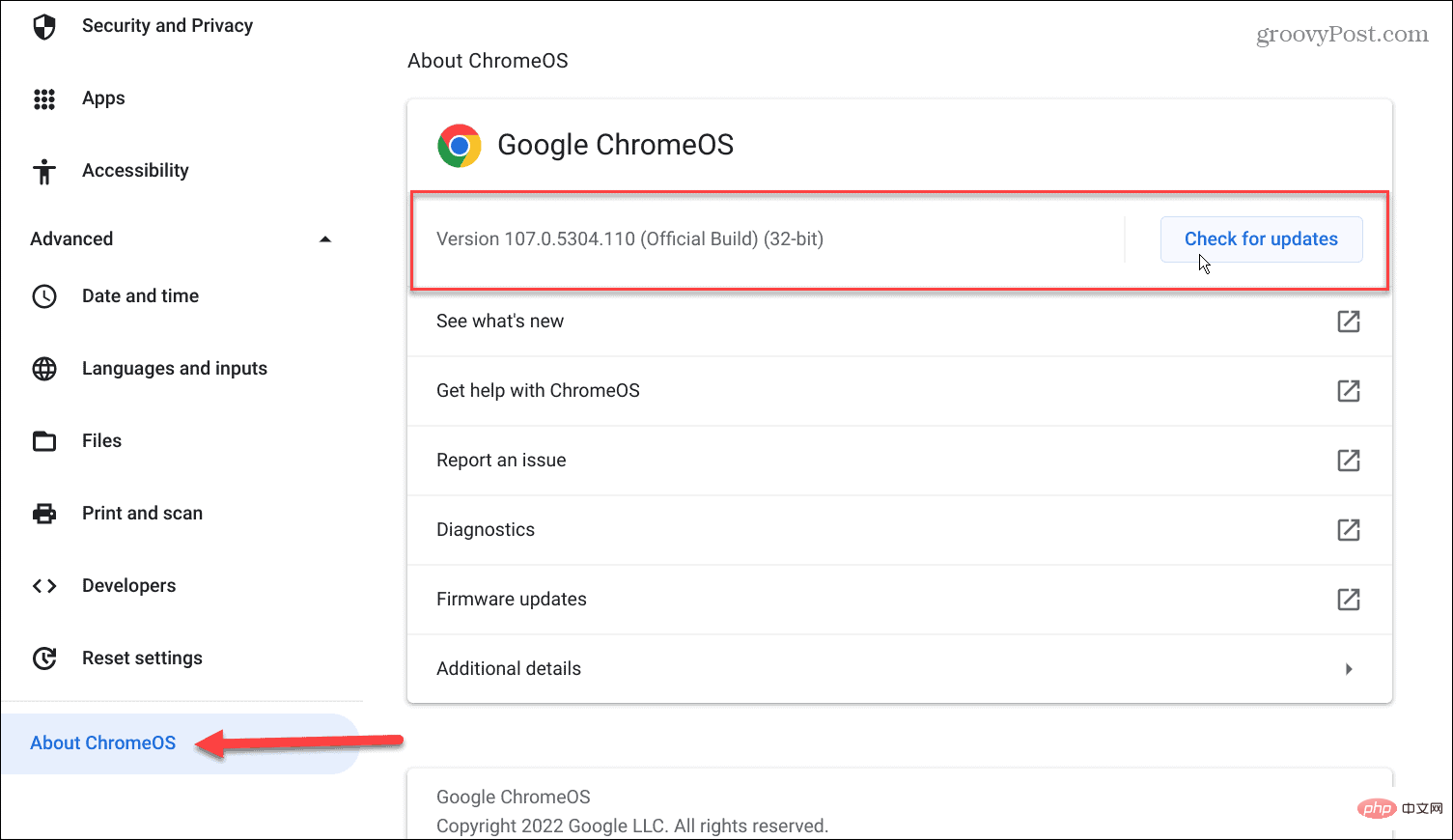
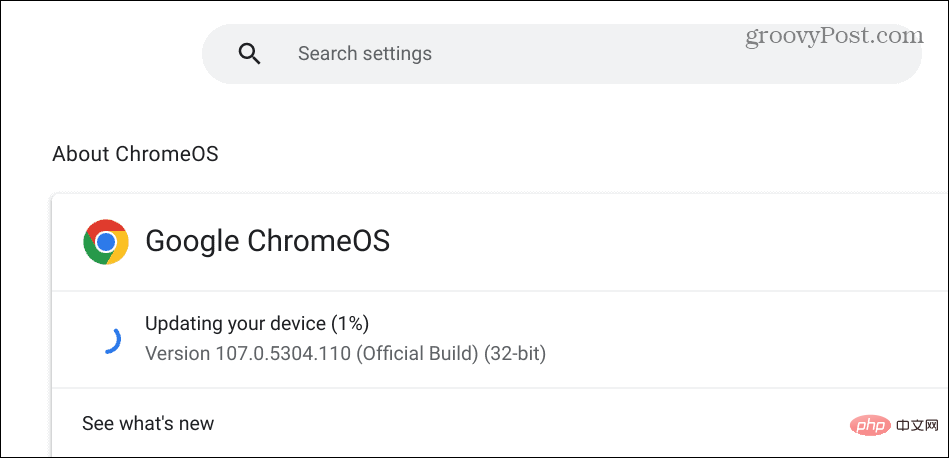
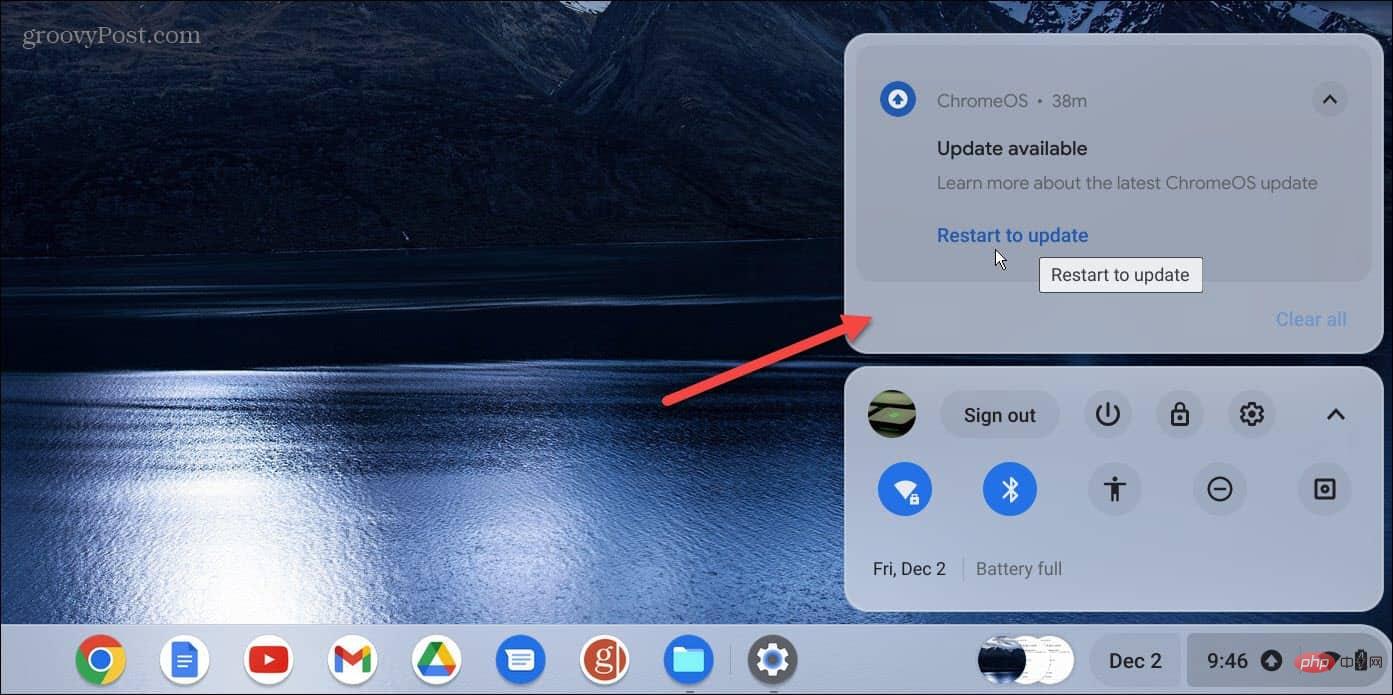
タッチパッドが無効になっていないことを確認してください
ハードウェア リセットを実行する
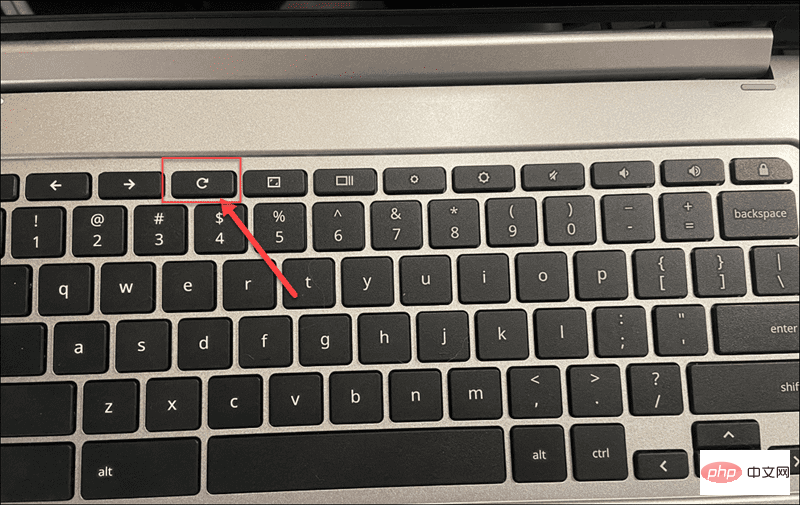
Chromebook のタッチパッドを修正する
以上がChromebook でタッチパッドが機能しない: 9 つの修正の詳細内容です。詳細については、PHP 中国語 Web サイトの他の関連記事を参照してください。