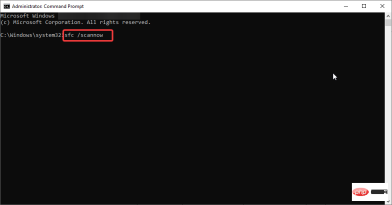ファイルを暗号化すると、データにアクセスしたり盗もうとする個人による覗き見や不正アクセスから保護されます。しかし最近、多くの Windows ユーザーが、Windows 11 ではデータを保護するためにコンテンツを暗号化する機能がグレー表示になっていると報告しています。
もう心配する必要はありません。ファイルとフォルダーを再度暗号化できるようにする修正プログラムを提供することで、この問題の解決をお手伝いします。
Windows 11 で [コンテンツを暗号化してデータを保護する] がグレー表示になっているのはなぜですか?
では、なぜこのオプションが灰色になっているのでしょうか?これはレジストリ値のバグが原因です。
しかし、レジストリ値を自分で変更しない理由は何でしょうか?どのようにして自動的に自身を変更できるのでしょうか?
これに対する答えは、適切にアンインストールされなかったアプリケーション、ウイルス、トロイの木馬、またはスパイウェアがレジストリ エントリを台無しにするということです。
別の理由として、大量の不要なファイルが付加価値を提供せずにシステム リソースを消費していることも考えられます。
Windows 11 でグレー表示されたデータを保護するために暗号化されたコンテンツを修正する
1. Windows レジストリを使用して EFS を有効にする
- Win ## を押します#R[実行] ダイアログ ボックスを開きます。
- 「Regedit」と入力してレジストリ エディターを開きます。
 [ユーザー アカウント制御] ポップアップ ウィンドウで [
[ユーザー アカウント制御] ポップアップ ウィンドウで [ - はい] をクリックします。 [レジストリ エディター] ウィンドウで、
- HKEY_LOCAL_MACHINE\SYSTEM\CurrentControlSet\Control\FileSystem に移動します。
- NtfsDisableEncryption キーを見つけます。
 ダブルクリックして開き、値を
ダブルクリックして開き、値を - 1 に設定して enter を押します。 #########コンピュータを再起動してください。
 問題が解決したかどうかを確認してください。
問題が解決したかどうかを確認してください。 - 2. コマンド プロンプトを使用して EFS を有効にする
コマンド プロンプトを使用して EFS を有効にすることもできます。これを行うには、次の手順に従います。
キーを押して、「実行
」ダイアログボックスを開きます。 Win- Rcmd と書き込み、 を押して入力します。 コマンド
-
fsutil behaviour set disableencryption 0

- Enter
を押して、実行 コマンドの実行後、コンピュータを再起動します。 <strong></strong>オプション コンテンツを暗号化してデータを保護する が正しく機能していることを確認します。
コンテンツを暗号化してデータを保護する が正しく機能していることを確認します。 - 3.暗号化ファイル システム (EFS) サービスが実行されているかどうかを確認します。
Win
R を押します。- [実行] ダイアログ ボックスを開きます。 [ファイル名を指定して実行] ボックスに services.msc と入力し、Enter を押します。 サービス ウィンドウで Encryption File System という名前のサービスを見つけます。
- 見つかったら、Encrypted File System サービスをダブルクリックします。
-
[スタートアップの種類
 ] をクリックし、[ 自動
] をクリックし、[ 自動 - ] を選択します。 その後、「
- OK」をクリックし、「適用」をクリックします。
 これがうまくいかない場合は、以下にリストされている次の解決策を試してください。
これがうまくいかない場合は、以下にリストされている次の解決策を試してください。 - 4. NTFS ドライブを使用しているかどうかを確認しますファイル システムとして FAT32 を使用している場合は、NTFS に変更します。暗号化は NTFS ファイル システムでのみ実行できるためです。 ドライブを NTFS に変更するには、次の手順に従います:
- [スタート] メニューから管理者としてコマンド プロンプトを開きます。

- ユーザー アクセス制御プロンプトで Yes をクリックします。
- コマンド
convert :/ fs:ntfs
- Enter キーを押して、コマンドを実行します。
に変換されます。これが役立つことを願っています。そうでない場合は、役立つ修正があります。
5. DISM と SFC スキャンを実行します
- コマンド プロンプトを管理者として開きます。
- ユーザー アクセス制御プロンプトで、Yes をクリックします。
- コマンド
sfc /scannow
- Enterを押します。
ここでシステムを再起動し、問題が解決したかどうかを確認します。そうでない場合は、DISM スキャンを試してください。
- コマンド プロンプトを管理者として実行します。
- コマンドを入力します
<strong>DISM.exe /Online /Cleanup-image /scanhealth</strong>
- システムを再起動します。
これを行うと、破損したファイルはすべて修復され、すべてのファイルとフォルダーを再度暗号化できるようになります。
Microsoft は、Windows 10 の発売に伴い暗号化ファイル システム (EFS) を導入しました。これにより、ファイルやフォルダーを暗号化して他人がアクセスできないようにすることができます。フォルダー ロックは、ファイルやフォルダーの暗号化に使用できる優れたサードパーティ ツールでもあります。
以上が修正: コンテンツを暗号化して Windows 11 のグレー表示されたデータを保護するの詳細内容です。詳細については、PHP 中国語 Web サイトの他の関連記事を参照してください。

ホットAIツール

Undresser.AI Undress
リアルなヌード写真を作成する AI 搭載アプリ

AI Clothes Remover
写真から衣服を削除するオンライン AI ツール。

Undress AI Tool
脱衣画像を無料で

Clothoff.io
AI衣類リムーバー

AI Hentai Generator
AIヘンタイを無料で生成します。

人気の記事

ホットツール

EditPlus 中国語クラック版
サイズが小さく、構文の強調表示、コード プロンプト機能はサポートされていません

WebStorm Mac版
便利なJavaScript開発ツール

Safe Exam Browser
Safe Exam Browser は、オンライン試験を安全に受験するための安全なブラウザ環境です。このソフトウェアは、あらゆるコンピュータを安全なワークステーションに変えます。あらゆるユーティリティへのアクセスを制御し、学生が無許可のリソースを使用するのを防ぎます。

SublimeText3 英語版
推奨: Win バージョン、コードプロンプトをサポート!

ゼンドスタジオ 13.0.1
強力な PHP 統合開発環境









 コンテンツを暗号化してデータを保護する
コンテンツを暗号化してデータを保護する ] をクリックし、[
] をクリックし、[