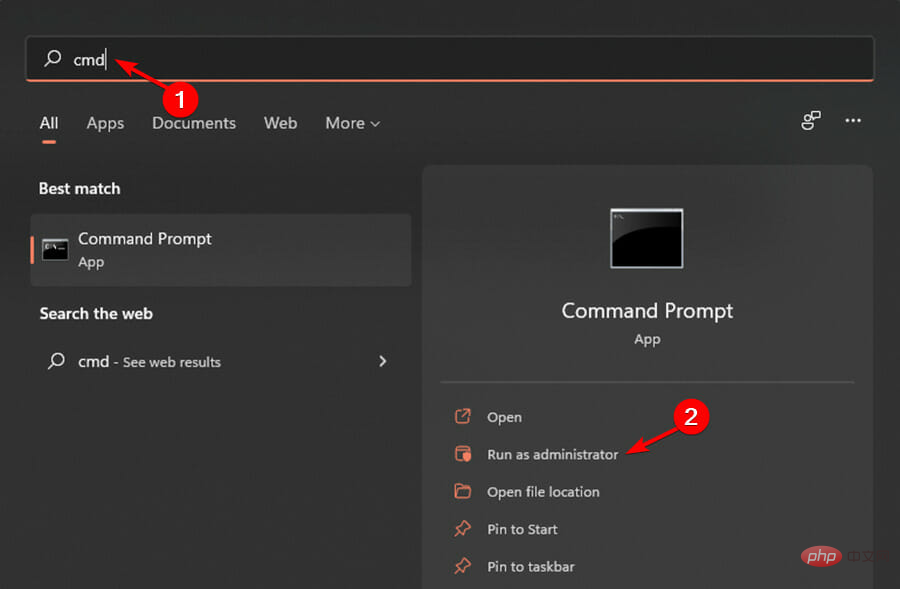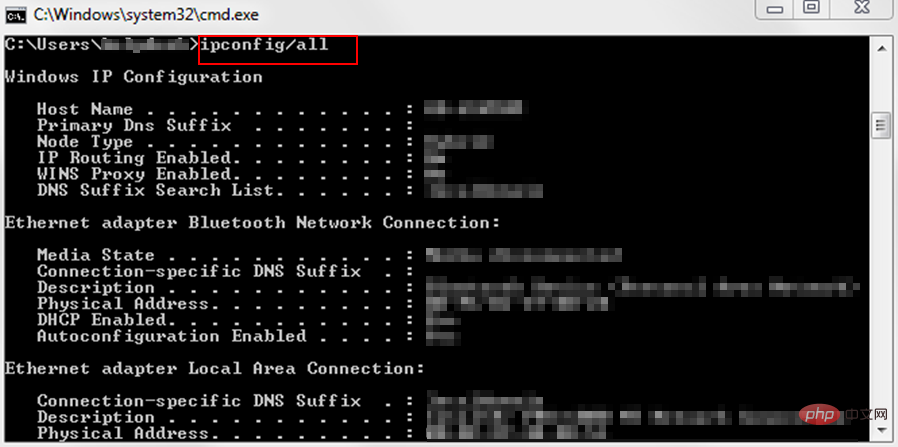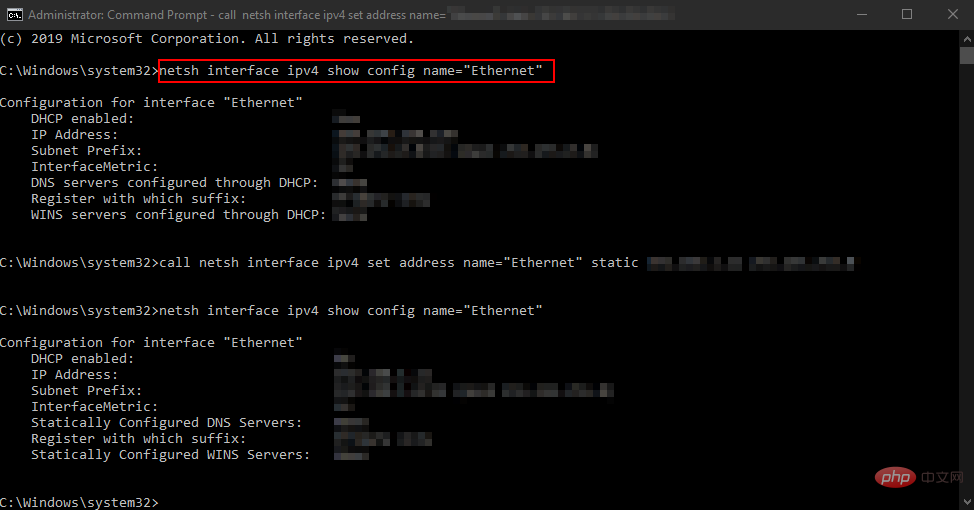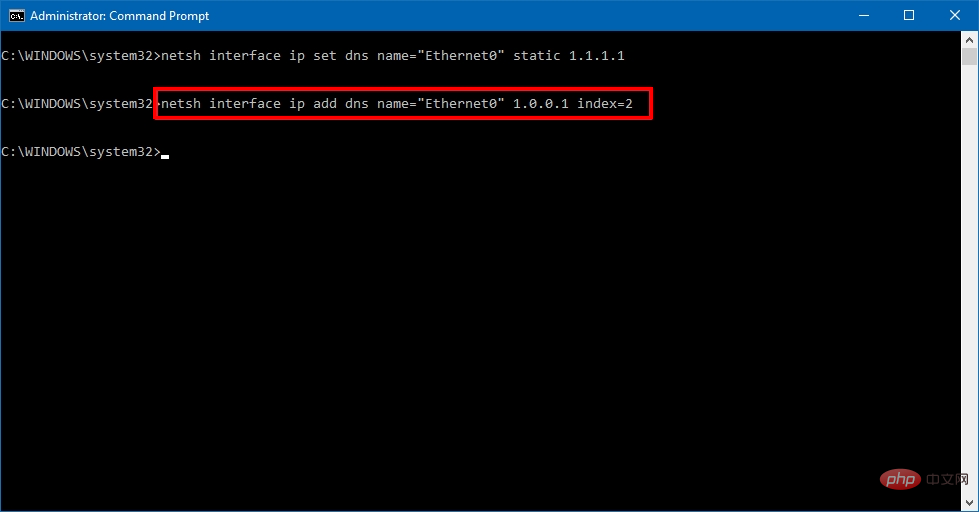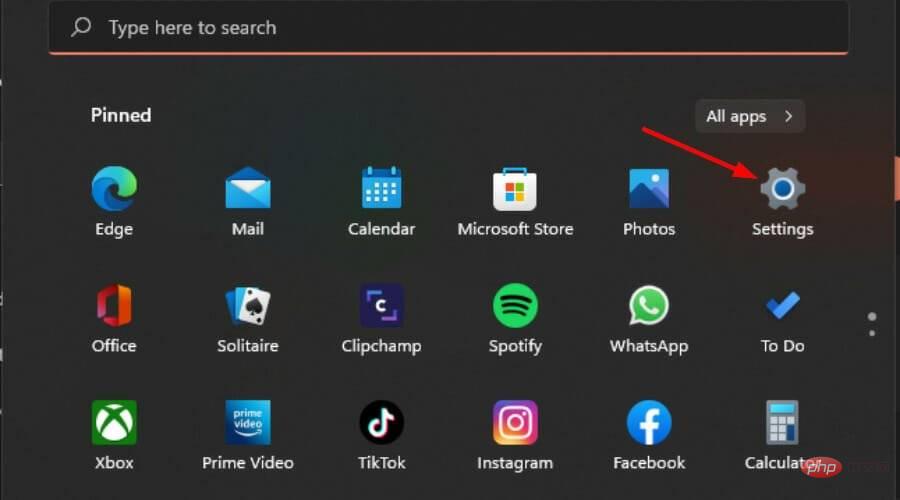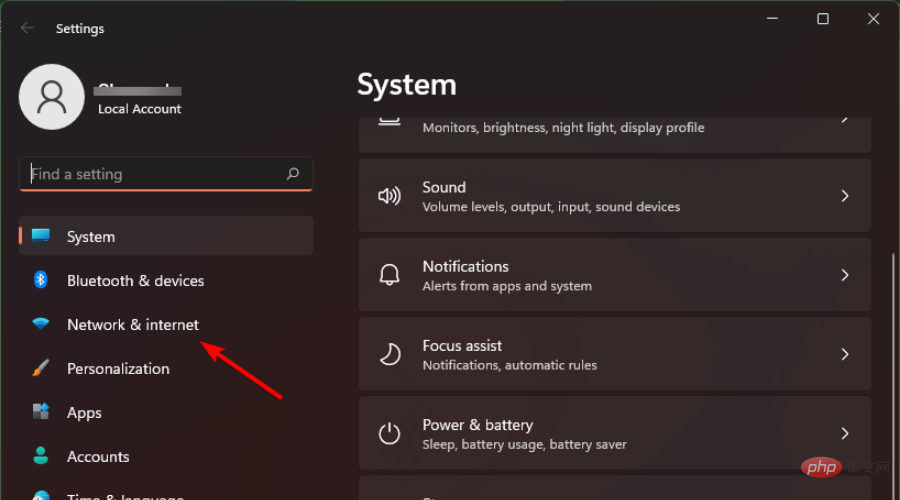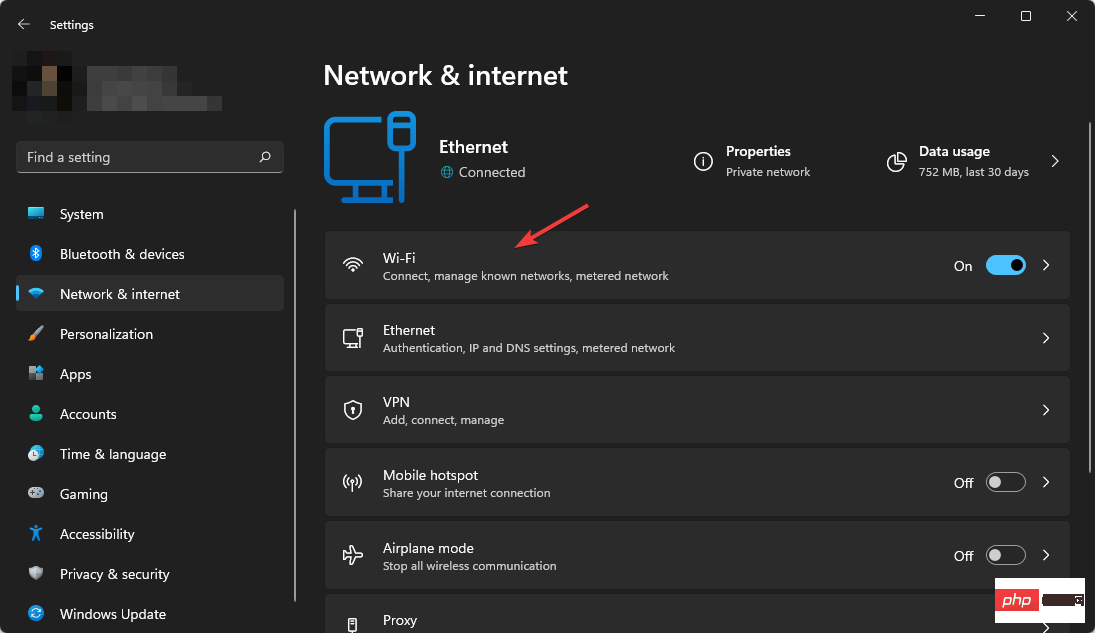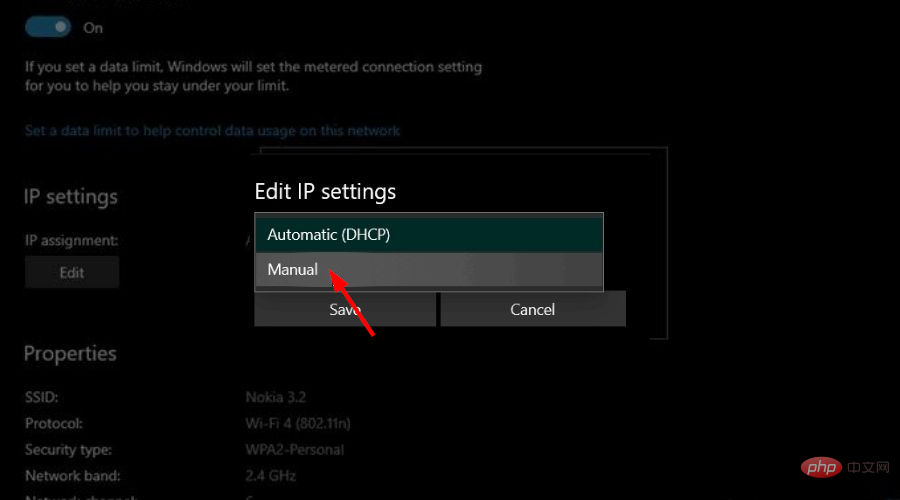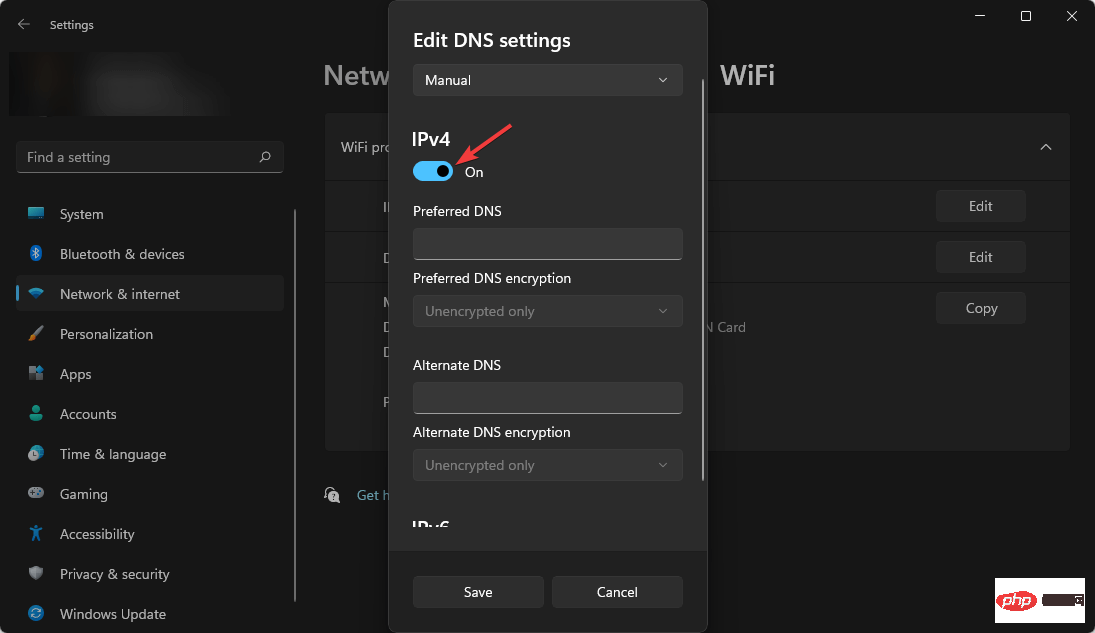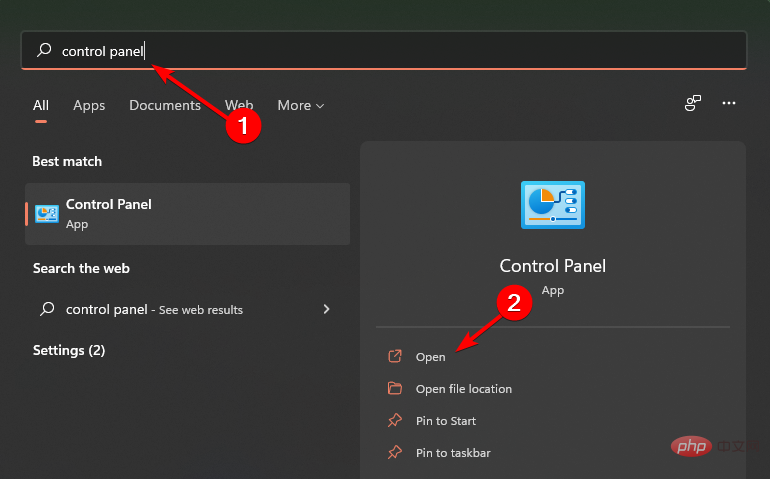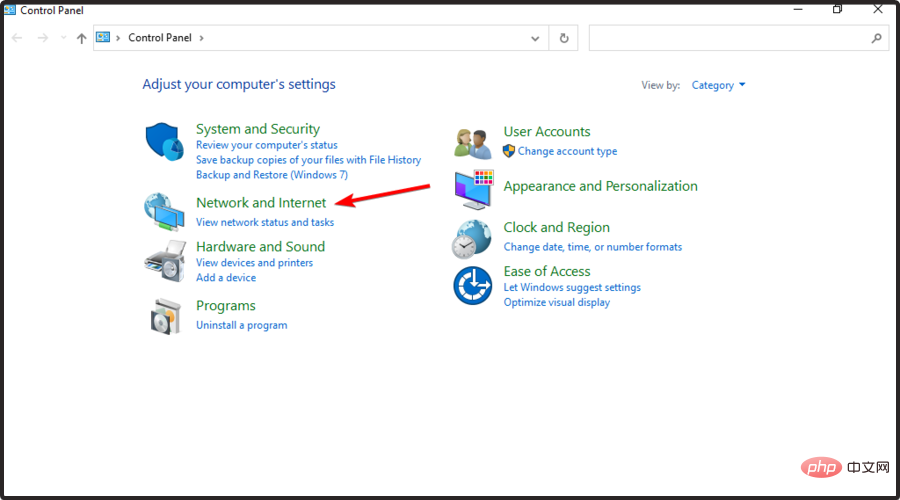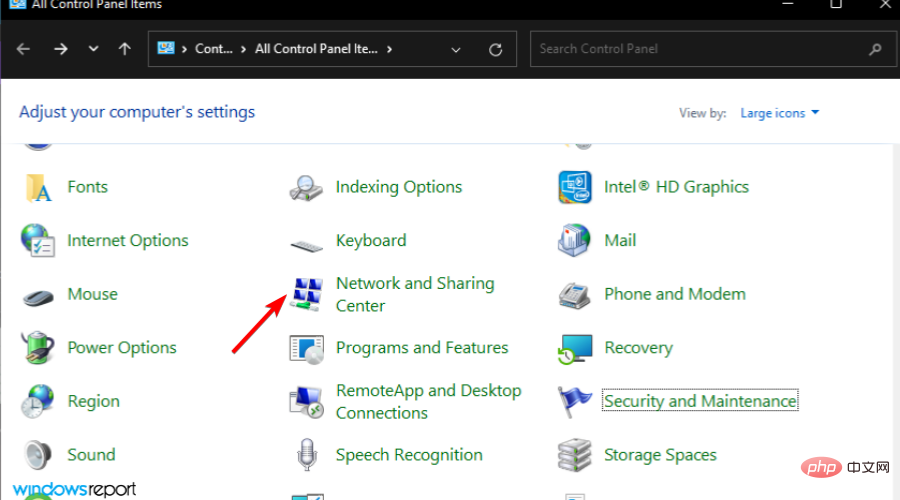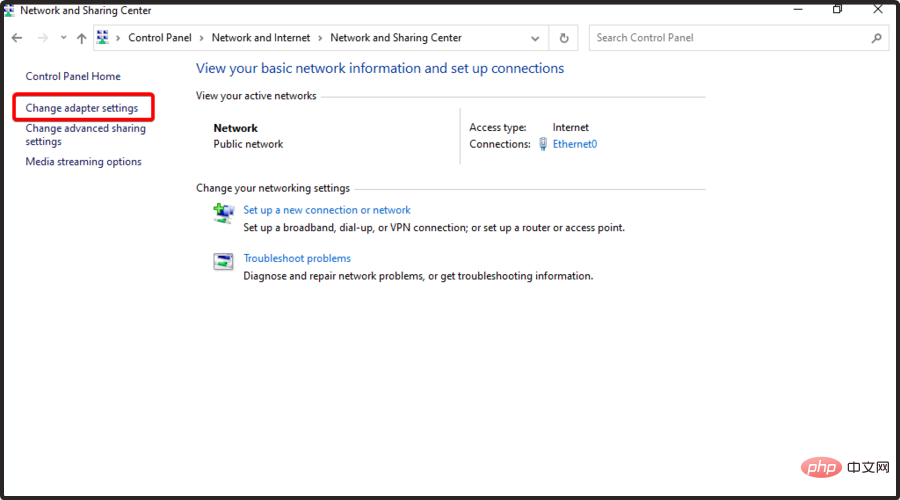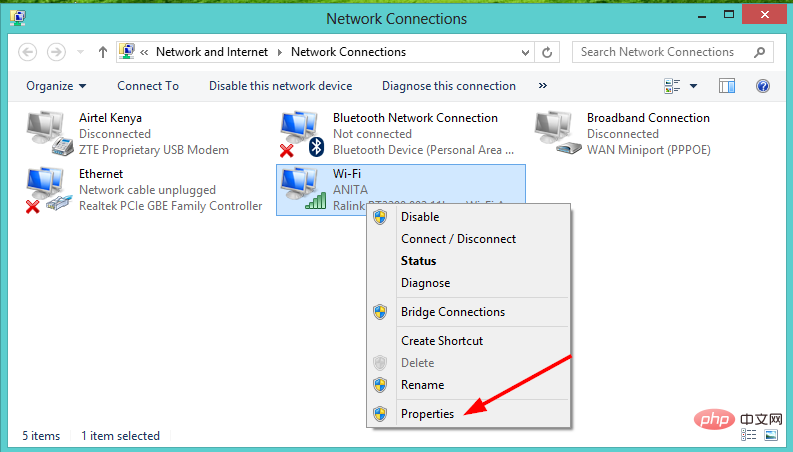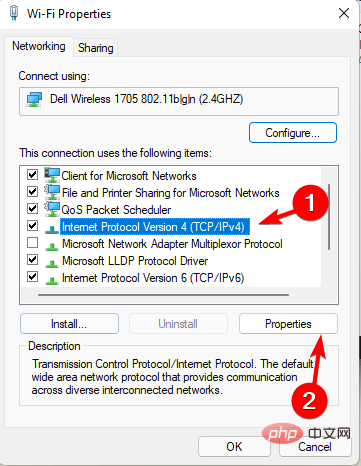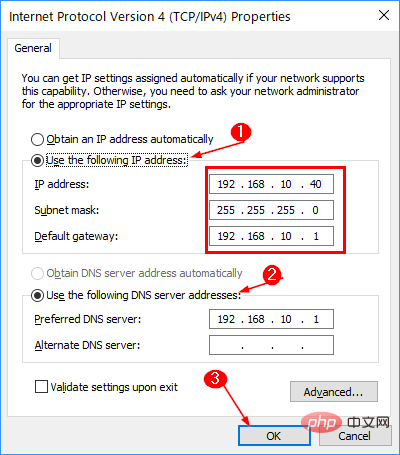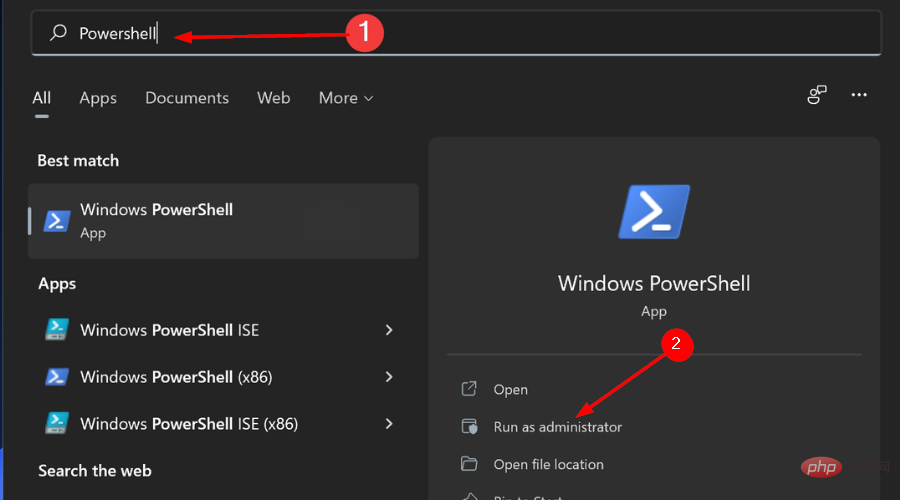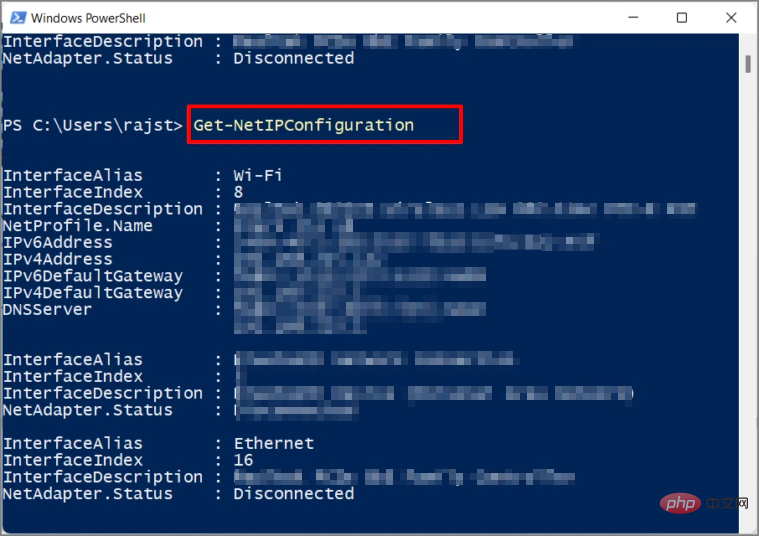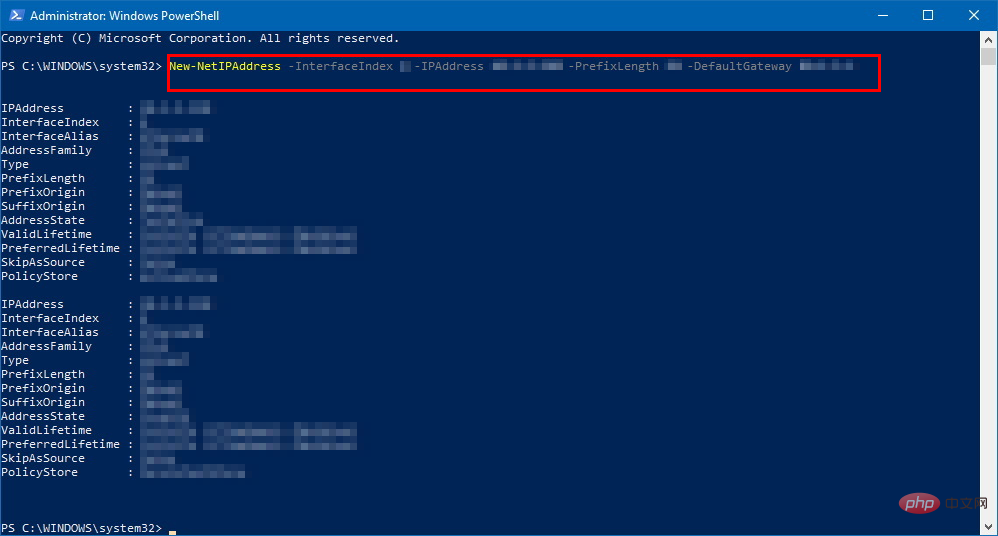Windows 11 PC で静的 IP を設定および変更する 4 つの方法
- WBOYWBOYWBOYWBOYWBOYWBOYWBOYWBOYWBOYWBOYWBOYWBOYWB転載
- 2023-04-28 21:49:109927ブラウズ
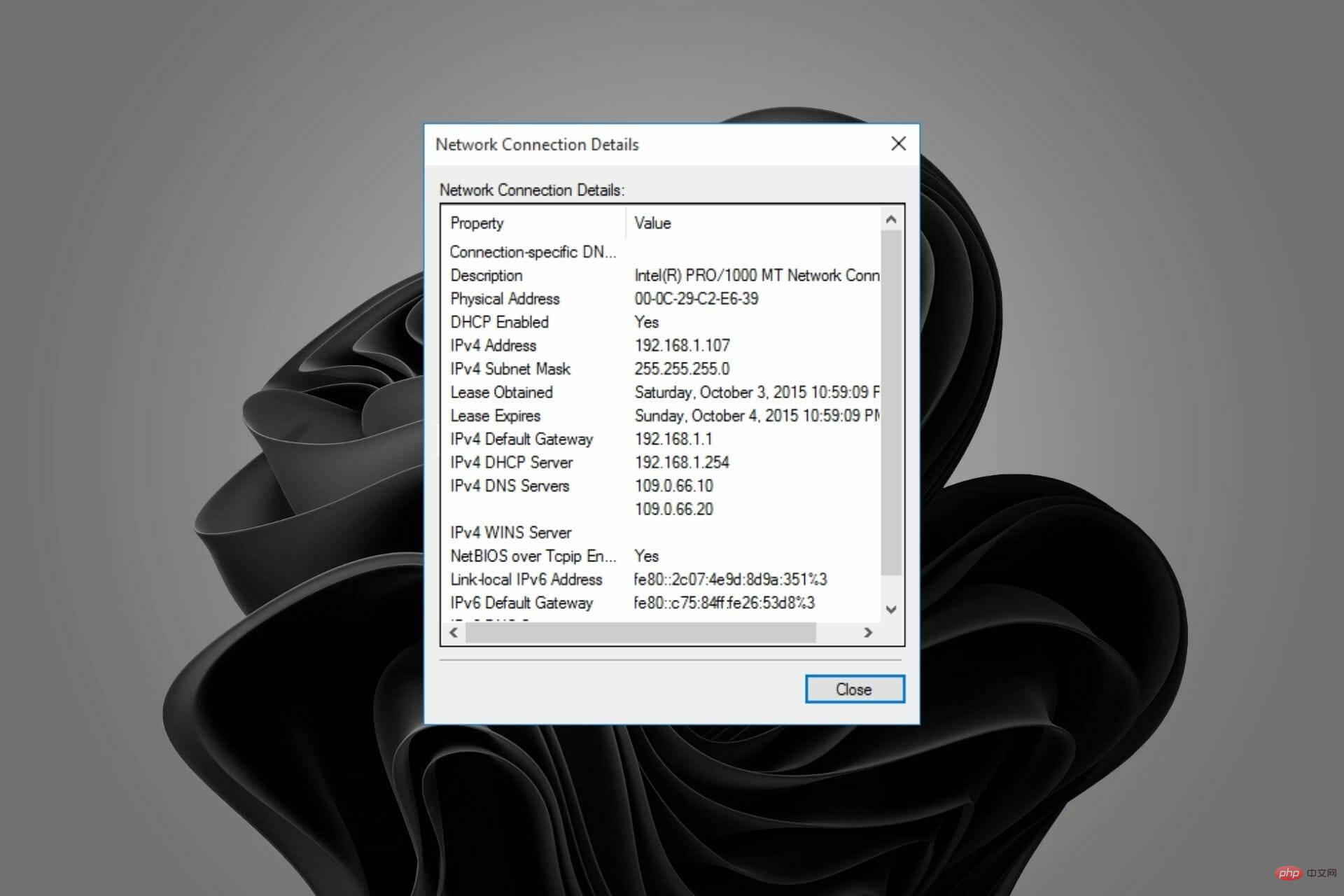
静的 IP アドレスは、インターネット サービス プロバイダー (ISP) によってコンピュータに割り当てられる不変の番号です。グループではなく特定のアドレスを一時的に識別するために使用されます。
Web サイトのホスティングやボイス オーバー インターネット プロトコル (VoIP) サービスを行うゲーマーは、静的 IP が自分の活動に最適であることがわかります。
静的 IP アドレスが有効である理由は数多くあります。たとえば、Web サーバーまたは電子メール サーバーをホストしている場合は、それらを構成できるようにする必要があります。
ただし、動的 IP は変更前の限られた期間のみ適用されるため、これは不可能です。
通常、ユーザーのモデムが接続されている限り、特定の動的 IP アドレスがユーザーに割り当てられます。ただし、切断して別の時点で再接続すると、状況が変わる可能性があります。
静的 IP アドレスと動的 IP アドレスの両方をインターネット接続に使用できます。ただし、ISP は、動的 IP アドレスよりも信頼性が高く、予測可能であるため、静的 IP アドレスを企業に割り当てることがよくあります。
静的アドレスは、ゲームやビデオ会議などで必要な信頼性と予測可能性を得るために使用できます。
Windows 11 で自分の IP が静的か動的かを確認するにはどうすればよいですか?
ネットワークに慣れておらず、静的 IP または動的 IP アドレスという用語を聞いたことがあるが、その違いは何なのか疑問に思っている場合は、ここで簡単に概要を説明します。
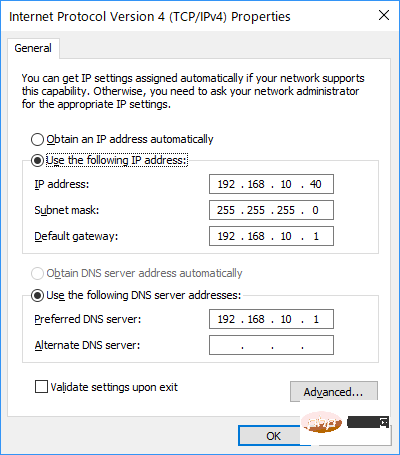
簡単に言うと、静的 IP アドレスは変わりません。代わりに、手動で設定すると、変更するまでそのままになります。
Windows 11 で IP アドレスを変更できますか?
ダイナミック IPアドレスは時々変更され、インターネット サービス プロバイダー (ISP) によって発行されます。
静的IPアドレスを使用すると、毎回同じアドレスを入力することでネットワーク上の同じコンピュータを常に見つけることができるため、接続をより詳細に制御できます。
静的 IP の設定は、コンピュータにアクセスする必要がある場合や、サーバーをリモートで実行する必要がある場合に特に便利です。たとえば、動的 IP アドレスを持っている場合、そのアドレスがわからないため、コンピュータにリモートからアクセスすることはできません。
静的 IP アドレスを使用する利点は次のとおりです。
- 大きなファイルをダウンロードする際の速度が向上します。
- リモート デスクトップ接続に使用できます。
- ポートを転送せずにさまざまなプログラムにアクセスします。
- オンラインゲームに使用できます。
静的 IP アドレスを使用するデメリット:
- ISP (インターネット サービス プロバイダー) から常に利用できるとは限らず、追加料金が必要になる場合があります。
- ハッカーがあなたの位置を簡単に特定できるため、動的 IP よりもセキュリティが低くなります。
静的 IP アドレスの設定は簡単で、さまざまな方法で行うことができます。以下のチュートリアルに従って設定してください。
Windows 11 で静的 IP アドレスを設定および変更するにはどうすればよいですか?
1. コマンド プロンプト
- を使用し、Windows キーをクリックし、検索バーに cmd と入力し、 をクリックして、管理者になる として実行します。

- 次のコマンドを入力し、詳細をメモします:
<strong> ipconfig /all</strong>
- 次に、次のコマンドを入力します。
<strong>netsh Interface ip set address name="Ethernet0" static 10.1.2.220 255.255.255.0 10.1.2.1</strong>
- 次のコマンドを入力して代替 DNS を割り当てますアドレス :
<strong>netsh Interface ip add dns name="Ethernet0" 8.8.8.8 Index=2</strong>
2.Use settings
-
Windows I キーの組み合わせを押して設定を開きます。

- 「ネットワークとインターネット」に移動し、「開く」をクリックします。

-
Wi-Fi をクリックして、現在の接続を見つけます。

- [IP 設定の編集] をクリックし、[手動設定] を選択します。

- IPV4 ボタンを切り替えます。

- 解決策 1 の詳細に従って静的 IP アドレスを設定し、保存 ボタンをクリックします。
3. コントロール パネルを使用する
-
Windows キーをクリックし、検索バーに「コントロール パネル」と入力し、 をクリックして開きます。

- [ネットワークとインターネット] に移動します。

-
ネットワークと共有センターを選択します。

- 左側のペインで、[アダプター設定の変更] を選択します。

- ネットワーク接続を右クリックし、[プロパティ] オプションをクリックします。

- インターネット プロトコル バージョン 4 (TCP/IPv4) オプションを選択し、プロパティを選択します。

- [次の IP アドレスを使用する] オプションを選択し、上記 1 の詳細を入力し、[次の DNS サーバー アドレスを使用する] で優先 DNS サーバーを設定し、OK ボタンを押します。

4. Powershell を使用する
-
Windows キーを押し、検索バーに「Powershell」と入力し、[管理者として実行] をクリックします。

- 次のコマンドを入力して Enter キーを押し、詳細をメモします:
<strong>Get-NetIPConfiguration</strong>
- 次に、次のように入力します。次のコマンド:
<strong>New-NetIPAddress -InterfaceIndex 4 -IPAddress 10.1.2.220 -PrefixLength 24 -DefaultGateway 10.1.2.1</strong><strong>Set-DnsClientServerAddress -InterfaceIndex 4 -ServerAddresses 10.1 . 2.1 </strong>
# 静的 IP を使用するとインターネット速度が向上しますか?
動的 IP アドレスと比較して、静的 IP アドレスの安定性は最も重要な利点の 1 つです。ただし、インターネット接続速度には影響しないため、これを使用しても速度は向上しません。
帯域幅によって、インターネットからダウンロードできる速度が決まります。
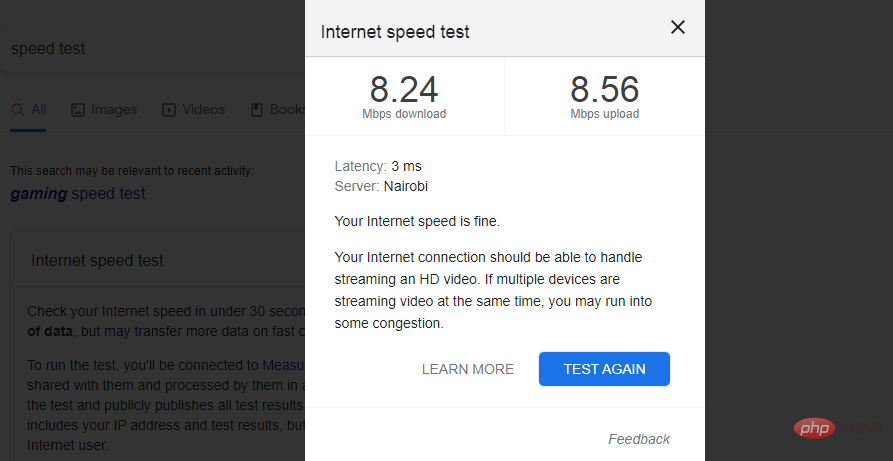
#静的 IP アドレスにより、ユーザーはインターネット上で Web サイトを常に利用できるようになります。もう 1 つの利点は、他のコンピュータがアドレスを確認しなくても、ファイル共有やリモート デスクトップ接続のためにローカル ネットワーク上で常にそのアドレスを見つけることができることです。
静的 IP はゲームに適していますか?
静的 IP アドレスには、動的 IP アドレスに比べていくつかの利点があります。まず、インターネットにログオンするたびに同じになる静的 IP アドレスを使用します。
これは、コンピュータやサーバーがシステムを簡単に見つけられることを意味します。これは、Web サイトをホストしたり電子メール サーバーを管理したりする場合に特に役立ちます。
ただし、静的アドレスは常に同じであるため、システムはハッカーの標的になりやすく、セキュリティ リスクが増大する可能性があります。
お使いのシステムが以前に侵害されており、ハッカーがデバイスの以前の IP アドレスを知っている場合、適切な予防策を講じないと、ハッカーは再びその IP アドレスを見つけることができます。
静的 IP アドレスを動的 IP アドレスに変更するにはどうすればよいですか?
セカンダリ IP アドレスを設定して、ファイアウォールをバイパスしたり、複数の SSL 証明書をホストしたり、あるサブネットから別のサブネットに移行するときにネットワークの停止を回避したりすることもできます。
また、まだ Windows 10 を使用している場合は、チュートリアルに従って静的 IP アドレスを設定してください。
静的 IP の設定に問題があった場合、このチュートリアルがお役に立ち、インターネット上での活動がよりスムーズになることを願っています。
以上がWindows 11 PC で静的 IP を設定および変更する 4 つの方法の詳細内容です。詳細については、PHP 中国語 Web サイトの他の関連記事を参照してください。