修正: Windows 11、10のコンピューターエラーでLame_enc.dllが見つかりません
- 王林転載
- 2023-04-28 20:13:051993ブラウズ
ユーザーが他のオーディオ ファイルを MP3 に変換したい場合、たまたま Audacity などのソフトウェアを使用して編集して MP3 ファイルに変換することがあります。しかし、Audacity で変換中に、多くの Windows ユーザーが続行できず、「コンピューターに LAME_ENC.DLL がないため、プログラムを開始できません。プログラムを再インストールして修正してください。」というエラー メッセージが表示されるという問題に遭遇しました。
Audacity ソフトウェアでは、ファイルをエンコードするために LAME_ENC.dll が必要です。LAME は、Lame Aint が MP3 エンコーダであることを意味します。最初の最も重要な理由は、一部のユーザーが誤って削除した可能性や、システム ファイルの破損、システムにインストールされている古いオーディオ ドライバーなどが原因で、lame_enc.dll ファイル自体が見つからないことです。
この記事では、この問題を解決するためにユーザーが必要とする可能性のあるすべての修正を示します。同じ状況にある場合は、さらに詳しく読んでください。
修正 1 – Audacity ソフトウェアで LAME_ENC.DLL ファイルが見つかりました
このエラーは主に、lame_enc.dll ファイルがシステムから削除されたことが原因で発生するため、インターネットから安全に取得する方法を見てみましょう以下で説明する手順に従って、それをダウンロードして Windows システムにインストールします。
ステップ 1: システム上で google chrome などの任意の ブラウザ アプリケーション を開きます。
ステップ 2: 新しいタブを開き、アドレス バーに次の URL を入力して、Enter を押します。
https://lame.buanzo.org/#lamewindlステップ 3: 次に、以下に示す
libmp3lame-win-3.99.3.zip リンクをクリックして、DLL ファイルのダウンロードを開始します。
注: このダウンロードされた libmp3lame-win-3.99.3.zip ファイルには、LAME Sourceforge.net サイトからの lame_enc.dll ファイルが含まれています。ファイルはそこから簡単に抽出されません。
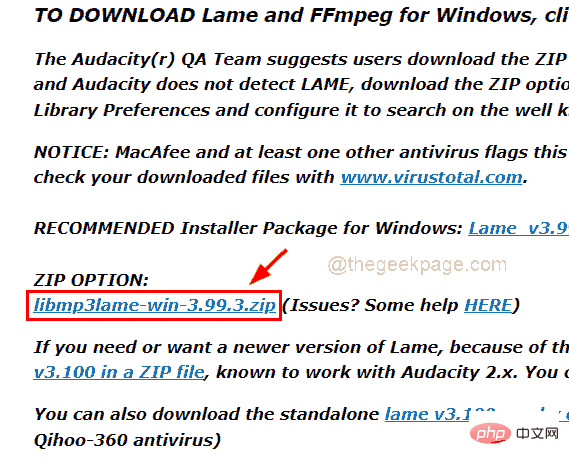
#圧縮を解凍するか、#ダウンロードした zip ファイルをダブルクリックして、ファイルを開いて コピー し、別のフォルダーに貼り付けます。 ステップ 5: 次に、システムで Audacity ソフトウェアを開きます。
ステップ 6: 以下に示すように、Audacity ウィンドウの上部バーにある Edit に移動し、リストから Preferences をクリックします。
ステップ 7: [設定] ウィンドウで、図に示すように、左側のメニューの [ライブラリ] オプションをクリックします。
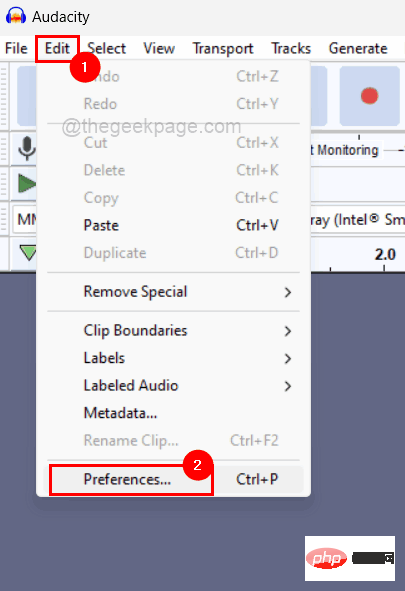 ステップ 8: 以下の図に示すように、[環境設定] ウィンドウの右上にある
ステップ 8: 以下の図に示すように、[環境設定] ウィンドウの右上にある
の下にある [Positioning] という名前のボタンをクリックします。 。
注: Audacity に検索ボタンが表示されない場合でも、システムに新しくインストールされた LAME MP3 には最新のソフトウェアが組み込まれているため、心配しないでください。 Audacity ソフトウェアに含まれています。
ステップ 11: 後で、他のフォルダーにコピーして貼り付けた lame_enc.dll ファイルを参照して選択し、[環境設定] ウィンドウをクリックします。完了しました。
ステップ 7: システムを再起動し、システムの起動後、問題がまだ存在するかどうかを確認します。 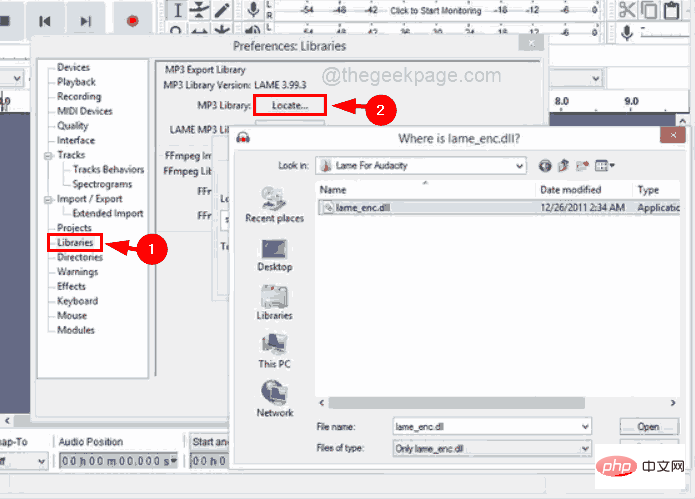
ステップ 1: システム上で Google Chrome などの Web ブラウザ アプリケーションを開きます。
ステップ 2: 次に、新しいタブを開き、アドレス バーに以下のリンクを入力して、Enter
キーを押します。 ステップ 3: 次に、下のスクリーンショットに示すように、緑色のダウンロード ボタンをクリックします。
#ステップ 4: これにより、システムへの tar.gz ファイルのダウンロードが開始されます。
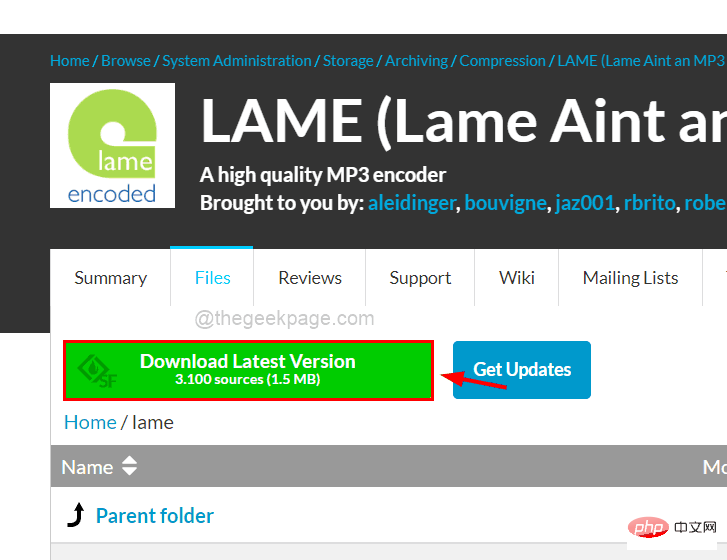 ステップ 5: ダウンロードしたら、このファイルを解凍し、lame_enc.dll ファイルを取得してコピーします。
ステップ 5: ダウンロードしたら、このファイルを解凍し、lame_enc.dll ファイルを取得してコピーします。
ステップ 6: 次に、ファイル エクスプローラーを使用して
C:\Windows\SysWOW64 に移動し、コピーした lame_enc.dll ファイルをこのフォルダーに貼り付けます。 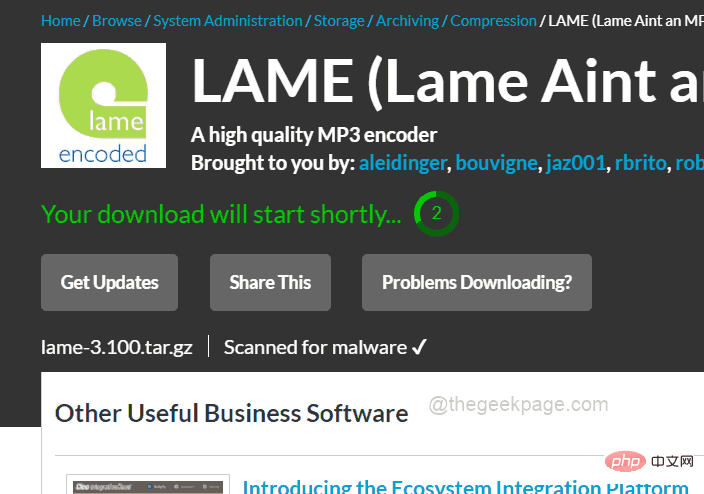
システム データ ファイルの破損がこのエラーの原因である可能性もあります。 lame_enc.dll ファイルは実際には見つからない可能性がありますが、他の破損したファイルが Audacity ソフトウェアでこの問題を引き起こしている可能性があります。
コマンド プロンプトとシステム ファイル チェッカーを使用して破損したシステム ファイルを見つける手順は次のとおりです。ステップ 1: Windows キーと R キーを同時に押します。 [Run Command] ボックスを開きます。
ステップ 2: 次に、cmd と入力し、CTRL、SHIFT、ENTER キーを同時に押して、システム上で ## を開きます #管理者特権でのコマンド プロンプトウィンドウ。
注: 続行するには、ユーザー アクセス制御プロンプトを受け入れる必要があります。
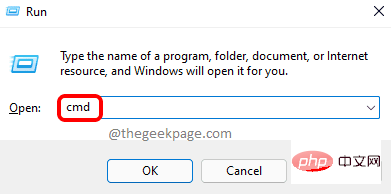
sfc /scannow」と入力し、Enter キーを押して、破損したデータ ファイルのスキャンを開始します。
ステップ 4: スキャンが完了するまで待つ必要があります。スキャンが完了すると、破損したシステム ファイルがあればすべて表示されます。注: 破損したファイルが見つかった場合は置き換えてください。
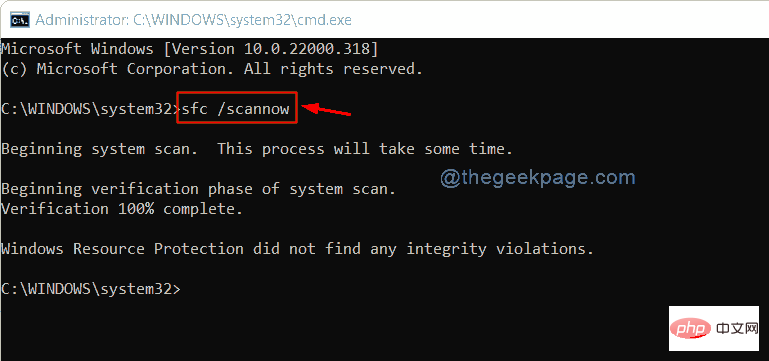
Windows キーと #XX キーを同時に押して、[スタート] ボタンのコンテキスト メニュー リストを表示します。 ステップ 2: 次に、
MMキー を押して、Device Manager ウィンドウを開きます。 ステップ 3: デバイス マネージャー ウィンドウが開いたら、
サウンド、ビデオとゲーム コントローラー オプションをダブルクリックして展開し、その下にインストールされているすべてのドライバーを表示します。 。 ステップ 4:
各ドライバー を右クリックし、コンテキスト メニューから ドライバーの更新 オプションを選択して、以下に示すようにドライバーを更新します。 。 ステップ 5: 次に、画面上の指示に従って更新プロセスを完了します。
ステップ 6: すべてのオーディオ ドライバーを更新した後、デバイス マネージャーを閉じます。 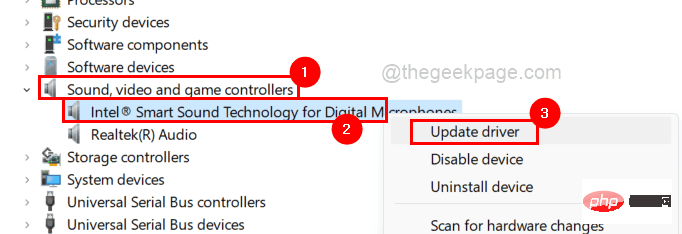
Windows R
キーを同時に押しますOpenコマンド フレームを実行します。 ステップ 2: 次に、実行コマンド ボックスのテキスト ボックスに rstrui と入力し、
EnterkeyOpen# # を押す必要があります。 #「システムの復元」 ウィンドウ。
ステップ 3: [システムの復元] ウィンドウが開いたら、ウィンドウの下部にある[次へ] をクリックして、以下に示すように続行します。 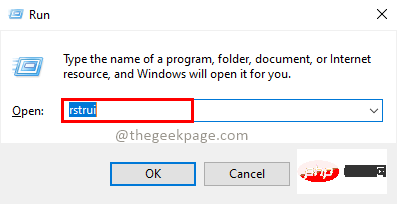
ステップ 4: このウィンドウには、システムがスムーズに動作している間にユーザーが作成したすべてのシステム復元ポイントが表示されます。
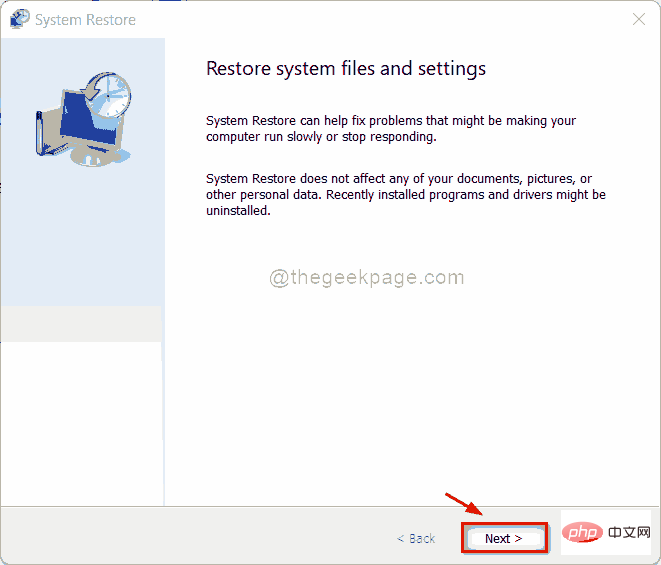 ステップ 5: リストから任意のシステム復元ポイントを選択し、
ステップ 5: リストから任意のシステム復元ポイントを選択し、
ステップ 6: 次に、次のウィンドウで選択したシステム復元ポイントを確認し、「
完了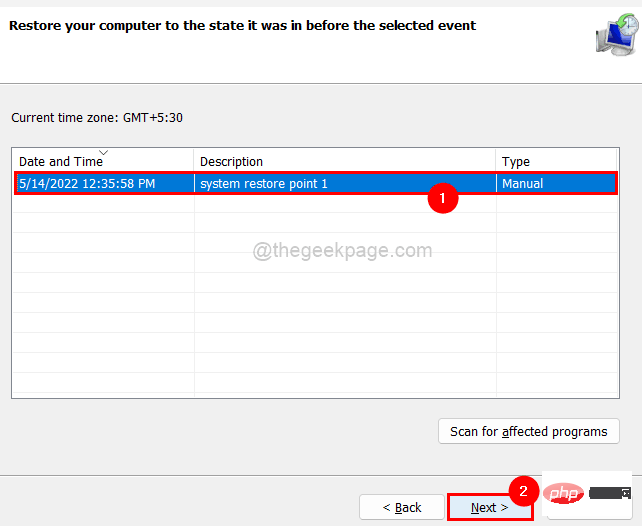 」をクリックしてシステムの復元を開始します。
」をクリックしてシステムの復元を開始します。
#ステップ 7: システムが復元されると、問題が解決されたことがわかります。
以上が修正: Windows 11、10のコンピューターエラーでLame_enc.dllが見つかりませんの詳細内容です。詳細については、PHP 中国語 Web サイトの他の関連記事を参照してください。

