修正: Windows 11/10 で回復環境が見つからない
- WBOYWBOYWBOYWBOYWBOYWBOYWBOYWBOYWBOYWBOYWBOYWBOYWB転載
- 2023-04-28 16:25:065821ブラウズ
回復環境は Windows に不可欠な部分であり、通常、PC に問題が発生したときにオンになります。さて、システムが回復環境での起動に失敗し、「回復環境が見つかりません」というエラー メッセージが表示された場合はどうすればよいでしょうか?システムをリセットしたり修復したりすることもできないため、これは非常に深刻な問題になる可能性があります。
修正 1 – RE でシステムを強制起動する
Windows 回復環境で起動できない場合は、システムを強制的に起動できます。
1. コンピュータをシャットダウンします。
2. デバイスの電源が完全にオフになっていることを確認した後、電源ボタンを 1 回タップしてデバイスを起動します。メーカーのロゴ画面が表示されたら、電源ボタンをもう一度長押しして、デバイスを完全にシャットダウンします。
3. これらの強制起動、シャットダウンの手順をあと 2 回繰り返します。
4. 3 回目は、システムを通常どおり起動します。システムが起動すると、自動修復画面がオンになっているのが表示されます。
5. 次に、「詳細オプション」オプションをクリックします。
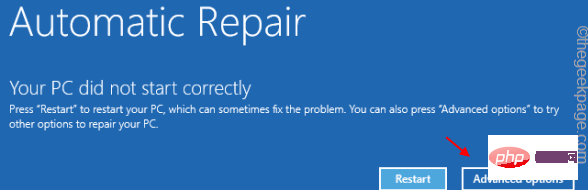
Windows 回復環境のすべての設定とオプションがここに表示されます。必要に応じて、リセット/修復を実行したり、システムをセーフ モードで起動したりすることもできます。これは、Windows RE にアクセスするための迅速かつ簡単な代替手段です。
修正 2 – Windows 11 MCT を作成して使用する
起動可能な Windows 11 起動可能ドライブを作成して使用し、Windows 回復環境にアクセスできます。
起動可能なドライブを作成するには、USB ドライブが必要です。このプロセス中に、USB ドライブがフォーマットされ、ドライブに保存されているすべてのデータが削除されます。したがって、USB デバイスに保存されているデータのローカル バックアップを作成し、USB デバイスを接続したままにして、MCT の作成を開始します。
ステップ 1 – Windows 11 MCT をダウンロードして作成します
Windows 11 の起動可能な USB ドライブをダウンロードして作成します。
1. まず、「Microsoft ソフトウェア ダウンロード」セクションに入ります。
2. 次に、「Windows 11 インストール メディアの作成」セクションまで下にスクロールします。
3. ツールをダウンロードするには、[今すぐダウンロード] をクリックします。
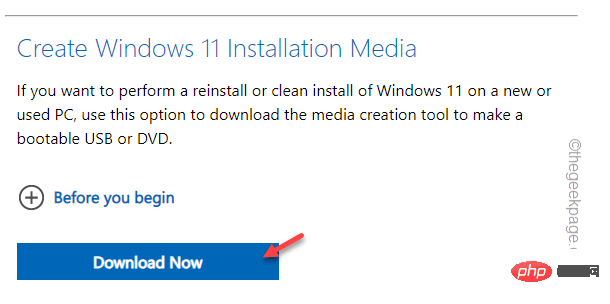
#4. 次に、MCT 作成ツールを保存する場所を選択します。
5. 次に、[Save] をクリックして MCT ファイルを保存します。
ダウンロード プロセスが完了したら、ブラウザを閉じます。
ここで、ブート可能ドライブを作成するプロセスが始まります。
1. ファイル エクスプローラーを開き、MCT 作成ツールが含まれるディレクトリに移動します。
2. ディレクトリに入ったら、「MediaCreationToolW11」ファイルを ダブルクリックします。
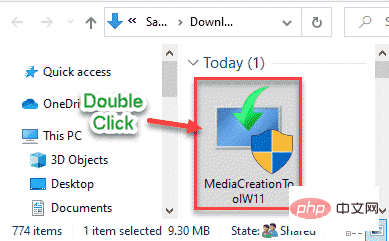
#3. 利用規約を明記する必要があります。 「承諾」をクリックします。
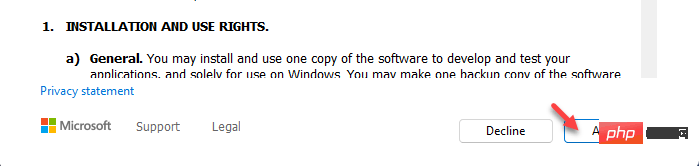
#4. 次のステップでは、オペレーティング システムの言語と Windows のバージョンを選択できます。
5.これを行うには、「この PC に推奨オプションを使用する 」オプションのチェックを外す必要があります。
6. [次へ] をクリックして続行します。
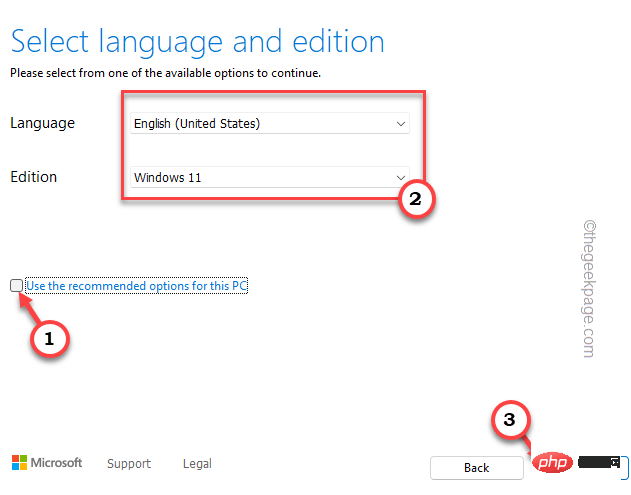
USB フラッシュ ドライブ 」を選択します。
8. 次に、「次へ」をクリックします。
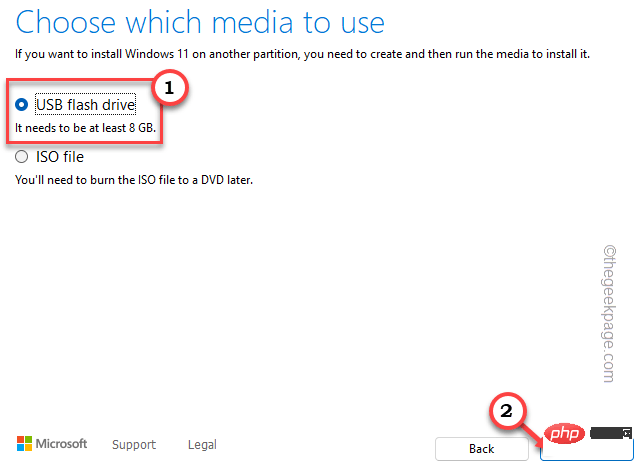
Next] をクリックして続行します。
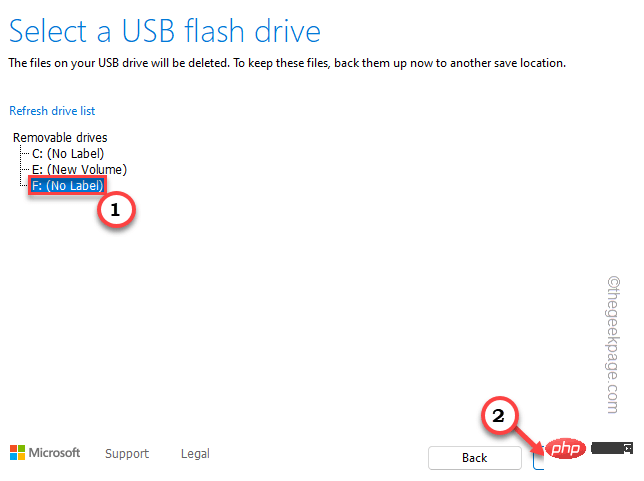
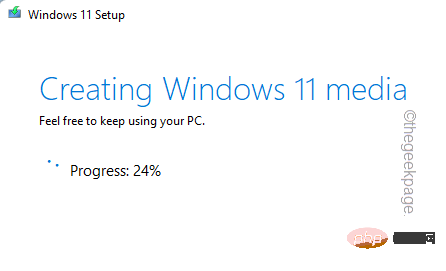
Complete] をクリックしてプロセスを完了します。
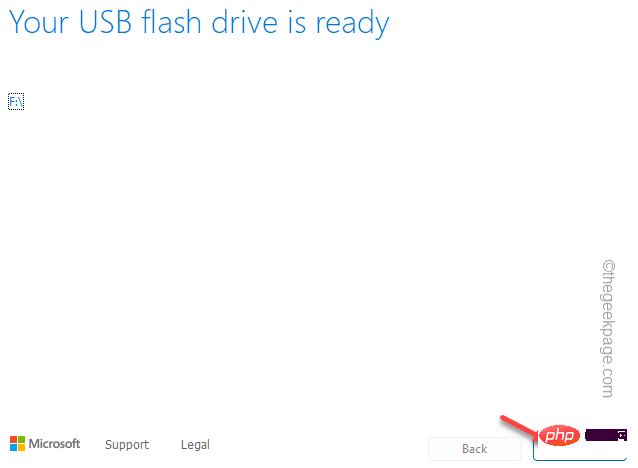
再起動します。
1. システムが再起動したら、関連するブート キー を押したままにして、ブート メニューにアクセスできるようにします。
メーカー 実際にブート設定を開くキーのメーカーは異なります。したがって、システムに割り当てられているキーには細心の注意を払ってください。
F2、Del、F12、F1、F9、F2、Esc

2 のいずれかのキーを使用できます。ブート メニューが開いたら、[Startup] タブに移動します。
3. 起動オプションとその優先順位のリストが表示されます。矢印キーを使用して USB ドライブを選択し、Enter を押してドライブで起動します。
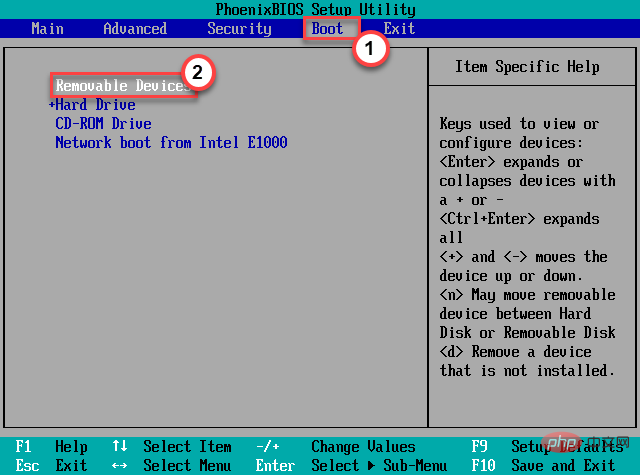
これにより、USB ドライブ を使用してシステムが再起動されます。
5. コンピュータが USB ドライブから起動したら、コンピュータを修復する をクリックします。
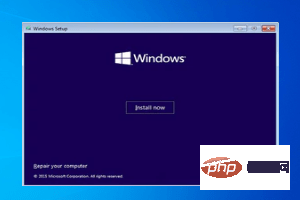
cmd」と入力します。検索結果に「コマンド プロンプト」が表示されたら、それを右クリックし、「管理者として実行」をクリックします。
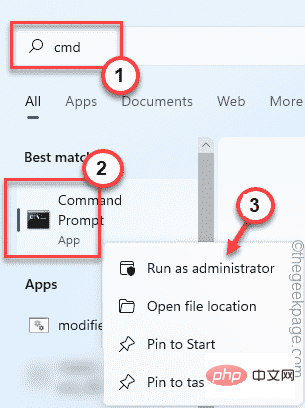 #これにより、管理者権限でコマンド プロンプトを開くことができます。
#これにより、管理者権限でコマンド プロンプトを開くことができます。
3. 次に、CMD 画面に次のコマンドを貼り付けて、回復エージェントの現在のステータスを確認します。
试剂c /信息
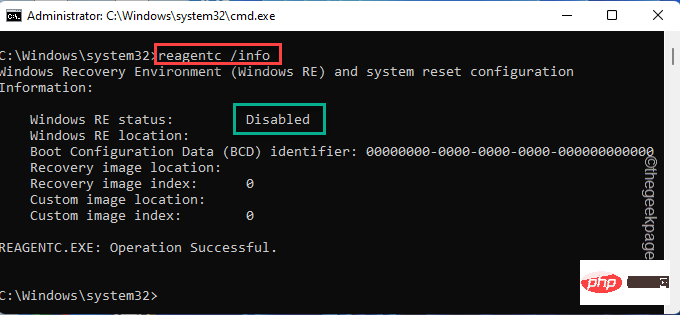 4. 回復エージェントが無効になっている場合は、コマンドを使用して簡単に有効にできます。
4. 回復エージェントが無効になっている場合は、コマンドを使用して簡単に有効にできます。
试剂c /启用
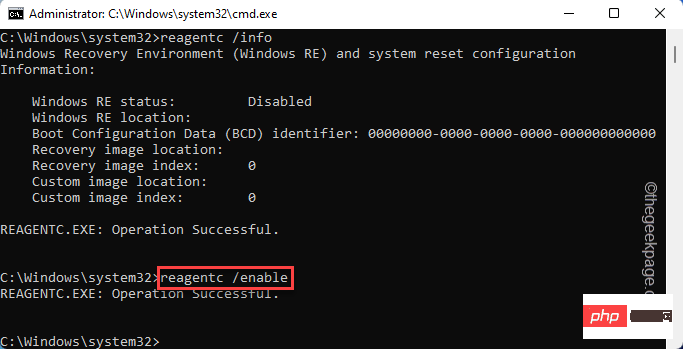 回復エージェントを有効にした後、コマンド プロンプト ウィンドウを閉じます。
回復エージェントを有効にした後、コマンド プロンプト ウィンドウを閉じます。
システムを再起動し、回復環境を再度開いてみます。これが機能するかどうかをテストします。 解決策 4 – Diskpart の使用
他に問題がない場合は、diskpart を使用してパーティションを削除できます。
1. 画面の下部に移動し、
Windows アイコンを右クリックし、[実行] をクリックします。 2. ここで、「
diskpart」と入力し、「 OK 」をクリックして Diskpart
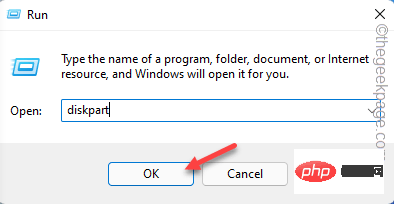 3 を開きます。 diskpart が開いたら、これらの単語を入力し、
3 を開きます。 diskpart が開いたら、これらの単語を入力し、
を押して、すべてのディスクのリストを表示します。 列出磁盘
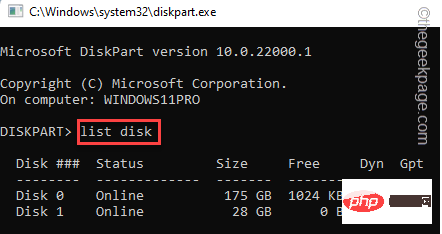 #4. かなりの数のディスクが存在する可能性があります。回復パーティションが配置されているシステム上のディスクを慎重に選択してください。
#4. かなりの数のディスクが存在する可能性があります。回復パーティションが配置されているシステム上のディスクを慎重に選択してください。
[
ドライブ上の回復パーティションの場所がわからない場合は、ディスクの管理を使用できます。 ######一種の。
Windows キーと Xキーを同時に押すだけです。
湾。次に、「ディスクの管理」をクリックしてアクセスします。
#C.ここで、どのディスクに「
Recovery Drive」があるかに注意してください。 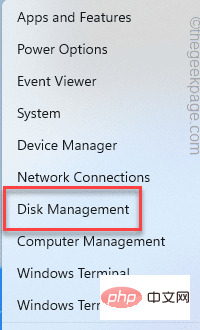
ドライブ 0 です。
]
5. 次に、このコードを実行して特定のディスクを選択します。 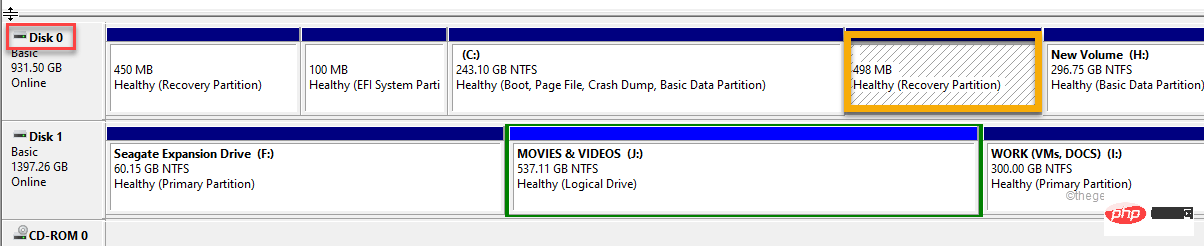
选择磁盘驱动器号「ドライブ番号」を、前に書き留めた番号に置き換えます。この場合は「0」です。
选择磁盘0
#6. ディスクを選択すると、パーティション リストが表示されます。このコマンドを実行します。
列表分区
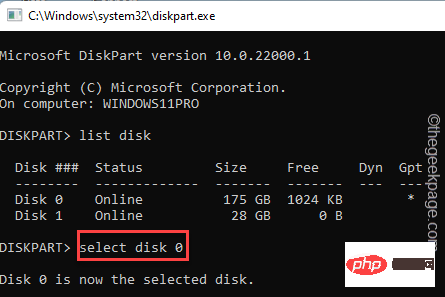
7. ここで、特にどのパーティションに「
Recovery Partition」と表示されているかを注意深く確認してください。 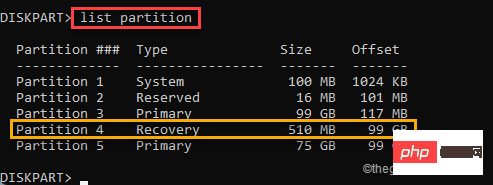
パーティションの選択あなたのパーティション番号
「あなたのパーティション番号
」をシステムのパーティション番号に置き換えます。この場合、それは「4
rreeee 9. 最后,您可以从系统中删除这个损坏的分区。为此,只需输入这些单词并按Enter键。 这样,您可以删除损坏的分区并解决问题。 完成此操作后重新启动计算机。恢复环境应该再次工作。删除分区覆盖
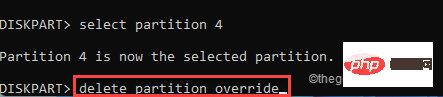
以上が修正: Windows 11/10 で回復環境が見つからないの詳細内容です。詳細については、PHP 中国語 Web サイトの他の関連記事を参照してください。

