Windows 11 では Discord マイクが機能しませんか?これらの修正を適用します
- PHPz転載
- 2023-04-28 16:04:073315ブラウズ
Discord はゲーマーだけでなく、同じ考えを持つ人々と交流したい人の間でも人気のプラットフォームです。ただし、Windows 11 では Discord マイクが機能しないと多くの人が報告しています。
Discord を使用すると、テキスト、音声、ビデオを介して他のユーザーと個別またはグループでつながることができます。前者は正常に動作しますが、マイクの問題がオーディオとビデオのインタラクションに影響を与える可能性があります。
しかし、ここでの修正はまだ非常に簡単で、Windows 11でDiscordのマイクが機能しない問題を簡単に修正できます。この問題に関して知っておくべきことをすべて知るには、次のセクションをお読みください。
Windows 11 で Discord マイクが機能しないのはなぜですか?
Windows 11 でマイクの問題が発生した場合、それが Discord などの特定のアプリに関するものであっても、システム全体の問題であっても、通常は設定の誤りまたはマイク ドライバーの問題です。
関連するドライバーが破損しているか古い場合、マイクの有効な機能に問題が発生し、Windows 11 上の Discord で機能しなくなる可能性があります。
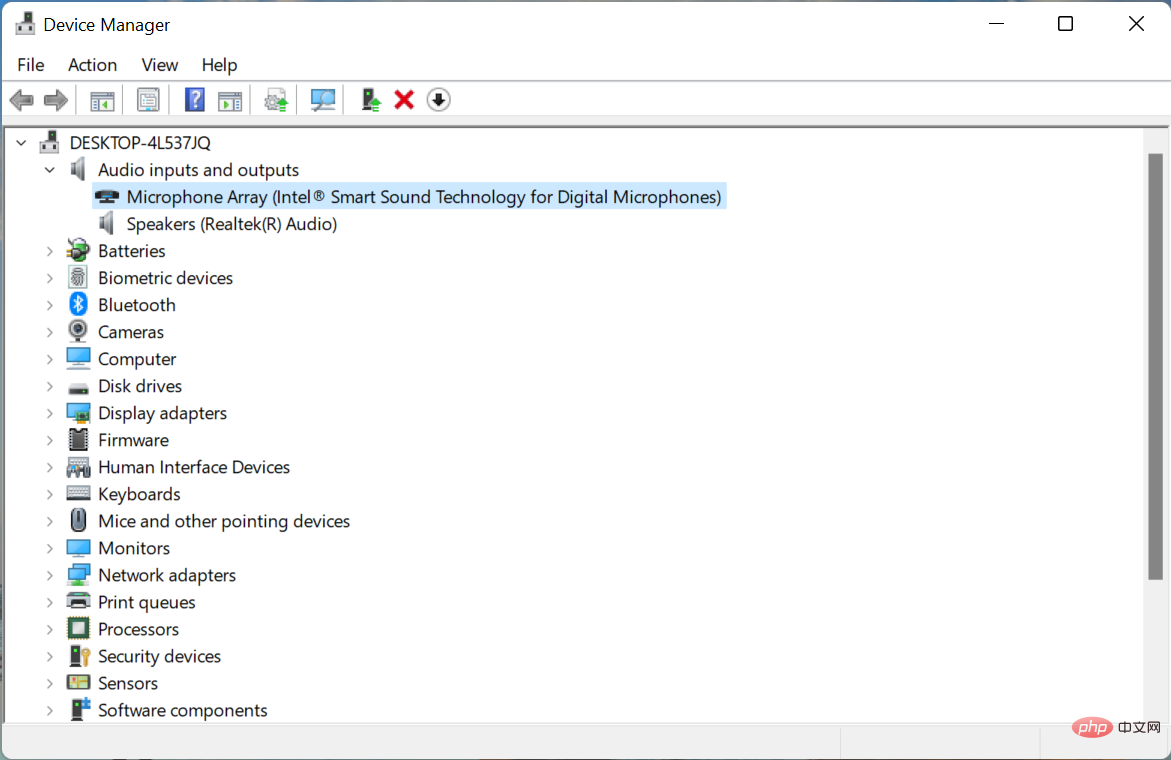
これに加えて、Discord がマイクにアクセスできない場合、上で対話するときにマイクを使用できません。それをプラットフォームにします。さらに、アプリの現在のバージョンまたはデバイスにインストールされているオペレーティング システムのバグである可能性があります。
上記の理由に関係なく、以下にリストされている修正は、Discord マイクが機能しない Windows 11 の問題を解決するのに役立ちます。迅速かつ効果的なトラブルシューティングを行うには、リストされている順序で方法に従ってください。
Discord マイクが Windows 11 で正しく動作しない場合はどうすればよいですか?
1. コンピューターを再起動します
- デスクトップに移動し、Alt F4を押して Windows ボックスを閉じ始め、# を選択しますドロップダウン メニューから ##再起動します。
 [
[ - OK] をクリックしてコンピュータを再起動します。

- Discord アプリを起動し、左下隅近くにある
- ユーザー設定アイコンをクリックします。
 [アプリ設定] で [
[アプリ設定] で [ - 音声とビデオ] オプションを選択します。
 次に、
次に、 - 入力デバイス ドロップダウン メニューをクリックし、表示されるオプションのリストから目的のマイクを選択します。
 選択を行った後、変更を完全に有効にするためにコンピュータを再起動します。
選択を行った後、変更を完全に有効にするためにコンピュータを再起動します。
- Windows I を押して設定アプリを起動し、移動します左側から、ペインにリストされているタブから「プライバシーとセキュリティ」を選択します。
 次に、下にスクロールして、[アプリのアクセス許可] で [
次に、下にスクロールして、[アプリのアクセス許可] で [ - マイク] を選択します。
 確認
確認 - Discordマイクにアクセスできる場合は、アクセスできない場合はオンにします。

- Discord ゲーム検出が機能しない [完全修正]
- Discord がフリーズし続けますか?これを完全に修正する方法は次のとおりです
- Discord の音声が途切れ続けますか?これらの簡単な方法を試してください
- Discord オーバーレイがちらつきませんか?これは簡単な修正です
4. マイク ドライバーを更新します
- Windows S を押して検索メニューを起動します。先頭へ テキスト フィールドに「デバイス マネージャー」と入力し、表示される関連する検索結果をクリックします。

- 次に、「オーディオ入力と出力」エントリをダブルクリックして展開し、その下のデバイスを表示します。

- [マイク] オプションを右クリックし、コンテキスト メニューから [ドライバーの更新] を選択します。

- 次に、[ドライバーの更新] ウィンドウに表示される 2 つのオプションから [ドライバーを自動的に検索する] を選択します。

- オペレーティング システムがシステム上で利用可能な最適なドライバーを見つけて、マイク用にインストールするまで待ちます。
ドライバーが古いと、パフォーマンス関連の問題が多数発生し、さまざまなエラーが発生する可能性があります。したがって、新しいバージョンが利用可能になるたびに、インストールされているドライバーを更新することを常にお勧めします。
ただし、ここでのデバイス マネージャーの方法では、システム上で利用可能な新しいバージョンのみがスキャンされます。これまでにインストールしたことがない場合は、ドライバーを更新する他の方法を確認してください。
これが面倒だと思われる場合は、信頼できるサードパーティのアプリをいつでも使用できます。 DriverFix を使用することをお勧めします。DriverFix は、ドライバーの更新を自動的にチェックしてコンピューターにインストールする特殊なツールで、ドライバーを常に最新の状態に保つことができます。
#⇒ Get DriverFix
5. Discord を管理者として実行します- Windows を押しますS 検索メニューを起動し、上部のテキスト フィールドに Discord と入力し、関連する検索結果を右クリックして、コンテキスト メニューから [管理者として実行] を選択します。
 ポップアップ UAC (ユーザー アカウント制御) プロンプトで
ポップアップ UAC (ユーザー アカウント制御) プロンプトで - Yes をクリックします。

- Discord アプリを開き、左下隅近くにある
- ユーザー設定アイコンをクリックします。
 次に、[アプリ設定] の下の左側にある [
次に、[アプリ設定] の下の左側にある [ - 音声とビデオ] エントリを選択します。
 一番下までスクロールして、[
一番下までスクロールして、[ - 音声設定をリセット] ボタンをクリックします。
 ポップアップ確認プロンプトで
ポップアップ確認プロンプトで - OK をクリックします。

7. Windows 11 を更新します
- Windows I を押して設定アプリを起動し、左側のナビゲーション ウィンドウのタブから選択します Windowsアップデート。

- 次に、右側の Check for Updates ボタンをクリックして、利用可能な新しいオペレーティング システム バージョンをスキャンします。

- スキャン後にアップデートがリストに表示された場合は、「ダウンロードしてインストール」をクリックして入手します。

8. 排他モードを無効にする
- Windows S を押して、上部のテキストにある検索メニューを起動します。フィールド 検索結果に「Change system sound」と入力し、該当する検索結果をクリックします。

- 上部から [録画] タブに移動します。

- 次に、マイクを右クリックし、コンテキスト メニューから [プロパティ] を選択します。あるいは、ここでエントリをダブルクリックしてそのプロパティを起動することもできます。

- [マイクのプロパティ]ウィンドウで、[詳細]タブに移動します。

- 次に、[アプリケーションにこのデバイスの排他的制御を許可する] チェックボックスをオフにし、下部にある [OK] をクリックして変更を保存します。

- Windows I を押して設定を起動し、左側のナビゲーション ペインからタブ リストを選択します。 ### 応用。
 次に、右側の [アプリと機能] をクリックします。
次に、右側の [アプリと機能] をクリックします。 -
 ここにリストされているアプリから Discord
ここにリストされているアプリから Discord - を見つけ、その横にある省略記号をクリックし、ポップアップ メニューから アンインストールを選択します。
 もう一度、ポップアップ表示される確認プロンプトで [ アンインストール] をクリックします。
もう一度、ポップアップ表示される確認プロンプトで [ アンインストール] をクリックします。 -
 アンインストールプロセスが完了したら、コンピューターを再起動し、Discord アプリをダウンロードします。
アンインストールプロセスが完了したら、コンピューターを再起動し、Discord アプリをダウンロードします。 - 上記の方法がいずれも機能しない場合は、アプリケーションのインストールに問題があり、Windows 11 で Discord マイクが機能しない可能性があります。この場合はDiscordを再インストールするしかありません。
以上がWindows 11 では Discord マイクが機能しませんか?これらの修正を適用しますの詳細内容です。詳細については、PHP 中国語 Web サイトの他の関連記事を参照してください。


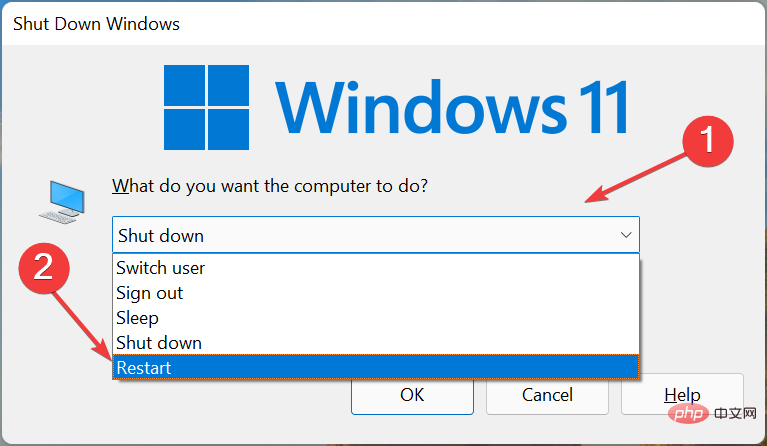
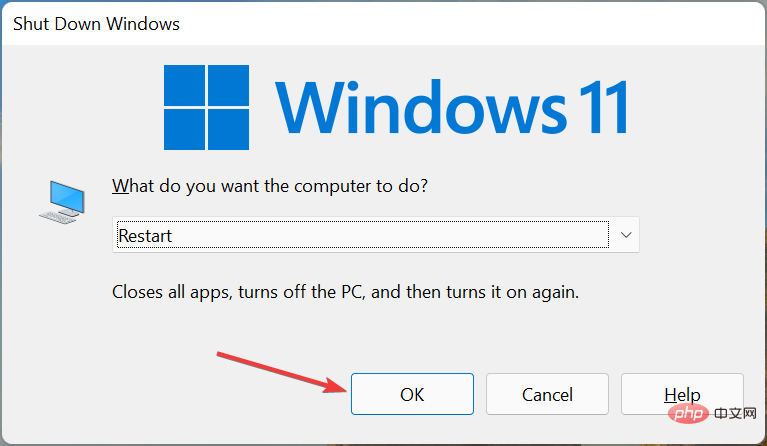
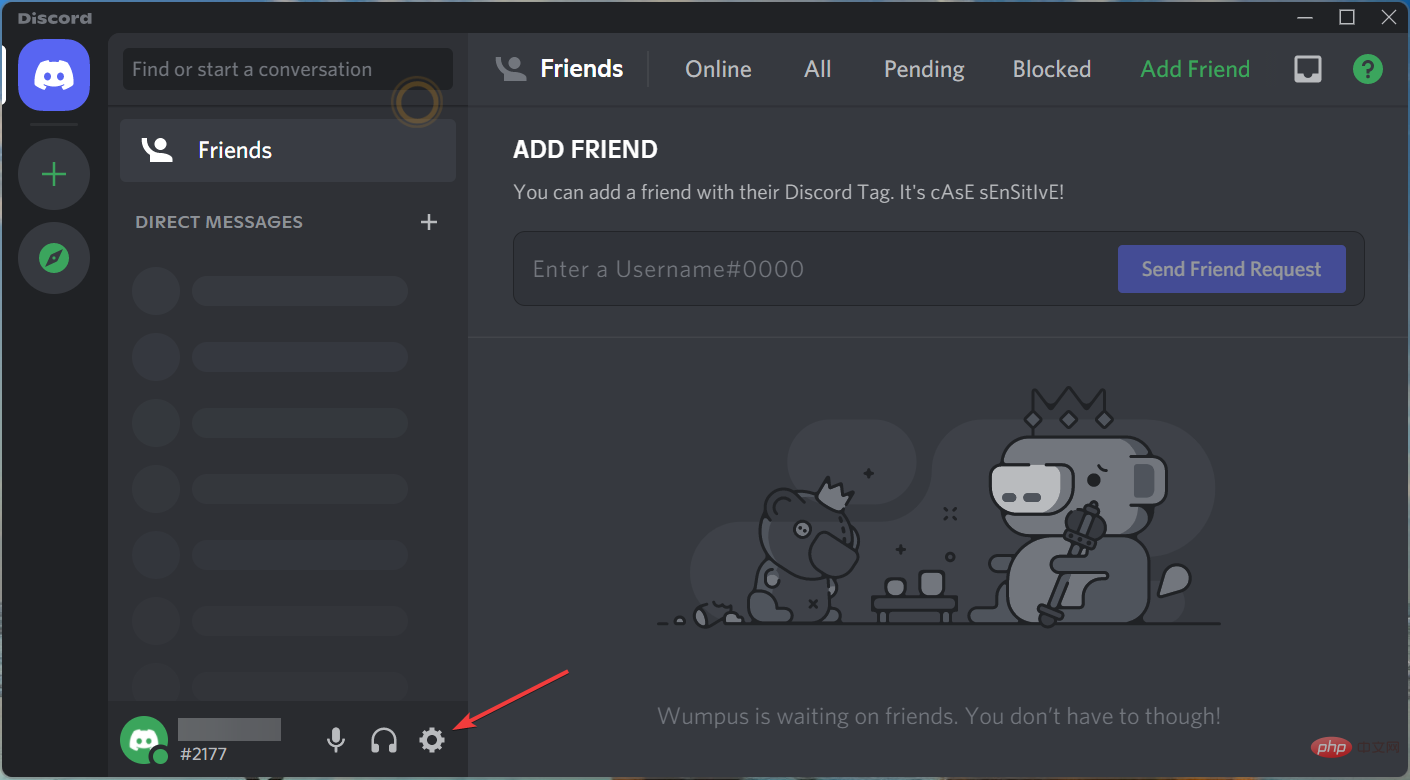
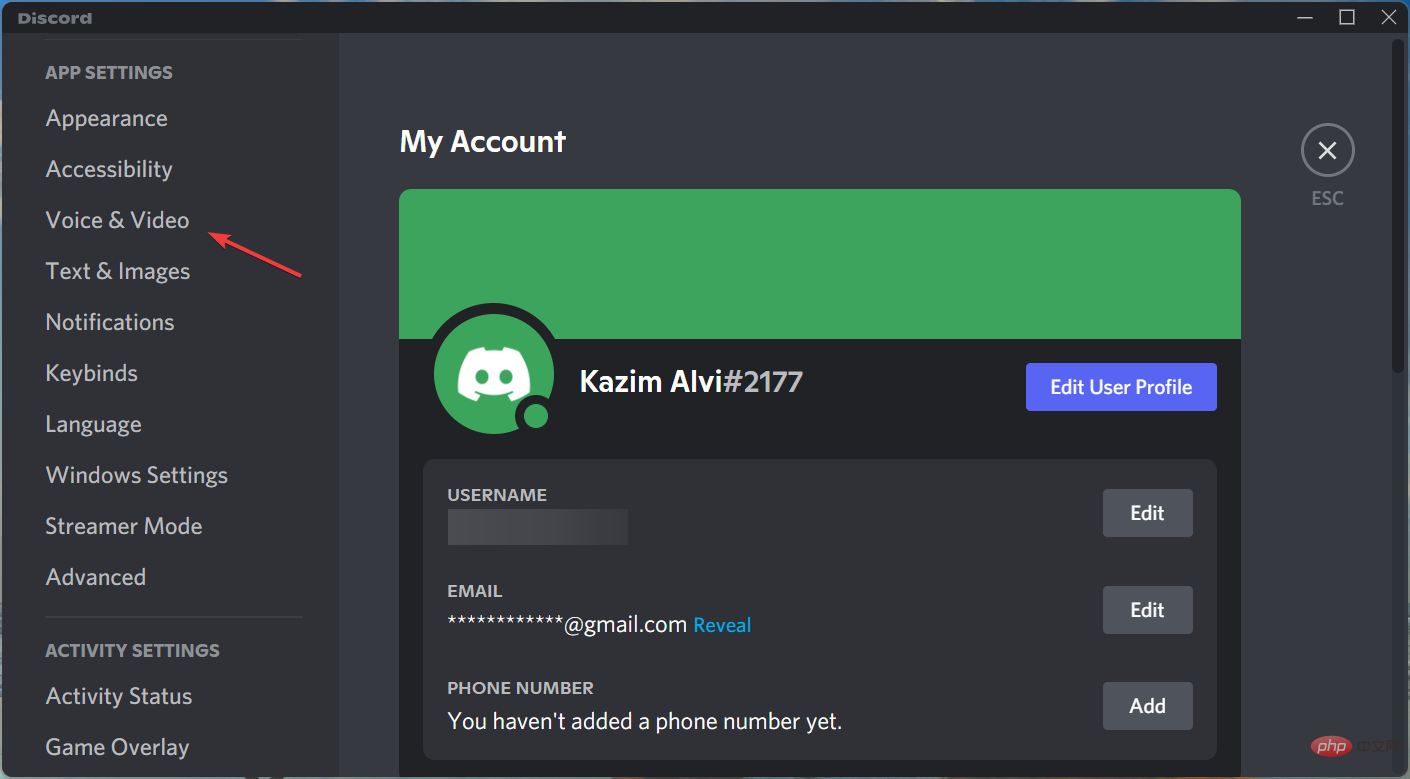
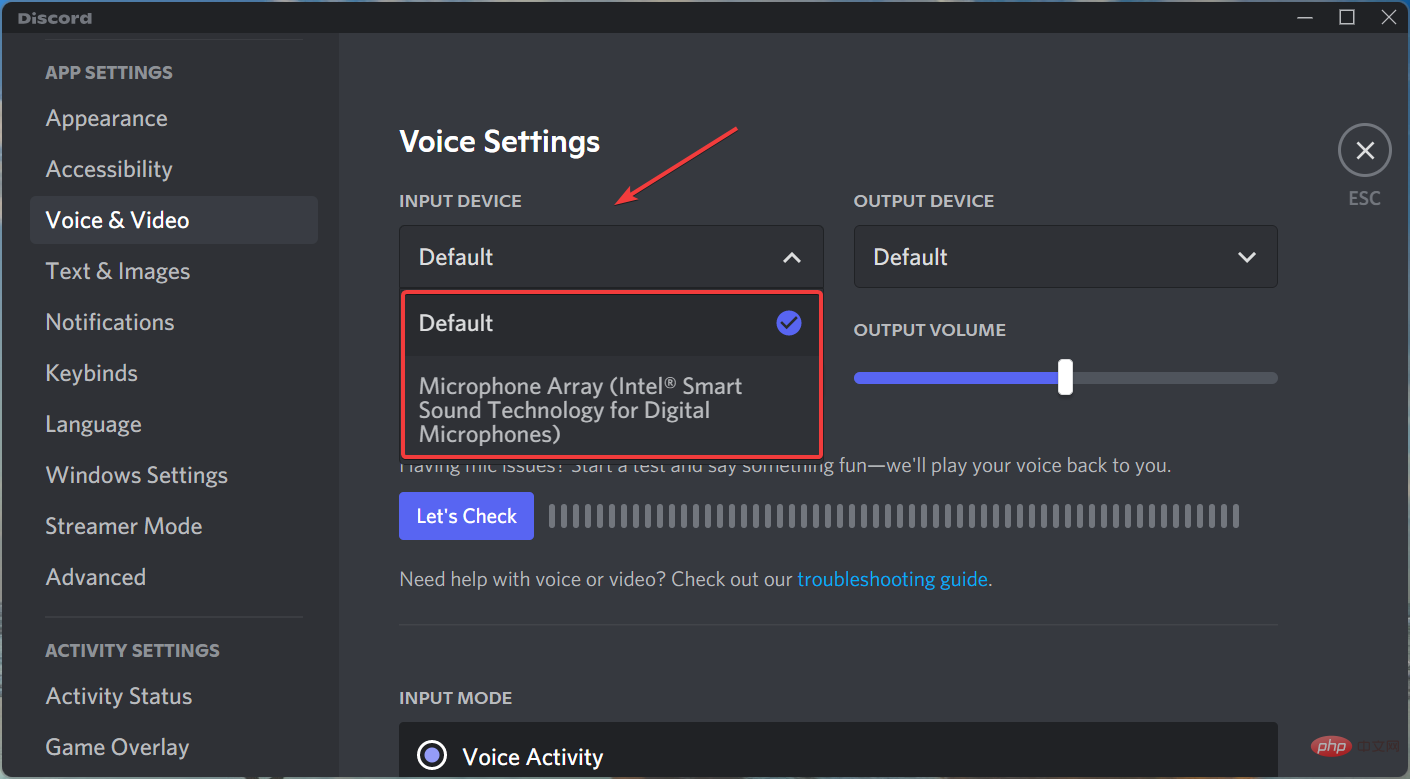
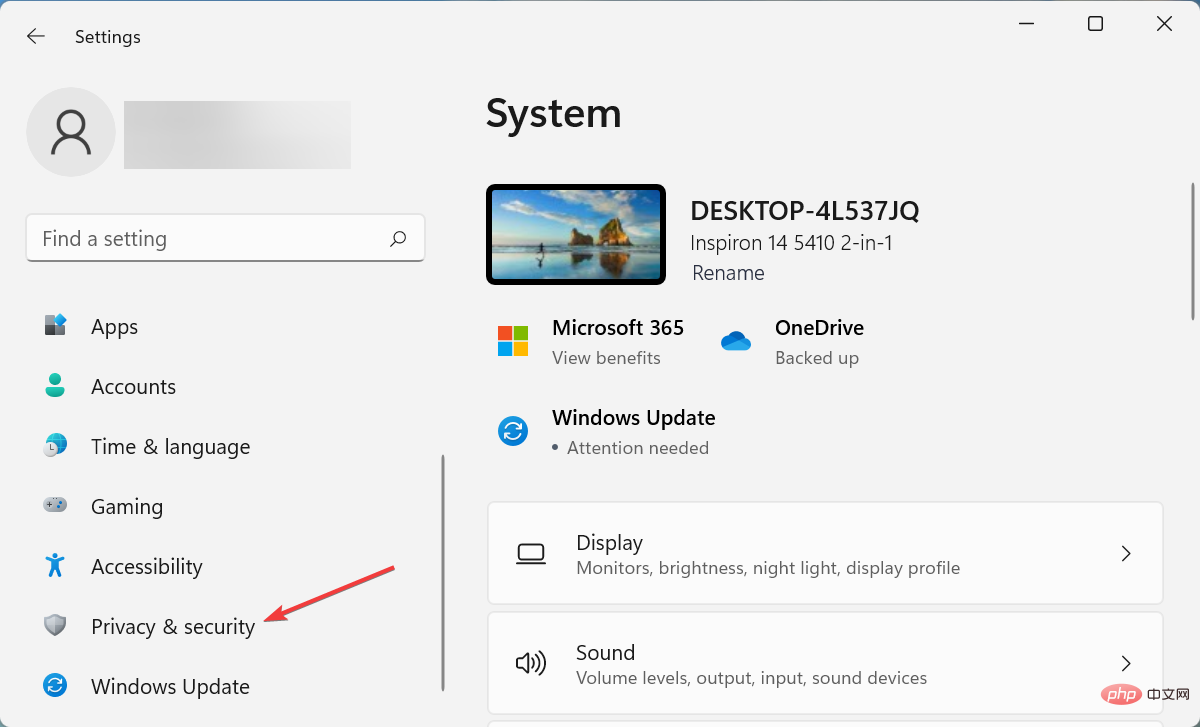
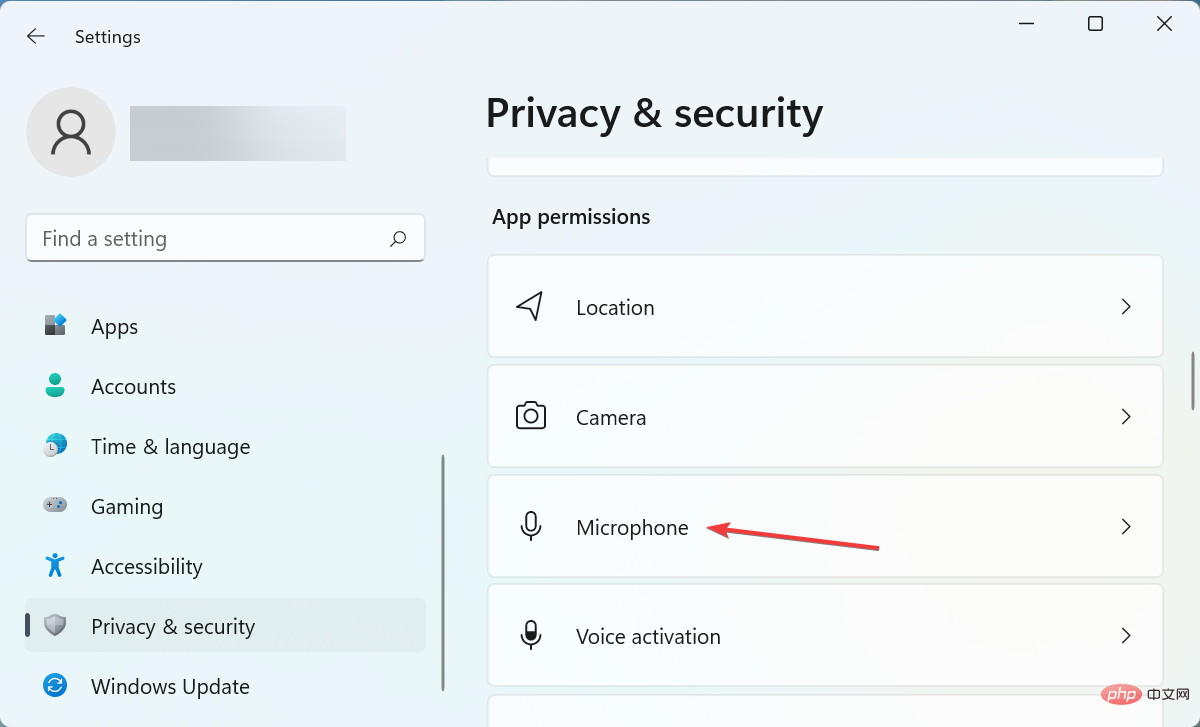
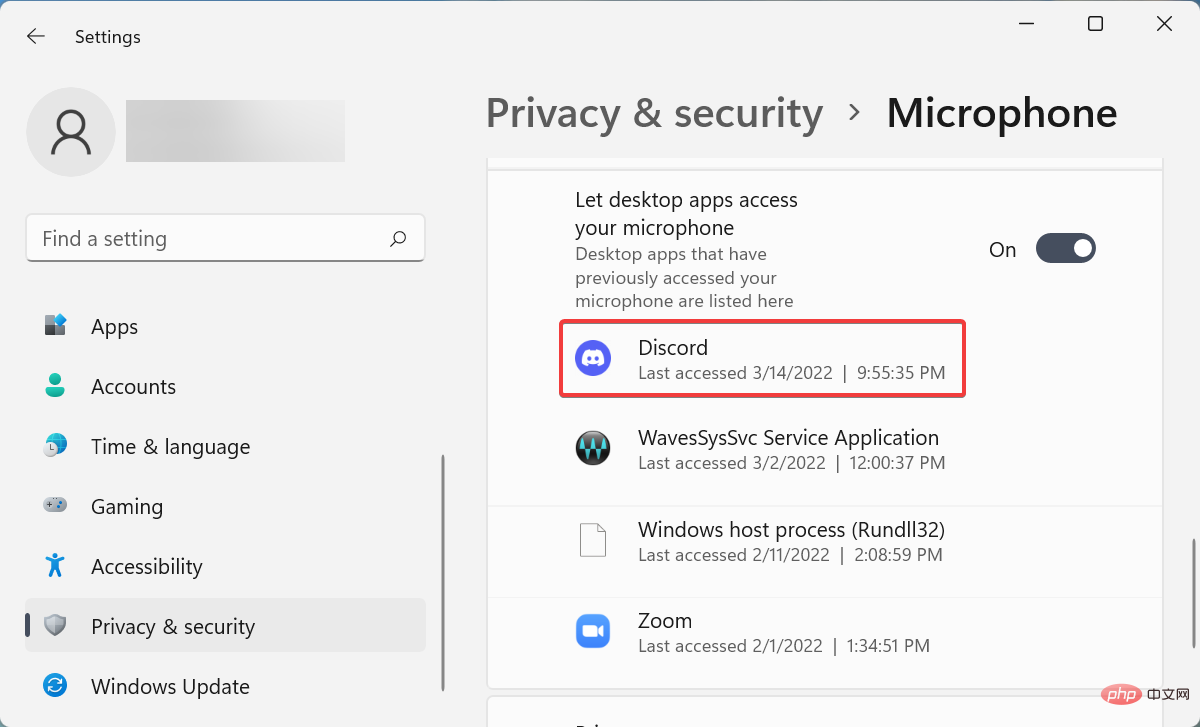
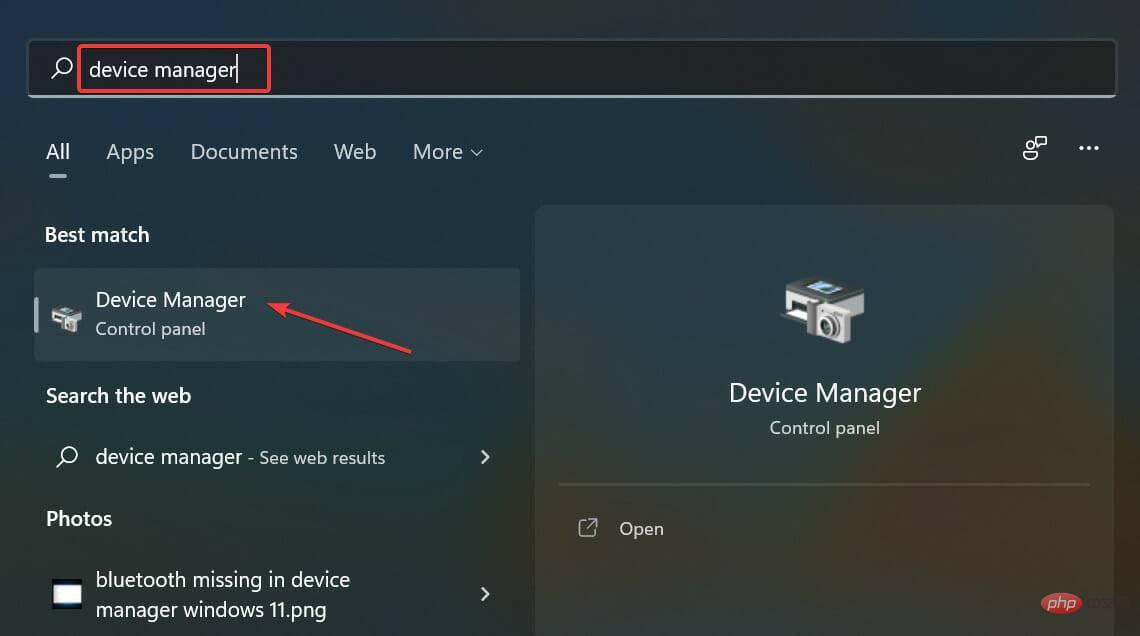
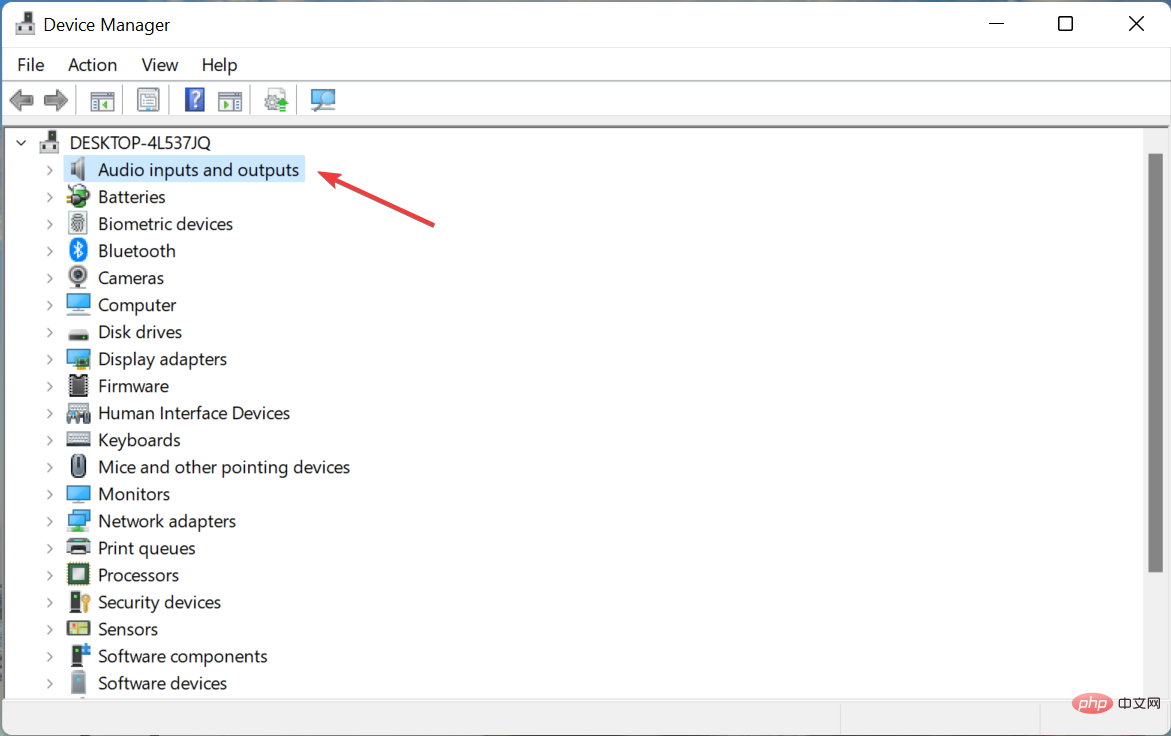
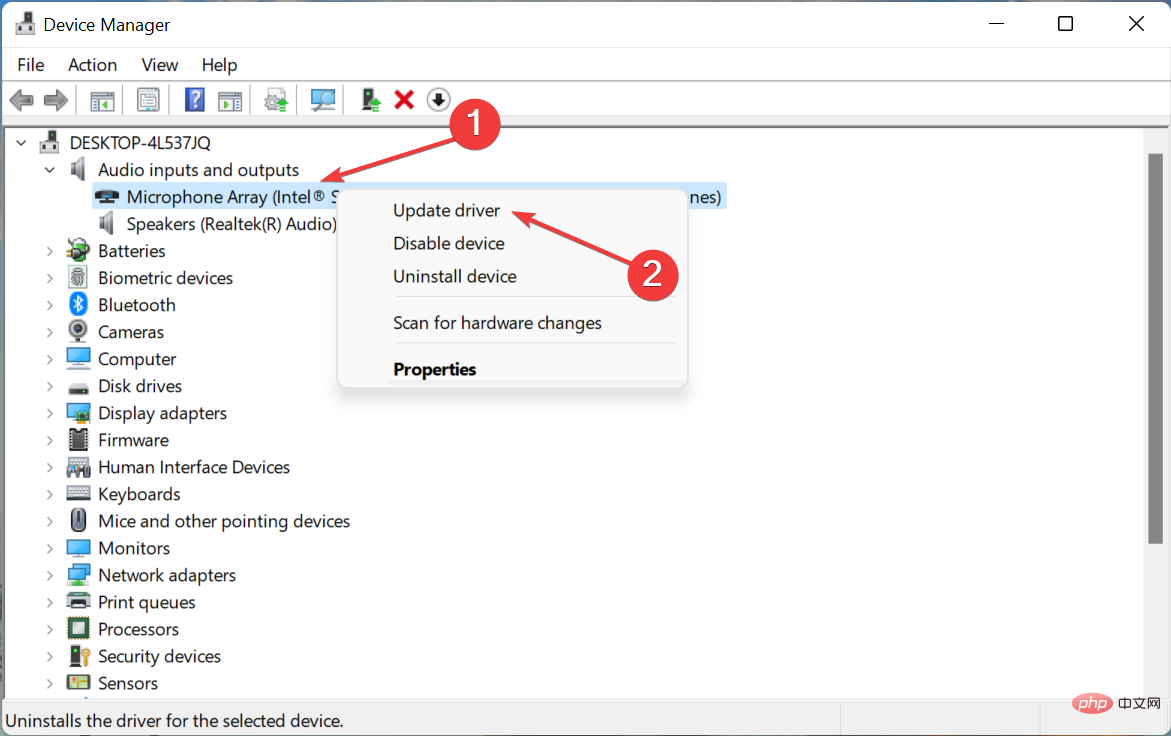
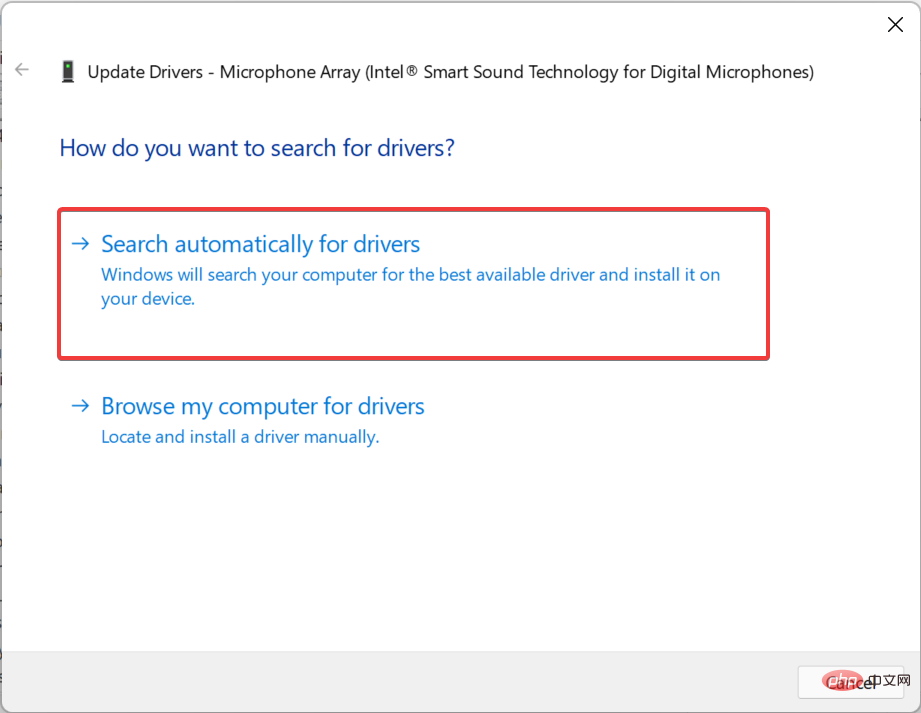
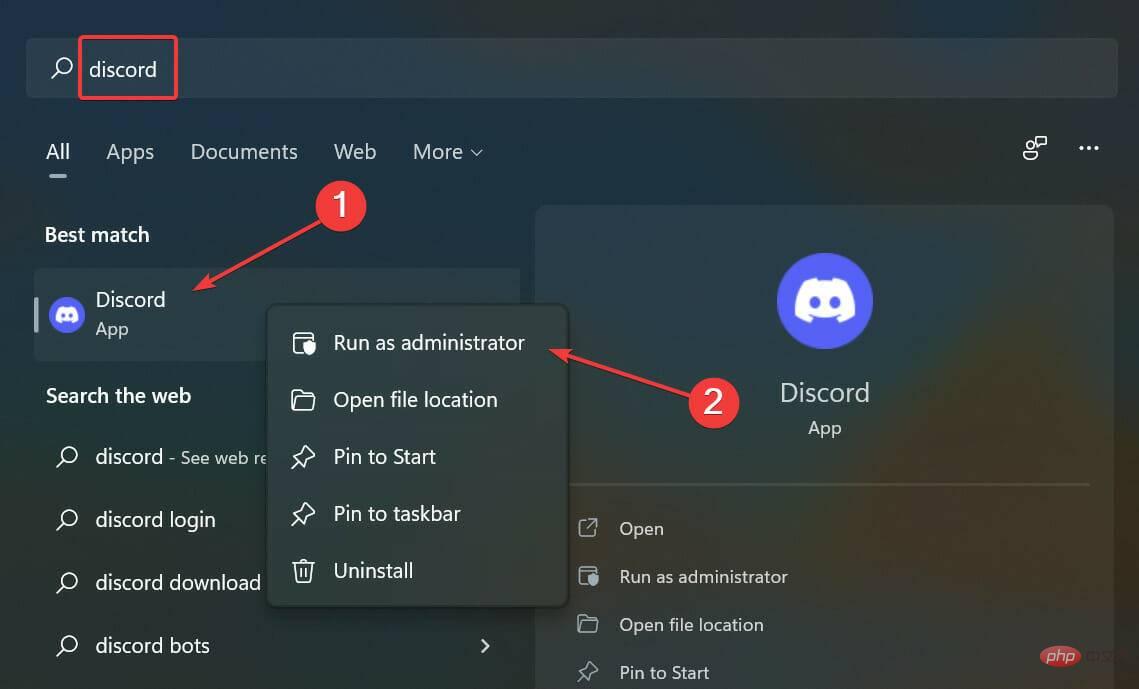
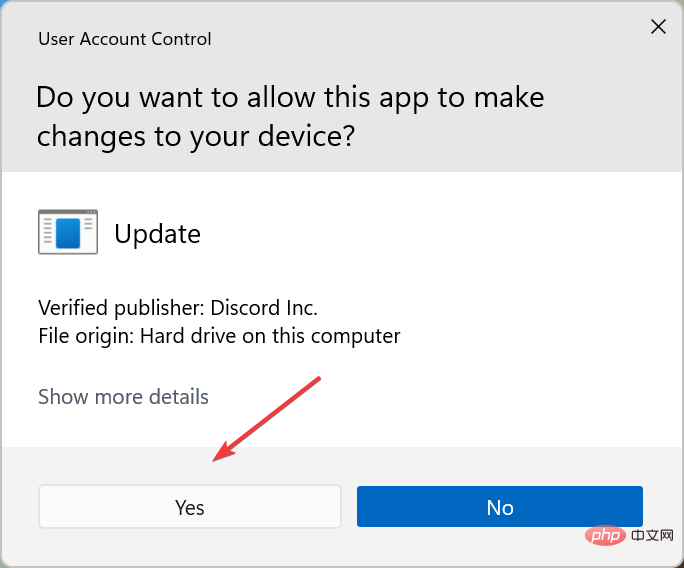
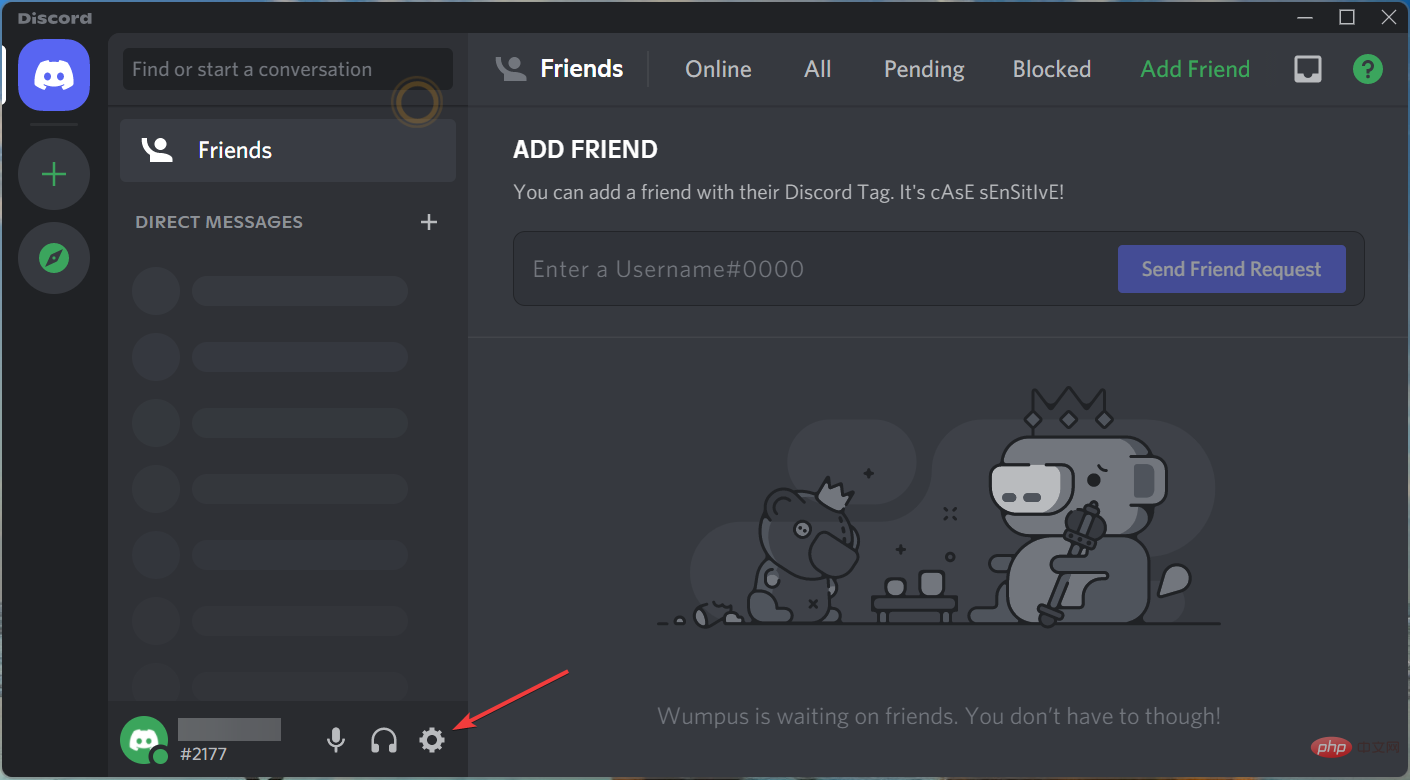
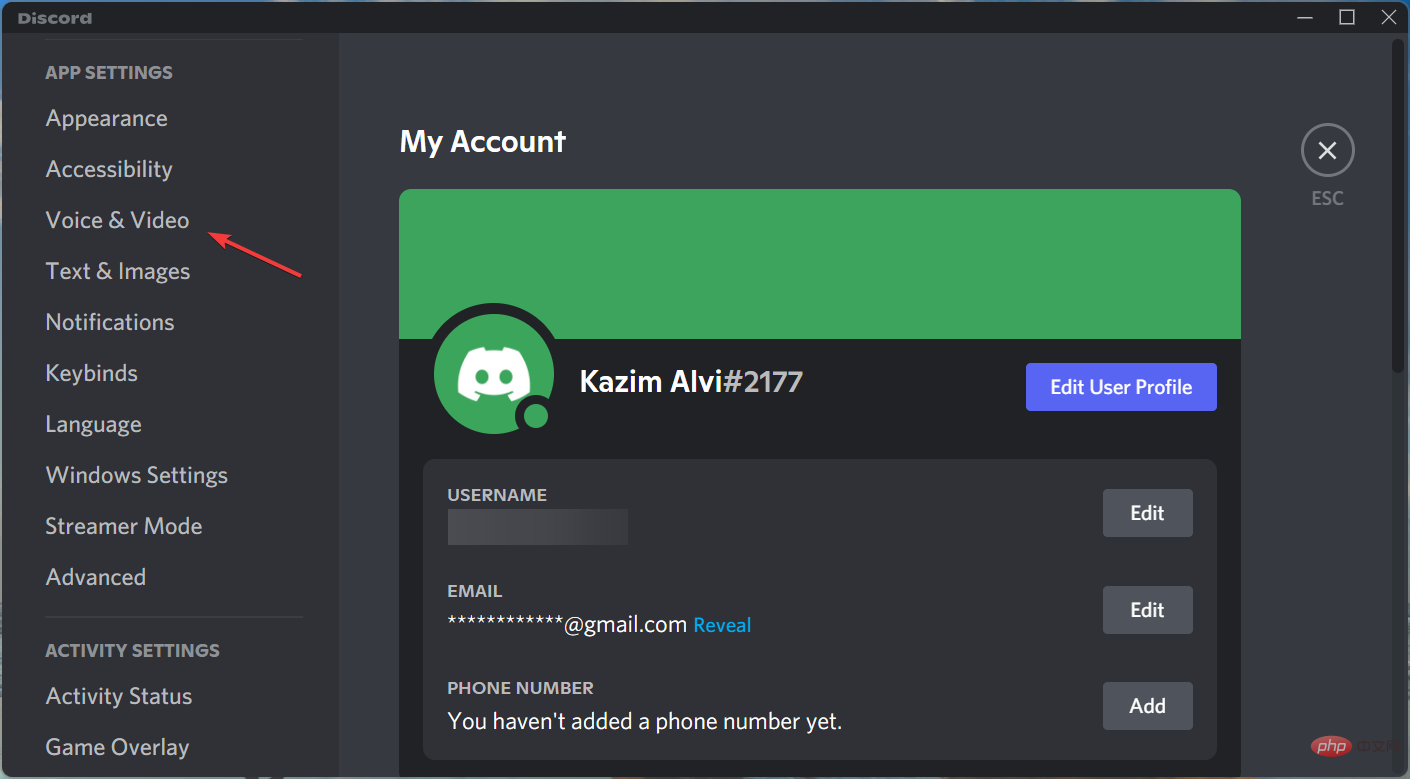
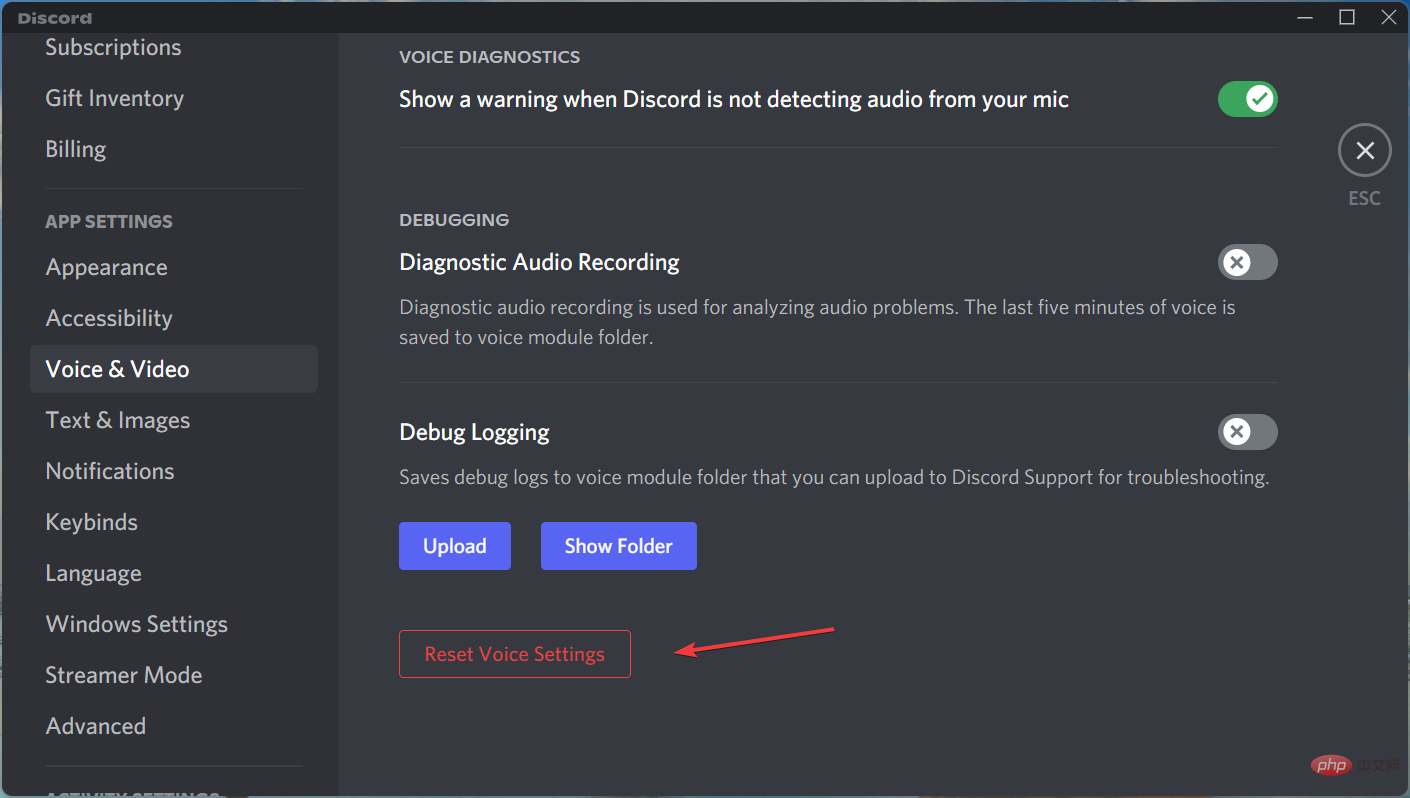
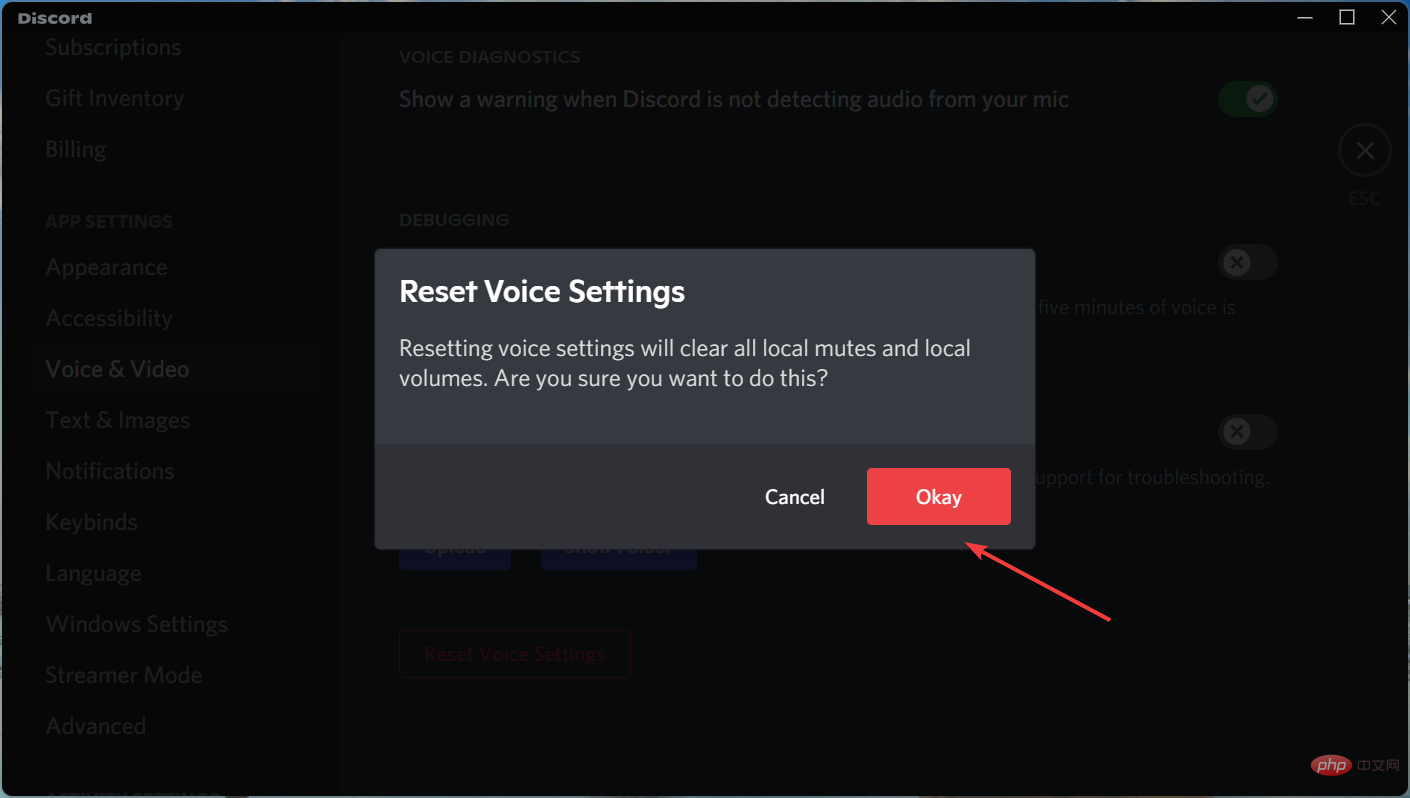
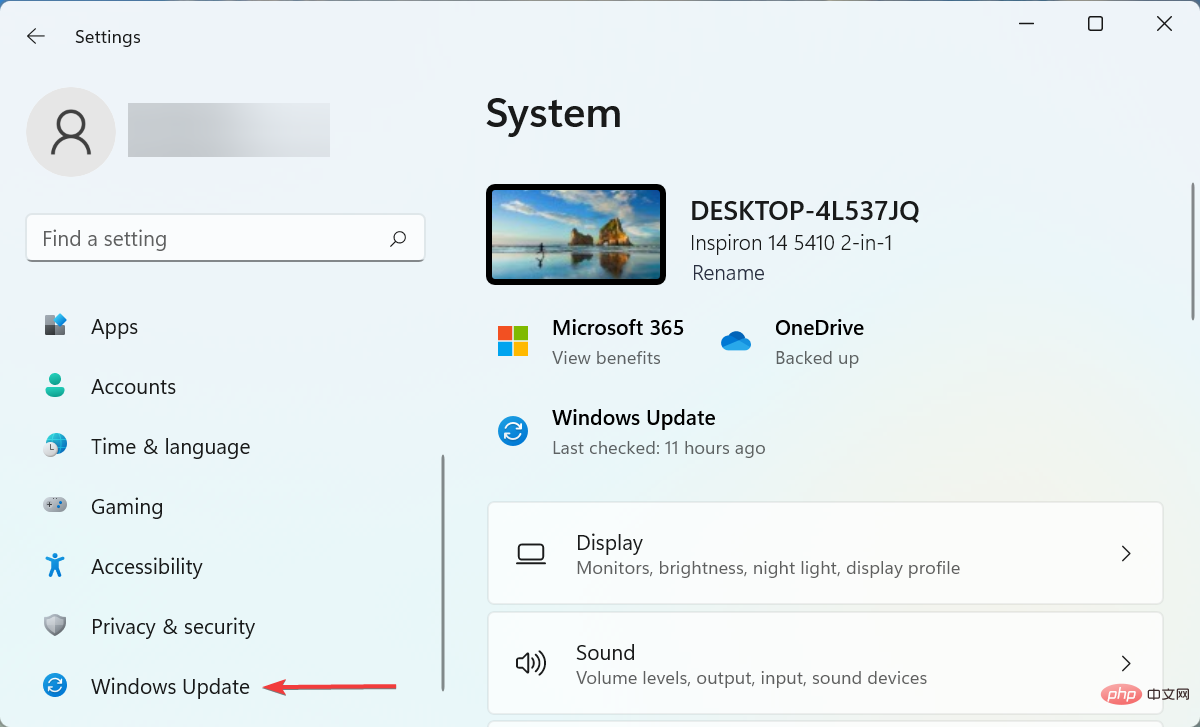
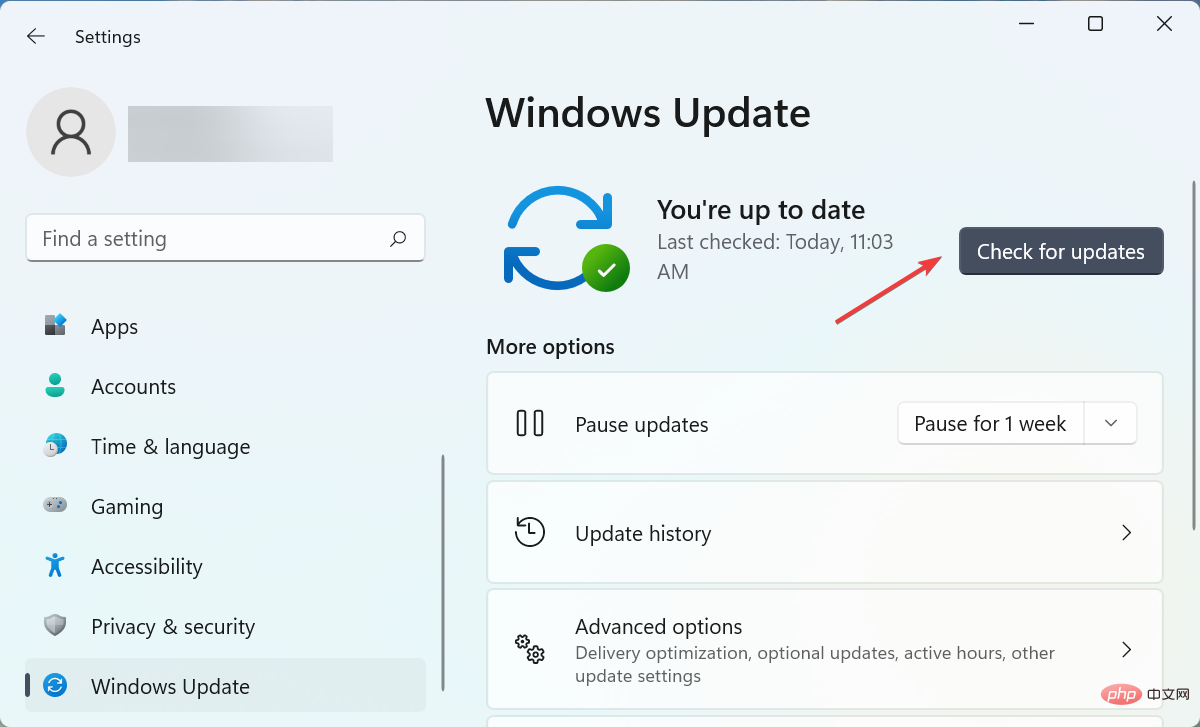
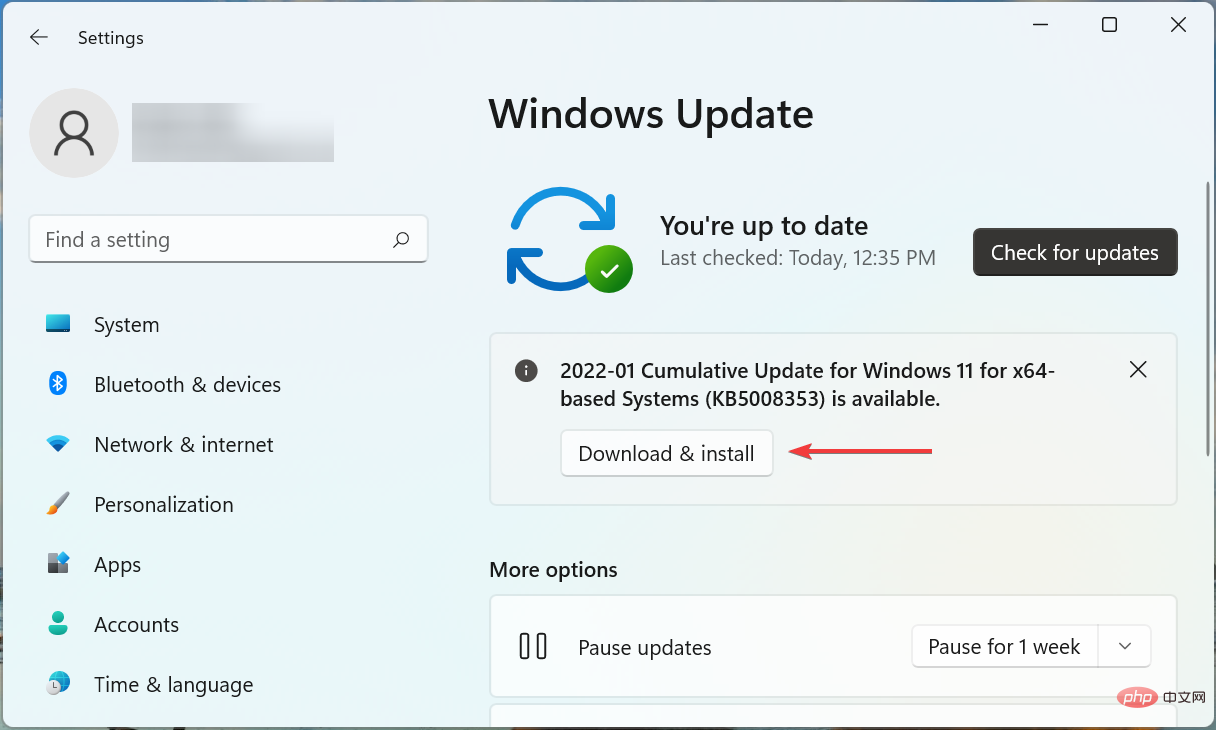
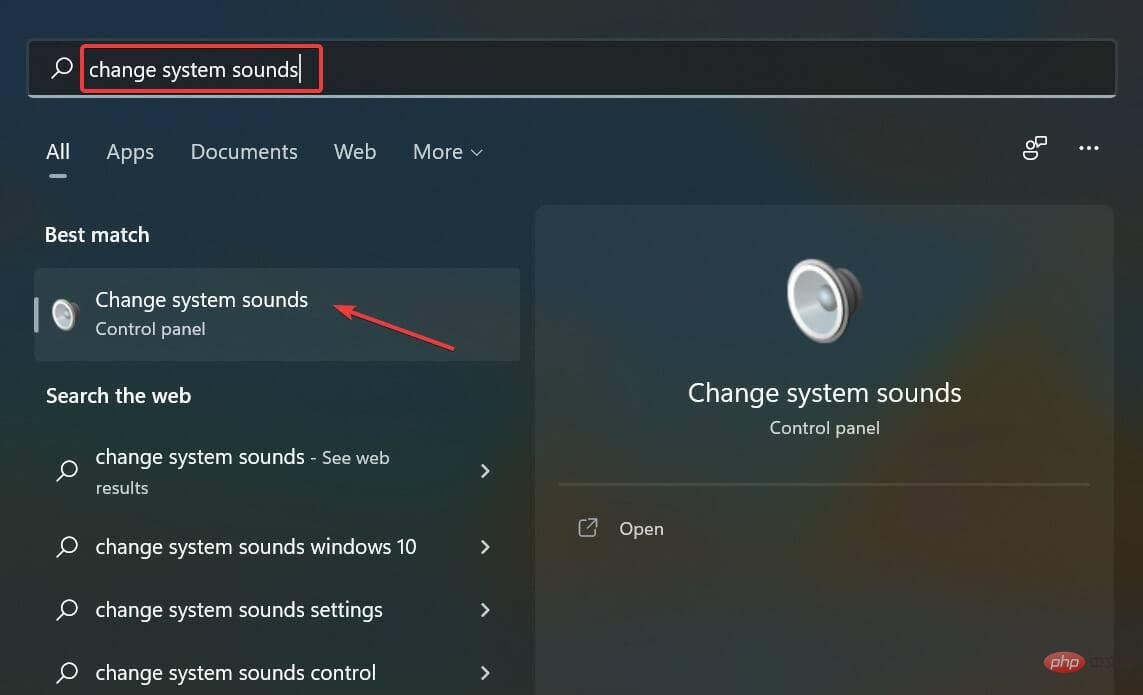
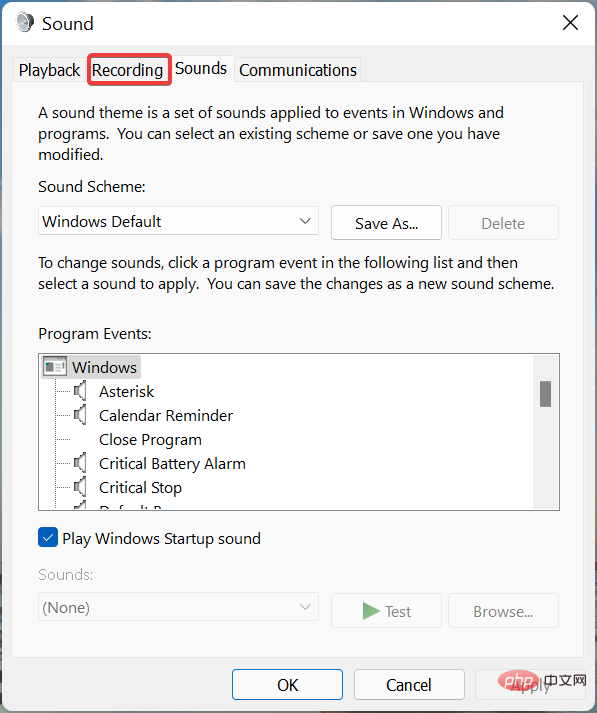
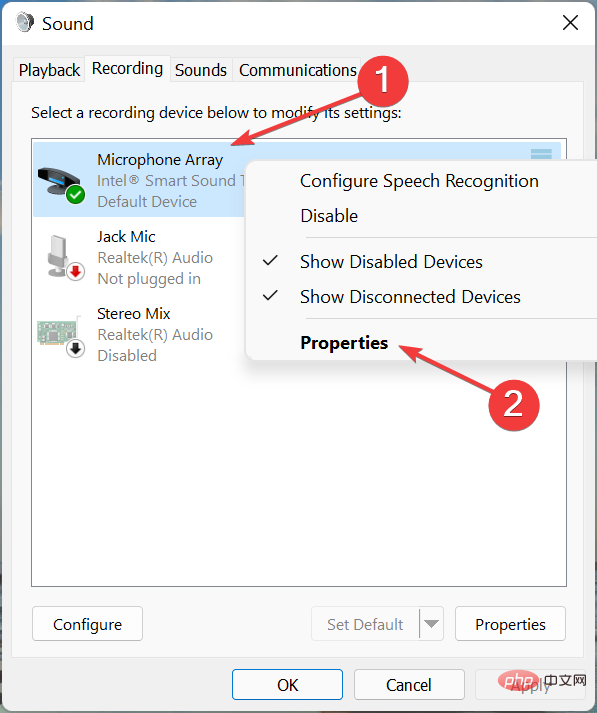
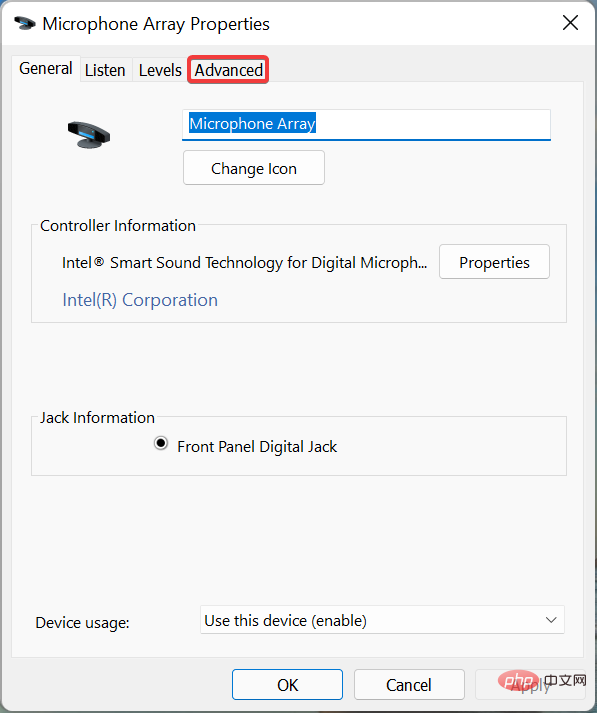
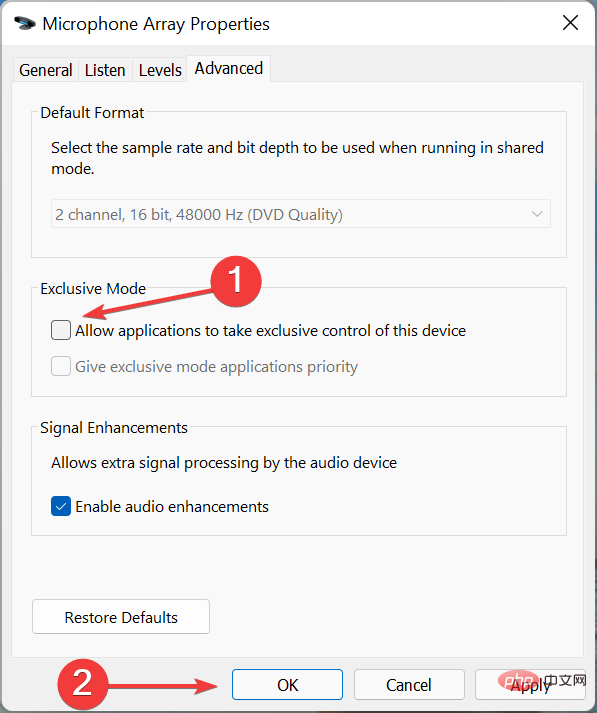
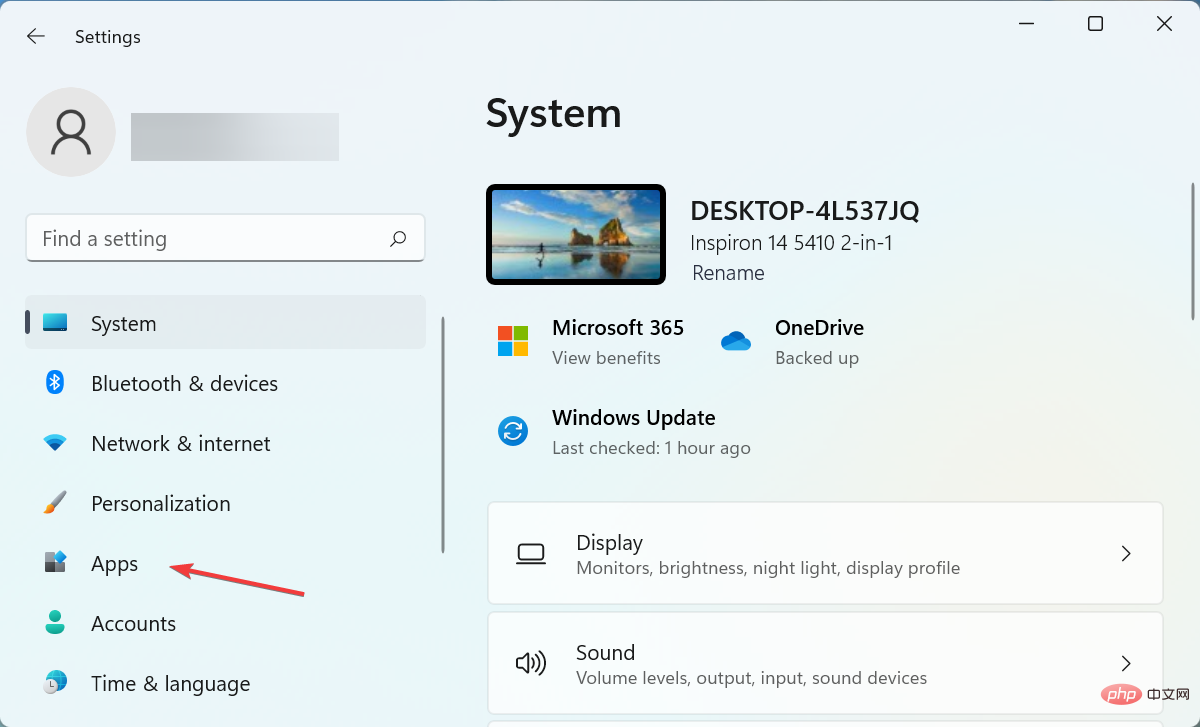 次に、右側の
次に、右側の 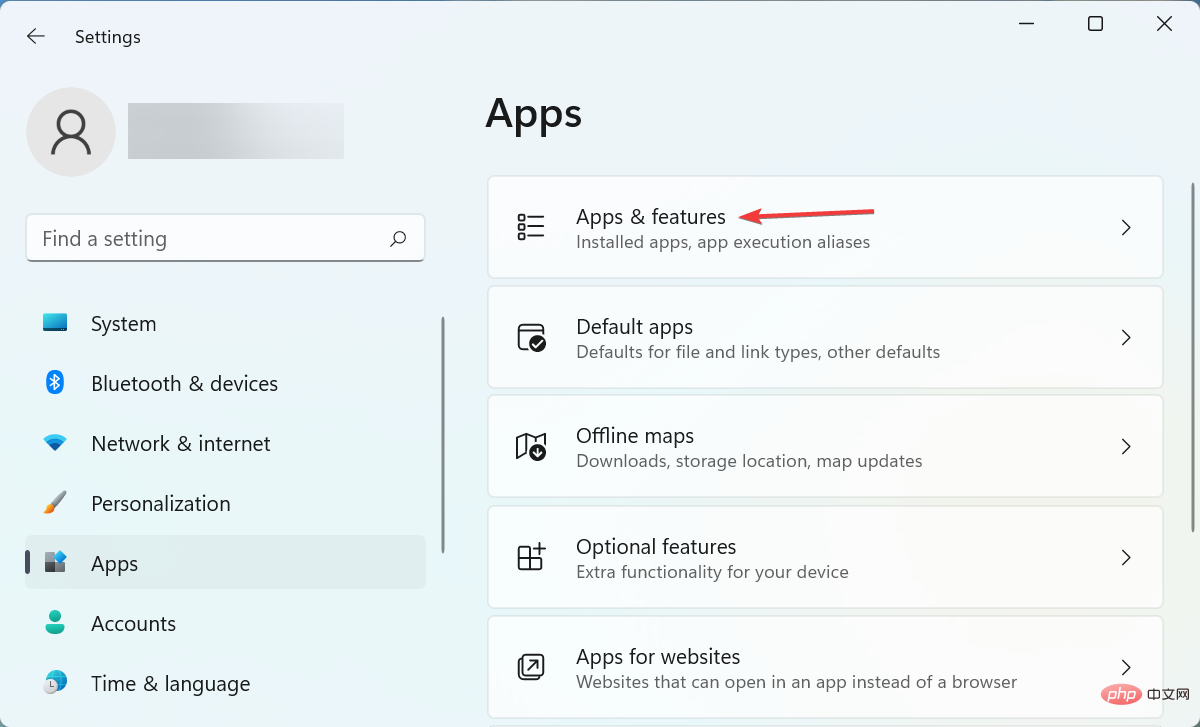 ここにリストされているアプリから
ここにリストされているアプリから 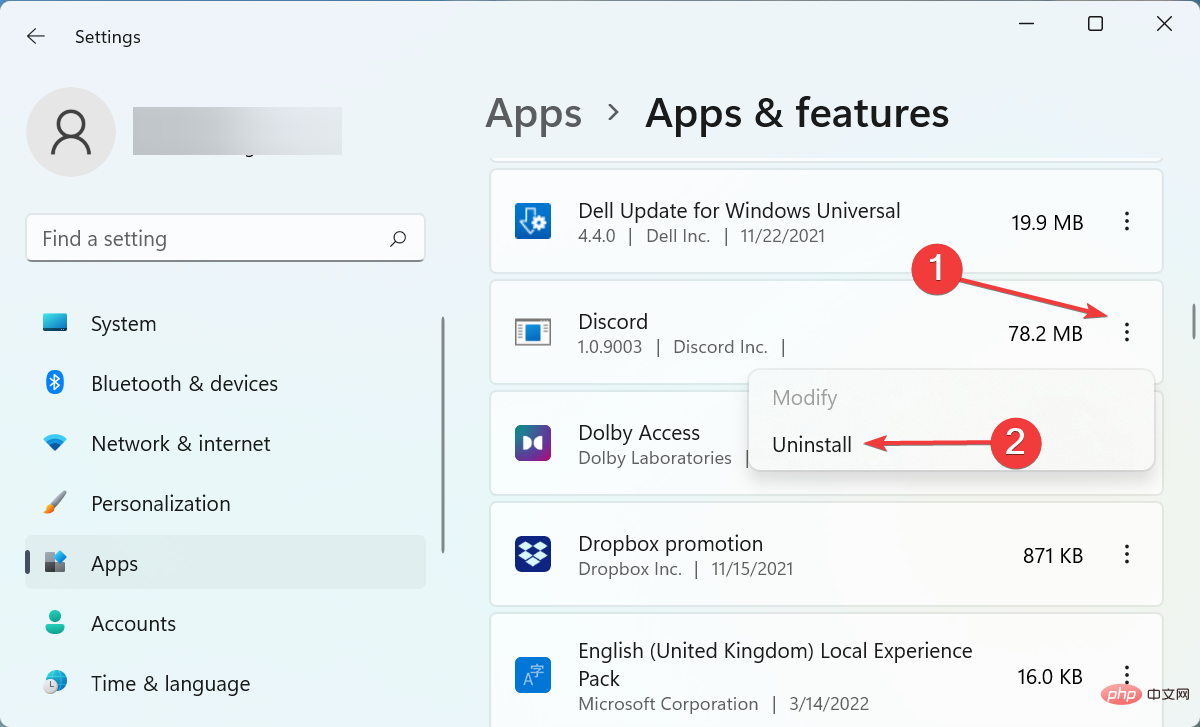 もう一度、ポップアップ表示される確認プロンプトで [
もう一度、ポップアップ表示される確認プロンプトで [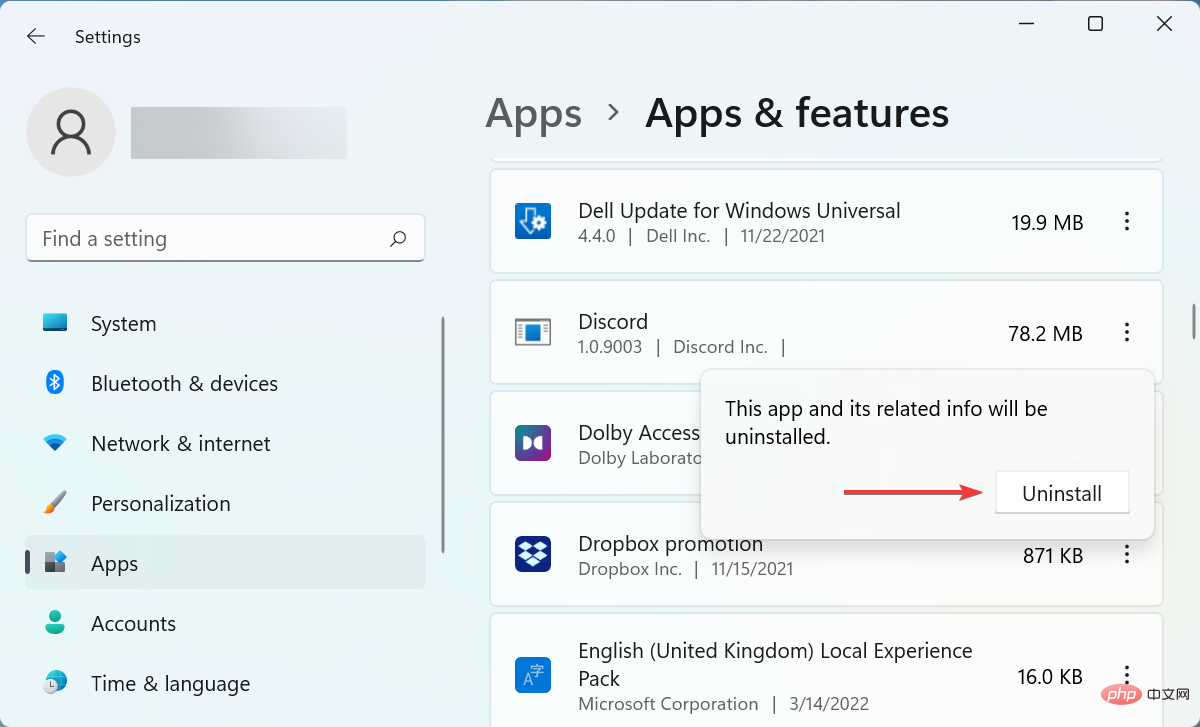 アンインストールプロセスが完了したら、コンピューターを再起動し、Discord アプリをダウンロードします。
アンインストールプロセスが完了したら、コンピューターを再起動し、Discord アプリをダウンロードします。