修正: Windows 11 でメモが動作しなくなった
- PHPz転載
- 2023-04-28 14:22:063212ブラウズ
プロジェクトやその他の作業に取り組むときに、メモを手元に置いておくと非常に役立ちます。そこで Microsoft は、ユニバーサル パスワード、ユーザー名、URL などを記憶できる非常に便利なソフトウェアである Sticky Notes を発売しました。
最近、多くの Windows ユーザーが、Windows 11 システム上の付箋アプリが動作を停止し、何度システムを再起動しても先に進むことができないと報告しています。
これは、アプリケーション設定に変更が加えられたこと、Windows システムが更新されていないこと、Insights 機能が有効になっていることが考えられます。したがって、この記事では、ユーザーがこの問題を解決するのに役立つ解決策をいくつか示し、短い手順で説明します。
解決策 – Windows システムの更新を試みます。完了したら、システムを再起動して、動作するかどうかを確認します。
そうでない場合は、以下に示す他のより良い解決策を試してください。
解決策 1 – システムに Notes アプリを再インストールします。
ネットワークの不安定または強制シャットダウンにより、インストール プロセスが途中で中断されることがあります。これにより、どのアプリケーションでもこのような問題が発生する可能性があるため、付箋アプリを一度アンインストールしてから再インストールし、問題が解決するかどうかを確認することをお勧めします。まず、PowerShell を使用して Sticky Notes アプリケーションをアンインストールしましょう。
PowerShell を使用して Notes をアンインストールする
ステップ 1: キーボードの Windows キーと R キーを同時に押します# で開く##コマンド ボックスを実行します。
ステップ 2: 実行ボックスが表示されたら、「powershell」と入力し、キーボードの CTRL を同時に押します。 SHIFT ENTER # ##鍵。
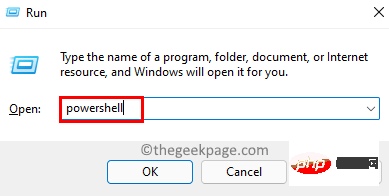 ステップ 3: 画面に UAC のプロンプトが表示されます。
ステップ 3: 画面に UAC のプロンプトが表示されます。
をクリックして受け入れます。 ステップ 4:
PowerShellアプリケーション ウィンドウが 管理者として起動されます。 ステップ 5: PowerShell アプリケーションで、以下のコマンドをコピーして貼り付け、
Enter キーを押して実行し、システム プログラムから Sticky Notes アプリを削除/アンインストールします。 获取-AppxPackage Microsoft.MicrosoftStickyNotes | 删除-AppxPackage
 ステップ 6: コマンドの実行後、PowerShell ウィンドウを閉じ、システムを一度再起動します。
ステップ 6: コマンドの実行後、PowerShell ウィンドウを閉じ、システムを一度再起動します。
システムが起動したら、Microsoft Store アプリを使用して Sticky Notes アプリをインストールします。
Microsoft Store アプリを使用して Notes アプリをインストールする
ステップ 1:
Windowsキーを押し、「Microsoft Store」と入力して を開きます。お使いのシステムの Microsoft Store アプリ。 ステップ 2: 次に、以下に示すように、検索結果から
Microsoft Storeアプリを選択します。
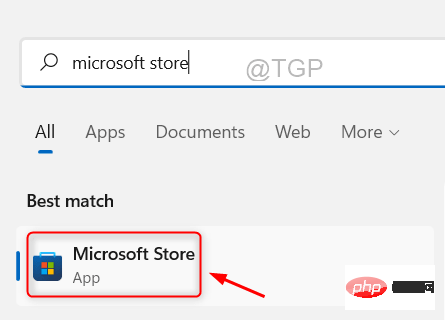 ステップ 3: Microsoft Store ウィンドウが起動したら、ウィンドウの上部バーにある検索バーに「
ステップ 3: Microsoft Store ウィンドウが起動したら、ウィンドウの上部バーにある検索バーに「
ステップ 4: 検索結果から
Microsoft Sticky Notesをクリックして、下の図に示すアプリケーションに移動します。
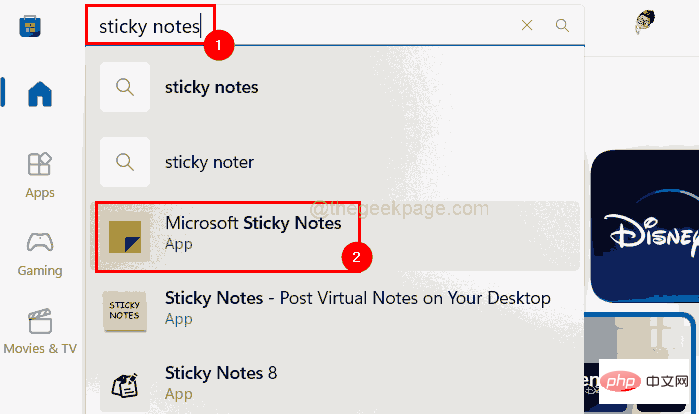 ステップ 5: Microsoft Sticky Notes アプリの
ステップ 5: Microsoft Sticky Notes アプリの
ボタンをクリックして、システムへのインストールを開始します。
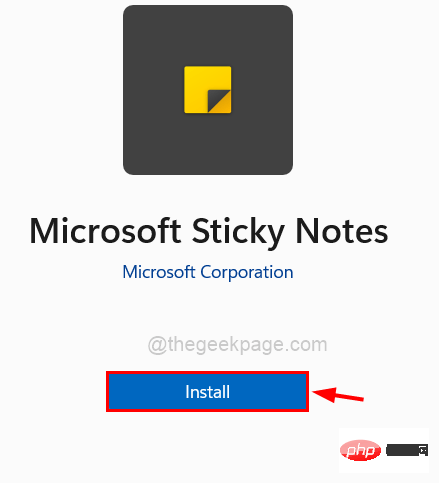 ステップ 6: アプリのダウンロードが開始され、インストールされます。それで完了するまで待ちます。それほど時間はかかりません。
ステップ 6: アプリのダウンロードが開始され、インストールされます。それで完了するまで待ちます。それほど時間はかかりません。
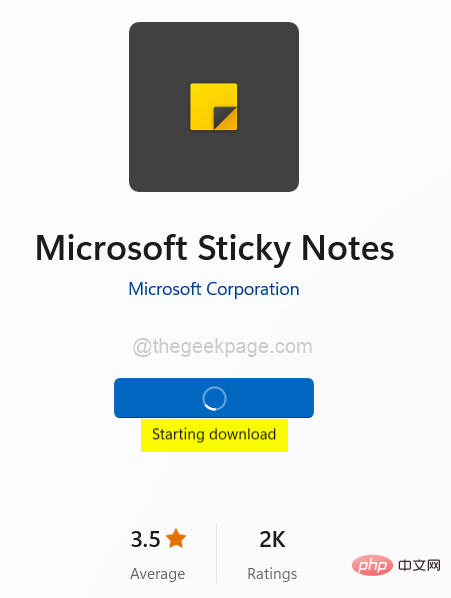 ステップ 7: インストール後、[
ステップ 7: インストール後、[
] をクリックして、Sticky Notes アプリが開かれ、適切に動作しているかどうかを確認します。
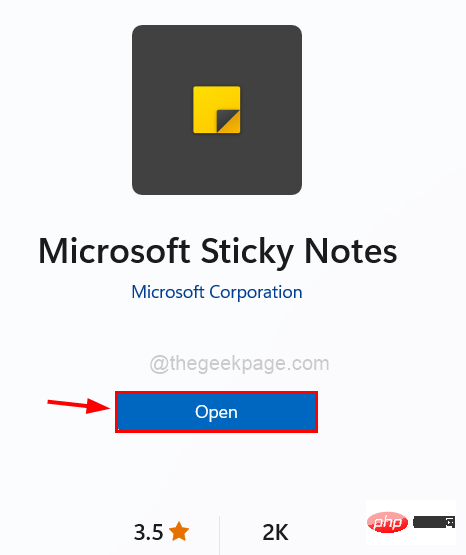 解決策 2 – PowerShell を使用して Notes アプリを再登録する
解決策 2 – PowerShell を使用して Notes アプリを再登録する
ステップ 1:
Windowsキーを押して、「」と入力します。パワーシェル 。 ステップ 2: 次に、以下に示すように、検索結果の
WindowsPowershell アプリケーションを 右クリックします。 ステップ 3: 以下に示すように、コンテキスト メニューから
[管理者として実行] を選択します。ステップ 4: [はい] をクリックします。
UAC プロンプトを受け入れて続行します。#ステップ 5: PowerShell ウィンドウが開いたら、次の行を入力し、
Enter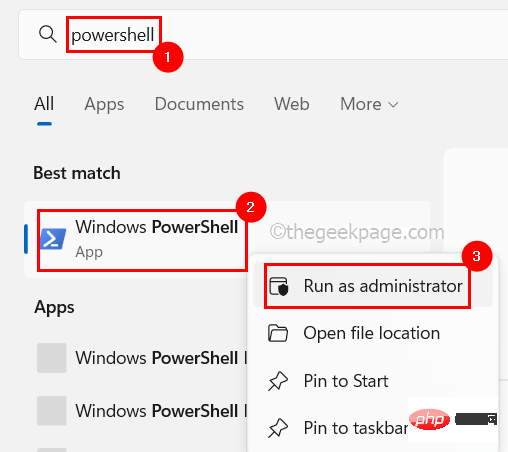 を押して、システム ##Sticky Notes
を押して、システム ##Sticky Notes
Get-AppXPackage -AllUsers -Name Microsoft.MicrosoftStickyNotes | Foreach {Add-AppxPackage -DisableDevelopmentMode -Register "$($_.InstallLocation)\AppXManifest.xml" -Verbose}
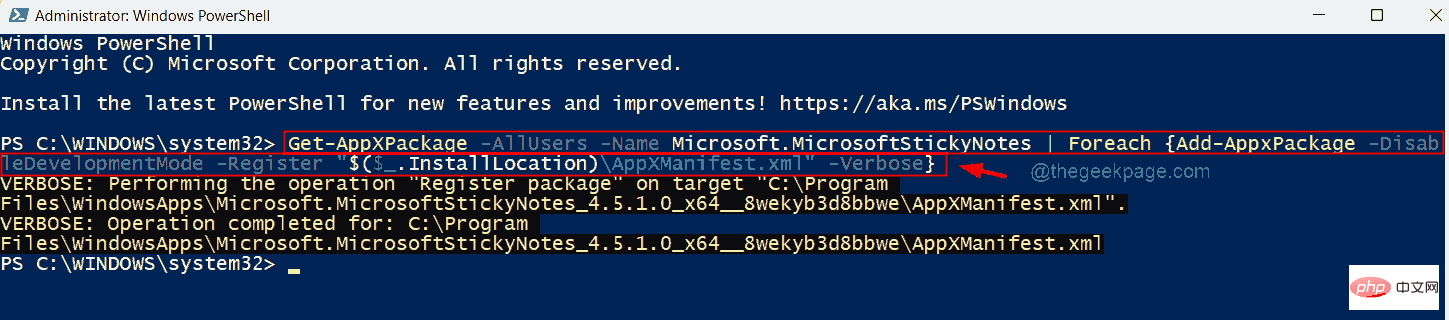
第 6 步:完成后,关闭 Powershell 窗口,然后尝试打开系统上的 Sticky Notes 应用程序,看看它现在是否正常工作。
修复 3 – 禁用便笺应用的洞察功能
如果在便笺应用程序上启用洞察功能,洞察功能实际上非常出色且高效,可让 Cortana 和 bing 使用笔记,以便用户在拨打电话或设置提醒时方便使用。
这有时会导致应用程序出现问题,因为它正在与所有 Windows 设备同步。因此,让我们看看如何通过以下步骤禁用此功能。
第 1 步:在您的系统上打开 Microsoft 便笺应用程序。
第2步:打开后,转到窗口右上角的“设置”图标(齿轮形) 。
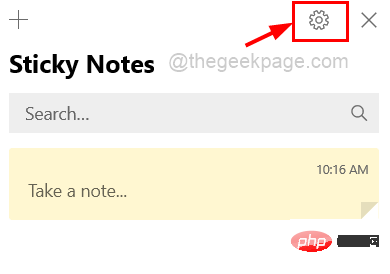
第 3 步:单击启用洞察力的切换按钮将其关闭,如下面的屏幕截图所示。
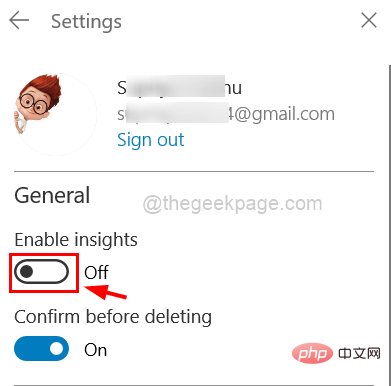
第 4 步:完成后,重新启动便笺应用程序并检查它是否工作正常或仍然相同。
修复 4 – 执行 Windows 应用商店应用程序疑难解答
步骤 1:同时按下键盘上的Windows和R键打开运行框。
第 2 步:在其中键入control.exe /name Microsoft.Troubleshooting,然后按Enter键。
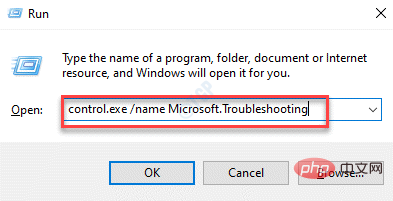
第 3 步:现在“疑难解答”页面打开,然后单击“其他疑难解答”选项,如下所示。
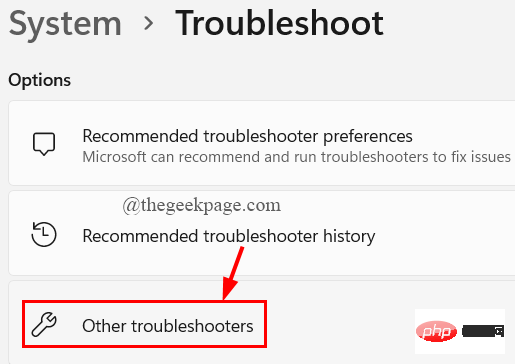
第 4 步:向下滚动到底部并选择Windows Store Apps选项,然后单击其运行按钮。
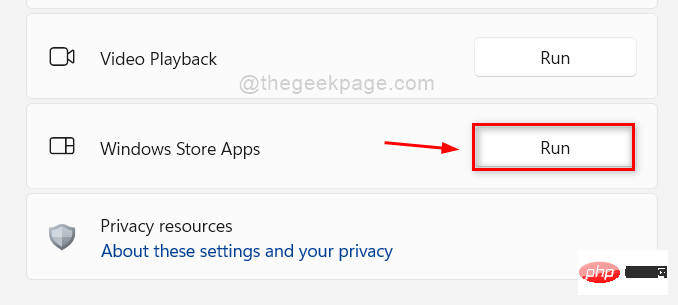
第 5 步:按照屏幕上的说明完成故障排除过程。
第 6 步:完成后,关闭“疑难解答”页面。
修复 5 – 重置便笺应用
第 1 步:按键盘上的Windows键并键入已安装的应用程序。
第 2 步:从搜索结果中选择已安装的应用程序系统设置,如下所示。
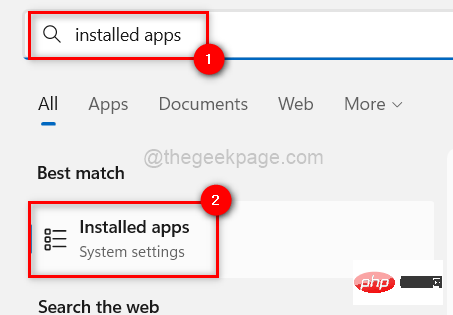
第 3 步:接下来,通过在顶部的搜索栏中键入sticky来搜索便笺应用程序,如图所示。
第 4 步:然后,单击三个水平点(显示更多选项图标)以查看选项列表,如下所示。
第 5 步:接下来,单击列表中的高级选项。
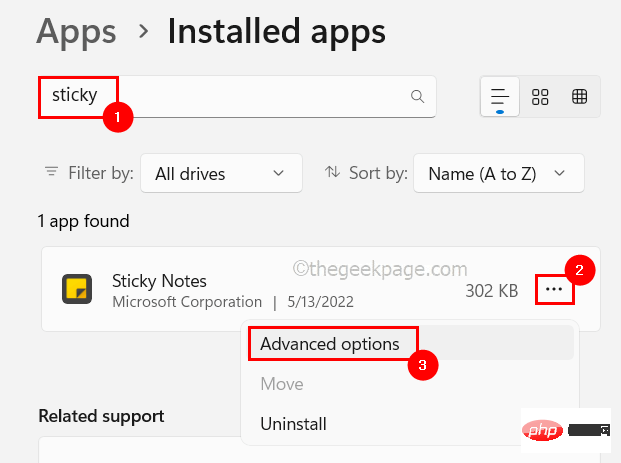
第 6 步:稍后,将高级选项页面向下滚动到“重置”部分,然后单击“重置”按钮,如下面的屏幕截图所示。
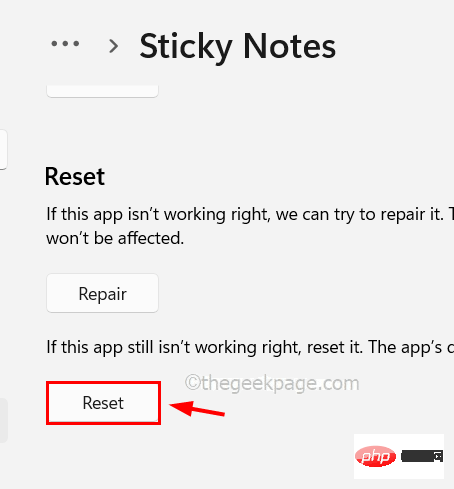
完成后,关闭高级选项页面并检查便笺应用程序是否正常工作!
修复 6 – 使用系统还原来还原系统
如果没有任何效果,则将您的系统恢复到上次保存的点,其中所有设置和系统上安装的所有应用程序都可以正常工作。为此,您应该使用系统上的系统还原功能,本文介绍了如何执行此操作的步骤。
以上が修正: Windows 11 でメモが動作しなくなったの詳細内容です。詳細については、PHP 中国語 Web サイトの他の関連記事を参照してください。

