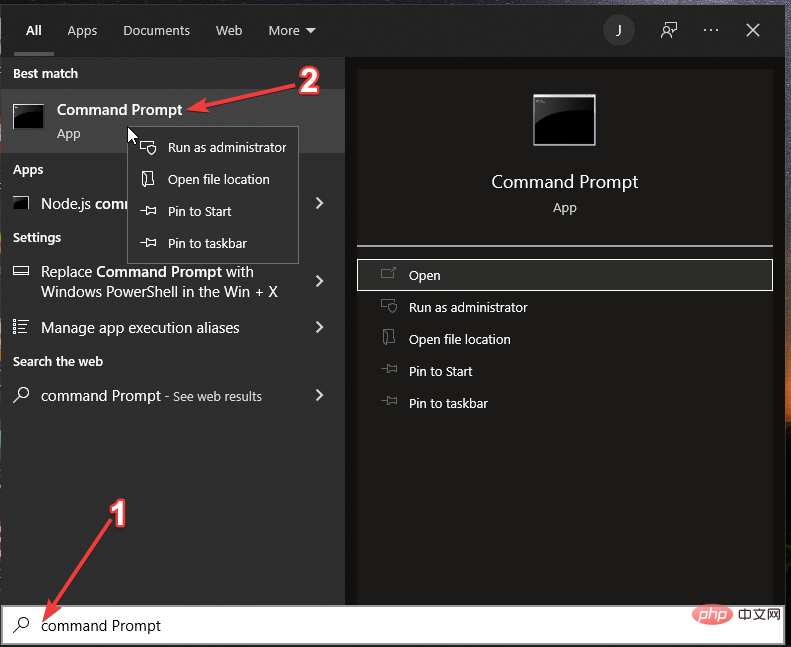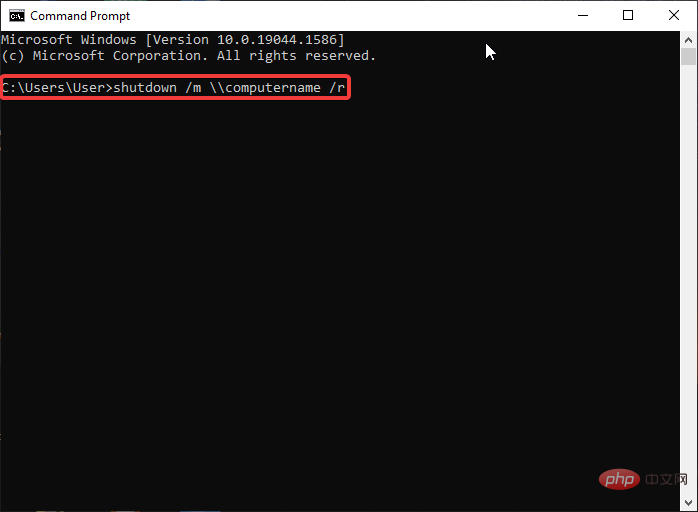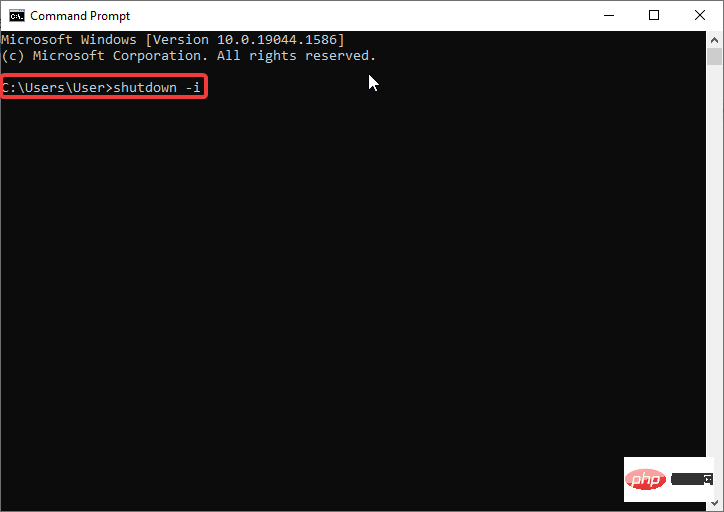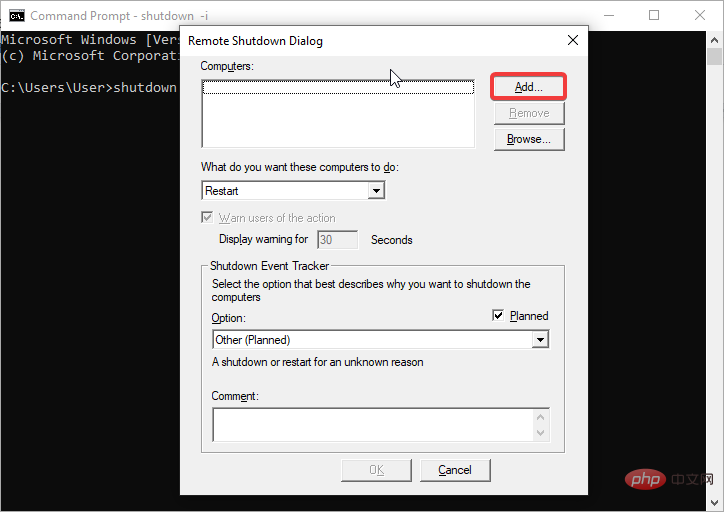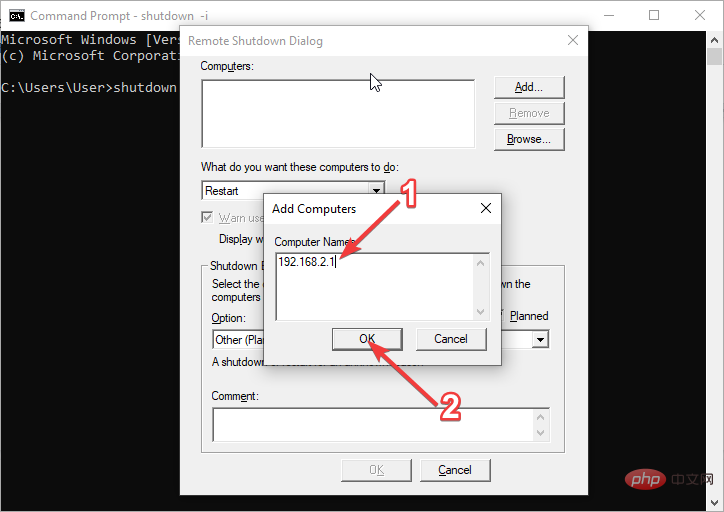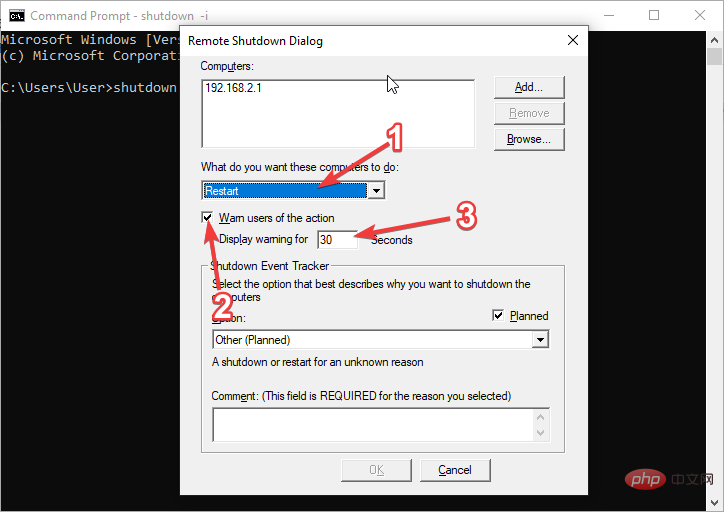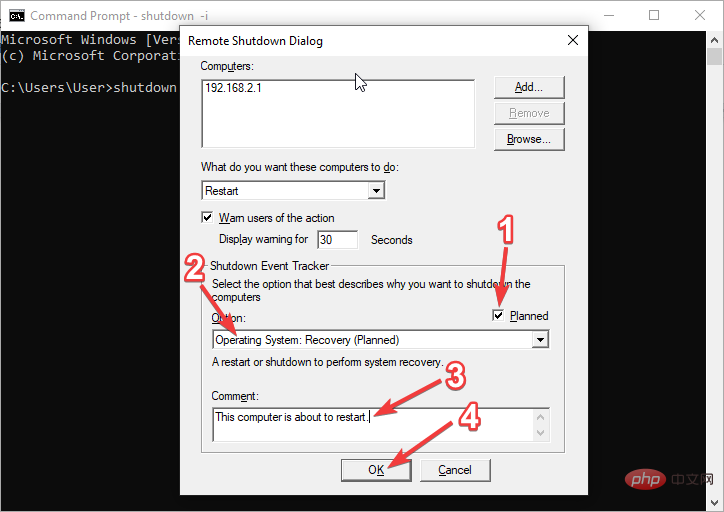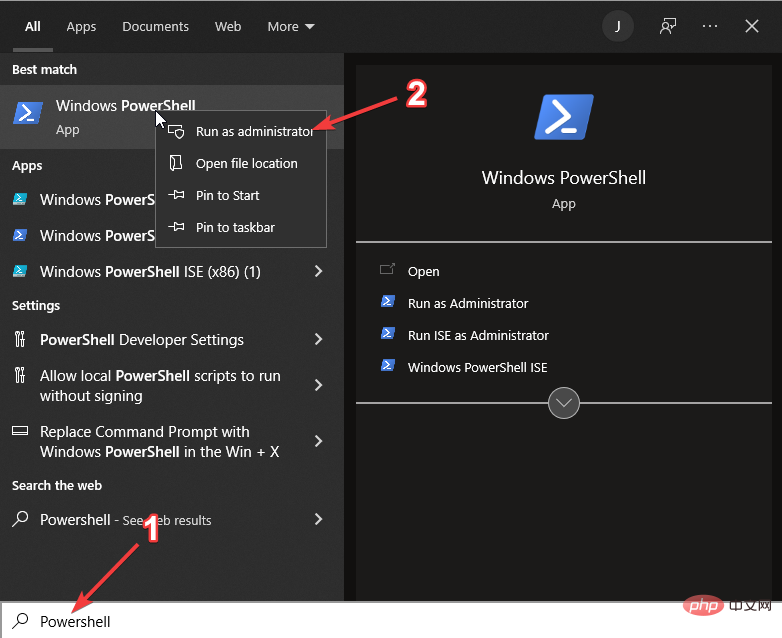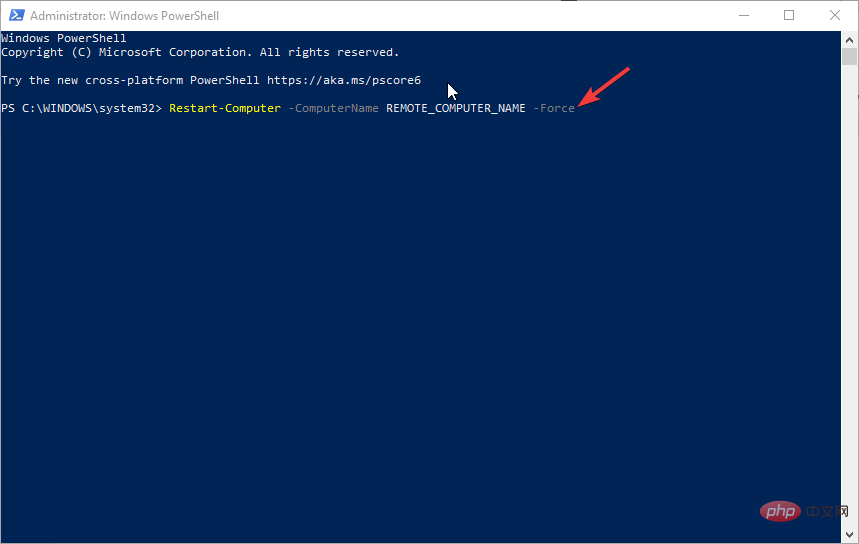CMD を使用してリモート コンピュータを再起動する 3 つの簡単な方法
- 王林転載
- 2023-04-28 14:10:077101ブラウズ
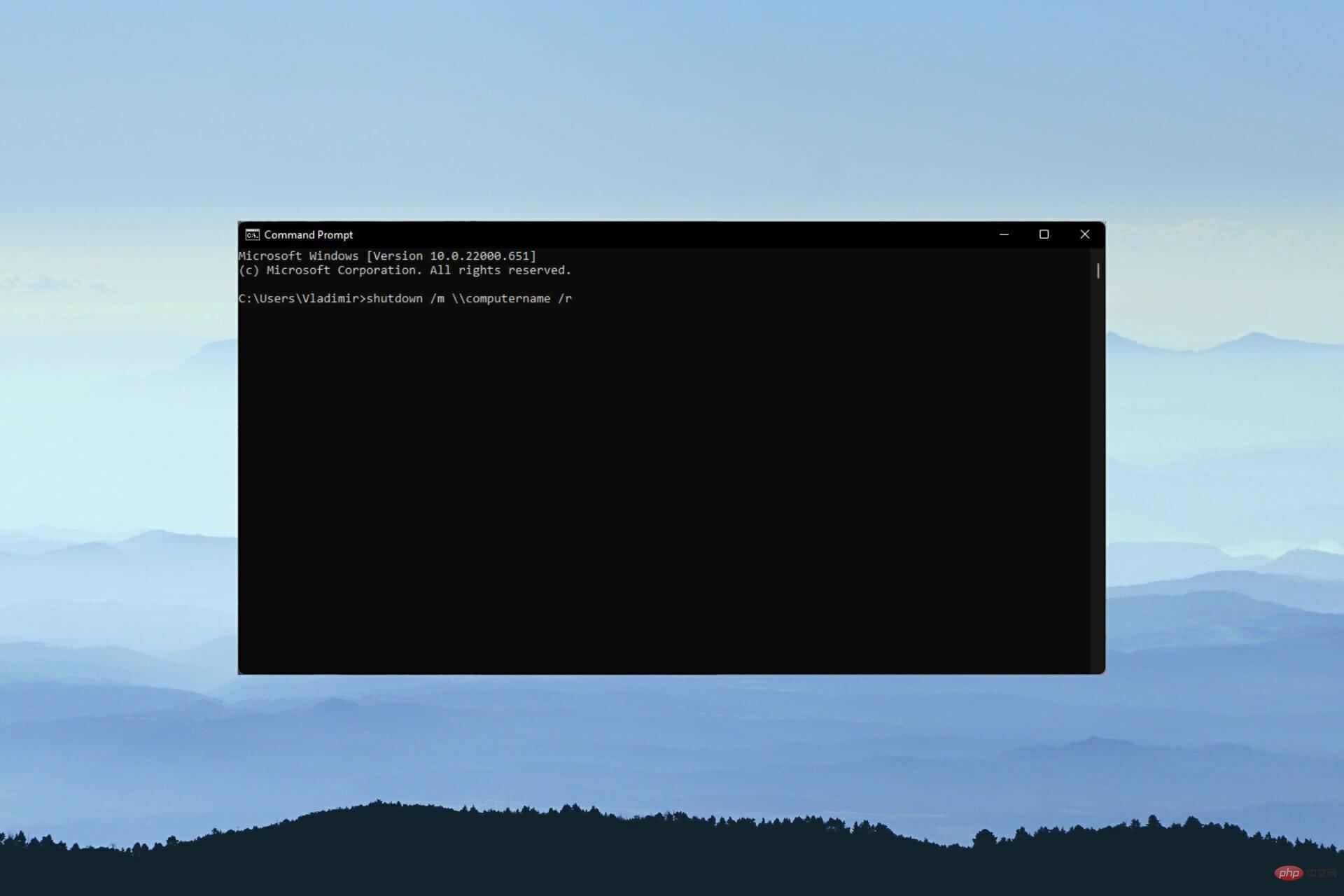
- 256 ビット暗号化と完全なプライバシー
- すべての主要なオペレーティング システムのマルチプラットフォーム サポート
- 高速で直感的なファイル転送
- 基本操作のセッション録画
- トラブルシューティングを簡略化するための高フレーム レート
- 神の子を入手
オフィスや自宅で、複数のコンピュータが別の部屋にセットアップされている場合、各コンピュータを再起動するのが難しい場合があります。 Windows CMD を使用すると、コンピュータを物理的に再起動しなくても、リモート コンピュータを再起動できます。
ただし、これを機能させるには、再起動するリモート コンピュータが、使用しているリモート コンピュータと同じネットワーク上にあることを確認する必要があります。さらに、管理者の資格情報、またはユーザー名とパスワードが必要になります。
これが正しく機能するには、ホスト上でリモート シャットダウンを有効にする必要もあります。 CMD を使用したくない場合は、最高のリモート再起動ソフトウェアを使用して Windows 10/11 を制御できます。
Windows シャットダウン コマンドを使用したリモート コンピュータの再起動
Windows オペレーティング システムには、CMD を使用してリモート コンピュータを再起動するために使用できるシャットダウン コマンドが付属しています。 Windows 11、10、8、さらには 7 ユーザーも利用できます。このコマンドは終了しました。
このコマンドは、コンピューターを再起動またはシャットダウンするときに使用するいくつかのオプションをユーザーに提供します。最も一般的なオプションには次のようなものがあります:
- /r - コンピューターを再起動するために使用されます。
- /s – コンピューターをシャットダウンするときに使用されます。
- /m \\computer - 再起動またはシャットダウンするリモート コンピューターを指定するために使用されます。
- /l – コンピューターからログアウトするために使用されます。
- /t xx – 再起動またはシャットダウン前のタイムアウトを xx 秒に設定する場合に使用します。
- /c "コメント" - 再起動またはシャットダウンする前に画面に特定のメッセージを表示したい場合に使用します。
CMD を使用してリモート コンピューターを再起動するにはどうすればよいですか?
1. シャットダウン コマンドを使用します
- Windows 10 または以前のバージョンの Windows オペレーティング システムの左下隅にある [スタート] ボタンをクリックします。ただし、[スタート] ボタンは Windows 11 タスクバーの中央にあります。
- 検索ボックスに「cmd」または「コマンド プロンプト」と入力します。
- コマンド プロンプトを右クリックして、CMD アイコンの右側にメニューを表示します。

- [管理者として実行] を選択して、管理者権限でコマンド プロンプトを起動します。ただし、コマンド ライン アクセスが拒否されないようにするには、管理者としてログインする必要があります。
- 次のコマンドを入力し、コンピューター名を再起動する PC の名前に置き換えます:
shutdown /m \\computername /r
- 再起動する前にすべてのプログラムを閉じるには、/f に続けてスペースを入力します。ただし、ユーザーには作業内容を保存するように通知されます。
- /f の後に /c を追加し、引用符で囲んでメッセージを入力し、再起動する前にリモート コンピュータにメッセージを送信します。コマンドは次のようになります。
shutdown /m \\computername /r /f /c "このコンピュータは再起動しようとしています"
- リモート シャットダウン ダイアログ ウィンドウが表示されます。 。 [リモート シャットダウン] ダイアログ ウィンドウの右側にある [追加] をクリックします。

- 再起動するコンピュータの IP アドレスを入力し、[OK] ボタンをクリックします。これにより、IP アドレスを使用してリモート コンピュータを再起動できるようになります。

- リモート コンピューターに実行させたいアクションを選択します。この場合は、「再起動」を選択します。
- [この操作をユーザーに警告する] チェック ボックスをクリックして、コンピューターを再起動するタイマーを設定します。ただし、これはオプションです。
- コンピュータが再起動するまでに遅延する秒数を入力します。

- [スケジュール済み] チェックボックスをクリックして、リモート再起動用のイベント トラッカーを作成します。繰り返しますが、これはオプションです。
- ドロップダウン リストから再起動の理由を選択し、再起動前にコンピュータに表示するメモを入力します。
- [OK]ボタンをクリックします。

3. Windows Powershell
- [スタート] ボタンをクリックし、「Powershell」と入力します。
- Windows Powershell を右クリックし、[管理者として実行] を選択します。

- 次のコマンドを実行して、Powershell を使用してリモート コンピューターが使用中でも再起動します。
Restart-Computer -ComputerName REMOTE_COMPUTER_NAME -Force - REMOTE_COMPUTER_NAME を再起動するコンピューターの名前に置き換えて、Enter キーを押します。

上記の 3 つのオプションを使用すると、コンピュータに物理的にアクセスすることなく、CMD を使用してリモート コンピュータを簡単に再起動できます。ただし、プロセスを開始する前に、作業内容をすべて保存してください。これを行わないと、保存されていない作業内容が失われる可能性があります。
Redmi 3 などの特別なツールを使用して、リモート コンピューターに短時間でアクセスすることもできます。このソフトウェアは、ネットワーク上のリモート PC を安全に再起動するための安全なアクセスを提供します。
以上がCMD を使用してリモート コンピュータを再起動する 3 つの簡単な方法の詳細内容です。詳細については、PHP 中国語 Web サイトの他の関連記事を参照してください。