修正: Adobe Photoshop グラフィックプロセッサが検出されない問題
- WBOYWBOYWBOYWBOYWBOYWBOYWBOYWBOYWBOYWBOYWBOYWBOYWB転載
- 2023-04-28 13:25:067347ブラウズ
Adobe Photoshop は、システム上のグラフィック プロセッサを使用して 3D 効果などをレンダリングします。優れたグラフィックス カードを搭載していることは、Adobe Photoshop をスムーズに実行する上でさらに有利になります。しかし、Adobe Photoshop がシステム上のグラフィックス カードさえ認識しない場合はどうなるでしょうか?この問題には多くの理由があります。ただし、心配することはありません。以下の簡単な手順に従うだけで、ほんの数ステップで Photoshop が GPU を検出できるようになります。
修正 1 – 専用 GPU を使用するようにアプリケーションを設定する
システムに 2 つの GPU がある場合は、専用 GPU を使用するように Photoshop を設定する必要があります。
1. Photoshop がすでに開いている場合は閉じます。
2. 閉じた後、Windows キー と I キーを同時に押して設定を開きます。
3. その後、左ペインの「システム」をクリックします。
4. 次に、[Display] 設定をクリックしてアクセスします。

5. 右側で下までスクロールし、[グラフィック] 設定をクリックします。

6. 次に、「参照」をクリックする必要があります。

#7. 次に、Photoshop の場所に移動します。通常、この場所にあります -
C:\Program Files\Adobe\Adobe Photoshop CC 2015
8. ファイルとフォルダーのリストから「 Photoshop 」アプリケーションを選択します。
9. 次に、「追加」をクリックしてリストに追加します。
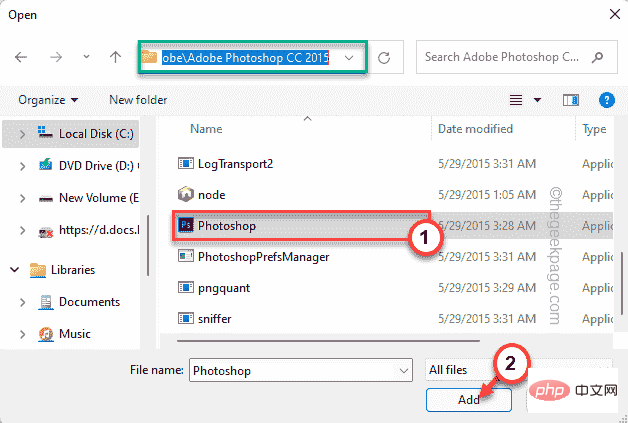
10. [設定] ページに戻り、[オプション] をクリックしてグラフィック オプションにアクセスします。
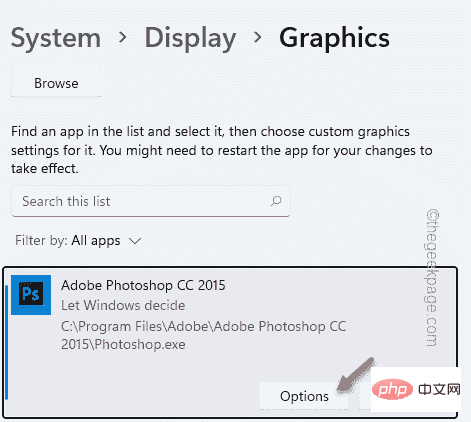
11. 次に、「高パフォーマンス」設定に切り替えます。
12. その後、「Save」をクリックして設定を保存します。

これにより、Photoshop で選択したグラフィックス カードが使用されるようになります。
設定ウィンドウを閉じます。
1. 次に、Adobe Photoshop を開きます。
2. 次に、「編集」メニューをクリックし、「設定」をクリックする必要があります。
3. 次に、「パフォーマンス」オプションをクリックしてパフォーマンス設定を開きます。
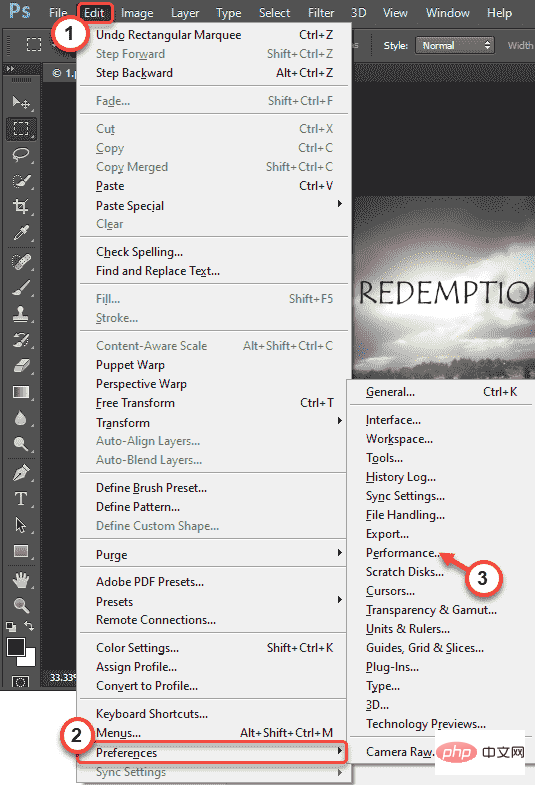
ここでは、グラフィックス カードが認識されていることがわかります。

修正 2 – スニファー ファイルを移動する
GPU スニファー アプリケーションを削除または移動すると、Photoshop がグラフィック カードを検出できるようになります。
1.続行する前に、Photoshop が閉じていることを確認してください。
2. タスクバーの Windows アイコンをクリックし、「Adobe Photoshop」と入力します。
3. 検索結果で、「Adobe Photoshop CC 2015」を右クリックし、「ファイルの場所を開く」をクリックします。
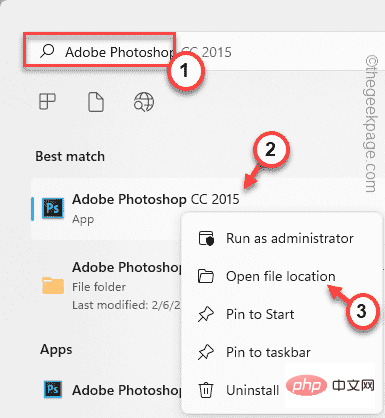
#4. [プログラム] フォルダーに移動します。次に、「Adobe Photoshop CC 2015」を右クリックし、「ファイルの場所を開く」をクリックします。
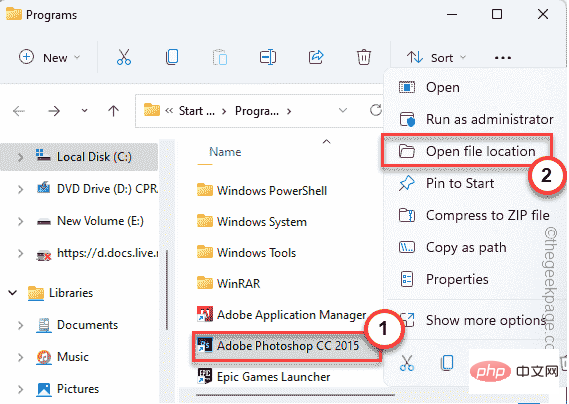
5. Adobe Photoshop フォルダーが開いたら、「Sniffer」アプリケーションを探します。
6. 次に、「 sniffer 」を選択し、 Ctrl X キーを同時に押してファイルを切り取ります。
7. デスクトップ (または好きな場所) に移動し、そこに貼り付けます。
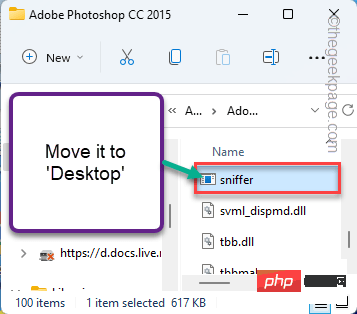 # その後、エクスプローラーを閉じます。
# その後、エクスプローラーを閉じます。
8. 次に、Adobe Photoshop アプリケーションを開きます。
9. その後、
Ctrl Kキーを同時に押して環境設定にアクセスします。 10. 次に、左ペインの「
パフォーマンス」をクリックします。Photoshop がグラフィック カードを検出したことがわかります。 Photoshop のグラフィック設定をリセットできない場合は、PhotoshopPrefsManager で同じことを試してください。 1. Adobe Photoshop を閉じて、システムの設定を開きます。 2. [設定] で、左側のペインの [システム] をクリックします。 3. 次に、右側の「表示」をクリックします。 #4. 次に、下にスクロールして「グラフィック」設定をクリックしてアクセスします。 5. 次に、右側の「Browse」をクリックします。 7. その後、Adobe Photoshop の場所- 8 に移動します。ここで、下に移動してアプリケーション、ファイル、フォルダーのリストを表示し、「」を選択します。 PhotoshopPrefsManager "。 9. 次に、「追加」をクリックします。 10.「オプション」をクリックするだけで、グラフィック設定を変更できます。 11. 次に、「高パフォーマンス」設定を選択します。 12. その後、「Save」をクリックして設定を保存します。 最後に、Adobe Photoshop を閉じます。 次に、Photoshop を開いて動作するかどうかをテストします。 Adobe Photoshop を閉じて、再起動します。 最新バージョンのグラフィック カードを使用していない場合、Photoshop がグラフィック カードを認識しない可能性があります。 1. Windows キー ( ⊞ ) を右クリックし、[デバイス マネージャー ] をクリックして、デバイス マネージャーの設定にアクセスします。 2.「ディスプレイ アダプター」をクリックするだけです。展開すると、グラフィック カード ドライバーが表示されます。 4. 次に、専用グラフィックスドライバーを右クリックし、「ドライバーの更新」をクリックします。 5. ここでは 2 つのオプションがあることがわかります。 「ドライバーを自動的に検索」をクリックします。 これにより、Windows は利用可能な最新のドライバーを検索し、そのプロセスでインストールします。 Windows にグラフィック カードの最新バージョンを検出してインストールさせます。 デバイス マネージャーを閉じます。 その後、 システムを再起動します。 起動後、Photoshop を開き、グラフィックス ドライバーが検出されるかどうかをテストします。 注—— NVIDIA カードなどの専用グラフィック カードを使用している場合は、最新バージョンのドライバーをダウンロードして手動でインストールできます。または、NVIDIA GeForce Experience アプリを使用してこれを行います。 もう 1 つの回避策は、システムの Open CL 設定を無効にすることです。 1. Adobe Photoshop を開いた後、Ctrl キーと K キーを同時に押します。 設定画面が表示されます。 2. 環境設定ウィンドウで、「パフォーマンス」タブをクリックします。 3. 次に、[GPU 設定] タブの [詳細設定...] をクリックします。 4.「Use OpenCL」ボックスのチェックを外し、「OK」をクリックします。 。 Photoshop を閉じて、もう一度開きます。 キャッシュ レベルを下げると、グラフィック カードの問題を解決できる可能性があります。 1. Adobe Photoshop を開きます。 2. 開いたら、Ctrl K キーを同時に押します。 これにより、環境設定が開きます。 3. 環境設定が開いたら、「パフォーマンス」セクションに移動します。 4. 次に、「キャッシュ レベル」を「4」に設定します。 5. 最後に、[OK] をクリックして変更を保存します。 終了したら、Adobe Photoshop を閉じて再起動します。 アプリケーションを再起動した後、グラフィック カードが表示されるかどうかを確認します。 何も解決しない場合は、Photoshop の環境設定を元の設定にリセットしてみてください。 1. Photoshopを開いたら、「編集」をクリックします。 2. 編集メニュー リストで、[Preferences] をクリックし、[General] 設定をクリックします。 3. 次に、「終了時に環境設定をリセット」オプションをクリックして、すべての設定をリセットします。 4. 警告メッセージが表示されます。 「OK」をクリックして次のステップに進みます。 Windows キーと X キーを同時に押して、「デバイス マネージャー」をクリックします。 ディスプレイ アダプター」を展開します。 Disable Device] をクリックします。 完了したら、デバイス マネージャーを閉じます。次に、コンピュータを再起動します。再起動後、Adobe Photoshop を開くと、グラフィック カードが検出されたことがわかります。 
解決策 3 – PhotoshopPrefsManager を変更する



C:\Program Files\Adobe\Adobe Photoshop CC 2015
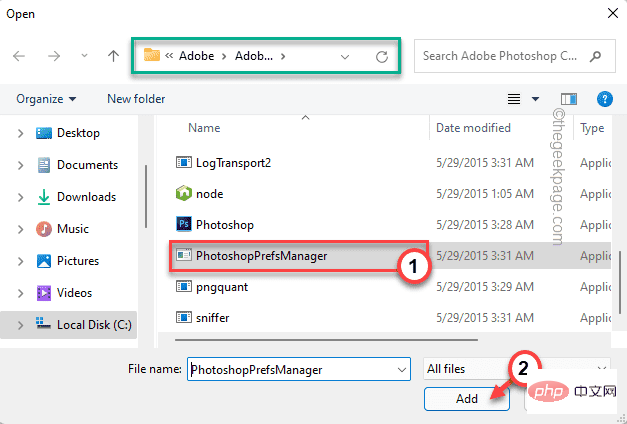
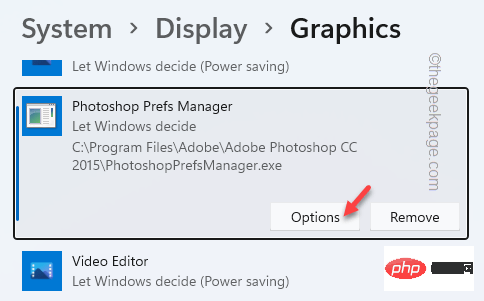

解決策 4 – グラフィック カードを更新する

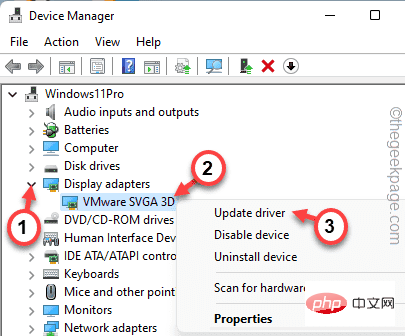
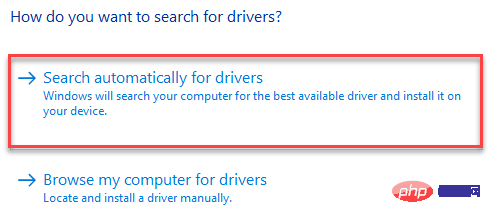
修正 5 – Open CL 設定を無効にする
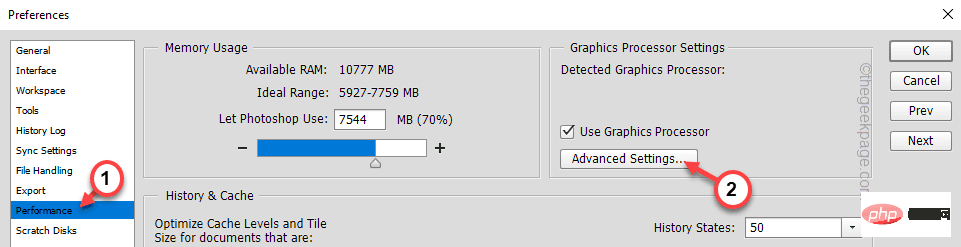
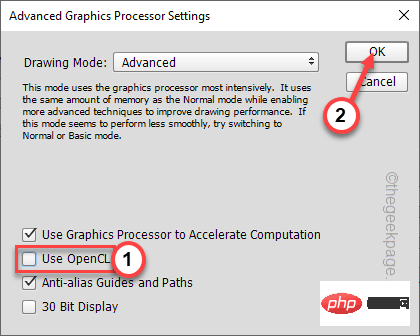
解決策 6 – キャッシュ レベルを下げる
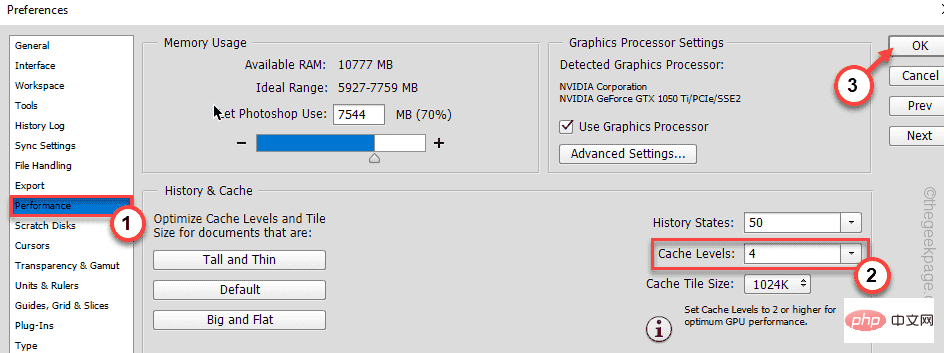
解決策 7 - Photoshop の環境設定をリセットする
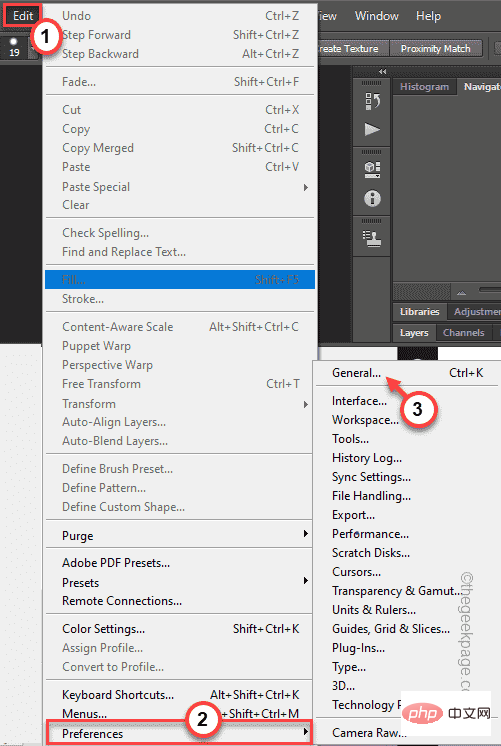
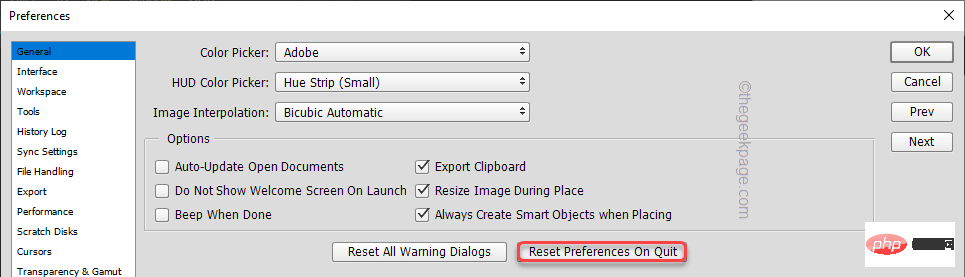
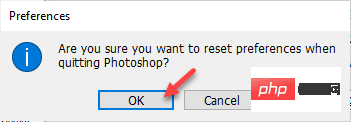

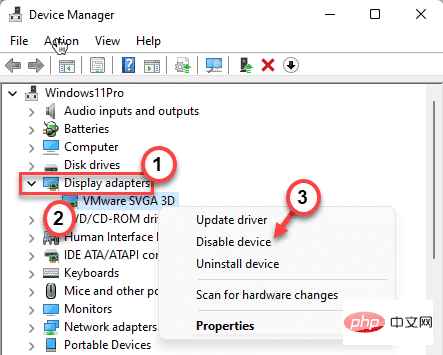 #警告プロンプトが表示されます。クリックするだけでデバイスの無効化を確認できます。
#警告プロンプトが表示されます。クリックするだけでデバイスの無効化を確認できます。
以上が修正: Adobe Photoshop グラフィックプロセッサが検出されない問題の詳細内容です。詳細については、PHP 中国語 Web サイトの他の関連記事を参照してください。

