iPhone の Cookie を削除する: ステップバイステップのチュートリアル
- PHPz転載
- 2023-04-28 11:01:063912ブラウズ
iPhone の Cookie を削除する必要があるのはなぜですか?
ほとんどの Cookie は、別の Web サイトに移動したり閲覧したりするときに、Safari、Chrome、Firefox などの Web ブラウザーから保存されます。ただし、Web ブラウザで行うのと同じように Web サイトにアクセスしてアカウントにログインできるため、他のアプリを通じて Cookie が iPhone に保存されることもあります。
なぜ iPhone から Cookie を削除する必要があるのか疑問に思っている場合、その理由は次のとおりです:
- 個人情報や機密情報が Cookie として保存されないように削除できます。ウェブサイトからのアクセスを防止します。
- Web サイトやアプリが、ユーザーがどのようにインターネットを閲覧しているか、どの Web サイトにアクセスしているかを知ることができないようにします。
- Web サイトがあなたの検索履歴や使用状況を使用してオンライン プロフィールを作成するのを防ぎます。
- あなたの閲覧履歴に基づいて製品やサービスのターゲットを絞った広告を取得するのをやめてください。
- iPhone ストレージから不要なデータを削除して、スペースを節約します。
- Cookie をクリアすると、Web サイトの読み込みが速くなり、ブラウジング エクスペリエンスが向上します。
Safari で Cookie を削除する方法
Safari を使用してインターネットを閲覧すると、複数の Web サイトに保存された Cookie を簡単に表示できます。このアプリケーションは、特定の Web サイトまたはすべての Web サイトから Cookie を一度に簡単に削除できます。
特定の Web サイトから Cookie を削除する
設定アプリを開くと、頻繁にアクセスする Web サイトから Cookie を削除できます。

[設定] 内で下にスクロールし、Safari を選択します。

Safari 画面が表示されたら、一番下までスクロールして Advanced をクリックします。
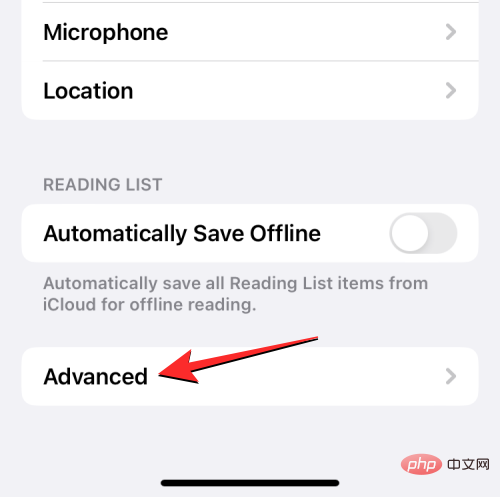
次の画面で、上部にある Web サイト データを選択します。
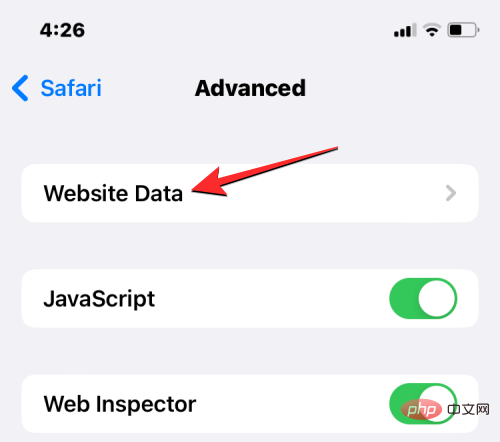
#Safari を使用してアクセスした Web サイトのリストが表示されます。この画面で、下部にある「すべてのサイトを表示」をクリックしてリストを展開します。

Edit をクリックします。

赤いマイナス記号 (-) をクリックします。ウェブサイトのアイコンの。
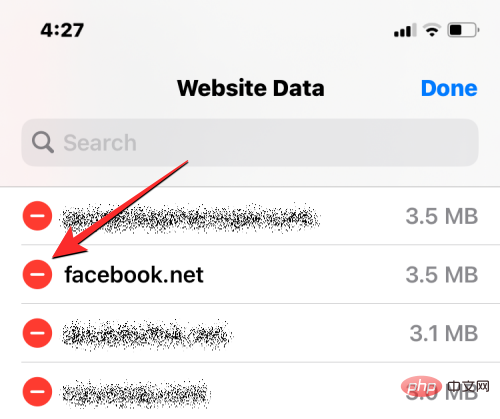
から削除します。
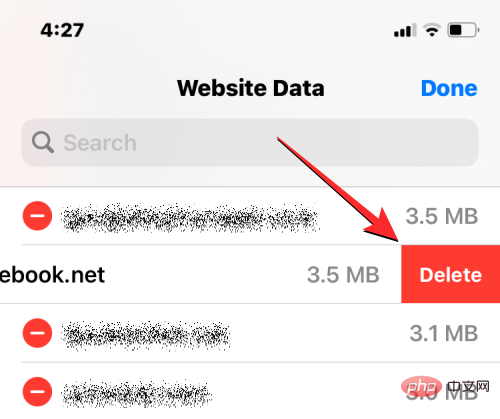
完了 をクリックして変更を保存します。
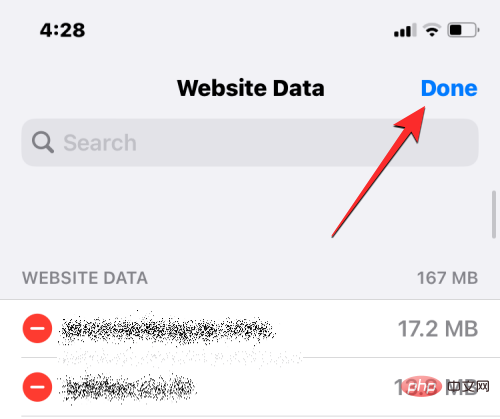
 [設定] 内で、下にスクロールして
[設定] 内で、下にスクロールして
を選択します。
 Safari 画面が表示されたら、一番下までスクロールして
Safari 画面が表示されたら、一番下までスクロールして
をクリックします。
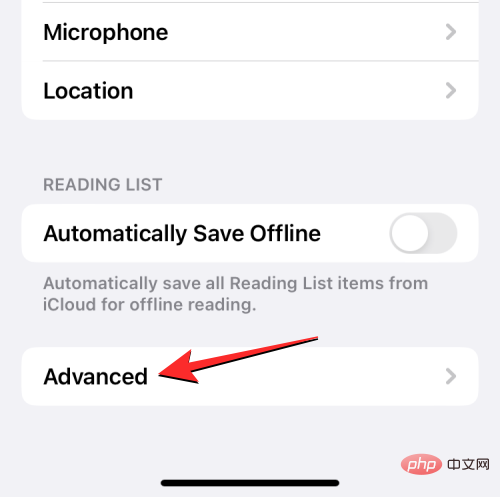 次の画面で、上部にある
次の画面で、上部にある
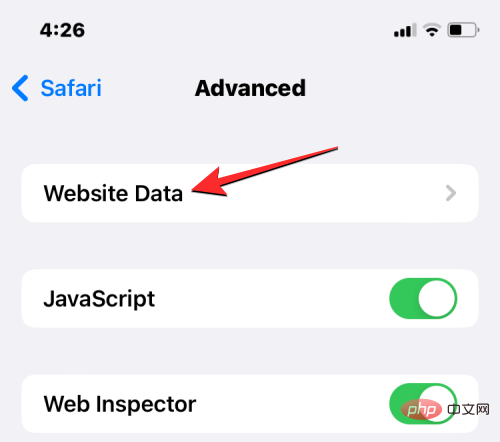 #Safari を使用してアクセスした Web サイトのリストが表示されます。この画面で、下部の
#Safari を使用してアクセスした Web サイトのリストが表示されます。この画面で、下部の
表示されるプロンプトで、「今すぐ削除」をクリックして操作を確認します。 iOS では、Cookie に加えて、ユーザーが必要に応じて Cookie を同時に削除することもできます。 Safari を最初から使い始めるには Safari の Web 履歴と Cookie。 Safari からウェブ履歴と Cookie を削除するには、iPhone で設定アプリを開きます。 Safari を選択します。 履歴と Web サイト データを消去 をクリックします。 履歴とデータのクリア」 をクリックして操作を確認します。 Google Chrome アプリを開きます。 をタップします。 履歴」をクリックします。 閲覧データの消去 をタップします。 Cookie、サイト データ をクリックしてチェック マークを付けます。次に、画面上部の 時間範囲をクリックします。 常時を選択します。これにより、既存の Cookie がすべて Google Chrome から確実に削除されます。このオプションを選択した後、左上隅の をクリックして に戻ります。 をクリックして閲覧データをクリアします。 閲覧データの消去 をクリックして操作を確認します。 Google アプリを開きます。 アプリが開いたら、右上隅にあるユーザーの アバターをクリックします。 表示されるオーバーフロー メニューで、設定を選択します。 [設定]画面で、[プライバシーとセキュリティ]をタップします。 ここで、「履歴」をクリックします。 #履歴画面に「Cookie」セクションが表示されるはずです。ここで、「クリア」をクリックして、Google アプリを使用してアクセスしたすべてのサイトから Cookie を削除します。 #画面に表示されるプロンプトでアクションを確認するよう求められます。このプロンプトで、「すべてクリア」 をクリックして続行します。 また、Web サイトの履歴を削除して、このアプリケーションで開いた Web サイトの名前とアドレスを削除することもできます。これを行うには、「アプリ履歴」セクションの右側にある「クリア」をクリックします。 # これで、iPhone の Google アプリから Cookie とウェブ履歴が削除されるはずです。 Google Chrome や Safari と同様に、iPhone でアプリを使用したい場合は、Mozilla Firefox ブラウザから Cookie を削除することもできます。訪問したウェブサイト。 Cookie をクリアするには、iOS で Firefox アプリを開きます。 Firefox では、画面の右下隅にある 三本線のアイコンをクリックします。 表示されるオーバーフロー メニューで、設定を選択します。 [設定] 画面が表示されたら、[プライバシー] セクションまで下にスクロールし、[データ管理] をクリックします。 画面の「プライベートデータの消去」の下にある Cookie スイッチをオンにして、Firefox アプリケーションからのみ Cookie を削除します。 さらに、キャッシュ と オフライン Web サイト データ のスイッチをオンにして、iPhone から一時ファイルと Web 閲覧履歴を削除することができます。 #削除するデータを選択した後、下部の をクリックしてプライベート データをクリアします。 #画面にアクションの確認を求めるプロンプトが表示されます。続行するには、このプロンプトで OK をクリックします。 #Firefox アプリは、すべての Cookie とその他の選択されたデータを iPhone から削除します。 知らなかった場合は、iPhone に Cookie が保存されるのは Web ブラウザだけではなく、Twitter アプリを使用してコンテンツをスクロールするときにも保存される可能性があります。 Cookie は最終的に保存されます。 iPhone でアプリを長時間使用すると、iOS デバイスのストレージ容量を大量に消費する可能性のある大量の Cookie を受信することがあります。 これらの Cookie を削除するには、iPhone で Twitter アプリを開きます。 Twitter で、画面の左上隅にある プロフィール写真をクリックします。 アプリの左側のサイドバーが表示されたら、「設定とサポート」をクリックします。 展開されたメニューで、[設定とプライバシー]を選択します。 [設定] 画面で下にスクロールし、[アクセシビリティ、表示、言語] をクリックします。
次の画面で、「
下部に表示されるプロンプトで、
#アプリは、過去の Twitter 閲覧から保存されたすべての Cookie を削除します。 : Facebook、Instagram、Google フォトなどのアプリの場合、この方法を使用して iPhone の Cookie またはキャッシュ ストレージをクリアできます。 アプリの削除に進む前に、アプリが iPhone 上で占有するストレージ容量を把握しておく必要があります。これを確認するには、iOS で設定アプリを開きます。 「設定」で「 一般 次の画面で、「 iPhone ストレージ #iOS がストレージ消費量を計算すると、アプリが iPhone 上で使用している合計ストレージ量が表示されます。 instagram 次の画面でアプリのデータ使用量が開いたら、[ドキュメントとデータ] セクションを見て、アプリが消費するストレージ容量を確認します。 をクリックしてアプリケーションを削除してください。 表示されるプロンプトで、「アプリの削除」をもう一度タップして操作を確認します。 #iOS は、選択したアプリとその保存された Cookie およびキャッシュを iPhone から削除します。削除後は、App Store からアプリを再ダウンロードできます。再度使用を開始するには、このアプリのアカウントにログインする必要がある場合があります。以前の Cookie データはすべて削除されても使用できるはずです。 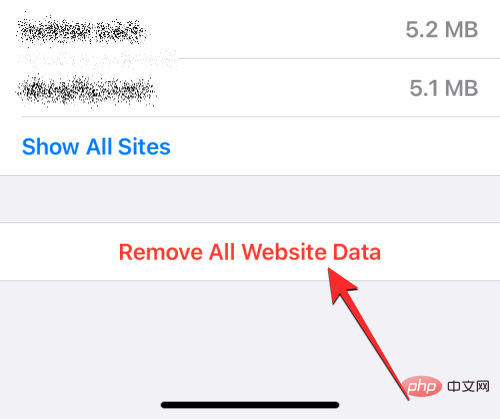
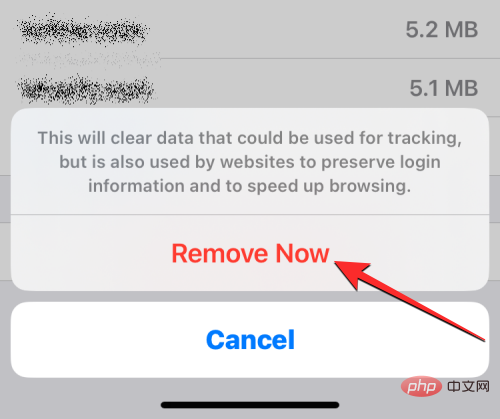
Safari で Cookie と履歴を一度に削除する方法


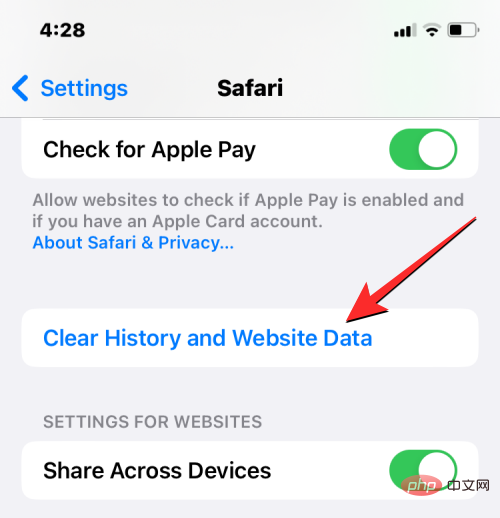
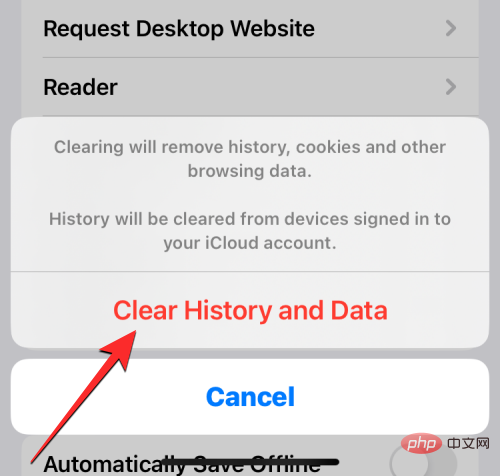

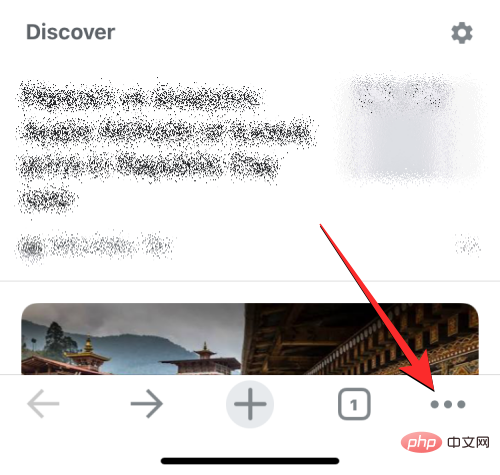
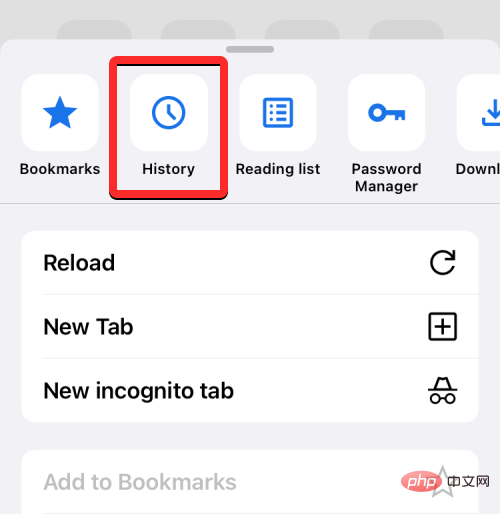
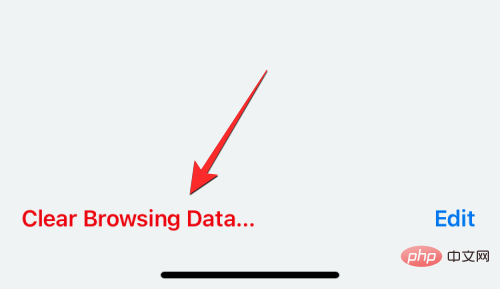
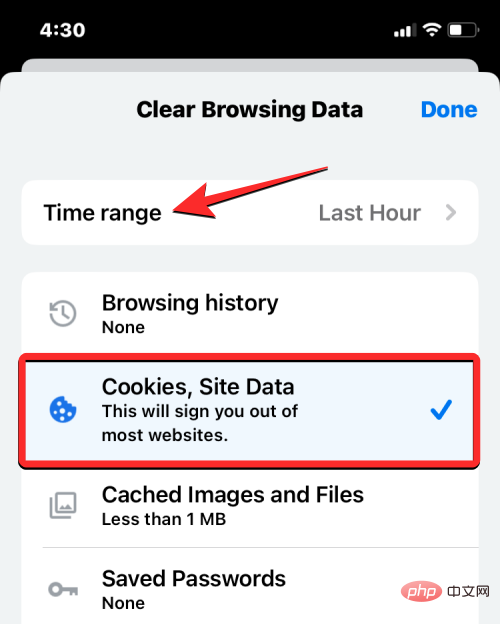
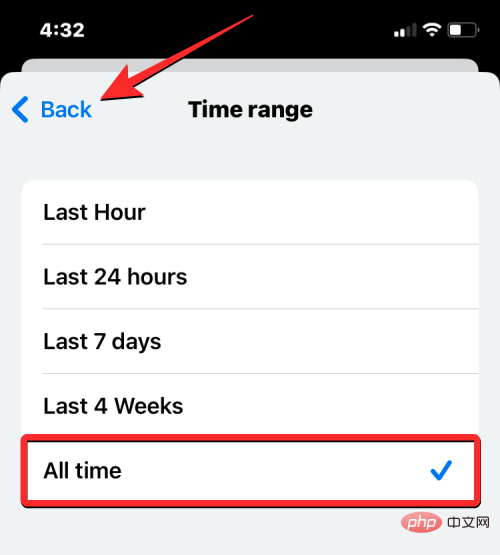
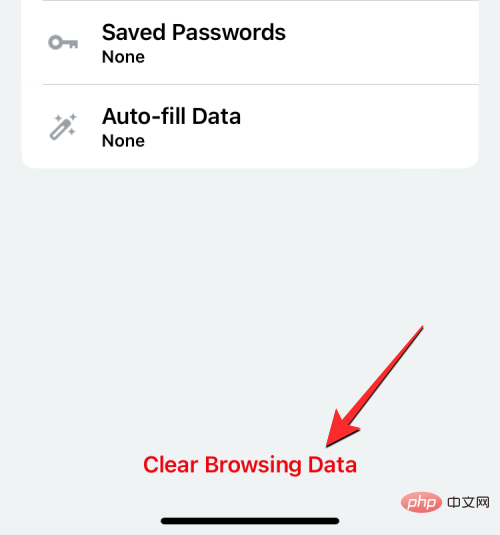
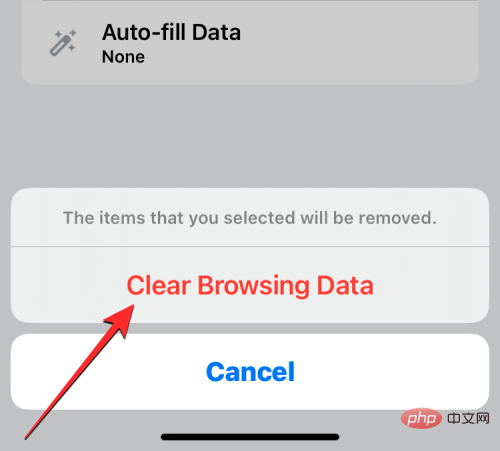
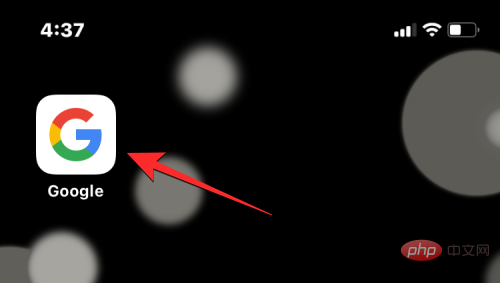
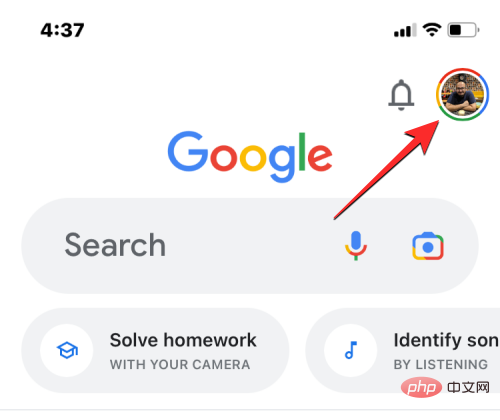
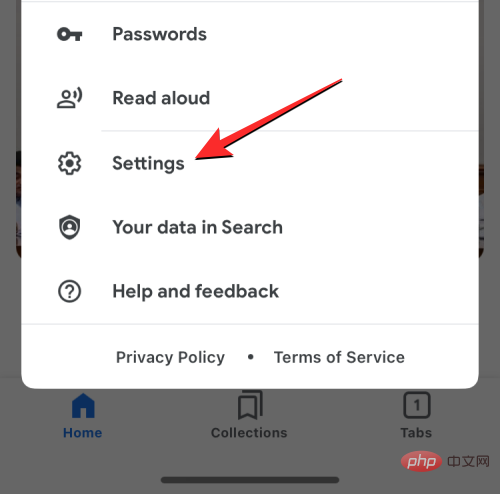
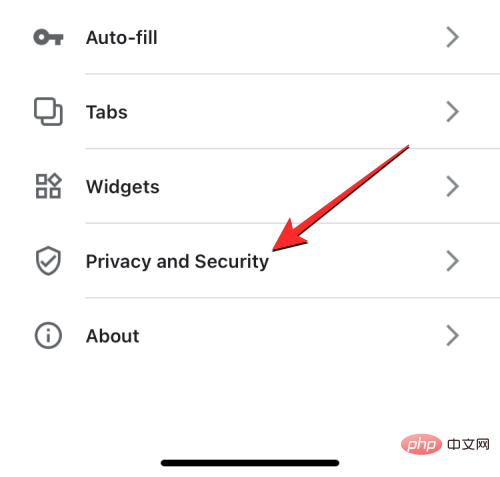

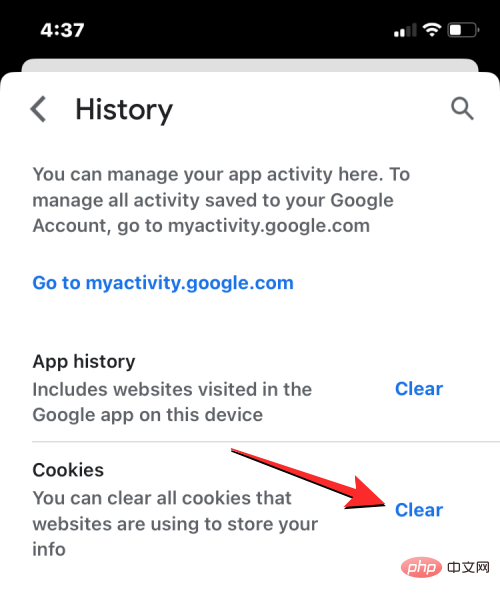

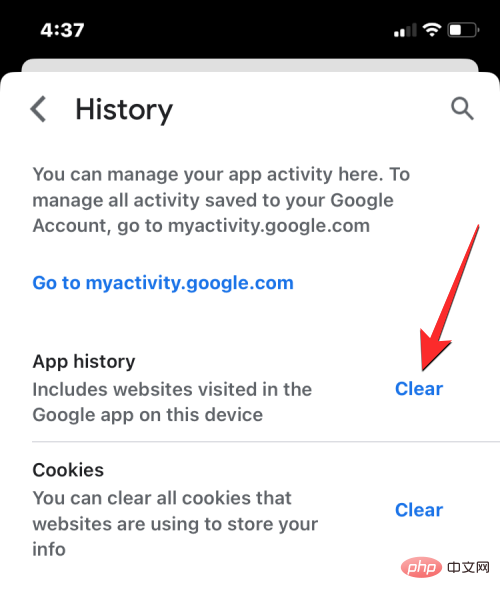
Mozilla Firefox で Cookie を削除する方法

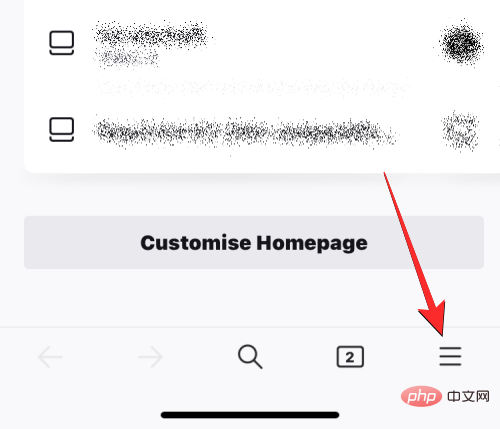
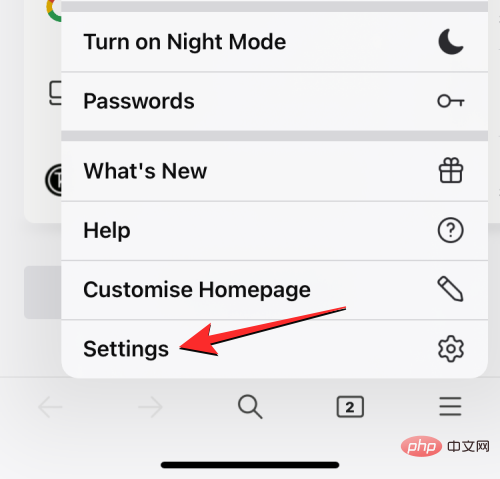
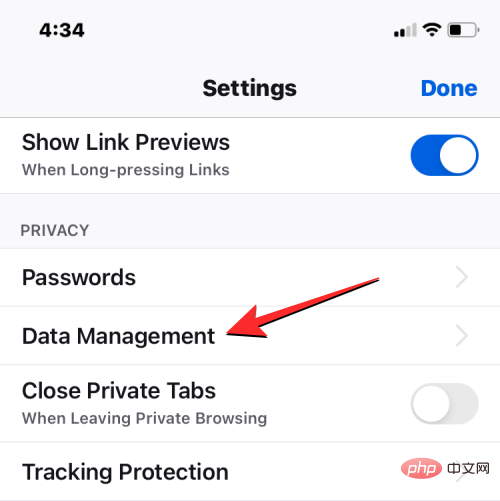
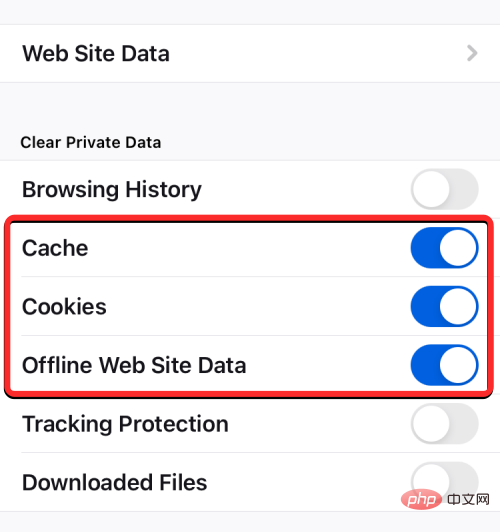


Twitter で Cookie を削除する方法

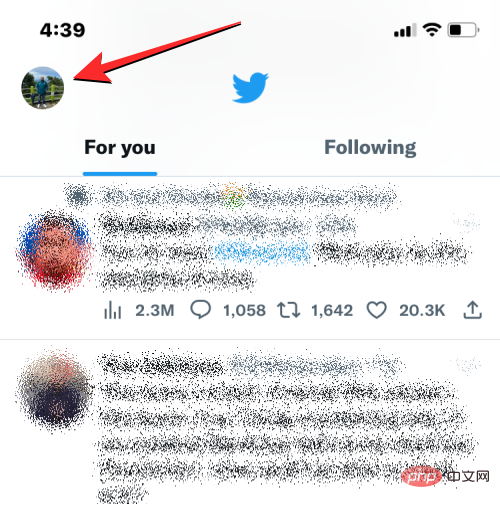
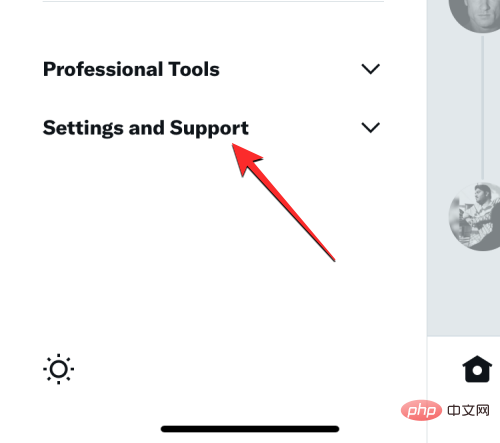

 #この画面で、下部にある
#この画面で、下部にある  [データ使用量] 画面が表示されたら、下にスクロールして [
[データ使用量] 画面が表示されたら、下にスクロールして [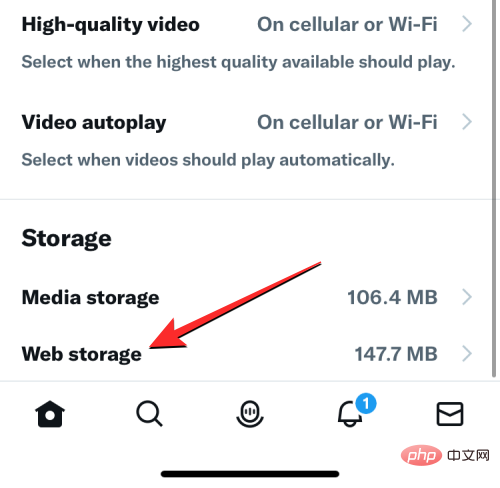 すべてのウェブストレージをクリア」
すべてのウェブストレージをクリア」 Clear all network storage
Clear all network storage
 」を選択します。
」を選択します。 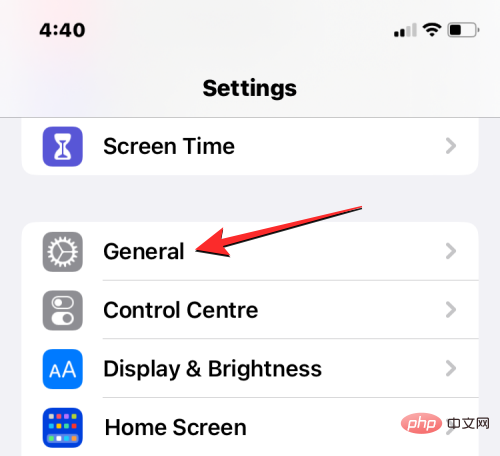 」をタップします。
」をタップします。 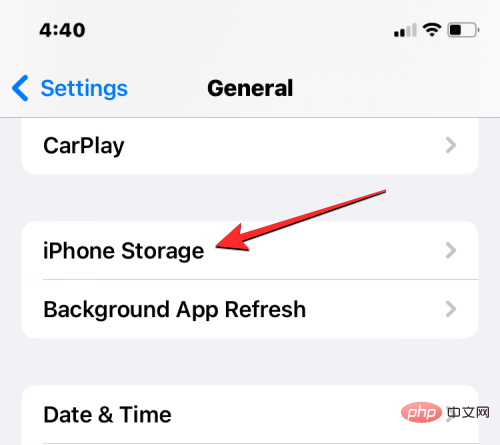
 アプリを選択しました。
アプリを選択しました。 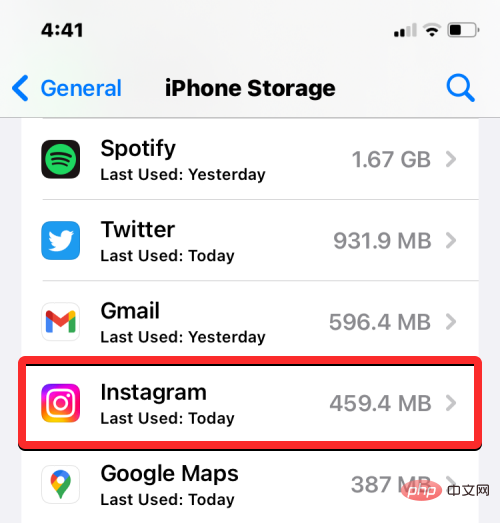
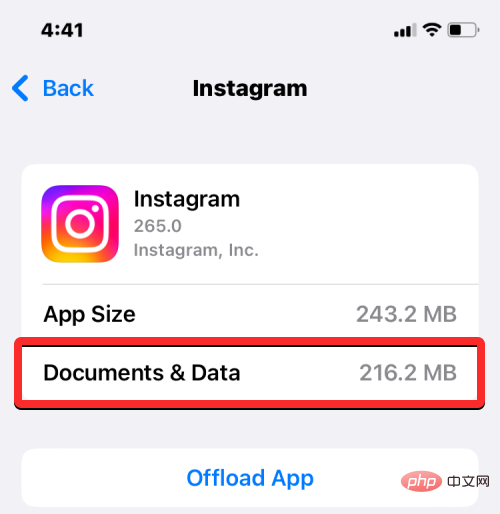
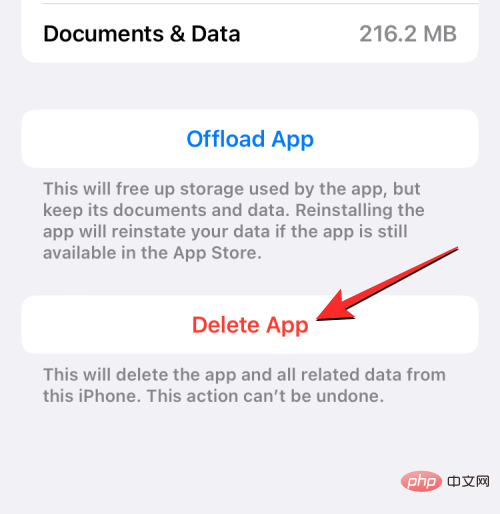
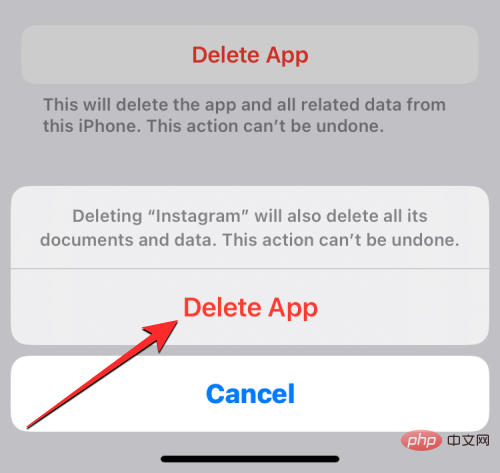
以上がiPhone の Cookie を削除する: ステップバイステップのチュートリアルの詳細内容です。詳細については、PHP 中国語 Web サイトの他の関連記事を参照してください。

