iPhoneとMacで写真のファイルサイズを減らす方法
- WBOYWBOYWBOYWBOYWBOYWBOYWBOYWBOYWBOYWBOYWBOYWBOYWB転載
- 2023-04-28 10:25:062848ブラウズ
iPhone 上の写真のファイル サイズを削減する
iPhone 上の写真のファイル サイズを削減するネイティブな方法はありません。デフォルトの写真アプリでは写真のファイルサイズも確認できません。サイズを表示するには、写真を Apple Files アプリに保存する必要があります。 iPhoneで画像ファイルのサイズを減らす方法を見てみましょう。
1. カメラ キャプチャ形式を変更する
カメラの画像が多くのスペースを占有する原因は、おそらく最も一般的な画像およびビデオ形式が原因であると考えられます。 Apple は、JPEG の代替として新しい High Efficiency Image Container (HEIC) 形式を導入しました。 HEIC は、小さいサイズで高品質の画像を提供します。カメラのキャプチャ形式を変更するには、次の手順に従ってください。
ステップ 1: iPhone で設定アプリを開きます。
ステップ 2: カメラセクションまで下にスクロールします。
ステップ 3: 「フォーマット」に移動し、次のメニューから「効率的」を選択します。
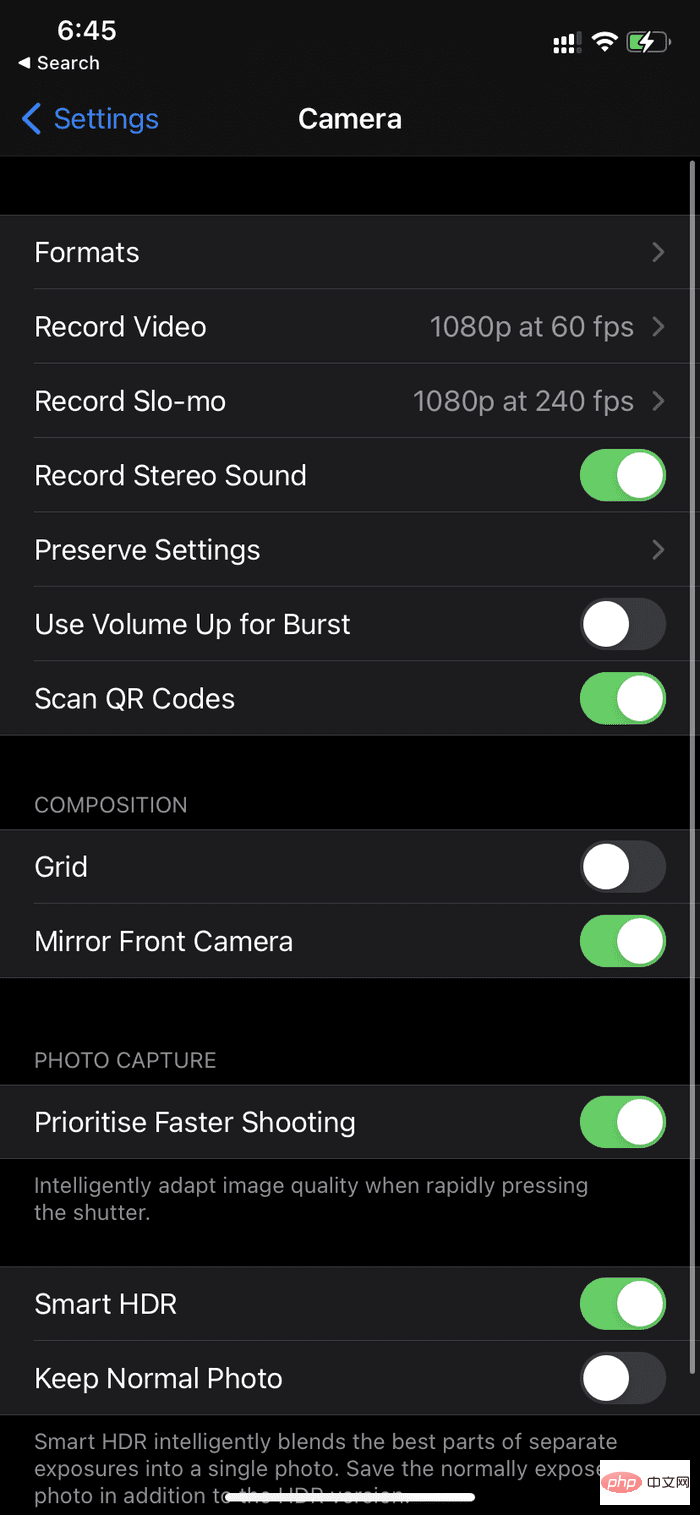
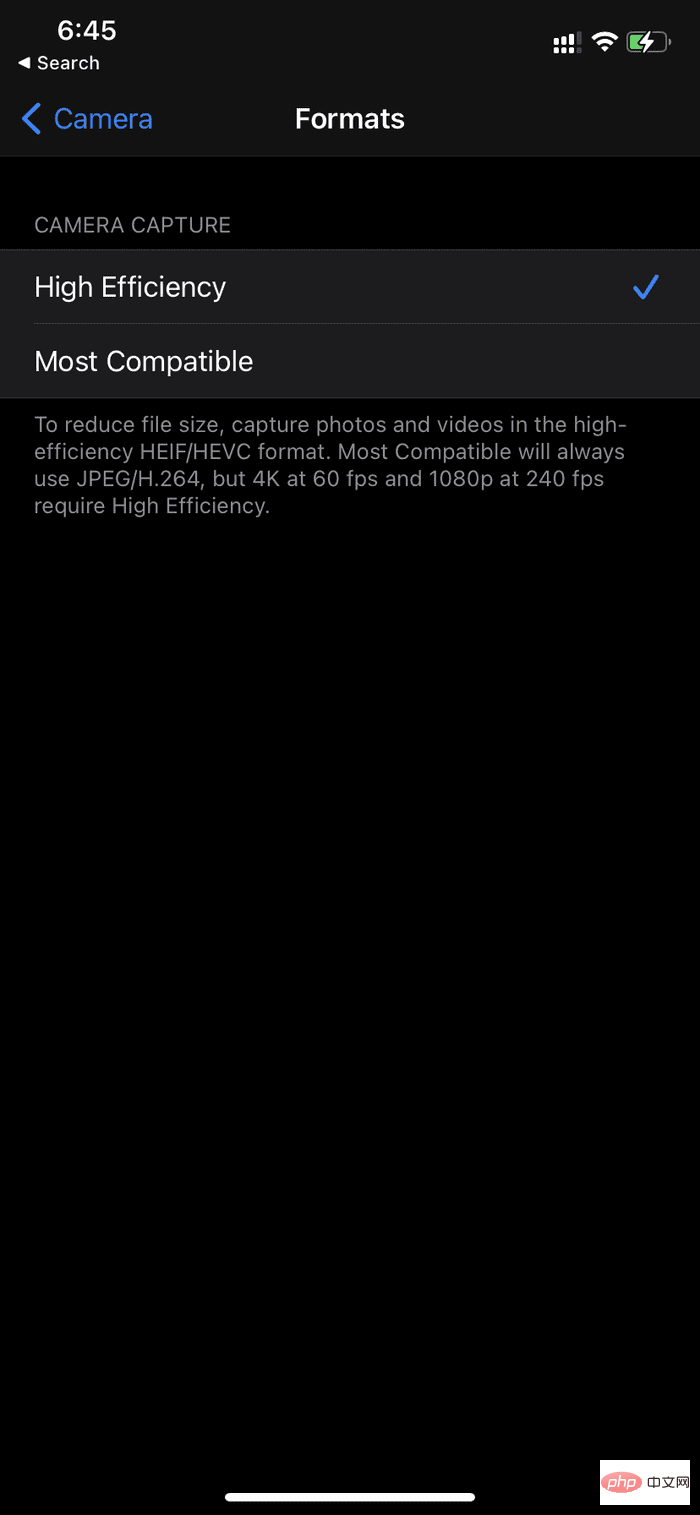
これで、Apple は撮影した写真に HEIC 形式を使用するようになり、スペースが節約され、写真ファイルのサイズが小さくなります。ただし、これらの写真の重さは依然として数メガバイトです。さらに削減するには、サードパーティのアプリケーションを使用する必要があります。
2. 画像サイズ アプリを使用する
名前が示すように、画像サイズ アプリを使用すると、画像を好きなサイズにすばやく簡単に変更できます。ピクセル、ミリメートル、センチメートル、インチの 4 つの測定単位のいずれかを使用して出力形式を指定できます。以下の手順に従ってください。
ステップ 1:下のリンクから画像サイズ アプリをダウンロードします。
ステップ 2:アプリケーションを開き、ライブラリへのアクセスを許可します。
ステップ 3: 写真アプリから写真を選択します。
ステップ 4: 上のメニューから [ピクセル] を選択し、写真の希望の幅と高さを入力します。
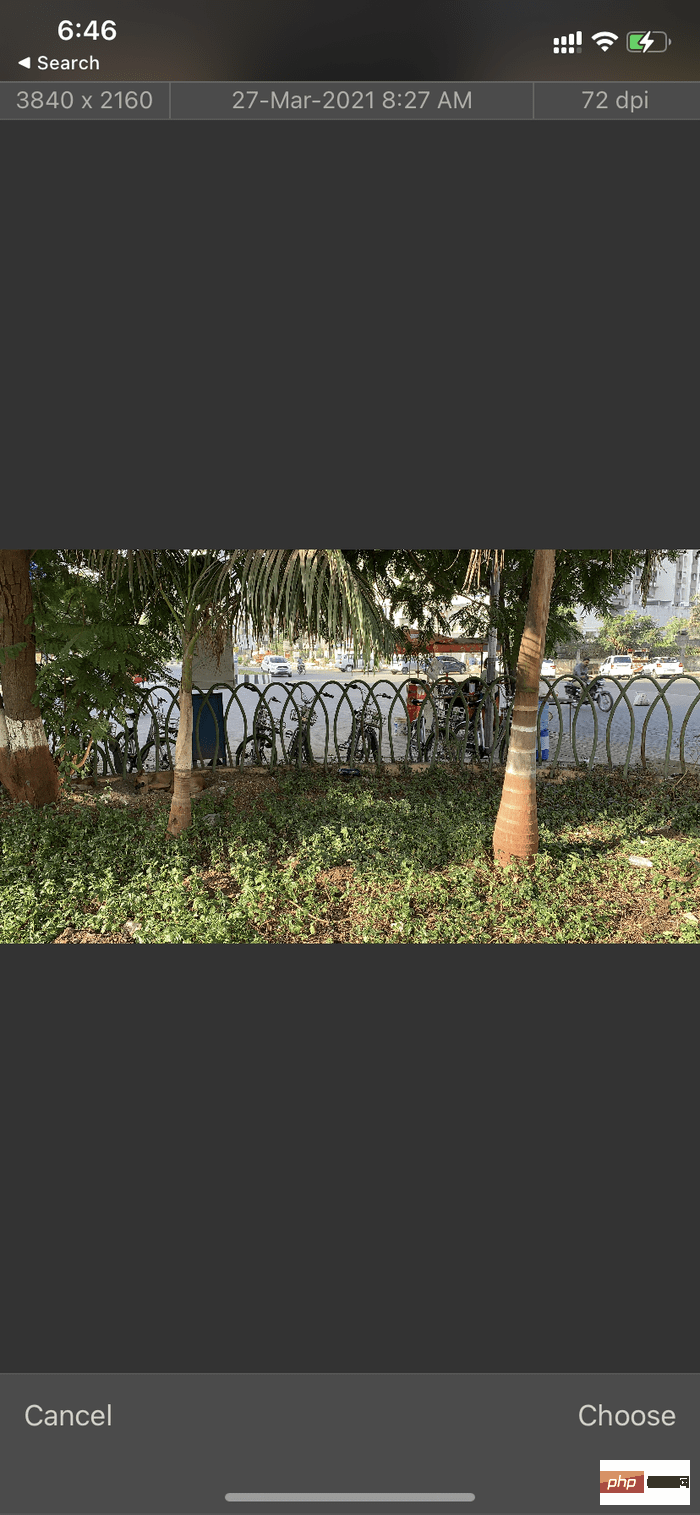
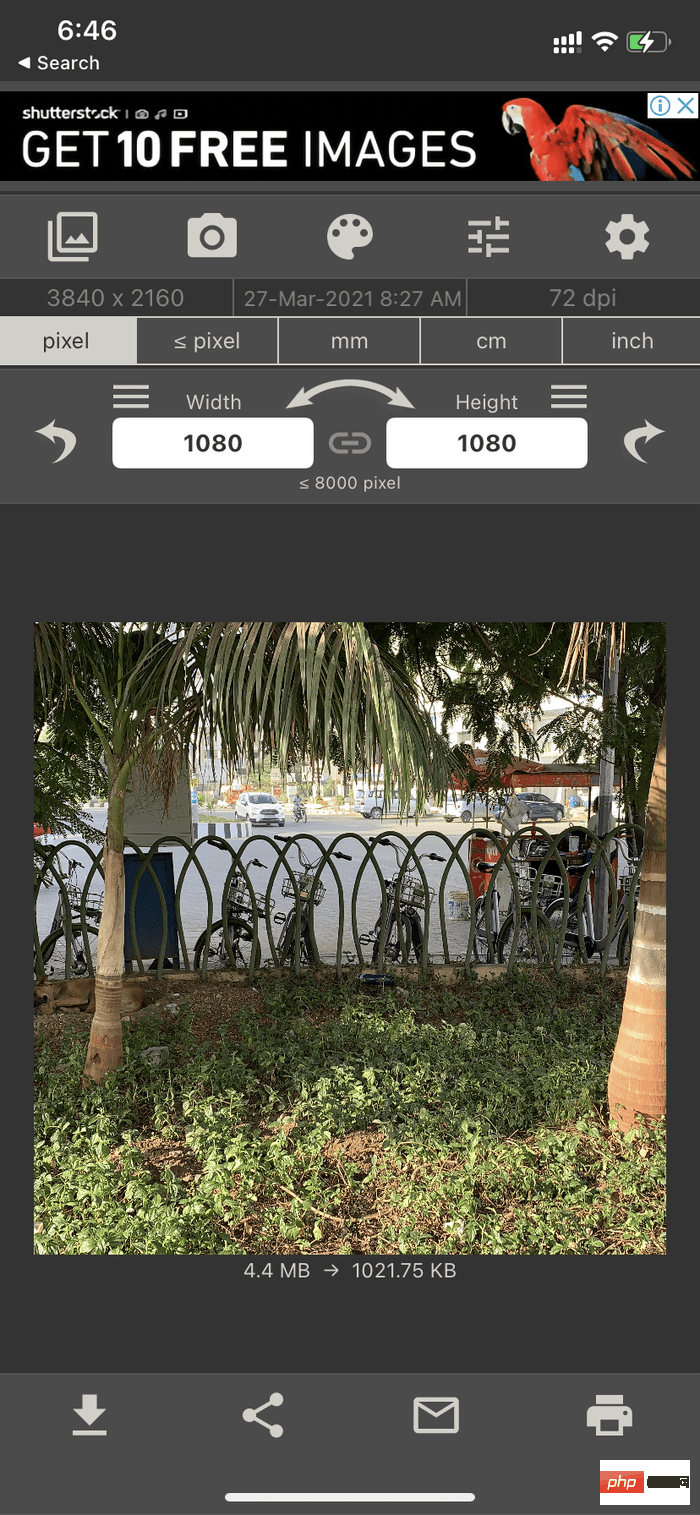
ステップ 5:「保存」、「共有」、「電子メール」または「印刷」オプションのエクスポートを使用する画像。
アプリが画像を保存する前にファイル サイズを削減しながらリアルタイム データを提供する方法が気に入っています。3. WhatsApp または Telegram で自分に画像を送信します
ほとんどのソーシャル メディア ファイルのサイズが通常のファイルよりも小さいことに気づいたことがありますか?ソーシャルメディアに画像をアップロードして再ダウンロードすると、画像のサイズが大幅に小さくなります。この方法を写真やビデオに適用して、iPhone でのサイズを減らすことができます。 多くのユーザーが、たった 1 人のメンバー (Self) だけで WhatsApp グループを作成しているのを見てきました。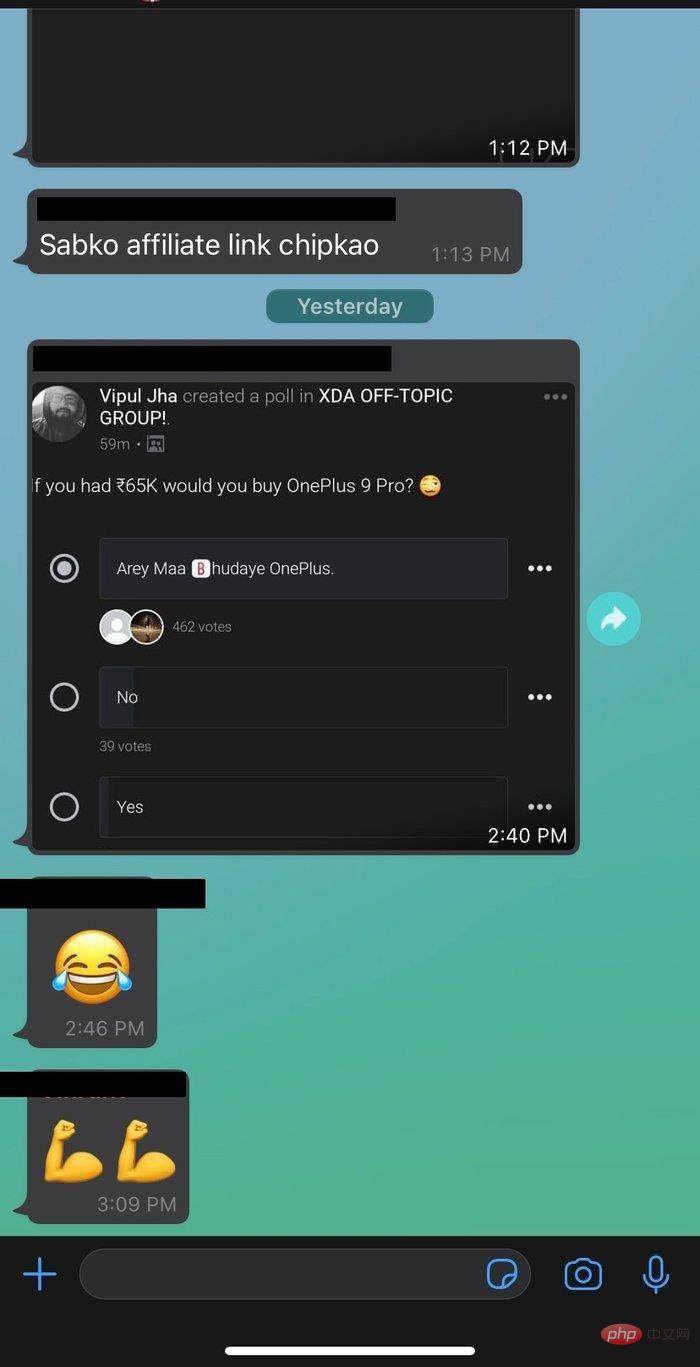
MAC で写真ファイルのサイズを削減する
Mac ではプロセスがそれほど複雑ではありません。その理由は、Mac に画像ファイルのサイズを削減する組み込みの方法があるためです。 Mac のデフォルトの画像ビューア アプリケーションを使用して画像ファイルの種類を変更することもできます。以下の手順に従ってください。ステップ 1: AirDrop を使用して iPhone から Mac に写真を送信するか、iCloud、Google フォト、または OneDrive を選択します。
ステップ 2: Mac のデフォルトの画像プレビューを使用して画像を開きます。
ステップ 3: メニューバーの「ファイル」に移動します。
ステップ 4: 次のメニューから [エクスポート] を選択します。
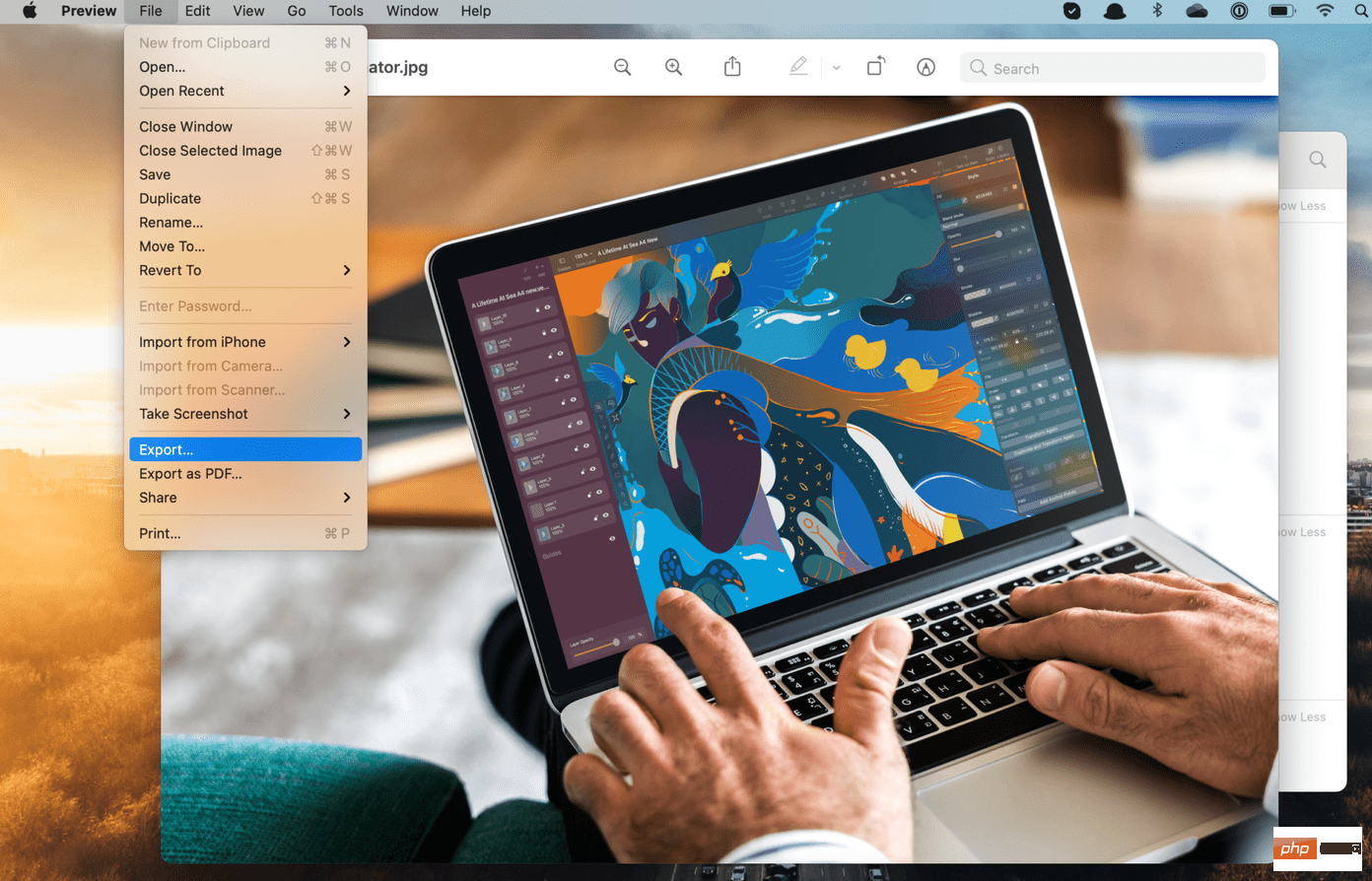
ステップ 5: macOS では、場所とファイルの種類を選択するよう求められます。 「ファイルタイプ」オプションの下に、画像サイズを縮小するためのスライダーがあります。 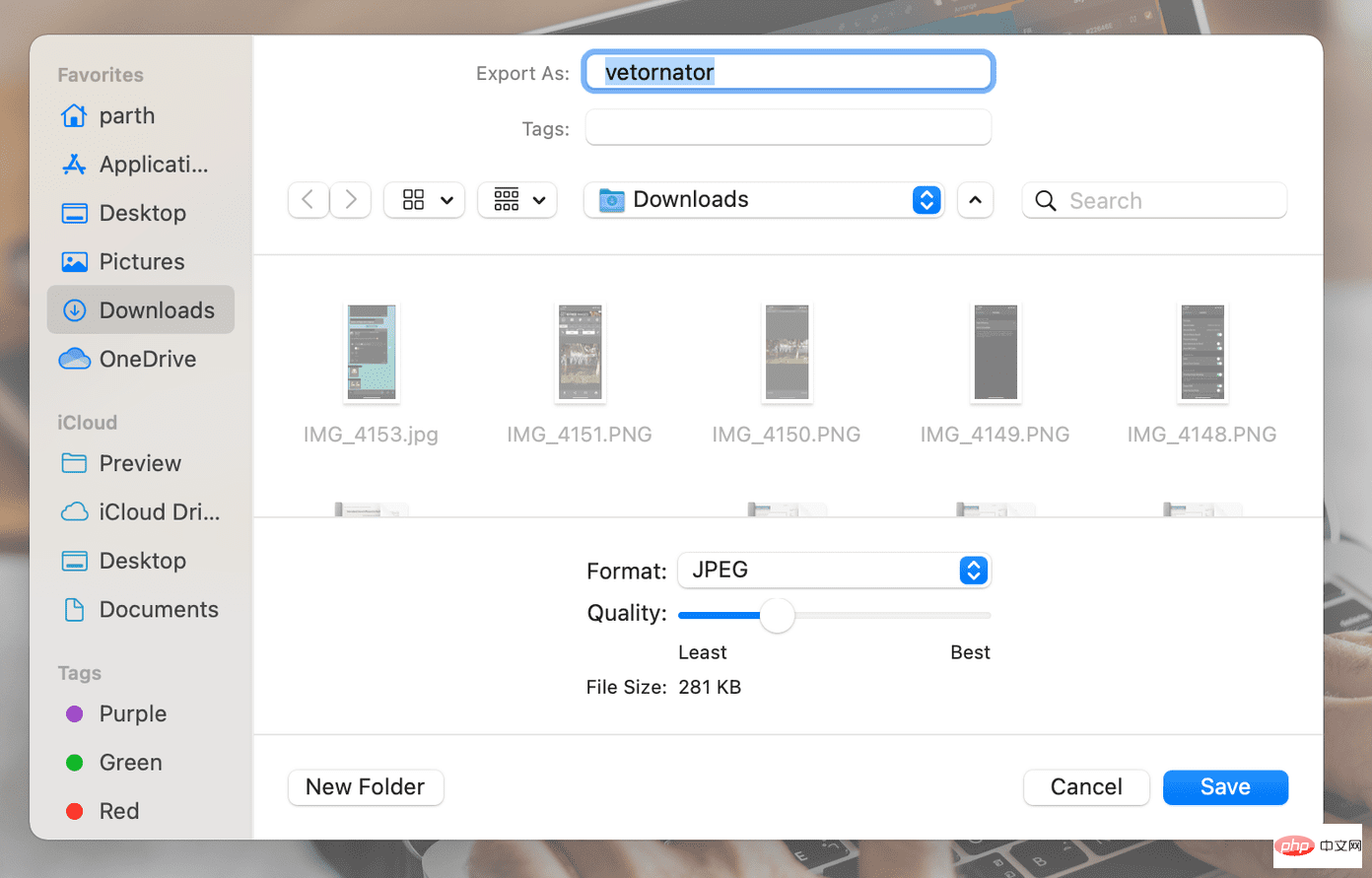
ステップ 6: 必要に応じて下にスライドすると、オペレーティング システムがおおよそのファイル サイズを計算します。
完了したら、[保存]ボタンをクリックします。
iPhone および MAC での画像の圧縮
Mac のデフォルトの方法を使用して、画像サイズを縮小できます。完璧に動作し、サードパーティのアプリケーションを介さずにタスクを完了します。
以上がiPhoneとMacで写真のファイルサイズを減らす方法の詳細内容です。詳細については、PHP 中国語 Web サイトの他の関連記事を参照してください。

