Windows スポットライトは最初にロック画面に導入され、その後 Windows 11 のデスクトップに追加されました。ただし、この機能はインターネットからデータを取得するため、期待どおりに動作しない場合があります。 Windows スポットライトの使用中に同じ問題が発生した場合は、PC で問題を解決できます。
Spotlight が Windows 11 で動作しないのはなぜですか?
Spotlight が Windows 11 で期待どおりに動作しない理由はいくつか考えられます。問題を理解するのに役立ついくつかの主な原因を次に示します。
- インターネット接続の問題
- ファイアウォールの競合
- DNSの競合
- バックグラウンドのアプリとサービスの破損
- キャッシュとアセットの破損
- Windows バックグラウンド サービスに関するその他の問題
- Google | 現在の時刻
- Timeanddate.com | 現在の時刻
- Time.is | 現在時刻
- Greenwichmeantime.com | 現在時刻
Windows i を押して、時刻と言語 をクリックします。

日付と時刻」をクリックします。

自動的に時間を設定します。

タイム ゾーン のドロップダウン メニューをクリックし、正しいタイム ゾーンを選択します。

の下にある [今すぐ同期] をクリックします。
 # これで時計が Microsoft サーバーと同期され、PC 上の正しい時間が反映されるようになります。
# これで時計が Microsoft サーバーと同期され、PC 上の正しい時間が反映されるようになります。
 チェック 2: インターネット接続があることを確認してください
チェック 2: インターネット接続があることを確認してください
Spotlight を毎日の画像やクラウドからのウィジェット データに使用する場合は、インターネットが必要です。 Spotlight が専用サーバーにアクセスできない場合、それが期待どおりに動作しない理由である可能性があります。
まずブラウザで Web サイトにアクセスし、インターネットを確認します。 PC に接続がない場合は、モバイル デバイスでも同じネットワークを使用して、現在ダウンしていることを確認してください。
インターネットの問題が発生している場合は、これらの修正のいずれかを試して、PC でインターネットを復旧し、再度実行できます。
- ちょっと待ってください: ほとんどの場合、問題は PC ではなく Wi-Fi プロバイダーにあります。ネットワーク上のすべてのデバイスがインターネットにアクセスできない場合は、問題が自動的に解決されるまでしばらく待つことをお勧めします。問題をさらに解決するには、インターネット プロバイダーに問い合わせることもできます。
- DNS 設定を確認してください: カスタム DNS を使用している場合は、DNS 設定を確認し、それに応じて修正することをお勧めします。 DNS 設定の不一致や DNS サーバーの破損により、必要に応じてインターネットにアクセスできなくなる場合もあります。
- Windows トラブルシューティング ツールの使用: Windows トラブルシューティング ツールは、最初にリリースされて以来、長い進歩を遂げてきました。トラブルシューティング担当者は、クラウド内のデータを使用して問題を発見し、同様にカスタム スクリプトと修正を使用して問題を解決できるようになりました。 [設定] > [システム] > [トラブルシューティング] > [追加のトラブルシューティング] に移動して、システム上でインターネット トラブルシューティング ツール を実行することをお勧めします。
- 別の接続を使用します: 現時点では、現在のネットワークの問題が解決されるまで、ネットワークを切り替えてみることをお勧めします。モバイル デバイスのホットスポットを一時的に使用したり、完全に別の Wi-Fi またはイーサネット接続を選択したりできます。
チェック 3: 従量制課金接続を使用していないことを確認してください
従量制課金接続では、デバイス上のデータ使用量が制限され、Windows アプリとサービスで使用されるデータが最小限に抑えられます。また、バックグラウンドで消費されるデータも最小限に抑えられ、これらの制限は Windows スポットライトにも適用されます。そのため、Spotlight を期待どおりに使用していない場合、または更新されない場合は、従量制課金接続を使用している可能性が高くなります。別の接続に切り替えて、現在のネットワークでのデータ使用量を最小限に抑えることも、現在のネットワークを従量制なしとしてマークすることを選択することもできます。 Windows 11 での方法は次のとおりです。
Windows A を押し、Wi-Fi の横にある > アイコンをクリックして、すべてのネットワークを表示します。

現在のネットワークの Information( i ) アイコンをクリックします。

画面上の 計測接続の切り替えをオフにします。
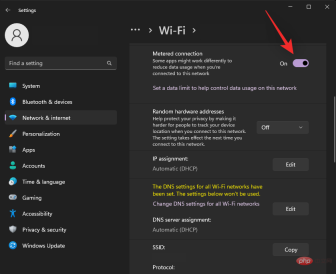
現在のネットワークは従量制課金としてマークされ、Windows スポットライトは必要に応じて Microsoft サーバーにアクセスできるようになります。
ステップ 2: Windows 11 で Spotlight を修復する
システム上のすべての設定が正しいことを確認したので、システム上の Spotlight の修復を開始しましょう。最初の修正から始めて、システム上の Spotlight を修正できるまでリストを順に進めていくことをお勧めします。はじめましょう。
解決策 1: Windows Spotlight を再起動する
まず、Windows Spotlight を再起動します。このプロセスを進めるには、次の手順を使用してください。
Windows i を押して、個人用設定 をクリックします。

「背景」をクリックします。

[背景をカスタマイズ]のドロップダウン メニューをクリックします。


をクリックします。

ロック画面] をクリックします。

[ロック画面の個人設定] の横にあるドロップダウン メニューをクリックし、Windows スポットライト 以外のオプションを選択します。

設定アプリを閉じて、PC を再起動します。
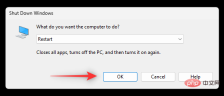
#インターネットに接続していることを確認し、Windows スポットライトをデスクトップおよびロック画面の背景として設定してください。背景が最新の画像で更新されると、Windows スポットライトがシステムに固定されます。
解決策 2: Spotlight アセットを削除する
Spotlight を再起動しても問題が解決しない場合は、アセット キャッシュを再構築してみてください。このプロセスを行うには、次のいずれかの方法を使用してください。
方法 1: CMD
を使用し、Windows R を押して実行を開始します。

次のように入力し、キーボードの Ctrl Shift Enter を押します。
cmd

次のコマンドを入力し、Enter を 1 回押して完了します。
DEL /F /S /Q /A "%USERPROFILE%/AppData\Local\Packages\Microsoft.Windows.ContentdeliveryManager_cw5n1h2txyewy\LocalState\Assets

これにより、PC からすべての Spotlight アセットが削除されます。必要に応じて、デスクトップまたはロック画面で Spotlight を有効にし、PC を再起動します。アセット キャッシュの破損が問題の原因である場合は、次のことを行います。システム上の Windows Spotlight を修正します。
方法 2: Spotlight アセットを手動で削除する
CMD メソッドが何らかの理由で機能しない場合、またはシステムから手動で実行したい場合は、アセットを削除してから、
Windows R を押して実行を開始します。

。OK をクリックすることもできます。%USERPROFILE%/AppData\Local\Packages\Microsoft.Windows.ContentdeliveryManager_cw5n1h2txyewy\LocalState\Assets
 #Ctrl A
#Ctrl A
Shift Del を押して完全に削除します。
 [はい] をクリックします
[はい] をクリックします
すべてのファイルを削除した後、PC を再起動し、Windows スポットライトをデスクトップおよびロック画面の背景に設定します。資産の競合が問題の原因である場合は、今すぐシステムで修正する必要があります。
Windows R
を押して、ファイル名を指定して実行を開始します。#次のように入力し、Ctrl Shift Enterを押します.
 cmd
cmd
CMDは、画面上で開きます。次のコマンドを入力し、キーボードの Enter を押します。
 DEL /F /S /Q /A "%USERPROFILE %/AppData\Local\ Packages\Microsoft.Windows.ContentdeliveryManager_cw5n1h2txyewy\Settings
DEL /F /S /Q /A "%USERPROFILE %/AppData\Local\ Packages\Microsoft.Windows.ContentdeliveryManager_cw5n1h2txyewy\Settings
Windows スポットライトの設定がシステムから削除されます。 PC を再起動し、Windows スポットライトを背景として再度設定します。バックグラウンド設定の競合が問題の原因である場合は、今すぐシステム上でそれを修正する必要があります。 方法 2: Spotlight 設定を手動でリセットする
次の手順を使用して、Spotlight 設定を手動でリセットすることも選択できます。 
Windows R
を押して実行を開始します。
次のパスを [ファイル名を指定して実行] ダイアログ ボックスに貼り付けて、Enter を押します。必要に応じて、「OK」をクリックすることもできます。
%USERPROFILE%/AppData\Local\Packages\Microsoft.Windows.ContentdeliveryManager_cw5n1h2txyewy\Settings

は roaming.lock および settings.dat ファイルの名前は次のように変更されます。
- #Roaming lock.bak
- Settings.dat.bak
 ##ここでフォルダーを閉じて、PC を再起動します。
##ここでフォルダーを閉じて、PC を再起動します。
#Windows スポットライトを背景として設定します。設定の不一致が問題の原因である場合は、システム上で設定が修正されるはずです。 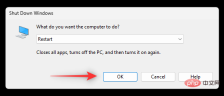
Windows R
を押して実行を開始します。次のように入力し、 Ctrl Shift Enter
Ctrl Shift Enter
powershell
次に、以下のコマンドをコピーして PowerShell ウィンドウに貼り付けます。完了したら、キーボードの  Enter
Enter
Get-AppxPackage -allusers *ContentdeliveryManager* | foreach {Add-AppxPackage "$($_.InstallLocation)\appxmanifest.xml" -DisableDevelopmentMode -register }
終了したら、次のように入力して PowerShell を閉じます。 
終了
PC を再起動し、必要に応じて Windows スポットライトを背景として設定します。 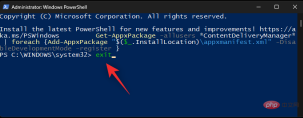
#Windows スポットライトは、Windows サービスとのバックグラウンド競合に直面しているデバイスで修正される必要があります。 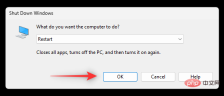
Windows R
を押して実行を開始します。次のように入力し、 Enter
Enter
OK」をクリックすることもできます。 コントロール パネル
右上隅のドロップダウン メニューをクリックし、 大きなアイコンを選択します
大きなアイコンを選択します
「 トラブルシューティング ツール
トラブルシューティング ツール
次に、「 システムとセキュリティ
システムとセキュリティ
[システム メンテナンス] をクリックします。
をクリックします。
「
次へ 」をクリックします。
」をクリックします。

トラブルシューティングツールが自らの作業を実行し、システム上で見つかった問題を修正します。プロセスが完了したら、PC を再起動し、Windows スポットライトを再度使用してみてください。
解決策 6: SFC スキャンを実行する
SFC スキャンまたはシステム ファイル チェッカー スキャンは、システム ファイルの問題を特定して修復するのに役立ちます。以下のチュートリアルを使用して、システム上で同じプログラムを実行してください。
Windows R を押して実行を開始します。

次のように入力し、Ctrl Shift Enter を押します。
cmd

次のコマンドを使用して SFC スキャンを実行します。
sfc /scannow
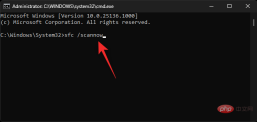
スキャンが完了したら、次のように入力して CMD を閉じます。
終了

PC を再起動し、Windows スポットライトを再度使用してみてください。システム ファイルの破損が問題の原因である場合は、今すぐシステム上でそれを修正する必要があります。
解決策 7: サードパーティの代替手段を使用する

現時点で、抜本的な対策を講じたくない場合は、次の方法を選択してみてください。 Windows Spotlight を置き換えるサードパーティ アプリケーション。同様の問題に直面している多くのユーザーによって高く評価され、推奨されている同様の動的テーマを試してみることをお勧めします。以下のリンクを使用して、同じものを PC にダウンロードしてください。
- ダイナミック テーマ| ダウンロード リンク
最終修正:
この時点で、厳しい手順を選択する必要があります。 Windows スポットライトを修正します。これらの操作を行うと、設定が妨げられたり、ファイルが削除されたり、カスタム ドライバーが削除されたりする可能性があります。以下のオプションを選択する前に、すべてのデータをバックアップすることをお勧めします。
解決策 8: システムの復元を使用する

まず、PC でシステムの復元を使用して、ファイル、アプリケーション、およびシステム ファイルを復元することができます。 Windows スポットライトが機能した以前の既知の日付。システムの復元は、システム復元ポイントの作成後に作成される新しいファイルを除く、ほとんどのファイルを保存するのに役立ちます。これには、インストールされているサードパーティ アプリや Windows ストア アプリも含まれます。
解決策 9: PC をリセットする

#最後の手段として、PC をリセットできます。新たに開始すると、すぐにすべてをテストできます。Windows スポットライトは、PC にインストールされているアプリケーション、ドライバー、またはファイルと競合しないはずです。すべてが期待どおりに動作したら、前に作成したバックアップを使用してすべてのデータを復元できます。
以上がWindows 11 スポットライトが機能しない? 9 つの修正と 3 つの検査を行う必要がありますの詳細内容です。詳細については、PHP 中国語 Web サイトの他の関連記事を参照してください。

ホットAIツール

Undresser.AI Undress
リアルなヌード写真を作成する AI 搭載アプリ

AI Clothes Remover
写真から衣服を削除するオンライン AI ツール。

Undress AI Tool
脱衣画像を無料で

Clothoff.io
AI衣類リムーバー

Video Face Swap
完全無料の AI 顔交換ツールを使用して、あらゆるビデオの顔を簡単に交換できます。

人気の記事

ホットツール

mPDF
mPDF は、UTF-8 でエンコードされた HTML から PDF ファイルを生成できる PHP ライブラリです。オリジナルの作者である Ian Back は、Web サイトから「オンザフライ」で PDF ファイルを出力し、さまざまな言語を処理するために mPDF を作成しました。 HTML2FPDF などのオリジナルのスクリプトよりも遅く、Unicode フォントを使用すると生成されるファイルが大きくなりますが、CSS スタイルなどをサポートし、多くの機能強化が施されています。 RTL (アラビア語とヘブライ語) や CJK (中国語、日本語、韓国語) を含むほぼすべての言語をサポートします。ネストされたブロックレベル要素 (P、DIV など) をサポートします。

Safe Exam Browser
Safe Exam Browser は、オンライン試験を安全に受験するための安全なブラウザ環境です。このソフトウェアは、あらゆるコンピュータを安全なワークステーションに変えます。あらゆるユーティリティへのアクセスを制御し、学生が無許可のリソースを使用するのを防ぎます。

MantisBT
Mantis は、製品の欠陥追跡を支援するために設計された、導入が簡単な Web ベースの欠陥追跡ツールです。 PHP、MySQL、Web サーバーが必要です。デモおよびホスティング サービスをチェックしてください。

SAP NetWeaver Server Adapter for Eclipse
Eclipse を SAP NetWeaver アプリケーション サーバーと統合します。

VSCode Windows 64 ビットのダウンロード
Microsoft によって発売された無料で強力な IDE エディター

ホットトピック
 7899
7899 15
15 1651
1651 14
14 1411
1411 52
52 1303
1303 25
25 1248
1248 29
29


