これは、Windows 11のライセンス条項の確認エラーを修正する方法です
- WBOYWBOYWBOYWBOYWBOYWBOYWBOYWBOYWBOYWBOYWBOYWBOYWB転載
- 2023-04-27 23:46:101836ブラウズ
Windows 11 は Microsoft の 6 年間で初めてのメジャー オペレーティング システム アップグレードであり、広く普及しており、ユーザーはこれを見逃すことはできません。
Microsoft は、Windows 10 ユーザーに無料アップグレードを提供することで、高速列車への乗車をさらに簡単にしています。
ただし、Windows 11 はまだ比較的新しく、多くの改善が期待されているため、ユーザーは Windows 10 からアップグレードするときにいくつかの問題に遭遇します。
そのような問題の 1 つは、Windows レビューのライセンス条項エラーです。このため、この記事をここで読んでいます。
実際に効果的な 3 つの方法でこの問題を解決する方法をこれから見つけていきますので、心配しないでください。手紙の指示に従うだけで大丈夫です。
Windows 11 の要件は何ですか?
修復を進める前に、アップグレードするシステムが Windows 11 の要件を満たしているかどうかを確認する必要があります。
Microsoft が指定する基本要件は次のとおりです:
- プロセッサ: 1GHz 以上の速度、64 ビット互換性、2 つ以上のコア
- TPM : TPM 2.0
- システム メモリ: 最小 4GB
- ディスプレイ: HD (720p)、最小対角 9 インチ、カラー チャネルあたり 8 ビット
- ストレージ スペース: 最小 64GB
- グラフィック: ダイレクト Windows 10 から Windows 11 へのアップグレードを妨げる原因は何ですか。
- Windows 11 の要件、仕様、サポートされているデバイスの詳細については、リンクされた記事をご覧ください。
1. Windows トラブルシューティング設定の使用
Windows ボタンを押して、[設定] アイコンをクリックします。
-
更新とセキュリティオプションを選択します。
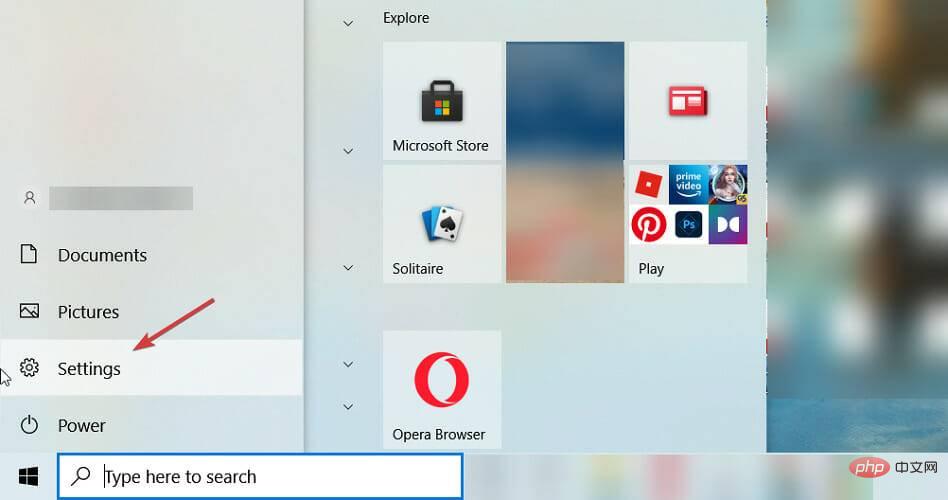
- 左側の [トラブルシューティング] オプションをクリックし、[追加のトラブルシューティング オプション] をクリックします。
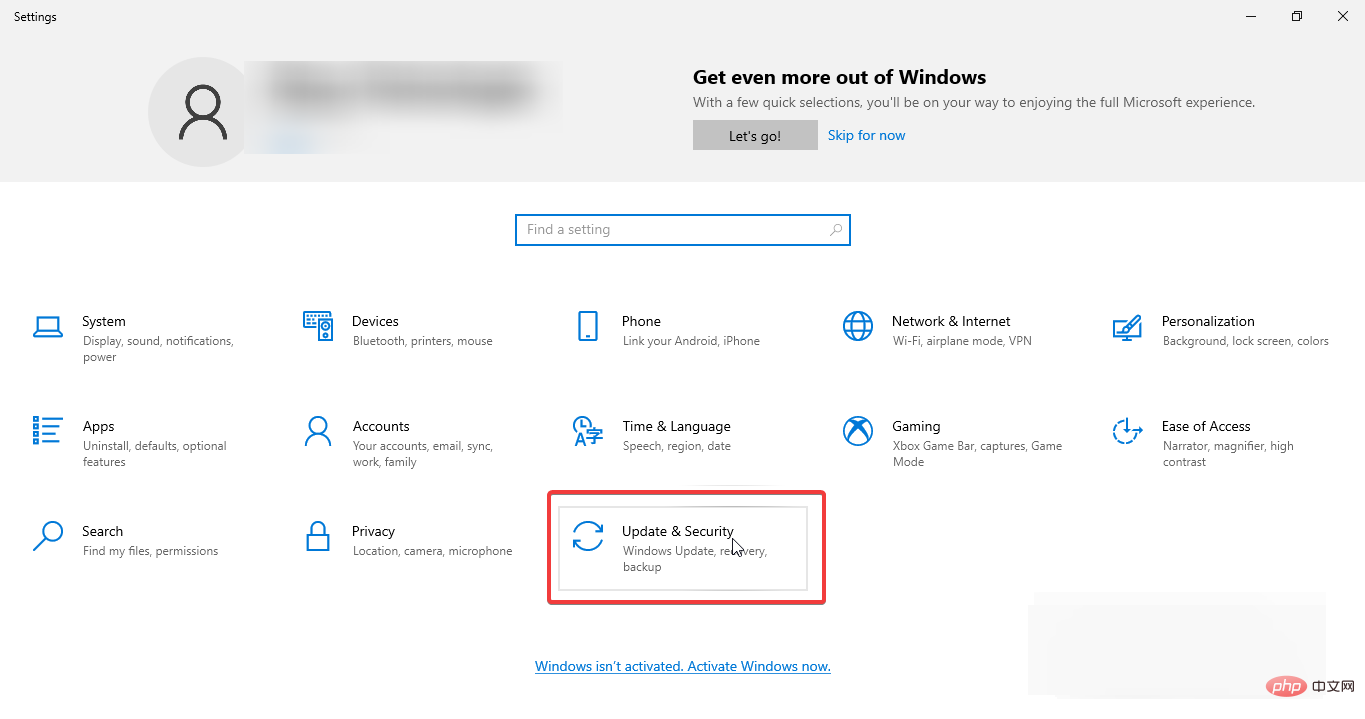
- ここで、Windows Update オプションをクリックし、次のウィンドウでトラブルシューティング ツールを実行するを選択します。
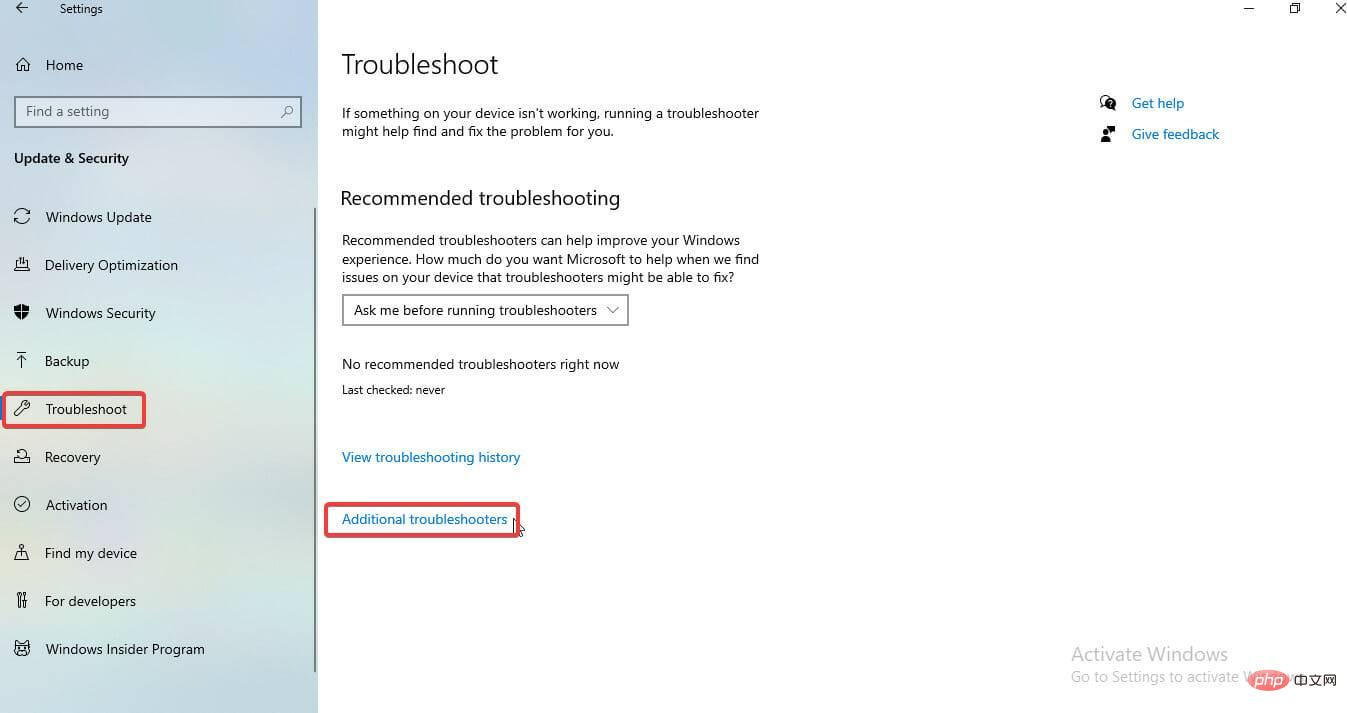
- トラブルシューティング プロセスが完了するまで待ち、コンピュータを再起動して、アップグレードをもう一度試してください。
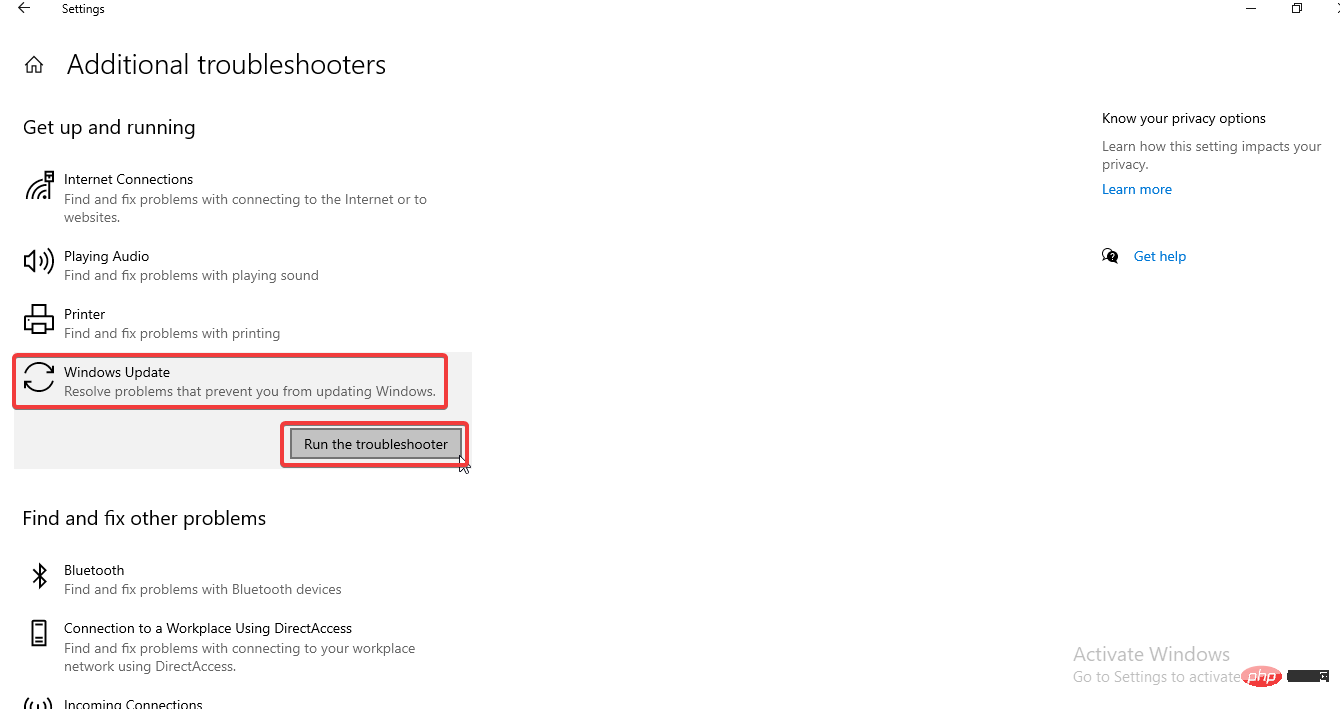 2. 専用の修復ツールを使用する
2. 専用の修復ツールを使用する - 専門的なヒント:
ここをクリックしてダウンロードして修復を開始してください。
次に、[修復の開始] ボタンをクリックすると修復プロセスが開始され、これらの種類のエラーはすべて忘れられます。 #⇒回復を得る3. Windows 11 インストール アシスタントを使用する
- Chrome または任意のブラウザーで Windows 11 のダウンロード ページに移動します。
- 「Windows 11 Installation Assistant」セクションを見つけて、「今すぐダウンロード」ボタンをクリックします。
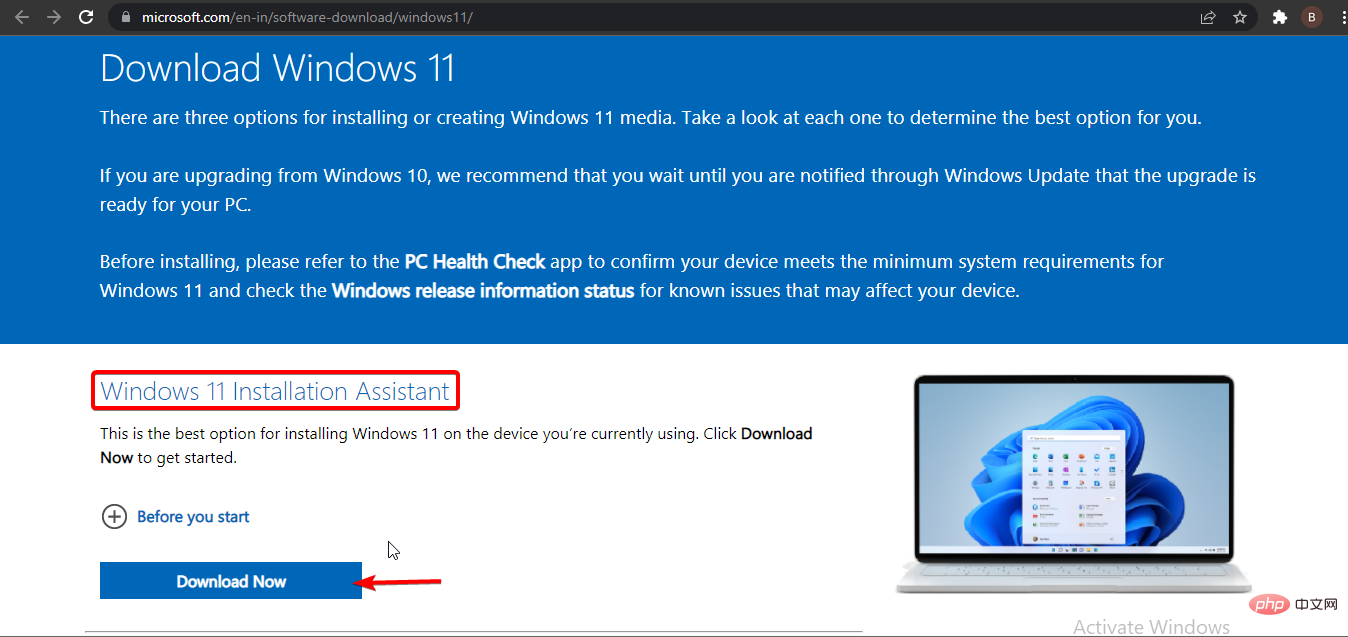
- ダウンロードが完了したら、exe ファイルを実行し、 [はい] をクリックして、PC に変更を加えられるようにします。
- PC ヘルス チェック アプリケーション (システムが Windows 11 の要件を満たしているかどうかを確認するアプリケーション) をシステムにインストールしている場合は、[同意してインストール] ボタンをクリックします。そうでない場合は、アプリをダウンロードし、システム要件を確認してから、戻って更新してください。
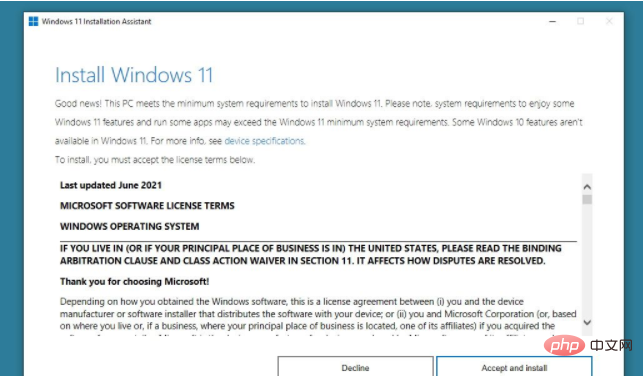 ここから、Windows 11 セットアップ アシスタントが更新プログラムのダウンロードを自動的に開始します。
ここから、Windows 11 セットアップ アシスタントが更新プログラムのダウンロードを自動的に開始します。 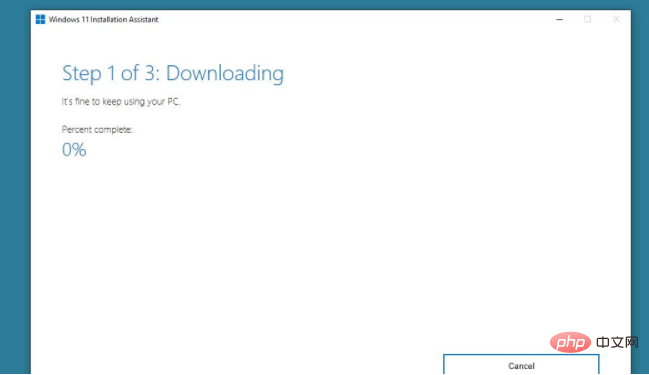 更新プログラムが確認されると、PC への Windows 11 のインストールが開始されます。インストールが完了すると PC が自動的に再起動するため、作業中のプロジェクトを保存する必要があることに注意してください。
更新プログラムが確認されると、PC への Windows 11 のインストールが開始されます。インストールが完了すると PC が自動的に再起動するため、作業中のプロジェクトを保存する必要があることに注意してください。
- Windows 11 のダウンロード ページで、
- Windows インストール メディア セクションを見つけて、[今すぐダウンロード] ボタンをクリックします。 。
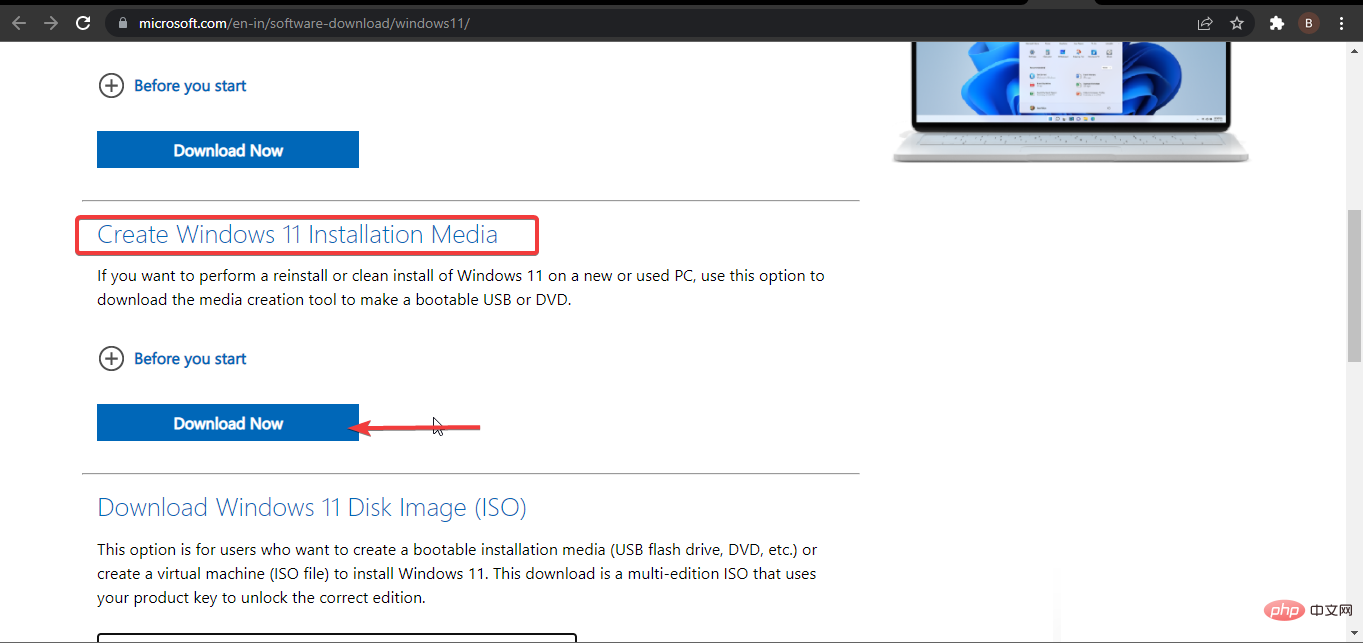 ダウンロードが完了したら、exe ファイルを実行し、次のウィンドウで
ダウンロードが完了したら、exe ファイルを実行し、次のウィンドウで - 該当する通知とライセンス条項に同意します。
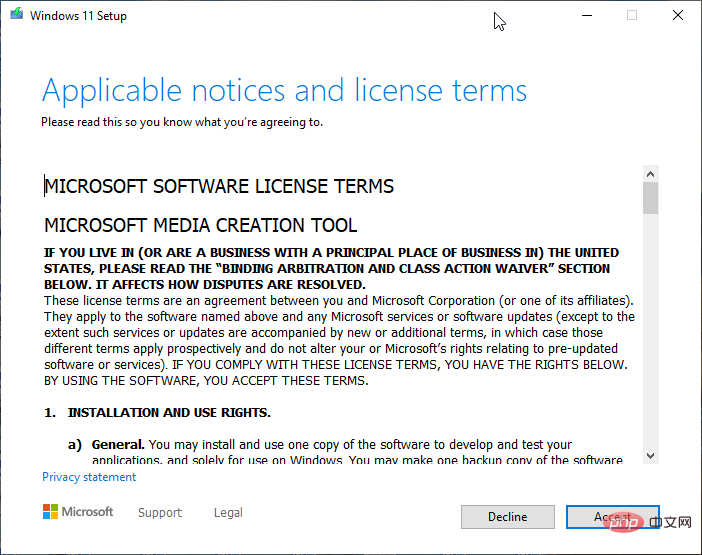 次のページの「
次のページの「 - バージョン」フィールドのタイトルは自動的に Windows 11 になります。 ここでは何も変更せず、「次へ」 ボタンをクリックします。 使用するメディアを選択するプロンプトが表示されたら、
- ISO ファイルを選択します。
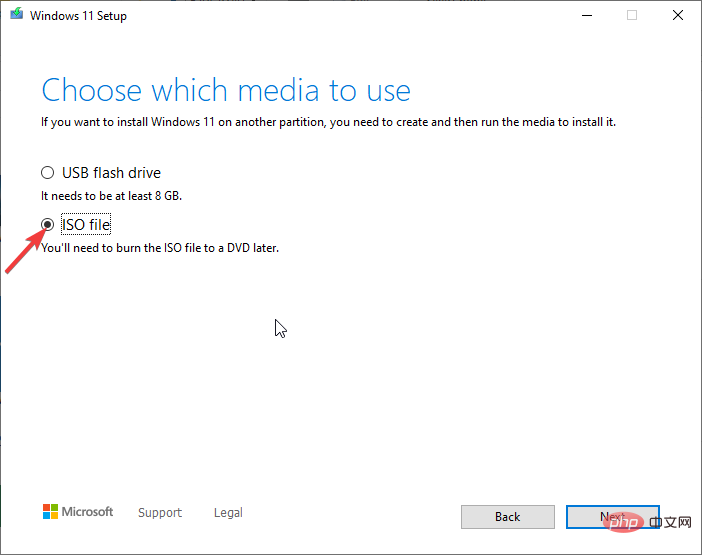
- プロンプトが表示されたら、ISO をデスクトップまたは任意のフォルダーに保存します。
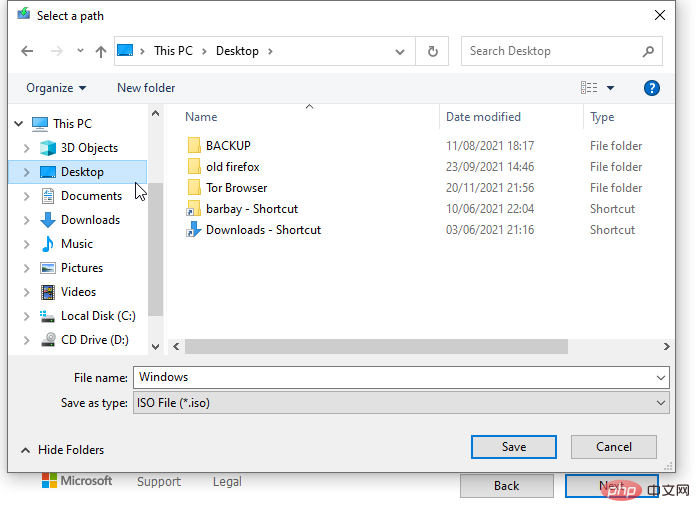 ダウンロードが完了するまで待ち、
ダウンロードが完了するまで待ち、 - ISO ファイルをダブルクリックして開きます。
- 「はい」をクリックして変更を許可します。これにより、Windows 11 のページが読み込まれます。 Windows 11 のインストールを求めるプロンプトが表示されたら、「
- 次へ」をクリックします。これにより、更新のチェックが開始されますが、完了するまでに時間がかかります。
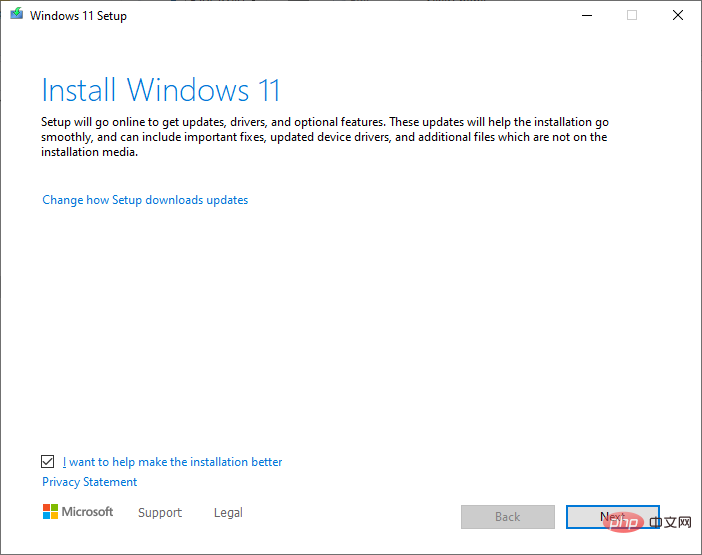 該当する通知とライセンス条項
該当する通知とライセンス条項 - に再度同意し、利用可能なアップデートが入手できるまで待ちます。 インストールの前に、 「インストールの準備」ウィンドウが表示されます。
- [個人用ファイルとアプリを保持する] ボックスがオンになっていることを確認します 。これは、アップグレード後のデータ損失を防ぐために重要です。
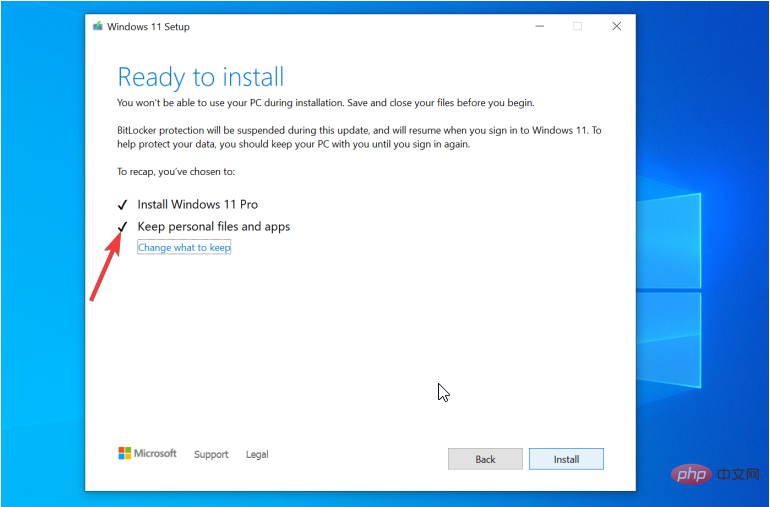 最後に、[ インストール
最後に、[ インストール - ] ボタンをクリックしてプロセスを完了すると、Windows 11 がコンピューターにインストールされます。 これで完了です: Windows 10 からアップグレードしようとする際の Windows 11 レビュー ライセンス条項エラーに対する 3 つの有効な修正です。
この記事では、コンピューターがアップグレード条件を満たすために必要な基本的な要件を紹介します。また、この脅威的な問題に対する 3 つの即時修正についても詳しく説明します。
このチュートリアルを使用すれば、Windows 11 のライセンス条項の確認エラーによって、新しいオペレーティング システムの最新機能を再び楽しむことができなくなることはありません。
以上がこれは、Windows 11のライセンス条項の確認エラーを修正する方法ですの詳細内容です。詳細については、PHP 中国語 Web サイトの他の関連記事を参照してください。

