Excel がクラッシュし続ける: 6 つの修正
- 王林転載
- 2023-04-27 21:04:052232ブラウズ
Excel は複雑なデータ セットの分析に最適ですが、それは PC に処理能力がある場合に限られます。大量のデータや負荷の高い計算を行うと、Excel がクラッシュする可能性があります。
これにより、速度が低下したり、ワークフローが中断されたり、さらに悪いことにデータが失われる可能性があります。 Excel がクラッシュし続ける場合は、原因をトラブルシューティングして修正する必要があります。
Office および Windows の更新プログラム
Excel はエラーによりクラッシュする可能性があります。さらなるクラッシュやフリーズを防ぐために、バグ修正が含まれている可能性がある新しい Microsoft Office 更新プログラムまたは Windows 更新プログラムを確認する時期が来ている可能性があります。
Office を更新するには:
- PC で Excel またはその他の Office アプリケーションを起動します。
- [ファイル] > [アカウント] をクリックし、[製品情報] セクションで [更新オプション ] ボタンをクリックし、ドロップダウン リストから選択します。すぐに更新するには、「」をクリックします。
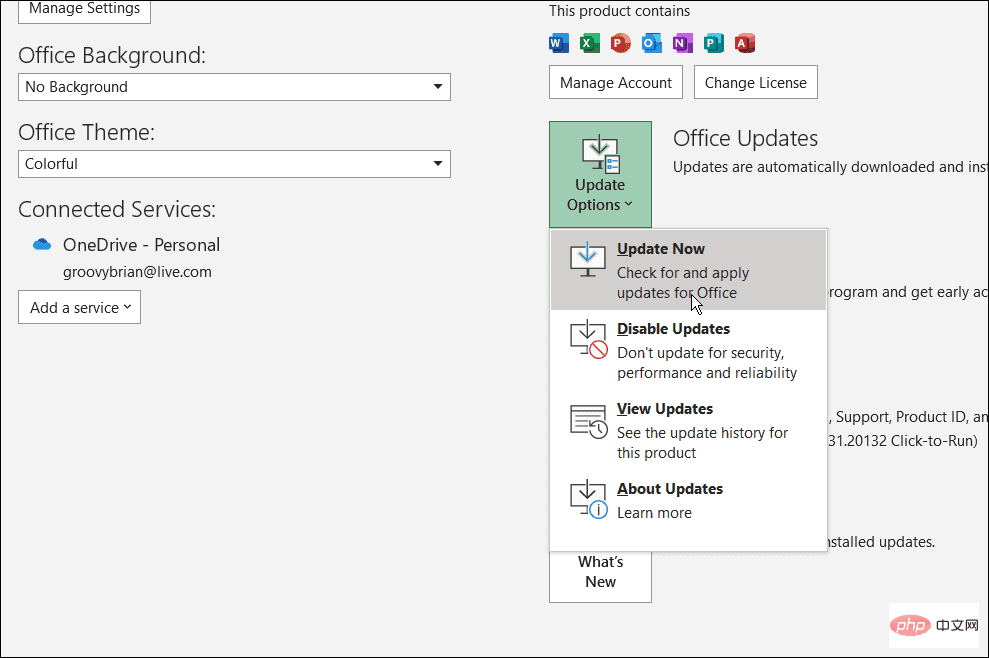 アップデートを検索します。見つかった場合、更新ウィザードは、開いているすべての Office アプリケーションを閉じるように求めるメッセージを表示します。完了するとアプリが再起動し、Office が最新であることを示すメッセージが表示されます。
アップデートを検索します。見つかった場合、更新ウィザードは、開いているすべての Office アプリケーションを閉じるように求めるメッセージを表示します。完了するとアプリが再起動し、Office が最新であることを示すメッセージが表示されます。 -
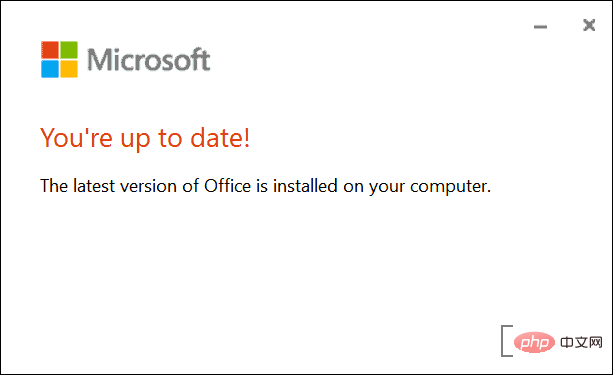 Windows が更新されていることを確認する必要もあります。 Windows 11 を手動で更新するには、 [スタート] > [設定] > [Windows Update]
Windows が更新されていることを確認する必要もあります。 Windows 11 を手動で更新するには、 [スタート] > [設定] > [Windows Update] - に移動し、[更新プログラムの確認] ボタンをクリックします。 見つかったアップデートをダウンロードします。このプロセス中にコンピュータが再起動する場合があることに注意してください。
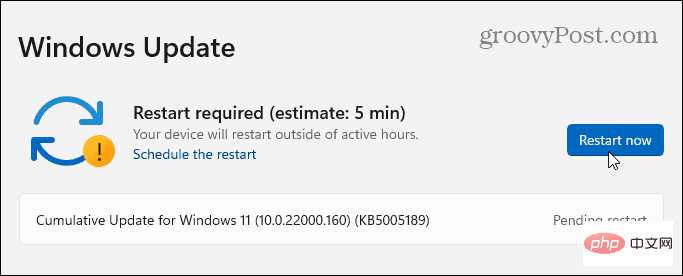 Excel をセーフ モードで起動する
Excel をセーフ モードで起動する
セーフ モードで起動できるデバイスは Windows だけではありません。 Excel (および他の Office アプリケーション) を Office のセーフ モードで開くことによってクラッシュを解決することもできます。 Excel をセーフ モードで実行すると、機能を制限してプログラムを実行し、問題の原因となる可能性のあるアドインを回避できます。
Excel をセーフ モードで起動するには、次の手順を実行します。
スプレッドシートを閉じ、デスクトップまたはその他のアクセスしやすい場所にショートカットを作成します。- 次に、Ctrl キーを押したままファイルをダブルクリックして起動します。
- セーフ モード で開くかどうかを確認するメッセージが表示されます -
- はいをクリックします。 または、
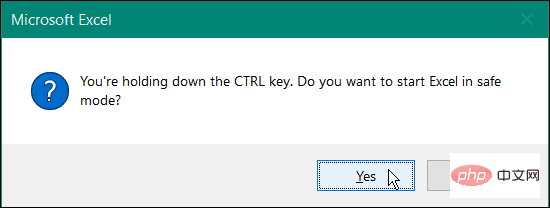 Windows キー R を押して [ファイル名を指定して実行] を開くと、Excel をセーフ モードで起動できます。
Windows キー R を押して [ファイル名を指定して実行] を開くと、Excel をセーフ モードで起動できます。 - [実行]に「 excel.exe /safe
- 」と入力し、[OK]をクリックします。 Excel をセーフ モードで開くと、スプレッドシートの上部に Excel が表示されます。
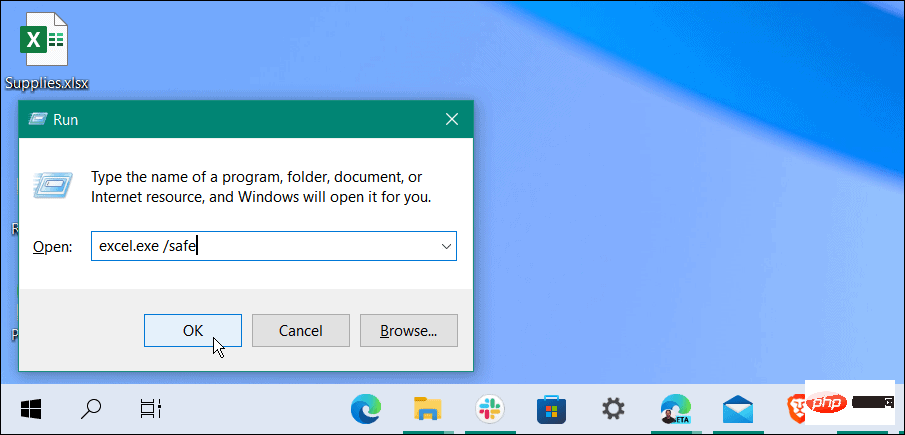
- Excel からのアドインの削除
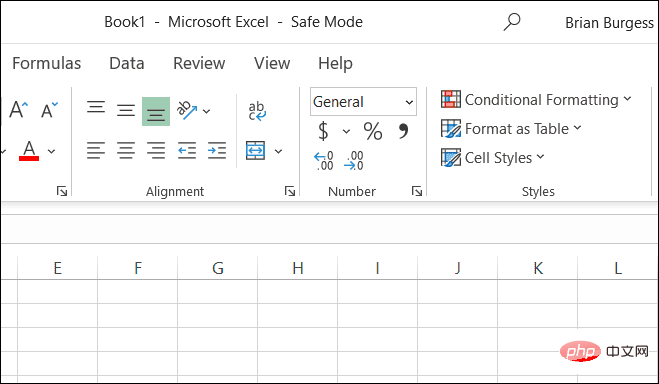 セーフ モードで起動した後に Excel で作業を完了できる場合は、インストールされているアドインに問題がある可能性があります。
セーフ モードで起動した後に Excel で作業を完了できる場合は、インストールされているアドインに問題がある可能性があります。
Excel からアドインを無効にするには:
[ファイル] > [オプション]をクリックします。
- [Excel オプション ] ウィンドウの左列にある [アドイン] をクリックします。
- [管理] ドロップダウン メニューをクリックし、[COM アドイン ] を選択し、[実行
- ] ボタン をクリックします。 次に、利用可能な アドオン のチェックを外し、
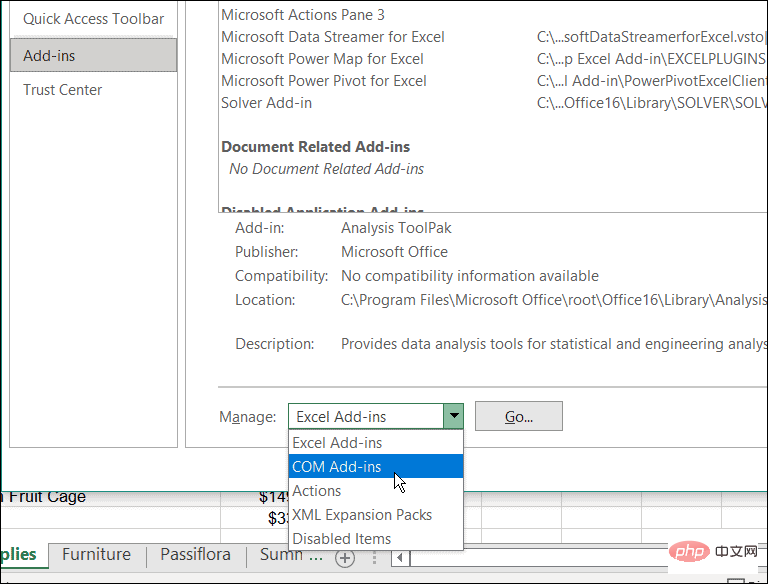 OK をクリックします。この後、Excel がクラッシュしなくなった場合は、問題のあるアドインが見つかるまで、戻って一度に 1 つずつ追加できます。
OK をクリックします。この後、Excel がクラッシュしなくなった場合は、問題のあるアドインが見つかるまで、戻って一度に 1 つずつ追加できます。 -
ハードウェア グラフィック アクセラレーションを無効にする
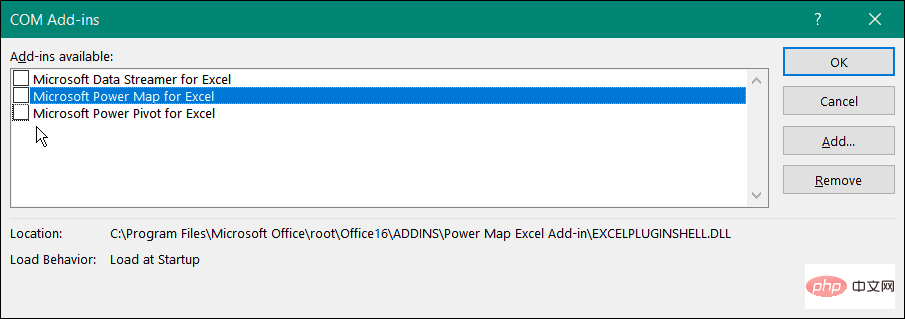 基本的なアニメーションをスプレッドシートに追加すると、確かにアニメーションが生き生きとしたものになります。ただし、追加の処理とシステム リソースが必要になります。アニメーションにはハードウェア グラフィック アクセラレーションが必要な場合があり、特にラップトップやシステム仕様が低いコンピュータではクラッシュの問題が発生する可能性があります。
基本的なアニメーションをスプレッドシートに追加すると、確かにアニメーションが生き生きとしたものになります。ただし、追加の処理とシステム リソースが必要になります。アニメーションにはハードウェア グラフィック アクセラレーションが必要な場合があり、特にラップトップやシステム仕様が低いコンピュータではクラッシュの問題が発生する可能性があります。
- デスクトップで Excel を起動し、[ファイル] > [オプション] をクリックします。
- [Excel オプション] 画面が表示されたら、左の列の [詳細設定] タブをクリックします。
- 「Display」 セクションが見つかるまで、右側のパネルのオプションを下にスクロールします。そこで、ハードウェア グラフィック アクセラレーションを無効にするボックスをオンにします。
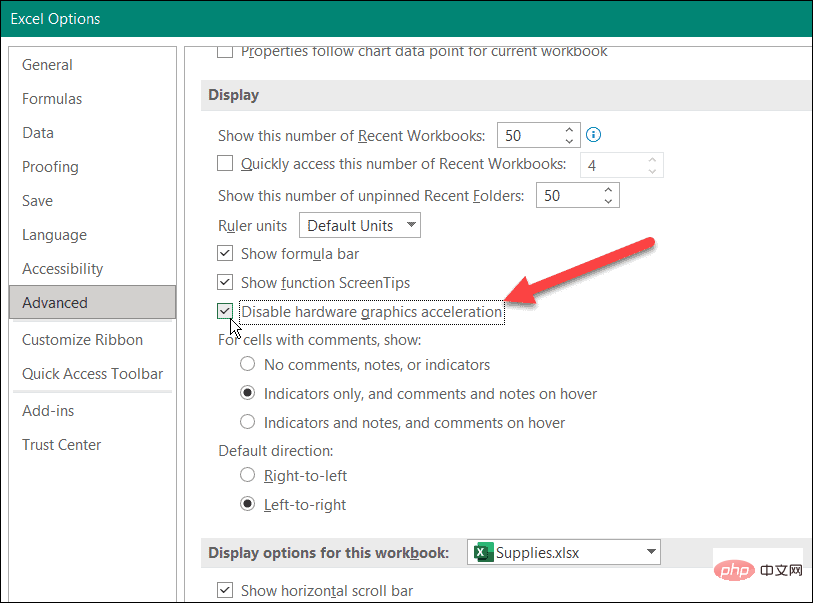
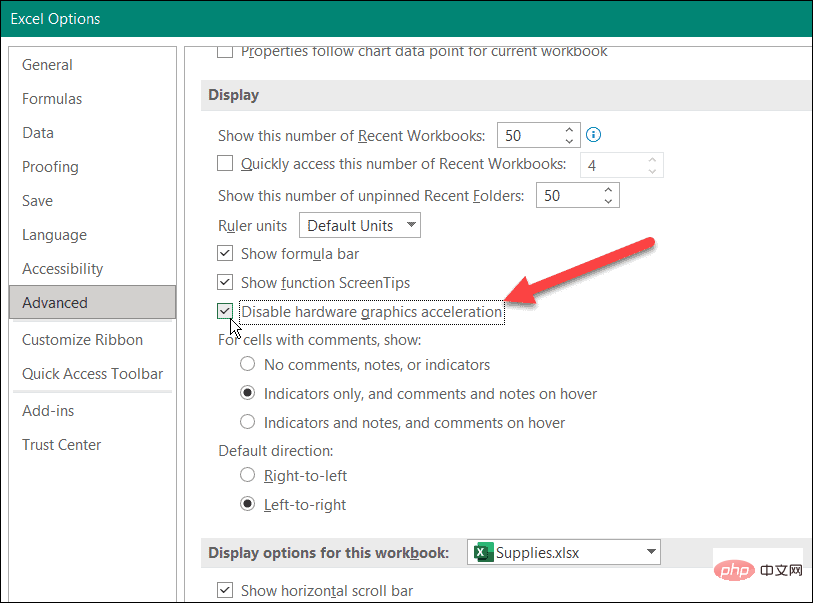
Excel を再起動し、引き続きクラッシュするかどうかを確認します。
Microsoft Office インストールを修復します
Excel はまだクラッシュしていますか?残念ながら、現時点では、Office のインストールに問題があることを示している可能性があります。 Office インストール ファイルが破損している場合は、修復する必要があります。
次の手順で Microsoft Office インストールを修復できます。
- キーボード ショートカットを使用しますWindows キー R「ファイル名を指定して実行」を開始しますダイアログボックス。
- [実行]に「appwiz.cpl」と入力し、[OK]をクリックします。
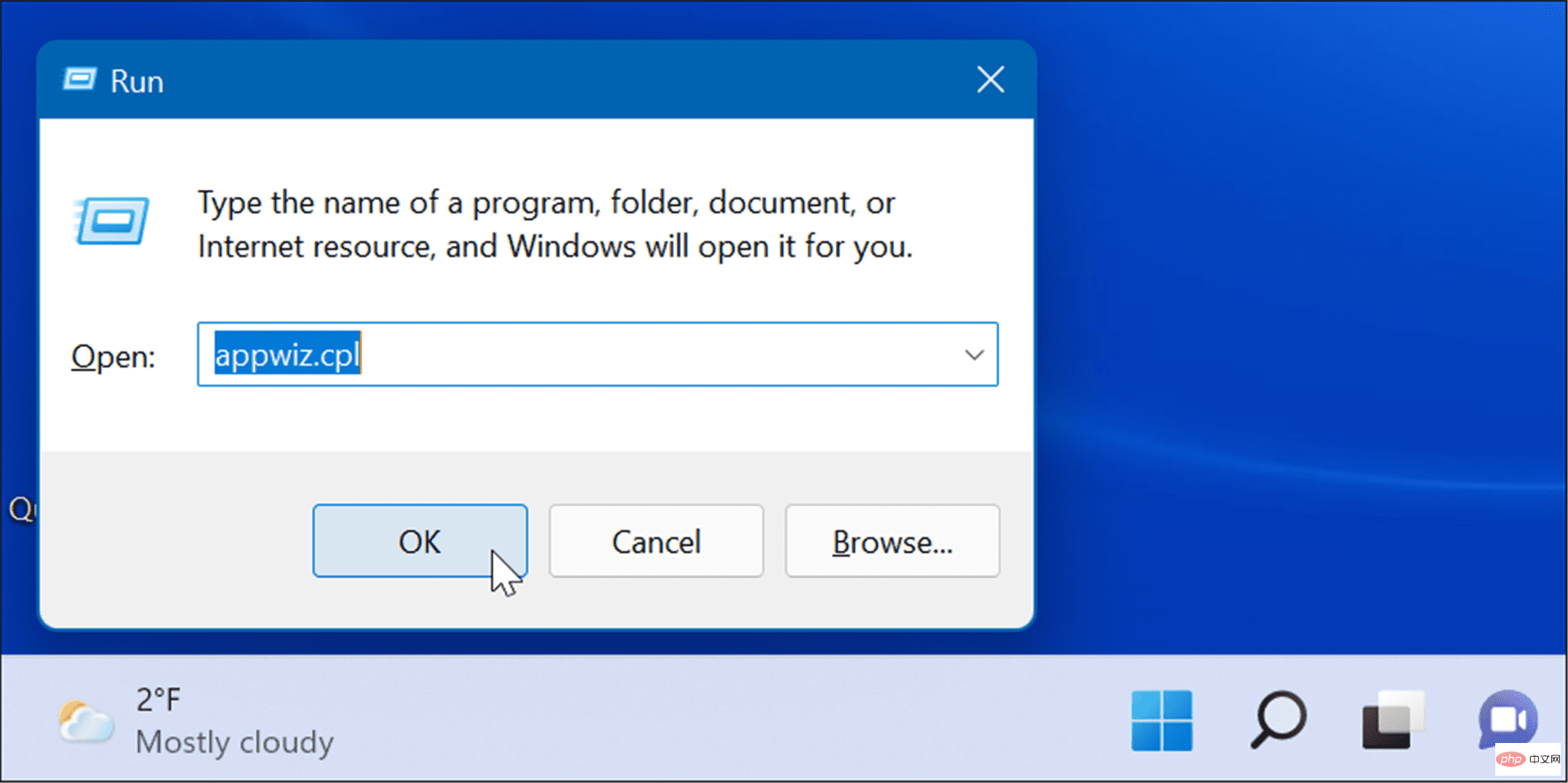 インストールされているアプリケーションのリストが表示されたら、
インストールされているアプリケーションのリストが表示されたら、 - Microsoft Office または Microsoft 365 (サブスクリプションをお持ちの場合) を強調表示し、上部の ## をクリックします #変更ボタン。
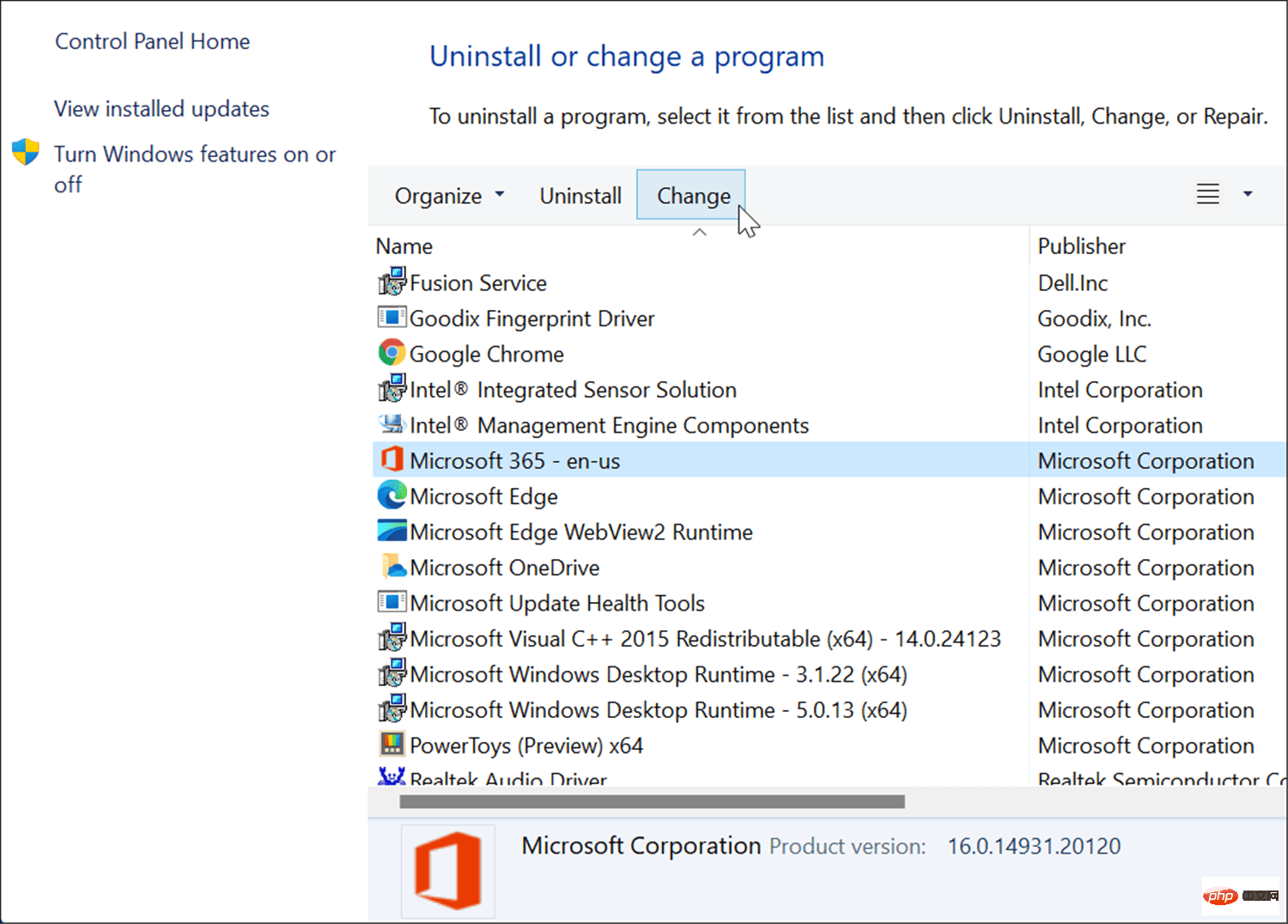 次に、上部にある Quick Fix オプションを選択し、
次に、上部にある Quick Fix オプションを選択し、 -
Repair ボタンをクリックします。
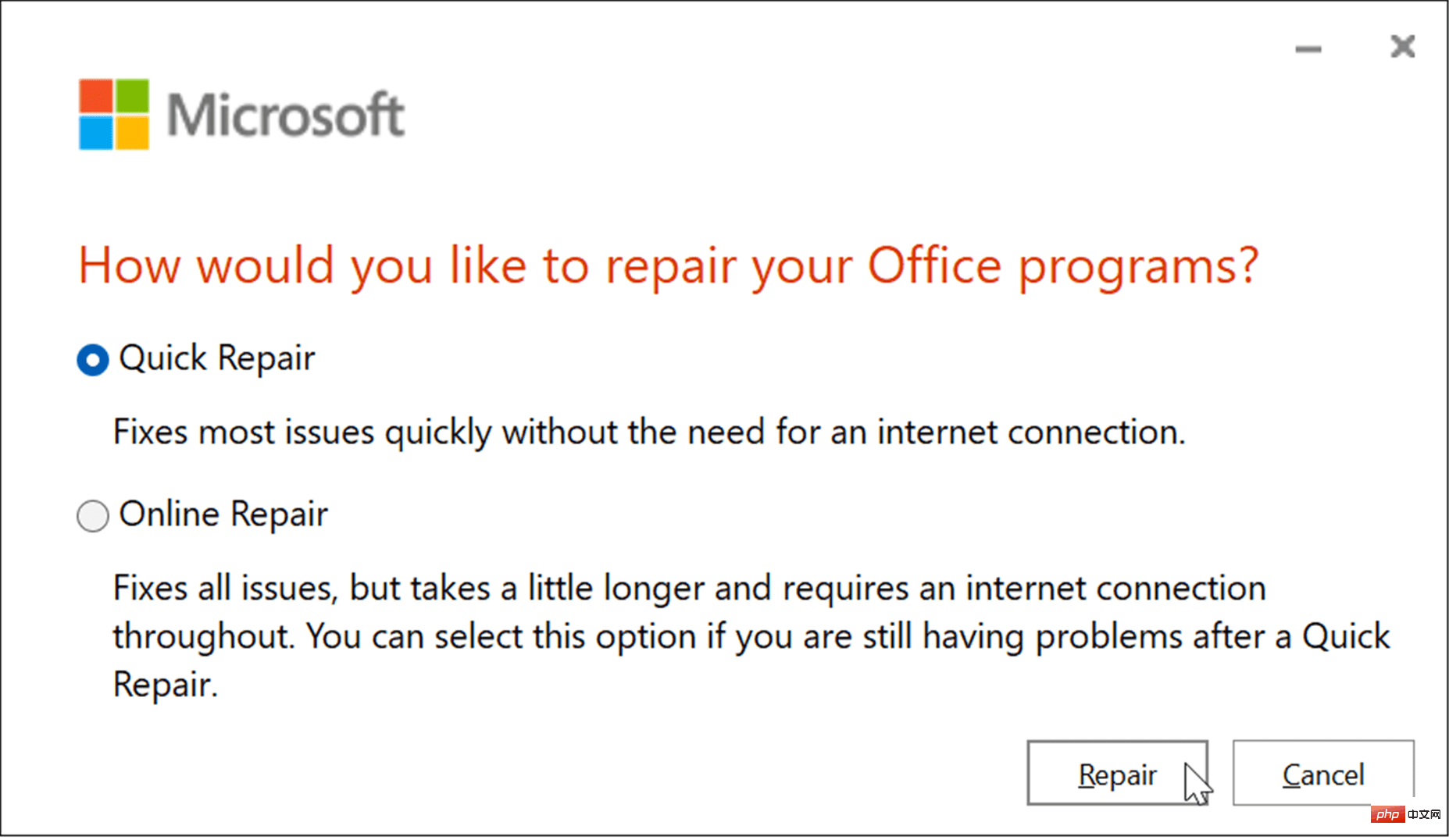 2 番目の画面が表示され、 Quick Fix
2 番目の画面が表示され、 Quick Fix - を実行するかどうかを確認します。このプロセス中は Office アプリケーションを使用できないことに注意してください - [修正] をクリックしてください。
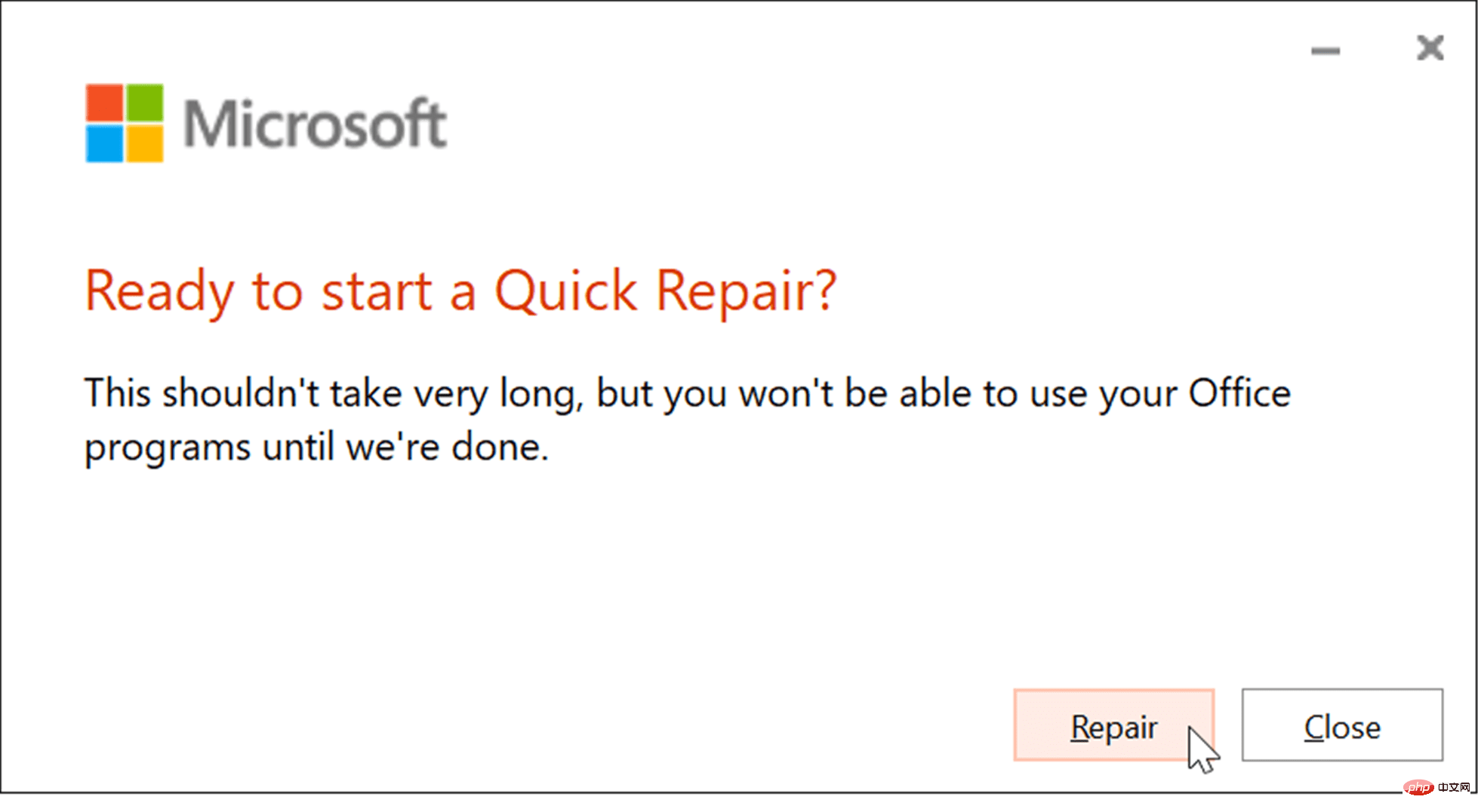 修復プロセス中に進行状況を確認できます。必要な時間はシステムによって異なります。
修復プロセス中に進行状況を確認できます。必要な時間はシステムによって異なります。 -
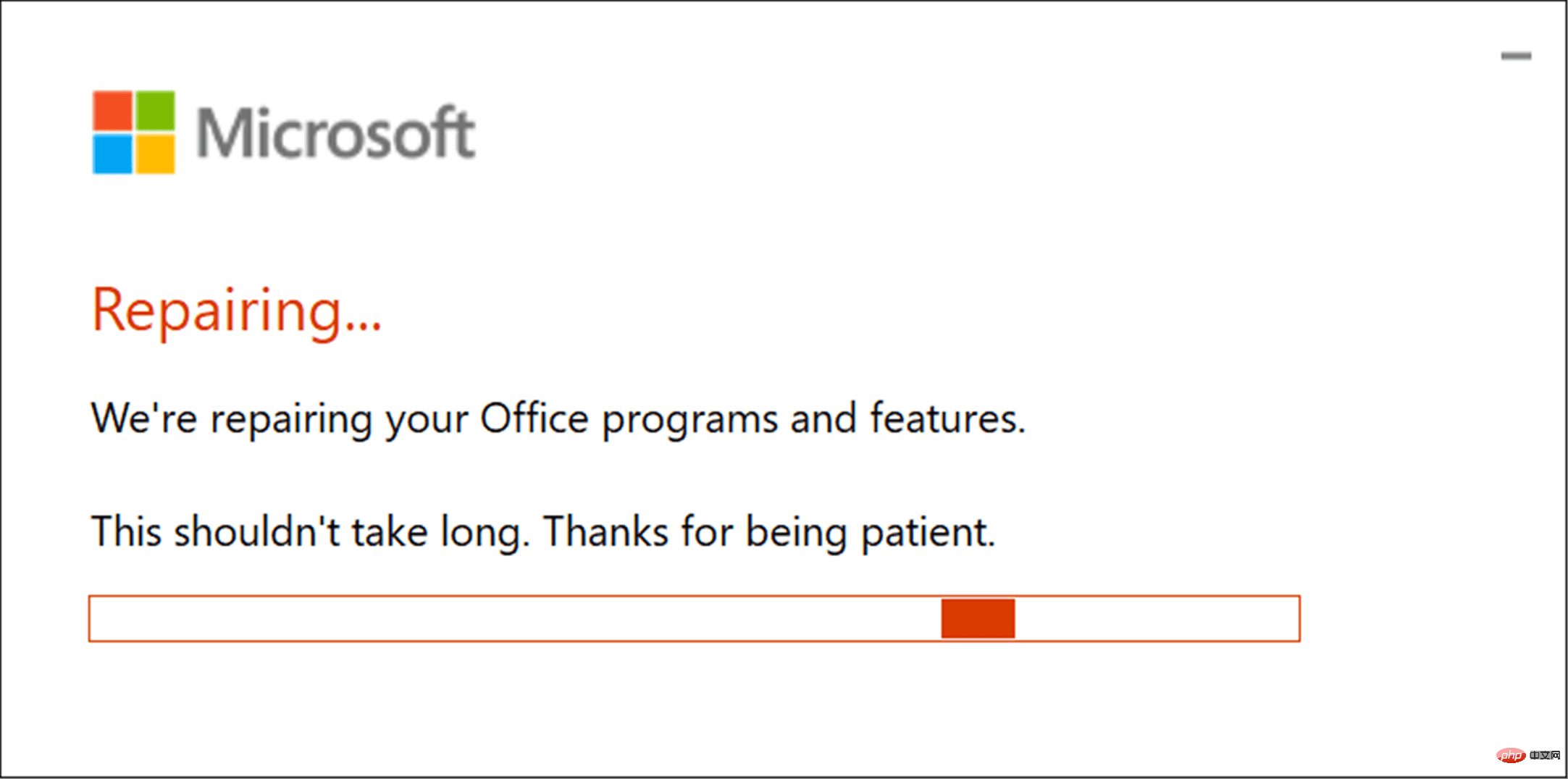 修理が完了すると通知されます。 [ 閉じる
修理が完了すると通知されます。 [ 閉じる - ] ボタンをクリックして終了し、Excel が引き続きクラッシュするかどうかを確認します。
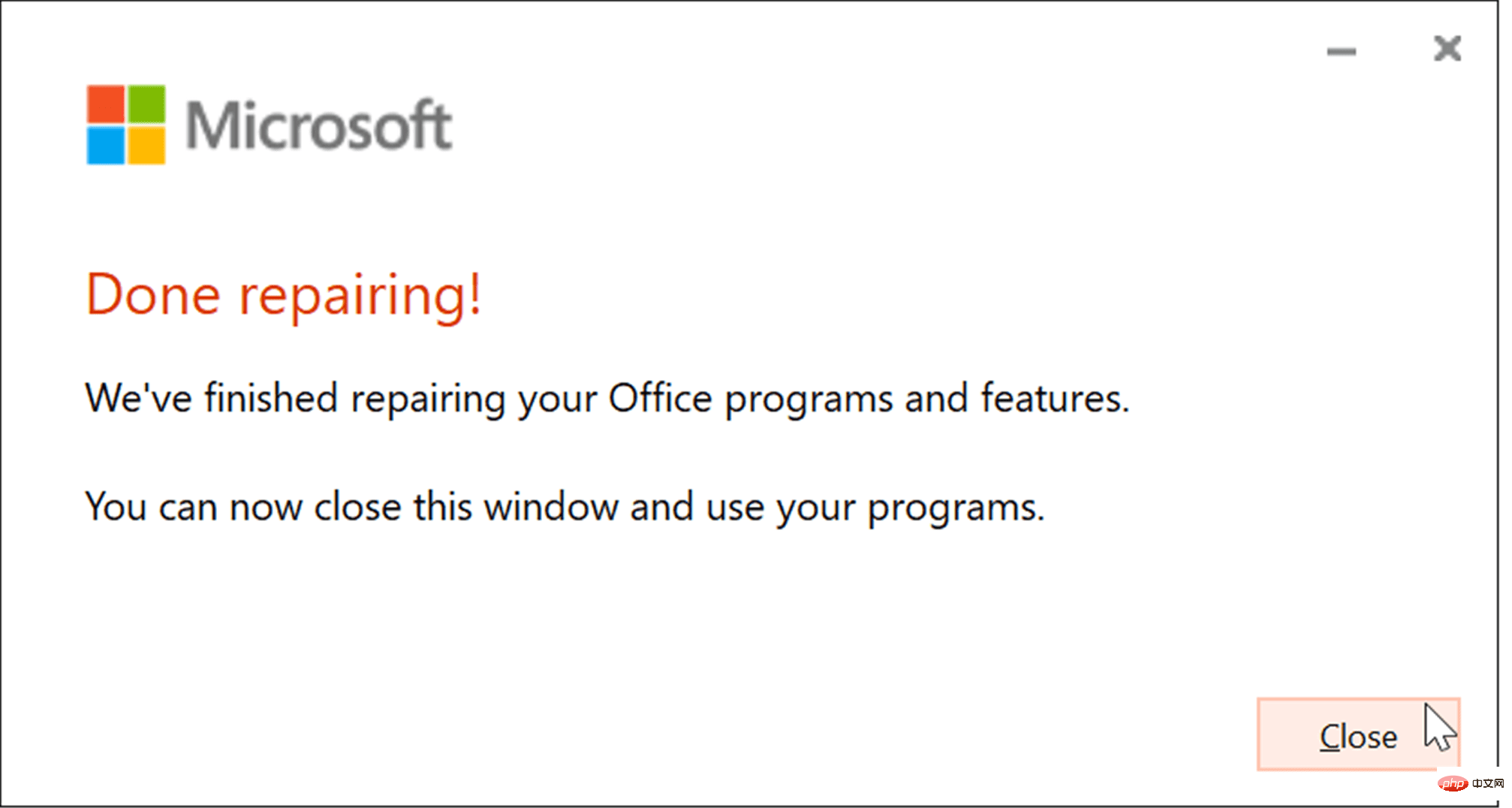 その後も Excel がクラッシュする場合は、戻って修正します。ただし、今回は [ オンライン修復
その後も Excel がクラッシュする場合は、戻って修正します。ただし、今回は [ オンライン修復 - ] オプションを選択します。これは、紛失または破損したファイルを Microsoft サーバーから直接取得する、より徹底的な修復です。
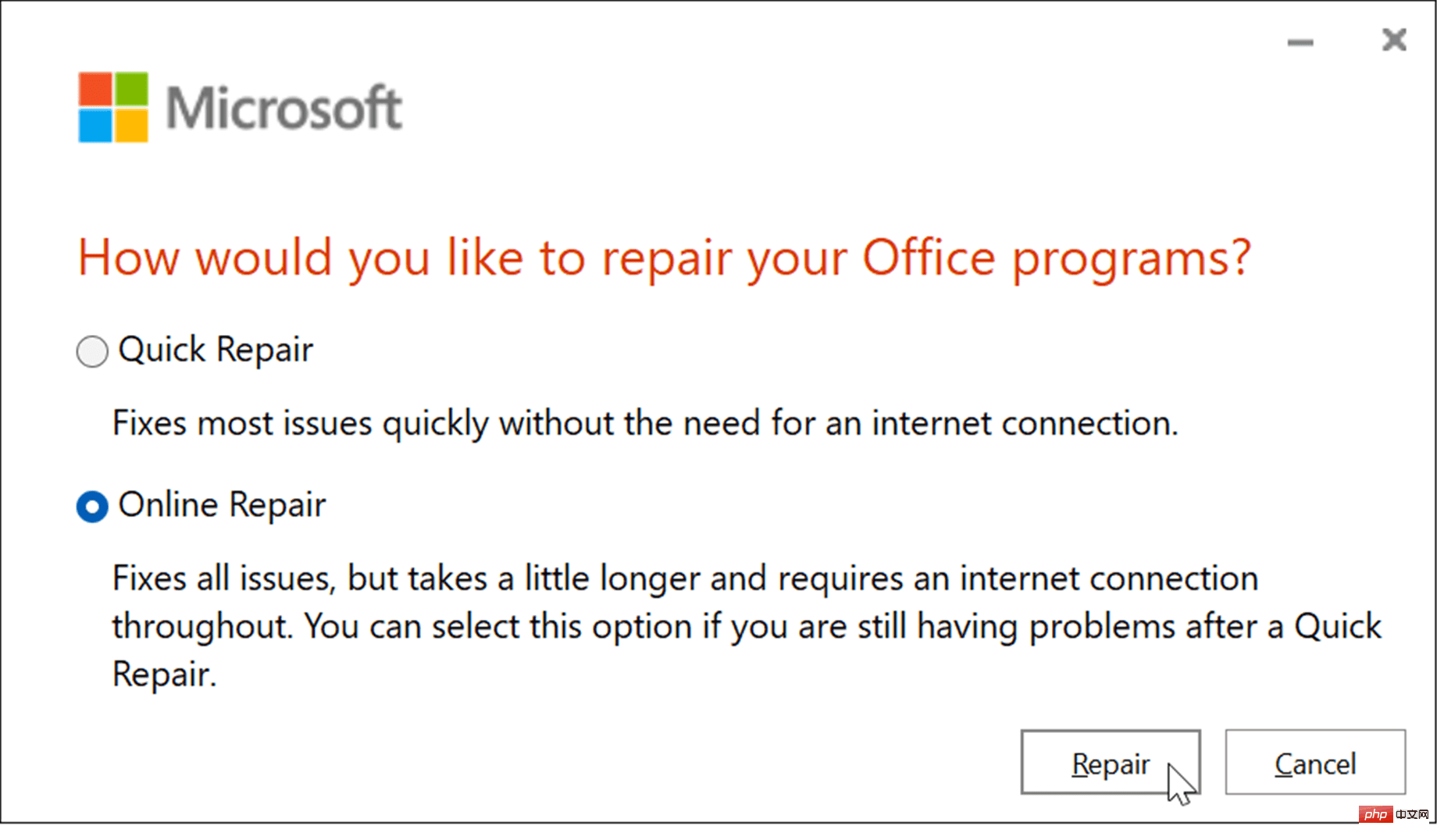 どちらの修正もファイルには影響しませんが、ファイルは必ず OneDrive などの外部ドライブや Backblaze などのサービスにバックアップしてください。
どちらの修正もファイルには影響しませんが、ファイルは必ず OneDrive などの外部ドライブや Backblaze などのサービスにバックアップしてください。
Microsoft Excel の使用
データが詰まった巨大なスプレッドシートを作成するときに、Excel がクラッシュする必要はありません。ただし、Excel がフリーズし続ける場合は、上記の手順を実行すると再び動作するようになります。
Excel をセーフ モードで起動することは、いざというときに作業を完了するための優れた解決策です。その後、インストールの修復など、より複雑なトラブルシューティングを実行できます。
Excel には、データを追跡し、使いやすい方法で表示できるいくつかの機能が含まれています。たとえば、円グラフまたは棒グラフを作成することで、スプレッドシート内のデータを視覚的に表現できます。
以上がExcel がクラッシュし続ける: 6 つの修正の詳細内容です。詳細については、PHP 中国語 Web サイトの他の関連記事を参照してください。

