Windows 11/10でDiscordを完全にアンインストールしてクリアする方法は?
- WBOYWBOYWBOYWBOYWBOYWBOYWBOYWBOYWBOYWBOYWBOYWBOYWB転載
- 2023-04-27 16:04:164677ブラウズ
ユーザーがシステム上のアプリケーションをアンインストールしようとすると、完全にアンインストールできず、アプリケーションの一部が残ることがあります。最近、一部の Windows ユーザーがシステムから Discord アプリをアンインストールできず、何が問題だったのか、どうすればよいのかが分からないことに気づきました。 Discord アプリがバックグラウンドで実行されている可能性は依然としてありますが、通常はユーザーに知られていません。
Discord をシステムから完全にアンインストールする方法も見つけたい場合は、この記事で簡単な手順で簡単なガイダンスを提供します。
Windows 11/10 で Discord を完全にアンインストールする方法
Discord がスタートアップ アプリから無効になっていることを確認してください
Discord がスタートアップ アプリから無効になっていない場合は、Discord が起動します。システムを起動するたびに。したがって、Discord アプリが現在バックグラウンドで実行されている場合は、まずランチャー アプリから Discord アプリを無効にしてから、Discord アプリを閉じることをお勧めします。
これを行う手順は次のとおりです。
ステップ 1: CTRL SHIFT ESC キーを同時に押して、タスク マネージャーを開きます。
ステップ 2: 以下に示すように、[Launch Application] タブに移動する必要があります。
ステップ 3: 次に、右側のリストからDiscord アプリを見つけます。
ステップ 4:Discordアプリケーション (Discord アプリアイコンで更新) を右クリックし、コンテキストから選択します。 下の図に示すように、メニューで無効にします。
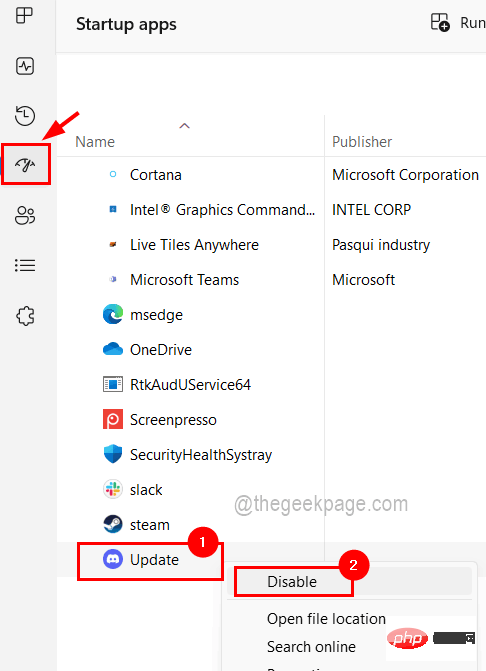
プロセス タブに移動し、システムのバックグラウンドで Discord が実行されている可能性があるため、バックグラウンド プロセス セクションの Discord アプリケーション プロセス を確認します。
ステップ 7: したがって、Discordプロセスを右クリックし、以下に示すようにコンテキスト メニューから タスクの終了をクリックする必要があります。 。
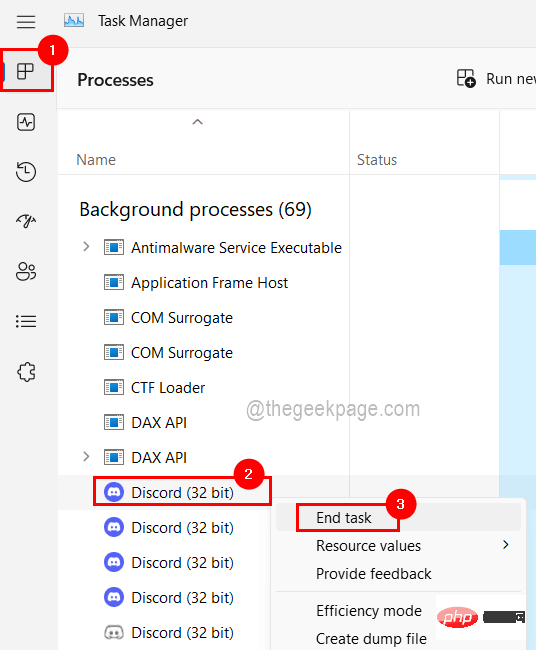 #ステップ 8: 現在バックグラウンドで実行されている他のすべての Discord プロセスに対して同じことを行います。
#ステップ 8: 現在バックグラウンドで実行されている他のすべての Discord プロセスに対して同じことを行います。
ステップ 9: 完了したら、タスク マネージャーを閉じます。
[プログラムと機能] ウィンドウを使用して Discord アプリをアンインストールする
Discord アプリのすべてのプロセスが強制終了され、アプリの起動が無効になったので、次の「プログラムと機能」で説明されている手順を使用できます。システムから Discord アプリのアンインストールを続行するには、
ステップ 1:
Windowsキーと R キーを同時に押して、実行コマンド ボックスを 開きます。 ステップ 2: 次に、[実行
] ボックスにappwiz.cpl と入力し、Enter キーを押します。
ステップ 3: [プログラムと機能] ウィンドウが画面に表示され、プログラムのリストから Discord アプリを探す必要があります。 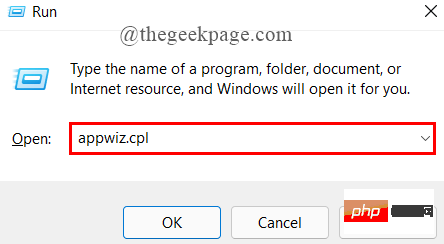
Discord アプリを 1 回クリックして選択すると、以下に示すように、上部に
アンインストール ボタンが表示されます。 ステップ 5: Discord アプリを選択した後、アンインストール ボタンをクリックします。
ステップ 6: これにより、Discord アプリのアンインストールが開始され、正常に完了すると、リストから消えます。 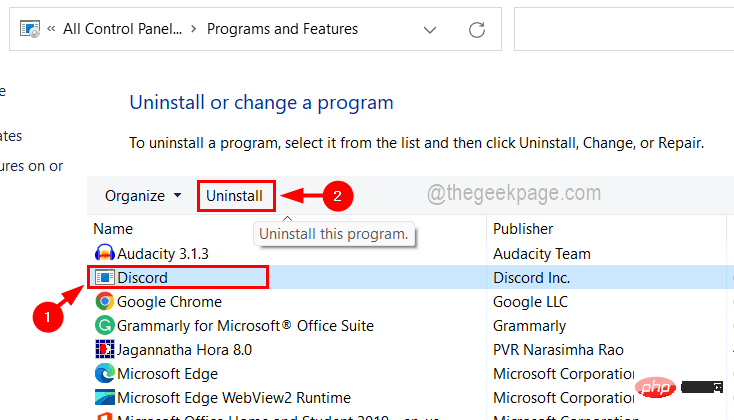
Windows
キーとE キー を同時に押して、ファイル エクスプローラーを開きます。 ステップ 2: 上部のバーで、View
>>Show>>Hidden Items を選択して、すべての非表示アイテムが表示されるファイルであることを確認します。とフォルダー。
#ステップ 3: この後、ファイル エクスプローラーを閉じます。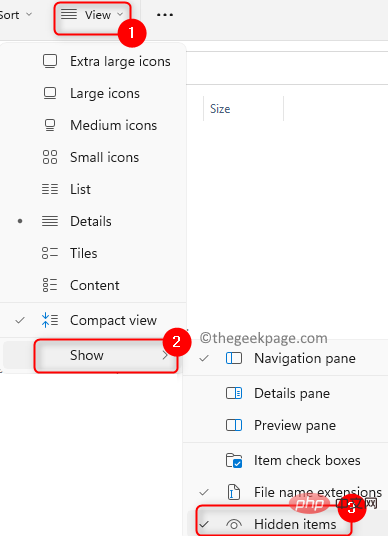 ステップ 4:
ステップ 4:
キーと
Rキーを同時に押して、"Run" コマンドを開きます。フレーム。 ステップ 5: 実行ボックスに %localappdata% と入力し、Enter
を押します。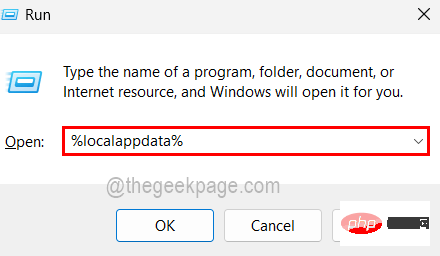
ステップ 6: 開いたばかりのローカル フォルダーで、DiscordFiles フォルダーを右クリックし、コンテキスト メニューから ## をクリックします。 #以下のように # を削除します。
#ステップ 7: 削除したら、ローカル フォルダーを閉じます。 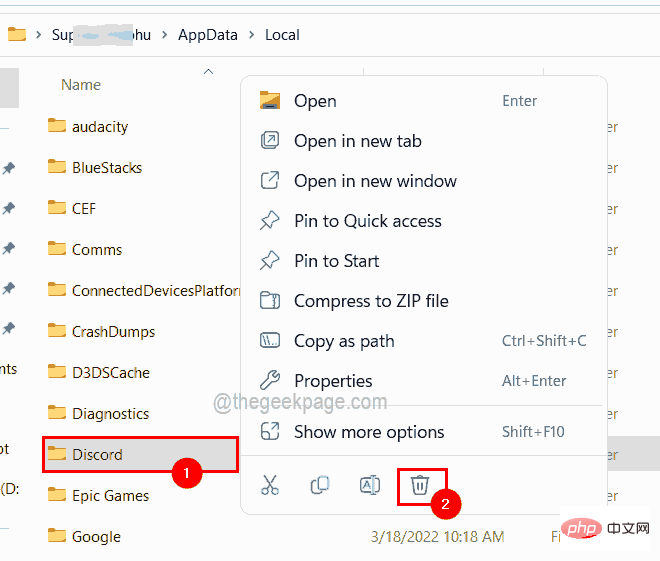
キーをもう一度押して、[ファイル名を指定して実行] ボックスを開きます。 ステップ 9: %appdata% と入力し、
Enterキーを押して、システム上の Roaming フォルダーを開きます。
ステップ 10: 同様に、Discord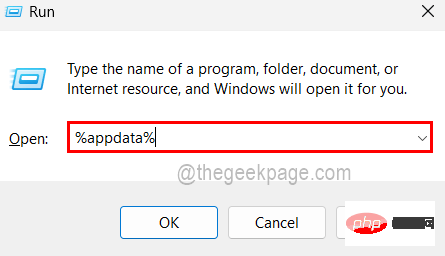 Files
Files
右クリックし、コンテキスト メニューから # をクリックします ##削除すると、discordフォルダーが削除されます。 ステップ 11: discord フォルダーを削除した後、Roaming フォルダーを閉じます。
ステップ 12: Discord が完全にアンインストールされたことを確認したら、システムを一度再起動します。 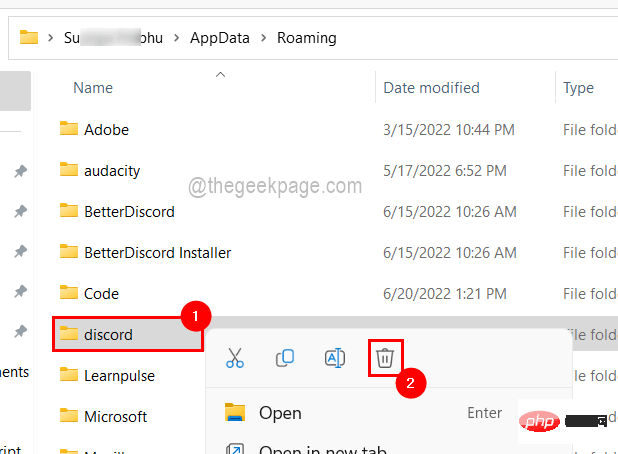
以上がWindows 11/10でDiscordを完全にアンインストールしてクリアする方法は?の詳細内容です。詳細については、PHP 中国語 Web サイトの他の関連記事を参照してください。

