Microsoft Edge でダウンロード履歴を表示および消去するにはどうすればよいですか?
- PHPz転載
- 2023-04-27 15:25:082904ブラウズ
Edge を使用してダウンロード履歴を消去する
履歴を表示するには、まず Microsoft Edge を開く必要があります。開くときはCTRL Jを押す必要があります。画面の右上隅にある 3 つの点をクリックすることもできます。そこから、「ダウンロード」をクリックする必要があります。
Chrome とは異なり、Edge のダウンロード履歴は特別なポップアップ メニューで開きます。これは、アドレス バーの隣の領域から下に伸びています。進行中のすべてのダウンロード、完了したダウンロードの表示、ダウンロード フォルダーの内容の表示、ダウンロードの検索などを行うことができます。
ダウンロード リストからファイルを削除する場合は、エントリの上にマウスを置く必要があります。ファイルの横に 2 つのアイコンが表示されます。アイコンの 1 つはゴミ箱のアイコンになります。それをクリックすると、ダウンロード リストからファイルが削除されます。これによってシステムからファイルが削除されるわけではないことに注意してください。
履歴全体をクリアしたい場合は、ダウンロード リストを再度開いてください。ポップアップ メニューの上部に 3 つの点が表示されます。これを押すと、すべてのダウンロード履歴をクリアするオプションが表示されます。それをクリックし、表示される次のウィンドウで確認します。これにより、ダウンロード履歴が消去されます。
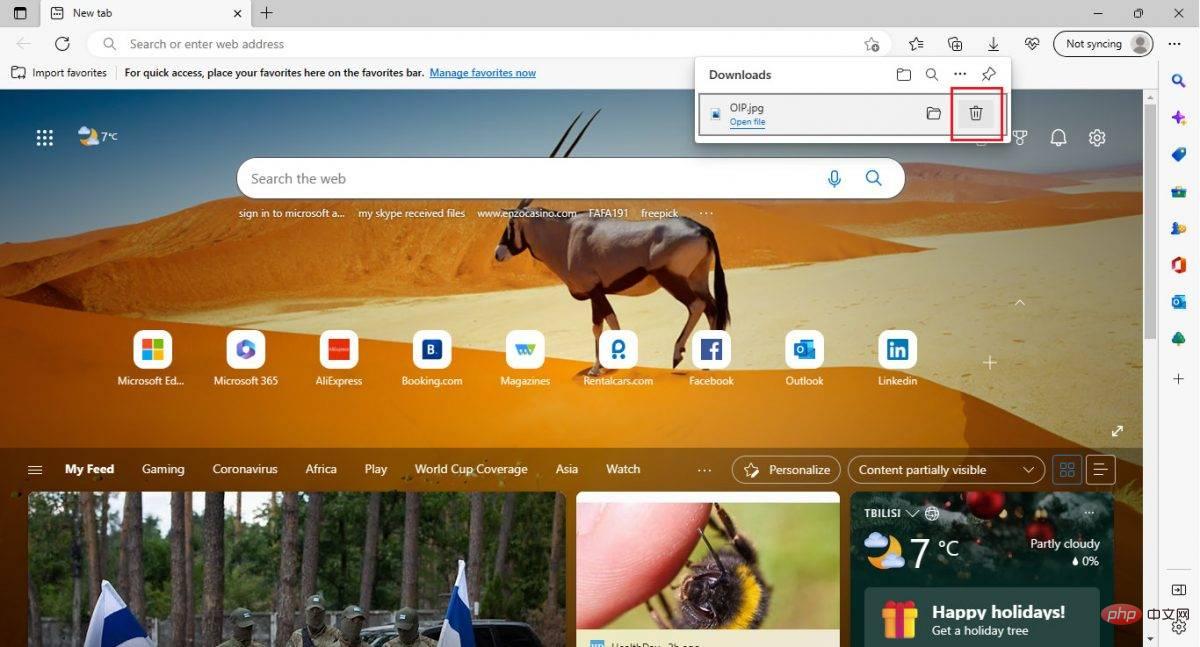
ダウンロード履歴はもう履歴です
ダウンロード履歴をクリアする方法がわかったので、プライバシーを保護しましょう。もう難しいことはありません。 。 Edge 経由で InPrivate を使用して閲覧しても、ダウンロード履歴は消去されないことにも注意してください。上記の手順に従って、履歴を時々クリアする必要があります。
以上がMicrosoft Edge でダウンロード履歴を表示および消去するにはどうすればよいですか?の詳細内容です。詳細については、PHP 中国語 Web サイトの他の関連記事を参照してください。

