Windows 11でsrttrail.txtのBSODエラーを修正する方法は?
- WBOY転載
- 2023-04-27 09:22:075439ブラウズ
- 自動修復ウィンドウから 詳細オプション を選択します。
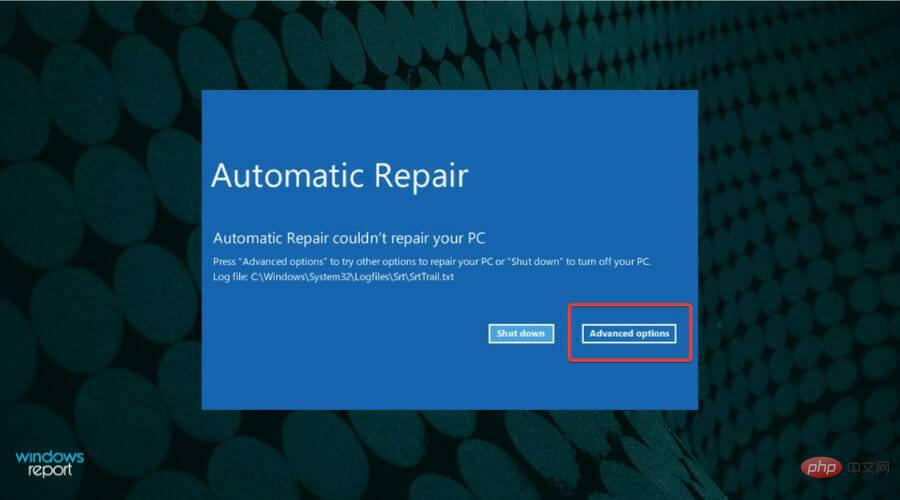
- 「トラブルシューティング ツール 」をクリックします。
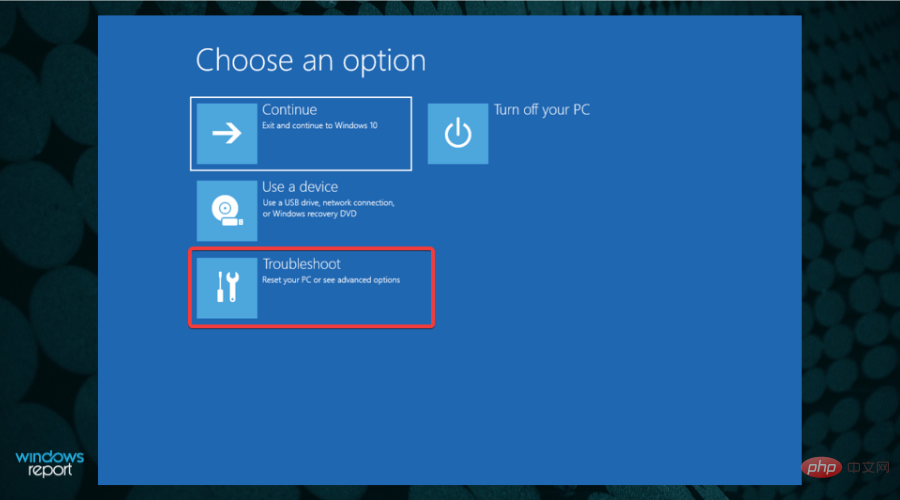
- 次に、もう一度 ここにリストされている 2 つの オプションから 詳細オプションを選択します。
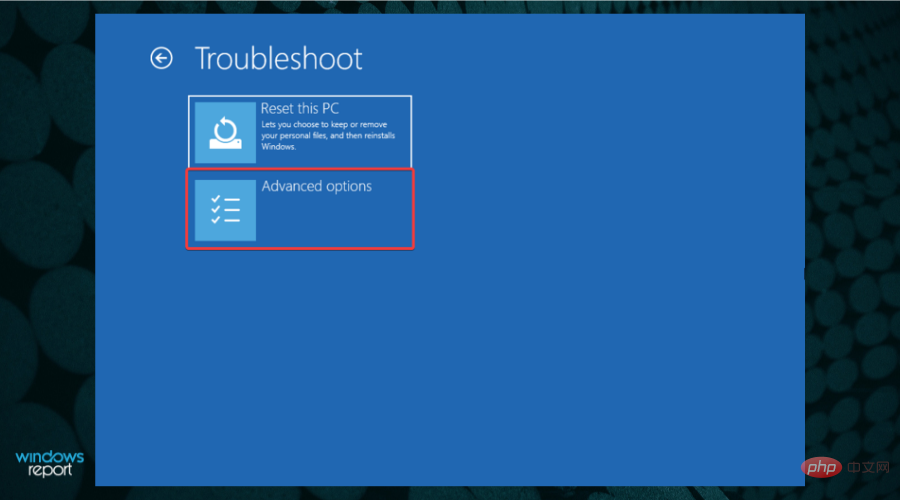
- 「コマンド プロンプト」をクリックします。
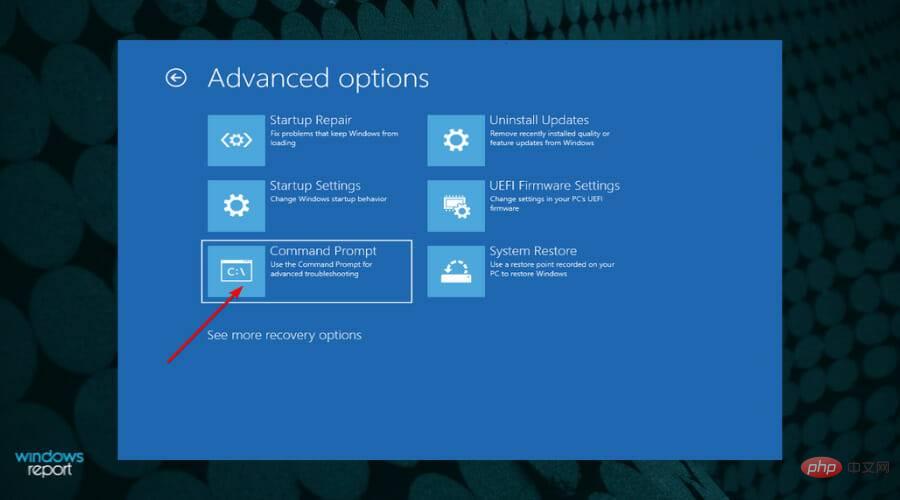
- 次に、次のコマンドを貼り付けて、EnterDisableAutomatic Repair を押します。
<strong>bcdedit /set {default}recoveryenabled No</strong>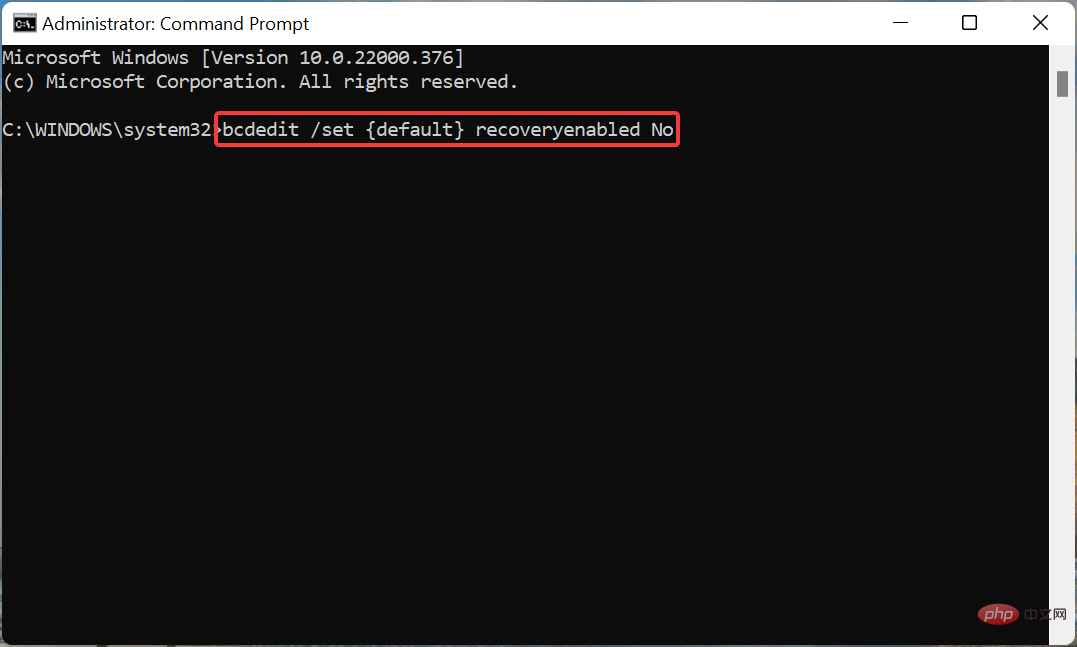
- コマンドの実行後、コンピューターを再起動します。
自動修復を無効にした後、Windows 11 の srttrail.txt エラーが解消されたかどうかを確認してください。
3. マスター ブート レコード (MBR) を修復する
これで、 詳細オプション にアクセスする方法がわかりました。これ以降、すべての修復はこのウィンドウのみから開始されます。- 詳細オプションから コマンド プロンプトウィンドウを起動します。
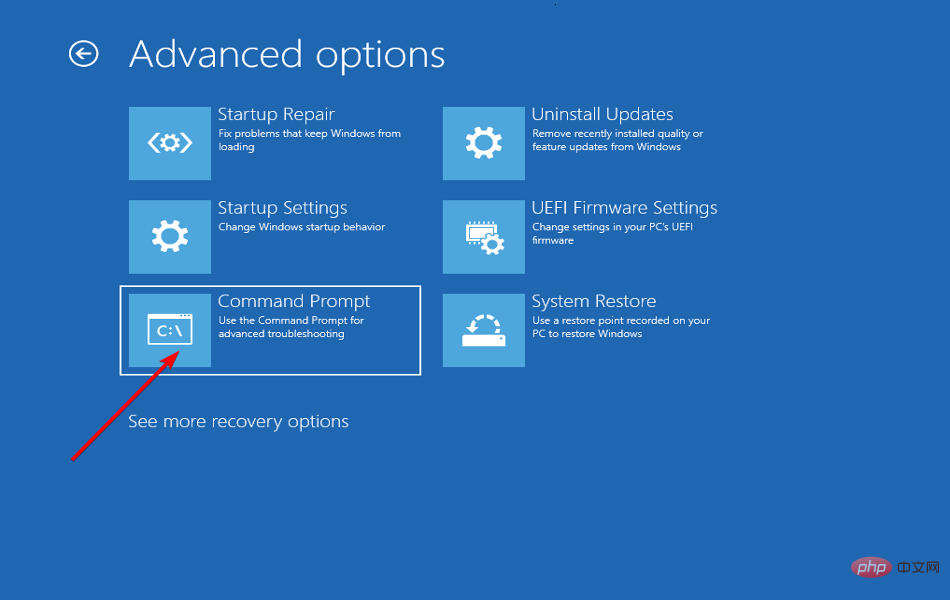
- 次のコマンドを貼り付けて、Enter を押します。
<strong>bootrec.exe /rebuildbcd</strong>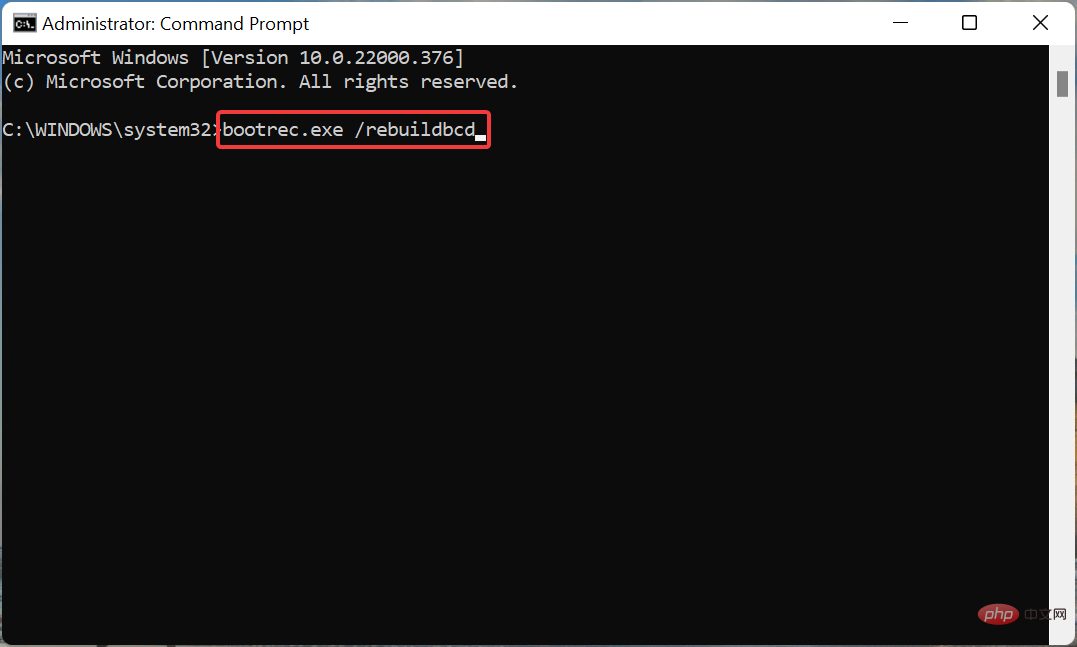
- 次に、以下のコマンドを実行します。
<strong>bootrec.exe /fixmbr</strong>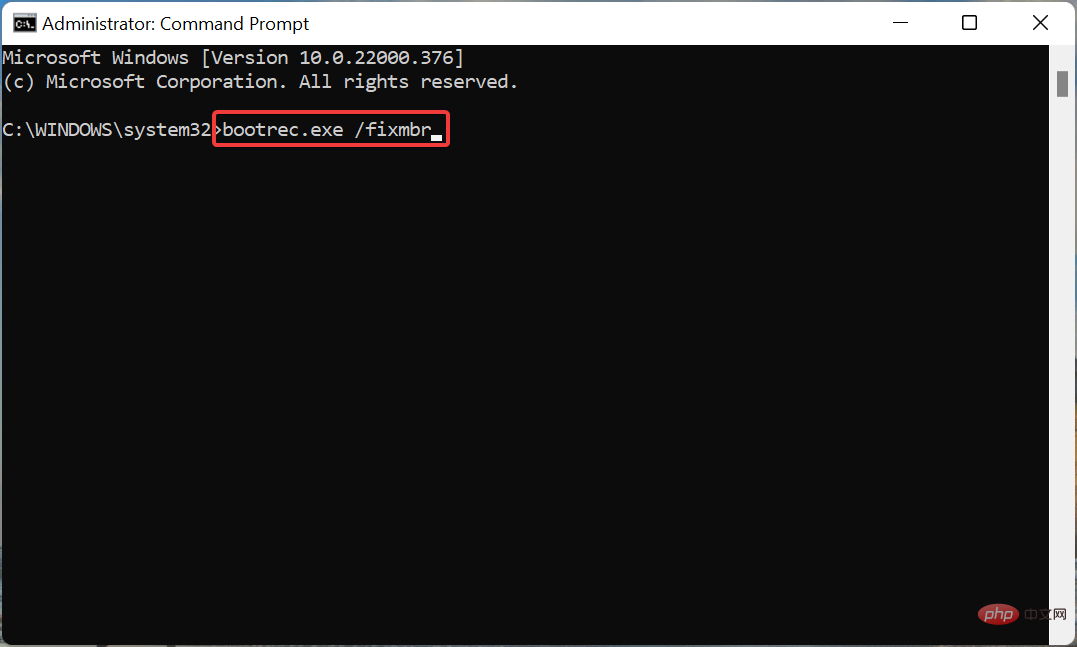
- 最後に、次のコマンドを入力/貼り付けて、Enter を押して実行します。
<strong>bootrec.exe /fixboot</strong>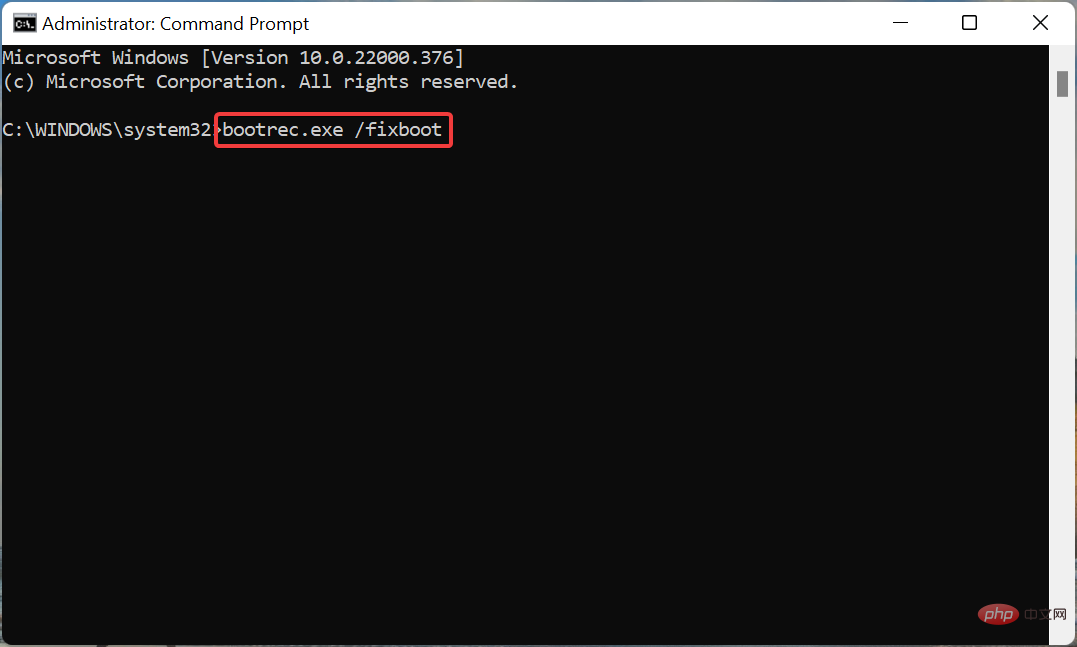
3 つのコマンドを実行した後、コンピューターを再起動し、Windows 11 で srttrail.txt エラーが発生するかどうかを確認します。修理されました。
マスター ブート レコード (MBR) はストレージ ドライブの最初のセクターに保存され、システムの起動に必要なコードが含まれています。何か問題がある場合は、オペレーティング システムの起動に問題が発生する可能性が高くなります。上記のコマンドを実行すると、これらの問題が解決される可能性が高くなります。
4. デバイス パーティションの確認
- [詳細オプション] ウィンドウに移動し、リストされたオプションから コマンド プロンプトを選択します。
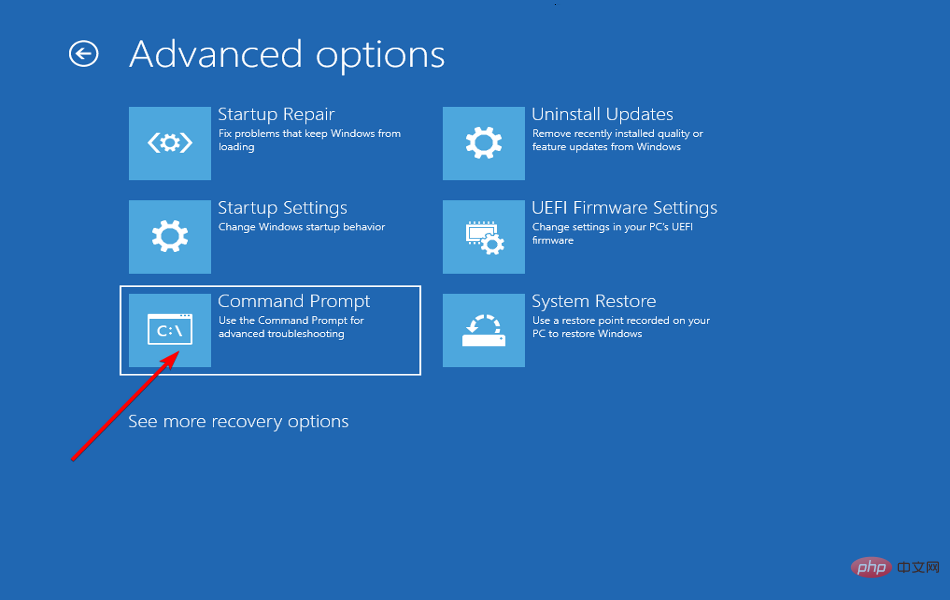
- 次のコマンドを貼り付けて、Enter を押します。
<strong>bcdedit</strong>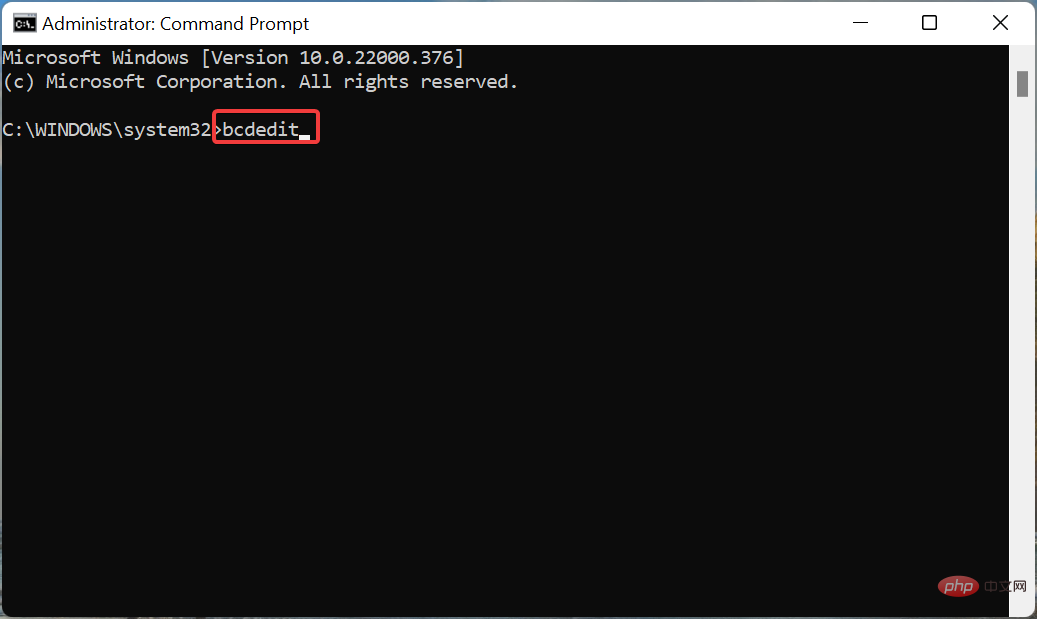
- 次に、 partition=C : が device と osdevice の横に表示されているかどうかを確認します。
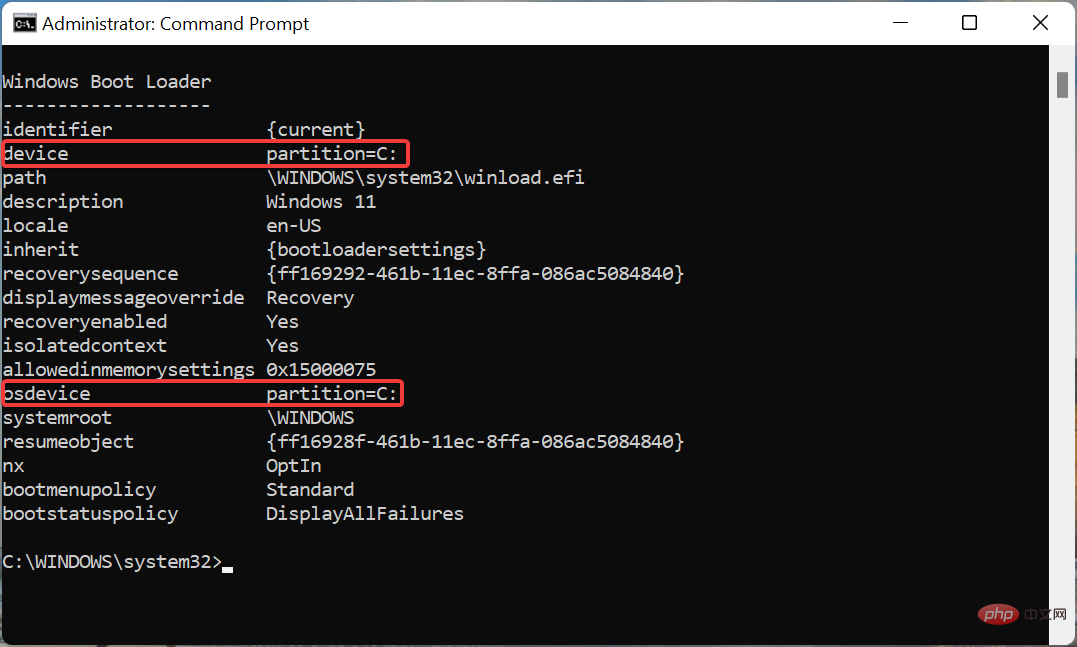
- これに当てはまらない場合は、次のコマンドを 1 つずつ実行してください。
<strong>bcdedit /set {デフォルト} デバイス パーティション=c:</strong><strong>bcdedit /set {デフォルト} osdevice パーティション=c:</strong>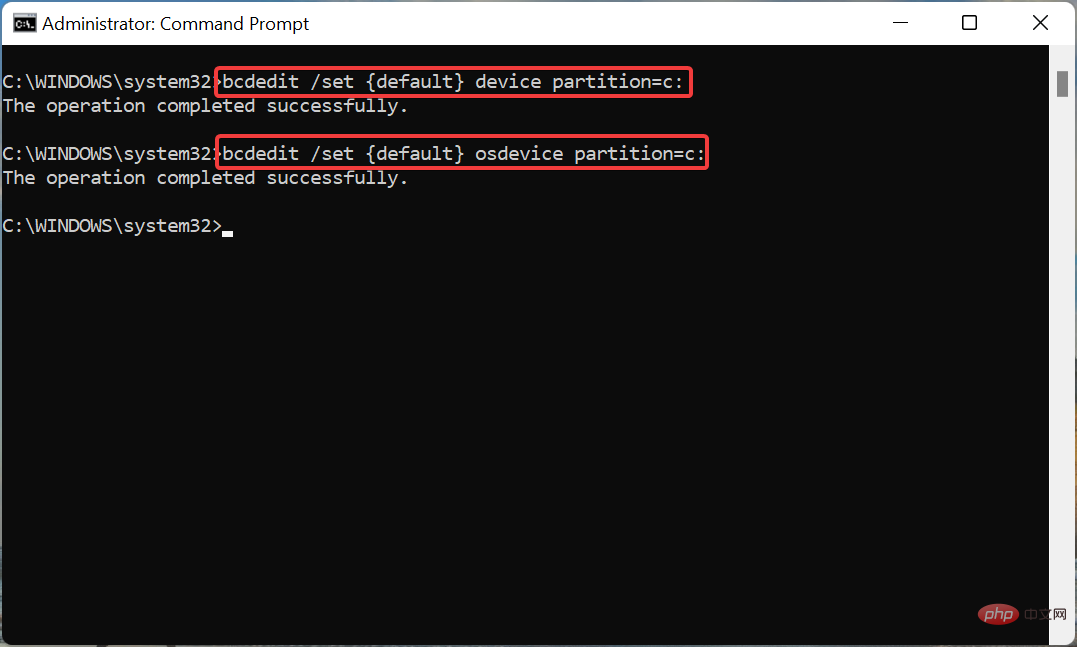
- 次に、コンピュータを再起動します。
5. SFC を実行し、ディスク スキャンを確認します。
- [詳細オプション] ウィンドウにリストされているオプションから コマンド プロンプトを選択します。
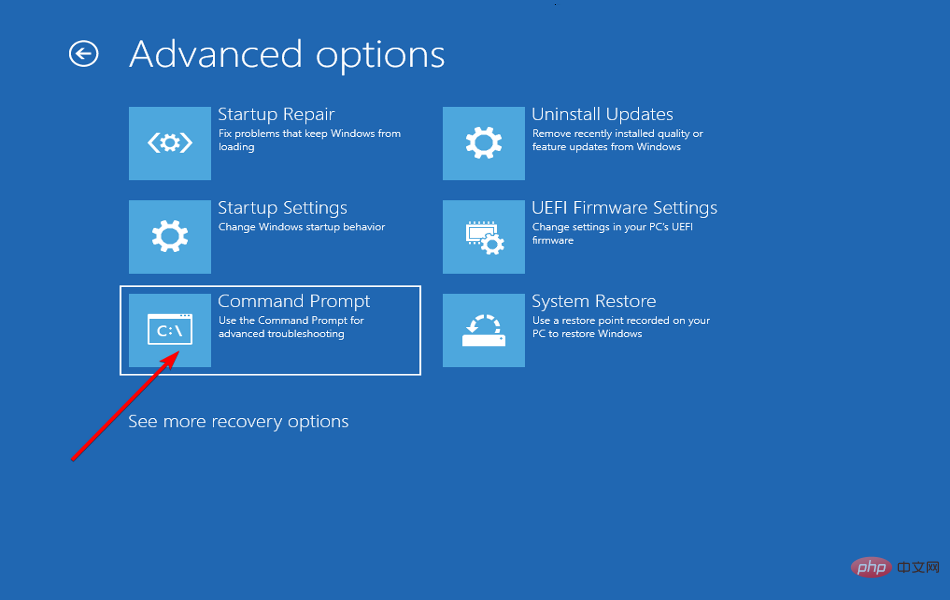
- 次に、次のコマンドを入力/貼り付けて、EnterRunSFC Scan を押します。
<strong>sfc /scannow</strong>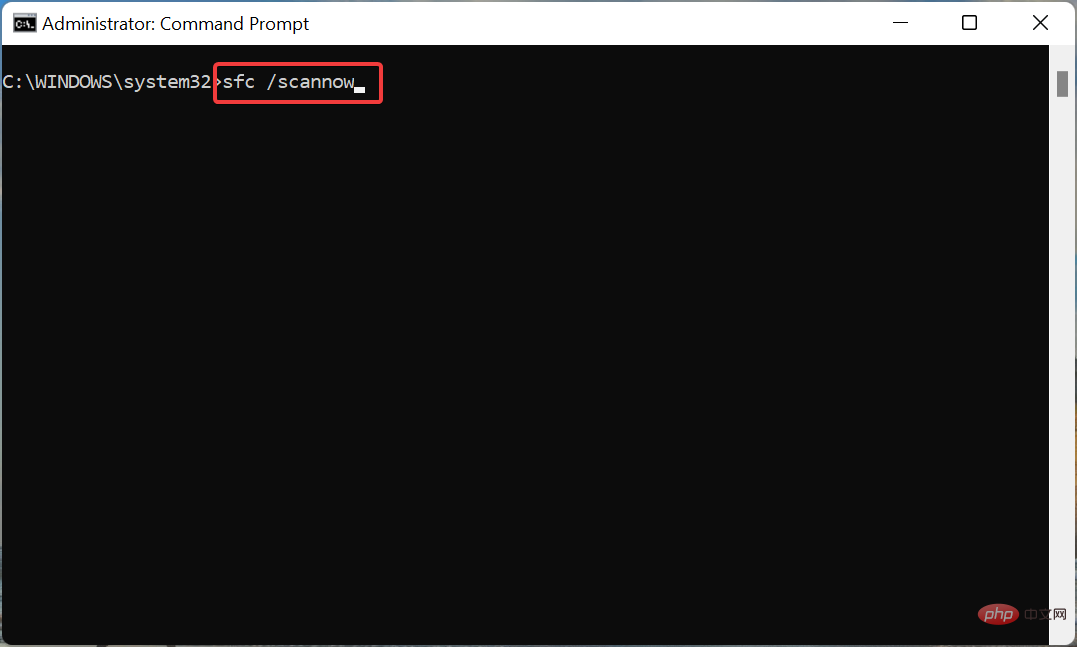
- スキャンが完了したら、次のコマンドを実行して、Check Disk ユーティリティを実行します。
<strong>chkdsk /r c:</strong>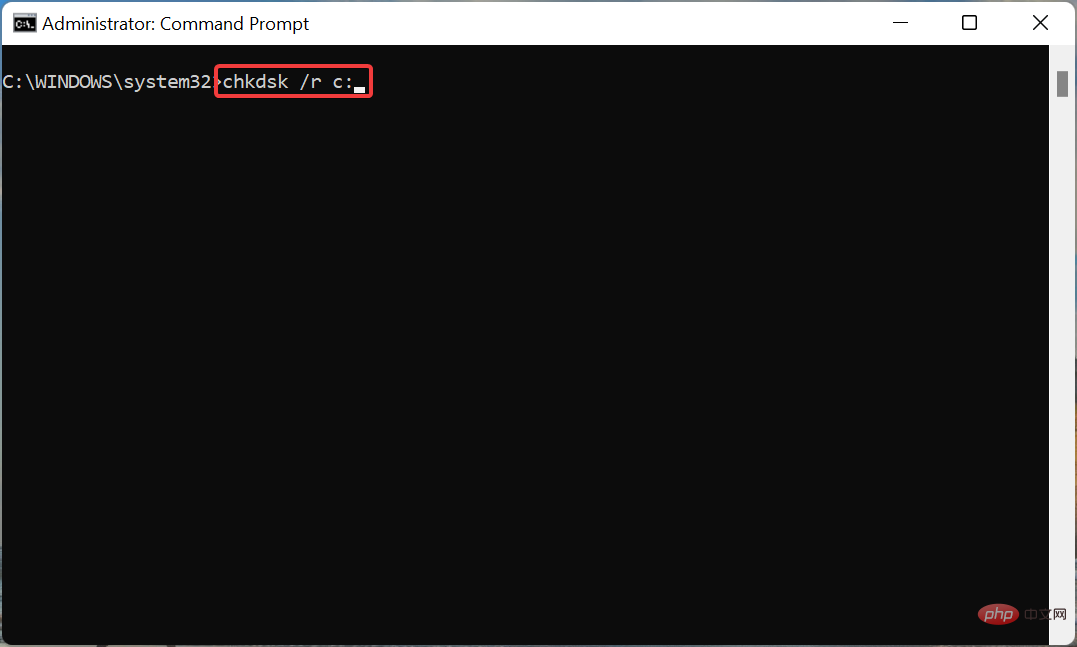
これら 2 つのコマンドを実行した後、コンピューターを再起動し、Windows 11 で srttrail.txt エラーが発生したかどうかを確認します。修理が解決しました。
SFC (システム ファイル チェッカー) スキャンは、破損したシステム ファイルを特定するために使用され、見つかった場合は、コンピュータに保存されているキャッシュされたコピーと置き換えます。ここでの唯一の制限は、システム ファイルのみをスキャンすることです。そこでチェック ディスク ユーティリティが役に立ちます。
チェック ディスク ユーティリティは、ドライブの破損や不良セクタをスキャンし、両方を効果的に除去します。このユーティリティはドライブ全体をスキャンするため、SFC スキャンに比べて時間がかかります。したがって、最初に SFC スキャンを実行し、エラーが修正されない場合はチェック ディスク ユーティリティを使用することをお勧めします。
6. システム ハードウェアを確認します
上記の方法が機能しない場合は、ハードウェア自体に問題がある可能性があります。この場合、修理または交換する必要があります。
しかし、その前に、すべての接続が正しく行われていることを確認しましょう。これを行うには、ハード ドライブ、バッテリー、RAM を取り外して再接続し、その過程でほこりの破片を拭き取ります。システムがシャットダウンされている場合は、必ずこれらを取り外して再接続してください。
3 つを再接続しても Windows 11 の srttrail.txt エラーが修正されない場合は、ハードウェア コンポーネントが破損していないか確認し、修復または交換します。
7. Windows 11 PC をリセットする
ハードウェア コンポーネントが正常に動作しているように見える場合は、Windows 11 を工場出荷時の設定にリセットする以外に選択肢はありません。
これを行う方法は複数ありますが、オペレーティング システムを起動できないため、コマンド プロンプトを使用するか、[トラブルシューティング] ウィンドウで [この PC をリセットする] オプションを選択することをお勧めします。
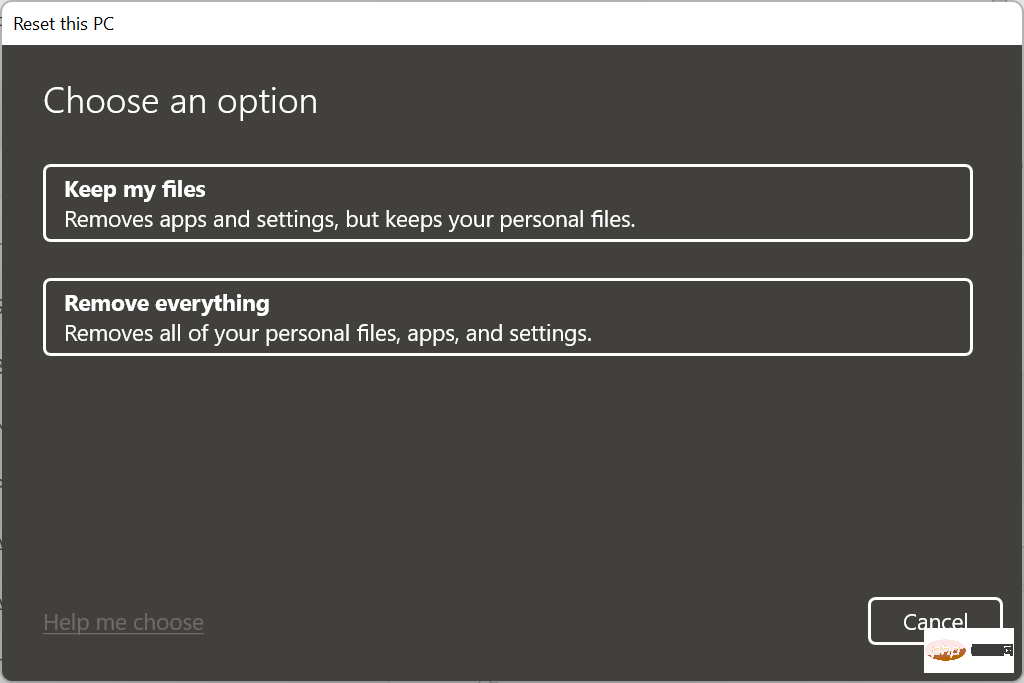
#PC をリセットすると、保存されているアプリケーションと構成された設定がすべて削除されますが、ファイルを保持することも選択できます。 PC をリセットすると、最初に購入したときと同じように動作し、Windows 11 の srttrail.txt エラーが修正されます。
リセット機能が機能しない場合は、専用のチュートリアルを参照して潜在的な問題を解決してください。
Windows 11 で BSOD エラーを防ぐにはどうすればよいですか?
トラブルシューティングに時間がかかり、入手可能な情報が不足しているため、BSOD エラーは最も恐ろしく、最も複雑なエラーの 1 つと考えられています。
エラーに続く停止コードでは根本原因があまり明らかにされないため、問題の診断と排除がより困難になります。
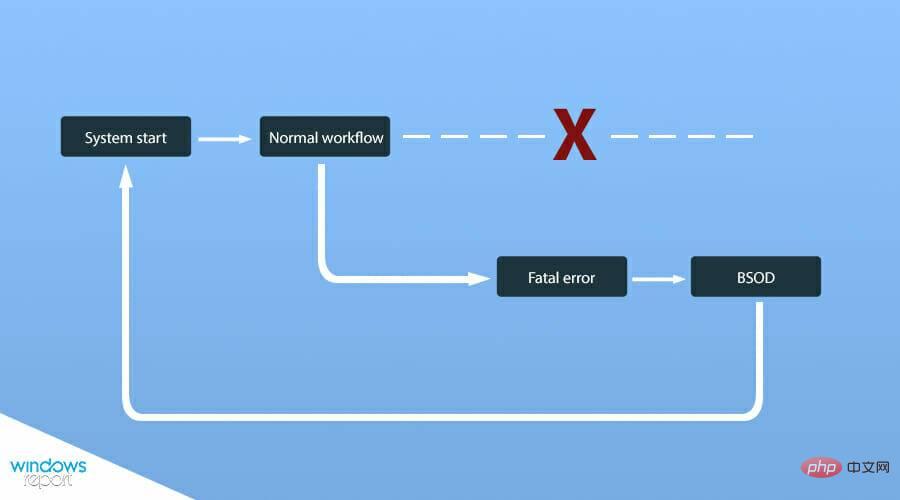
いくつかの簡単なヒントとテクニックは、Windows 11 および以前のバージョンでのほとんどの BSOD エラーを防止または排除するのに役立ちます。
インストールされているドライバーを常に最新の状態に保ち、接続されているすべての周辺機器に互換性があることを確認し、システムに害を及ぼす可能性がある疑わしいサードパーティ製アプリケーションをインストールしないでください。また、レジストリに不必要な変更を加えないでください。
以上がWindows 11でsrttrail.txtのBSODエラーを修正する方法は?の詳細内容です。詳細については、PHP 中国語 Web サイトの他の関連記事を参照してください。

