Windows 11 および 10 でマイクによる音声のモニタリングを無効にする方法は?
- WBOYWBOYWBOYWBOYWBOYWBOYWBOYWBOYWBOYWBOYWBOYWBOYWB転載
- 2023-04-27 08:46:066286ブラウズ
Windows でマイクを使用すると自分の声が聞こえるのはなぜですか?
Windows PC を使用しているときにマイクから自分の声が聞こえる場合は、サウンド設定が正しく構成されていません。
これは通常、デバイスで マイク モニタリング が有効になっていることが原因です。これは、マイク入力をスピーカーまたはヘッドフォンに直接ループし、自分のサウンドを確認できるようにする機能です。
別のマイクを同時にアクティブにすることもできます。たとえば、ラップトップの内蔵マイクとスタンドアロン マイクなどです。これは、マイクが高く設定されていても正しく設定されていない場合にも発生する可能性があります。
さらにまれに、ハードウェア障害を示す場合もあります。これが心配な場合は、(可能であれば) 別のデバイスでマイクを使用して、問題が再発するかどうかを確認してください。
Windows 11 でマイクで自分の声が聞こえないようにする方法
Windows 11 を実行している場合は、マイクのモニタリングを無効にすることで、マイクで自分の声が聞こえないようにすることができます。
ほとんどのユーザーにとって、これにより、マイク入力がスピーカーやヘッドフォンに繰り返されることがなくなります。
Windows 11 でマイクから自分の声を聞くのを停止するには:
- [スタート] メニューを開き、[設定 ] を選択します。

- 設定で、システム>>サウンドを押します。
- [その他のサウンド設定]を選択します。
 「
「 - サウンド」ウィンドウで、「録音」を押してマイクを選択します。
- プロパティを押します。
 [
[ - Listen] タブで、[このデバイスを聞く] チェックボックスをオフにします。 [ OK
- ] をクリックして変更を保存します。
 Windows 10 でマイクから自分の声が聞こえないようにする方法
Windows 10 でマイクから自分の声が聞こえないようにする方法
Windows 10 を実行している場合は、マイクのマイク モニタリングを無効にすることもできます。 。ただし、Windows 11 と Windows 10 の間での変更により、手順が若干異なります。
Windows 10 でマイクから自分の声を聞くのを停止するには:[スタート] メニューを右クリックし、[
- 設定
- ] を選択します。
 設定
設定 - で、システム>>サウンドを押します。 [サウンド コントロール パネル] をクリックします。
-
「 サウンド 」ウィンドウで、「
サウンド 」ウィンドウで、「 - 録音」タブを選択します。 マイクを選択し、プロパティ を押します。
-
[ マイクのプロパティ ] ウィンドウで、
マイクのプロパティ ] ウィンドウで、 - Listen を選択します。 「このデバイスを聴く 」チェックボックスをオフにします。
- OK を押して保存します。
-
 Windows でマイクを設定する
Windows でマイクを設定する
以上がWindows 11 および 10 でマイクによる音声のモニタリングを無効にする方法は?の詳細内容です。詳細については、PHP 中国語 Web サイトの他の関連記事を参照してください。
声明:
この記事はyundongfang.comで複製されています。侵害がある場合は、admin@php.cn までご連絡ください。


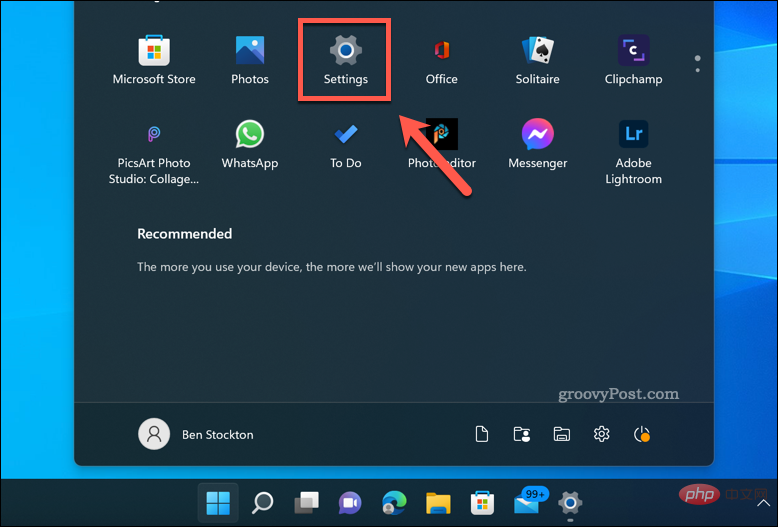
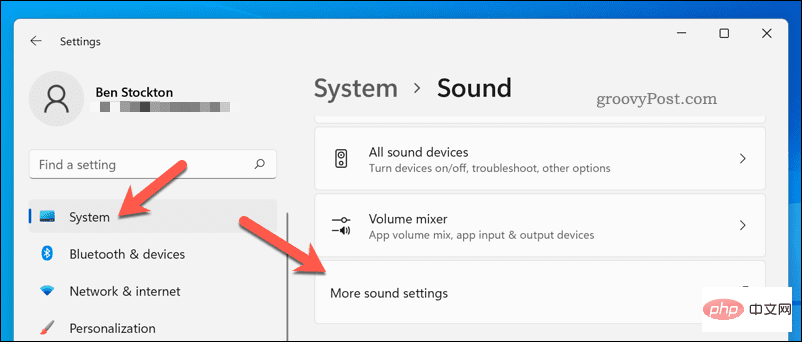
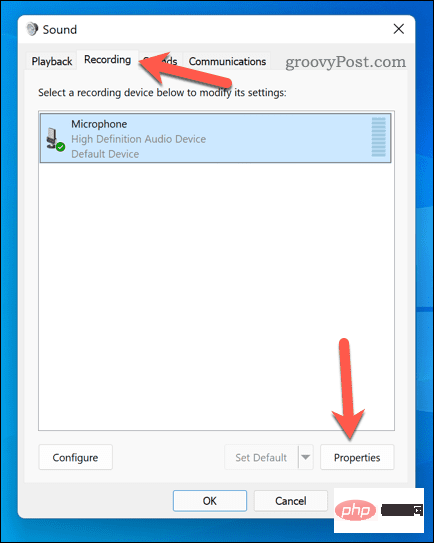
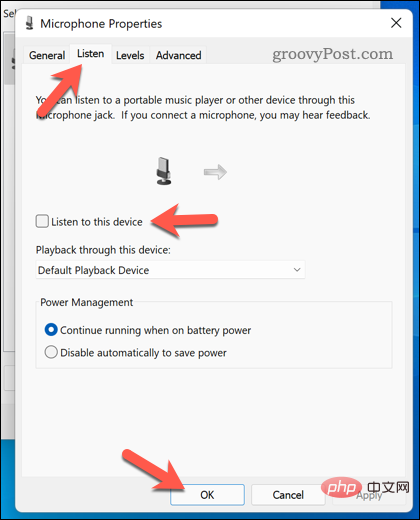
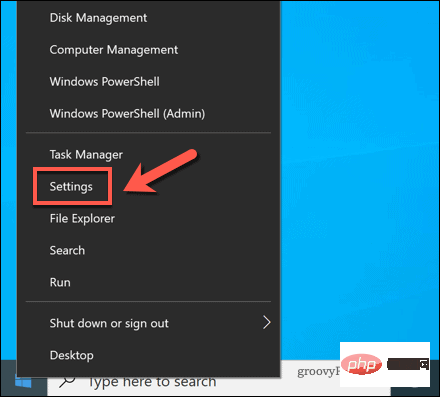
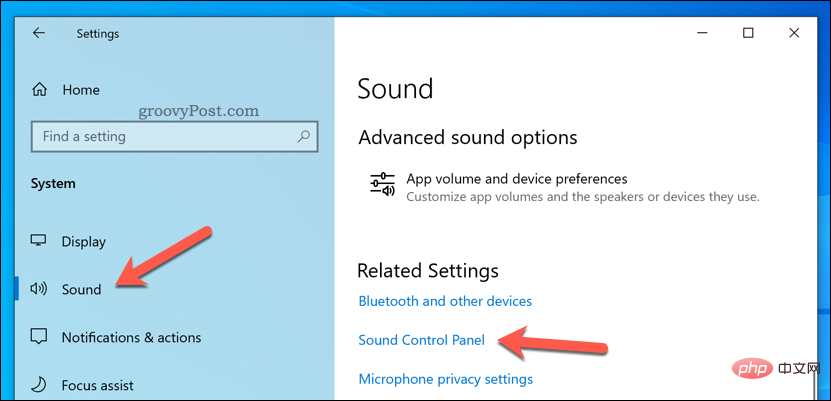 サウンド
サウンド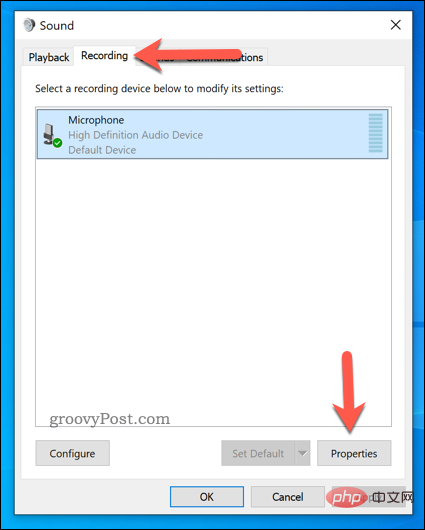 マイクのプロパティ
マイクのプロパティ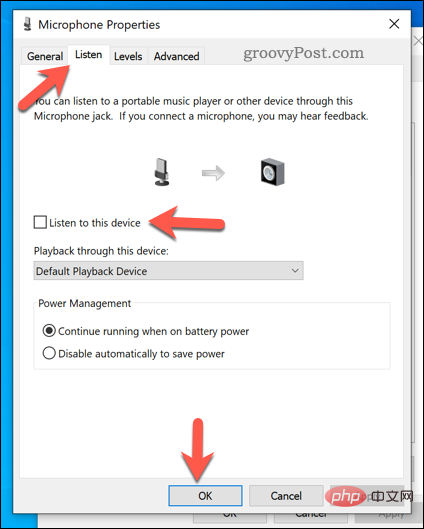 Windows でマイクを設定する
Windows でマイクを設定する