Windows 11 でファイルやフォルダーを非表示にし、検索から削除する方法は?
- WBOYWBOYWBOYWBOYWBOYWBOYWBOYWBOYWBOYWBOYWBOYWBOYWB転載
- 2023-04-26 23:07:062367ブラウズ
Windows 11 でファイルとフォルダーを検索から非表示にする方法
最初に確認する必要があるのは、Windows 検索ファイルの場所をカスタマイズすることです。これらの特定の場所をスキップすると、保護したいファイルを非表示にしながら、結果をより速く確認できるようになります。
Windows 11 でファイルやフォルダーを検索から除外する場合は、次の手順を実行します。
-
[スタート] メニューを開き、[設定] を選択します。 。または、キーボードの Windows キー I を押します。
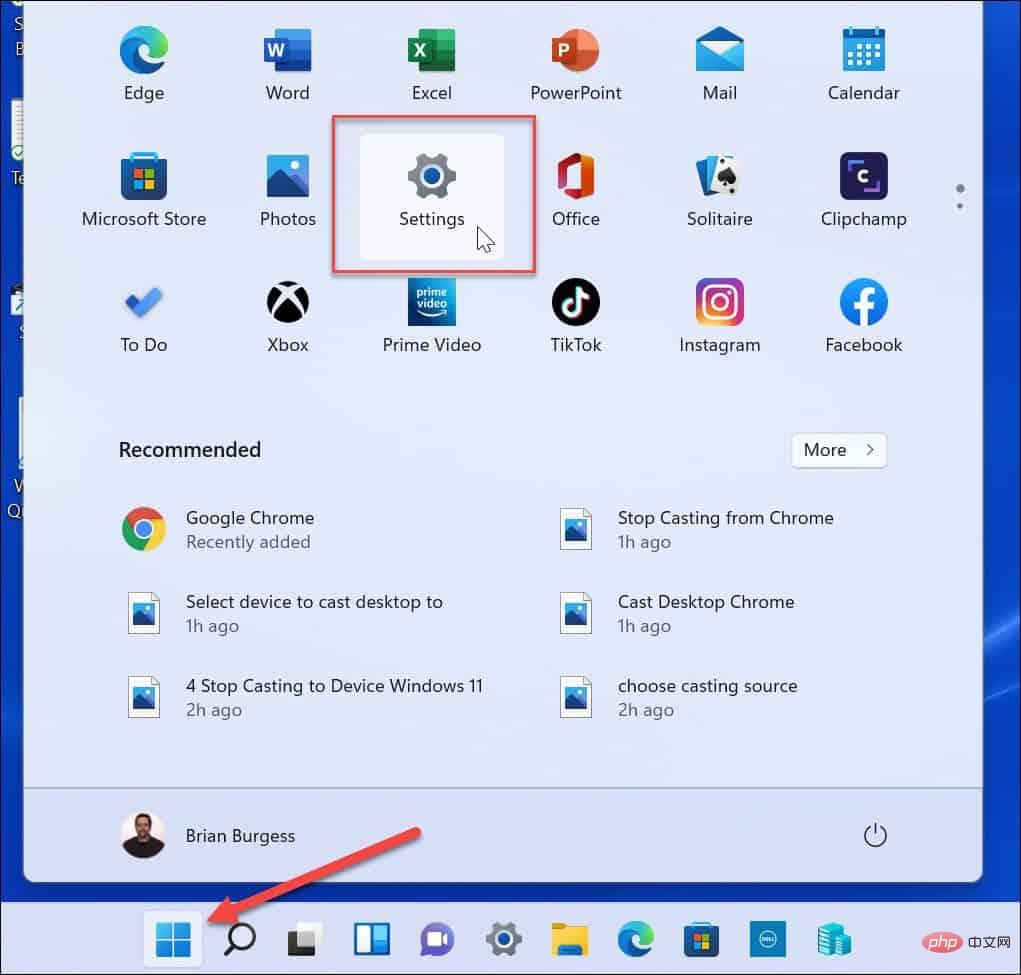
- [設定] が開いたら、左側の [プライバシーとセキュリティ] を選択します。
-
プライバシーとセキュリティで、Windowsの検索オプションを選択します。
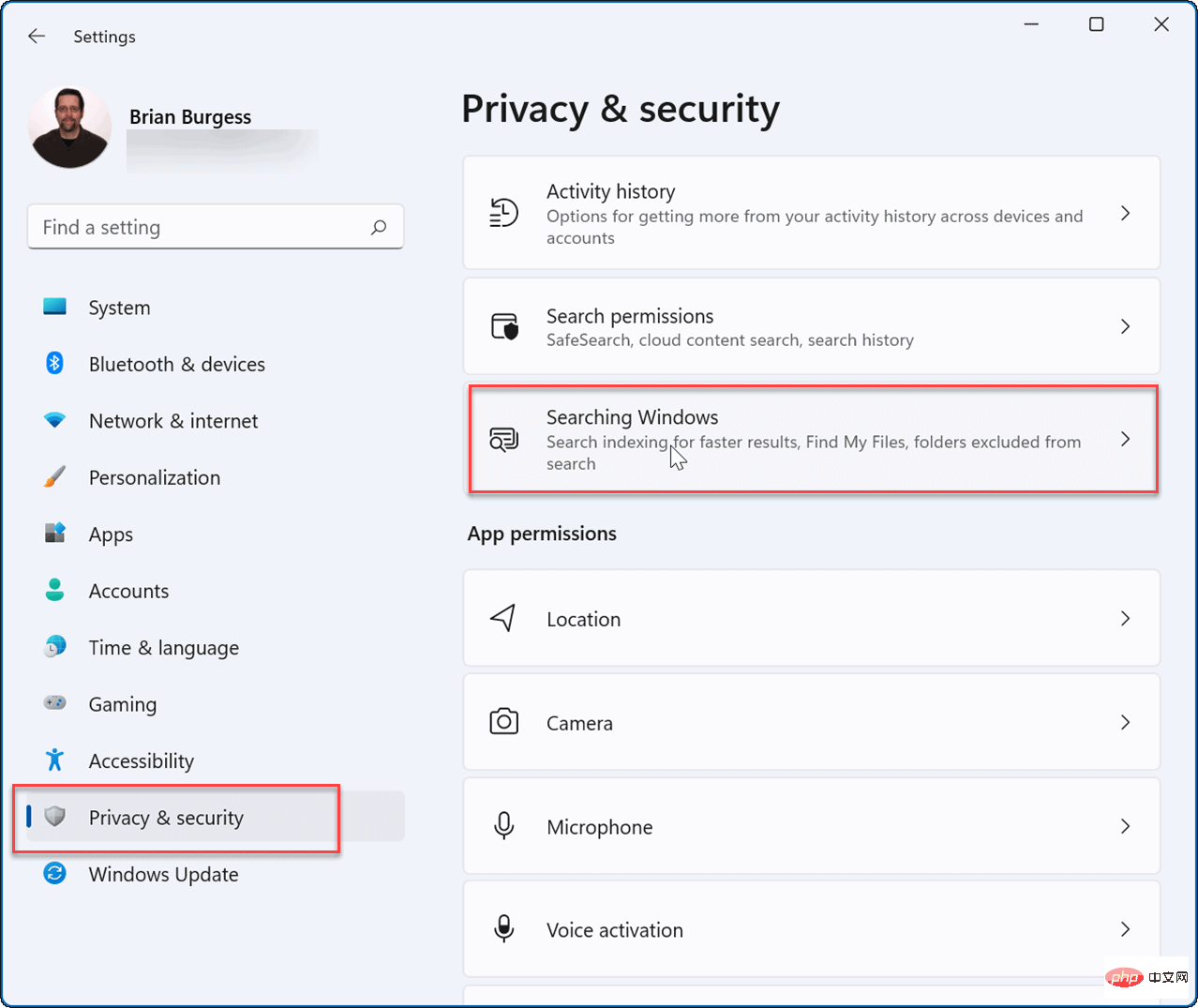
- クリックして「ファイルの検索」オプションを展開します。
- [ファイルの検索] > クラシック で、検索場所のカスタマイズ オプションをクリックします。
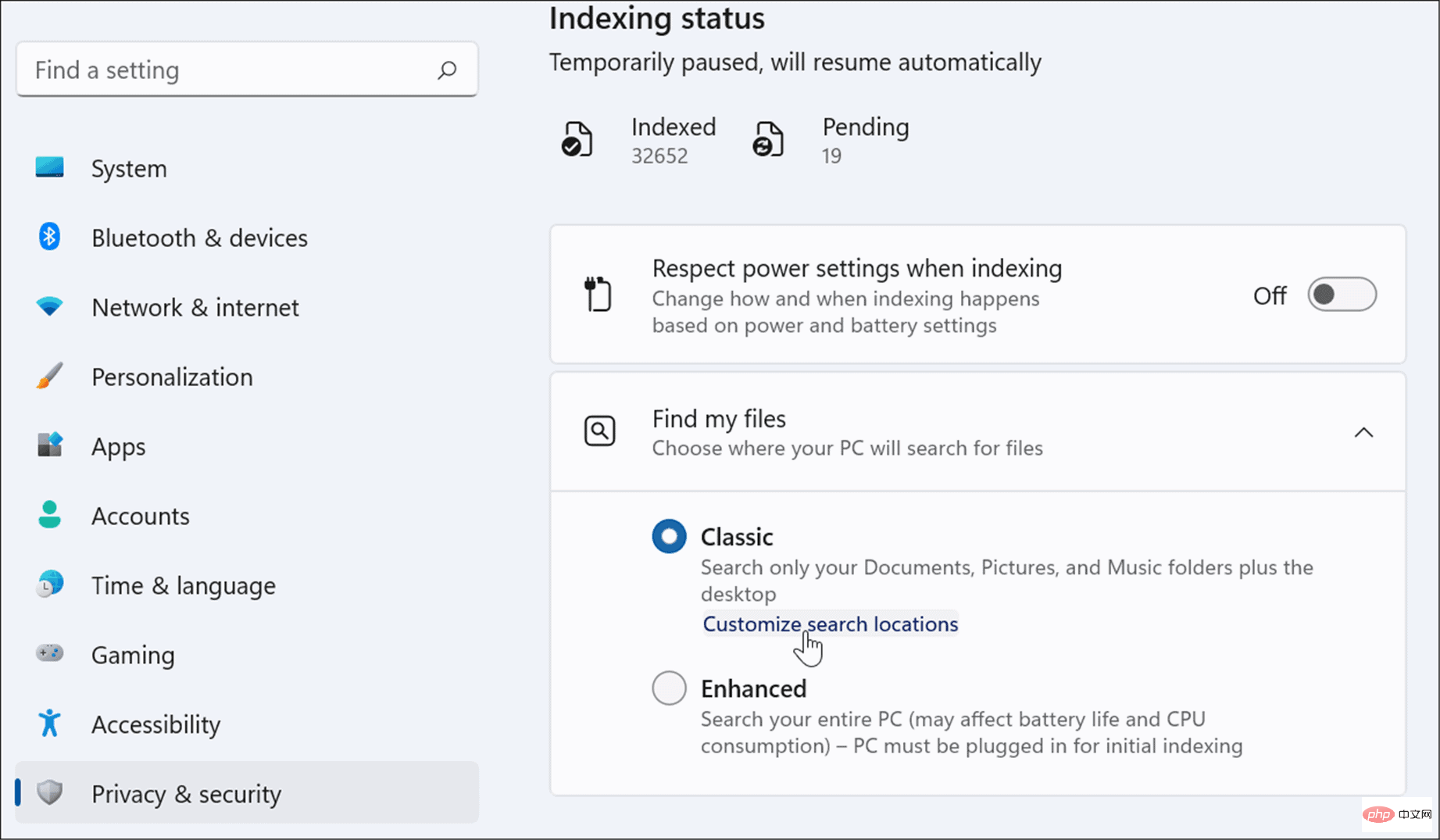 「
「 - インデックス オプション」ウィンドウで、下部にある「変更」ボタンを押します。
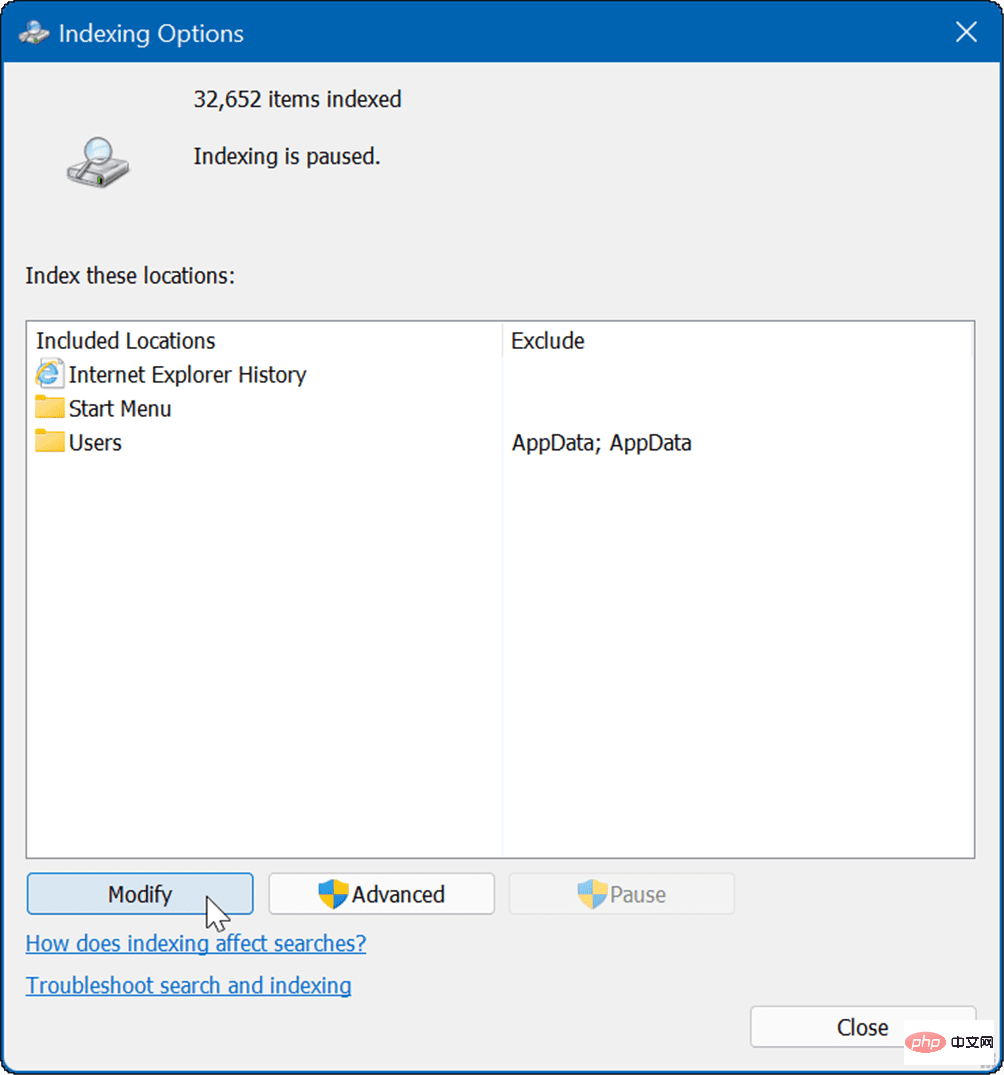 次に、含めるフォルダーをオンにし、Windows Search から除外するフォルダーのチェックを外し、[OK
次に、含めるフォルダーをオンにし、Windows Search から除外するフォルダーのチェックを外し、[OK - ] をクリックして保存します。
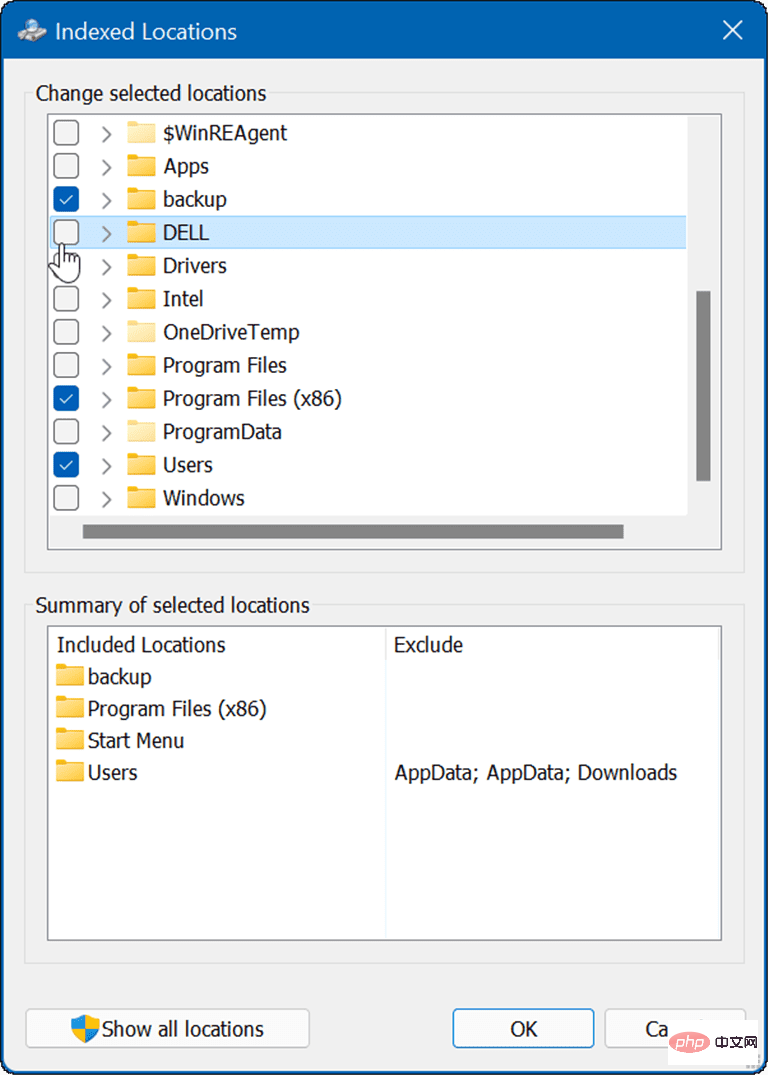 これで、Windows は指定したインデックス フォルダーのみを検索します。
これで、Windows は指定したインデックス フォルダーのみを検索します。
Windows 11 でフォルダーを検索から非表示にする方法
Windows 検索から特定のフォルダーを非表示にするには、次の手順を実行します。
[スタート] をクリック- # ボタンは
- スタート メニュー を開き、設定 を選択します。
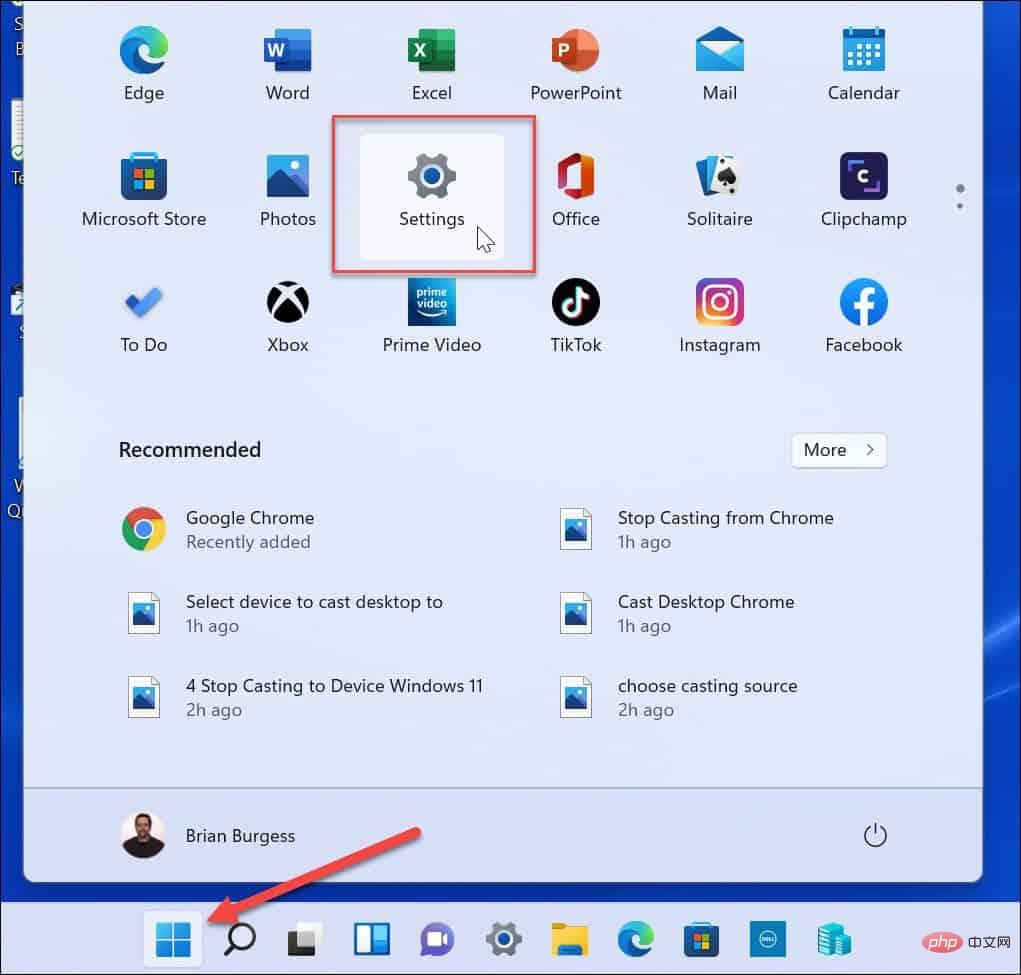 「設定」 で、「
「設定」 で、「 - プライバシーとセキュリティ」 > 「Windows の検索」を押します。 リストを下にスクロールし、
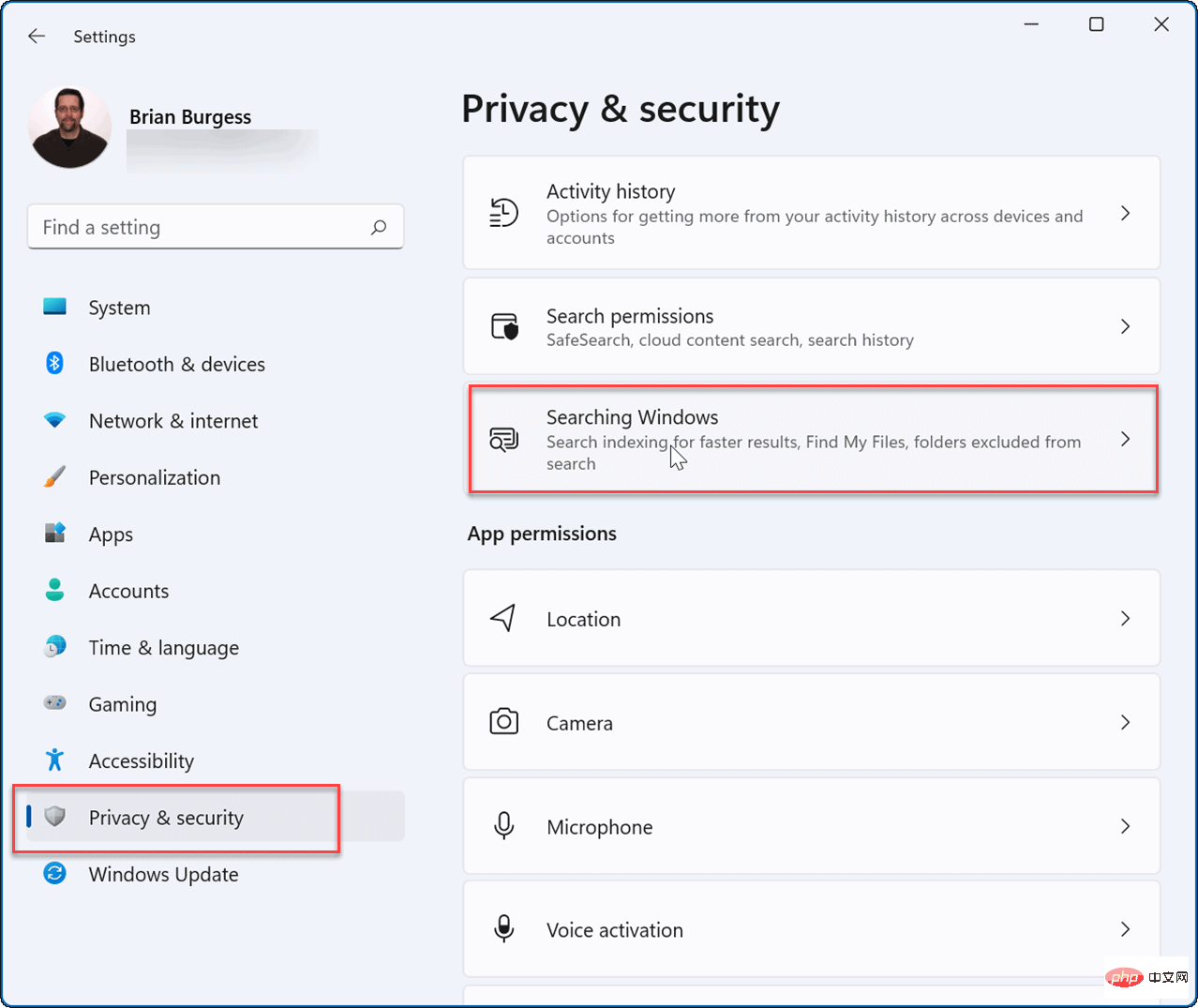 除外フォルダーの追加 オプションを選択します。
除外フォルダーの追加 オプションを選択します。 -
非表示にするフォルダーを選択し、
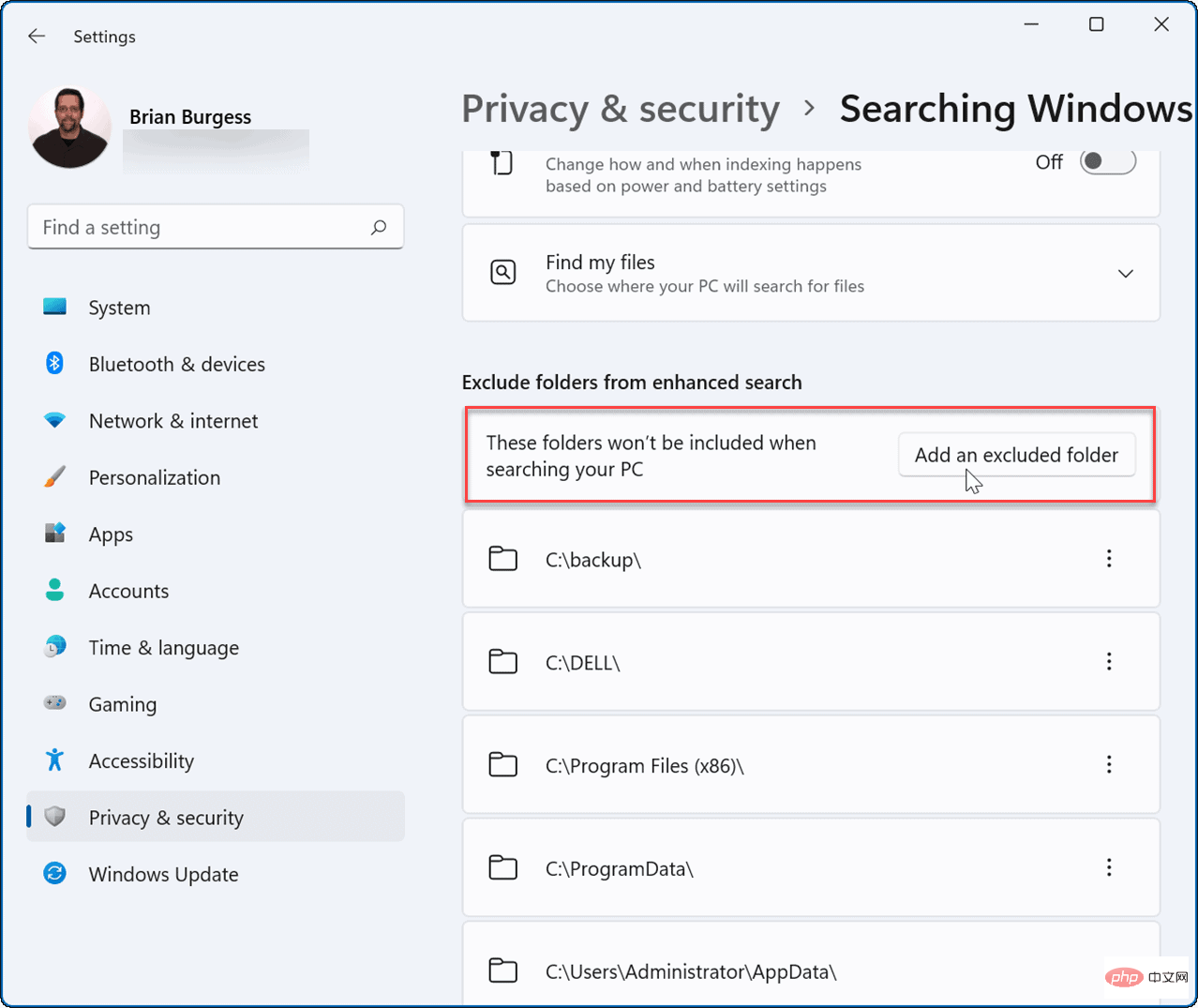 フォルダーの選択 ボタンをクリックします。
フォルダーの選択 ボタンをクリックします。 -
選択したフォルダーは検索結果に含まれなくなります。フォルダーを再表示する場合は、フォルダーの横にある
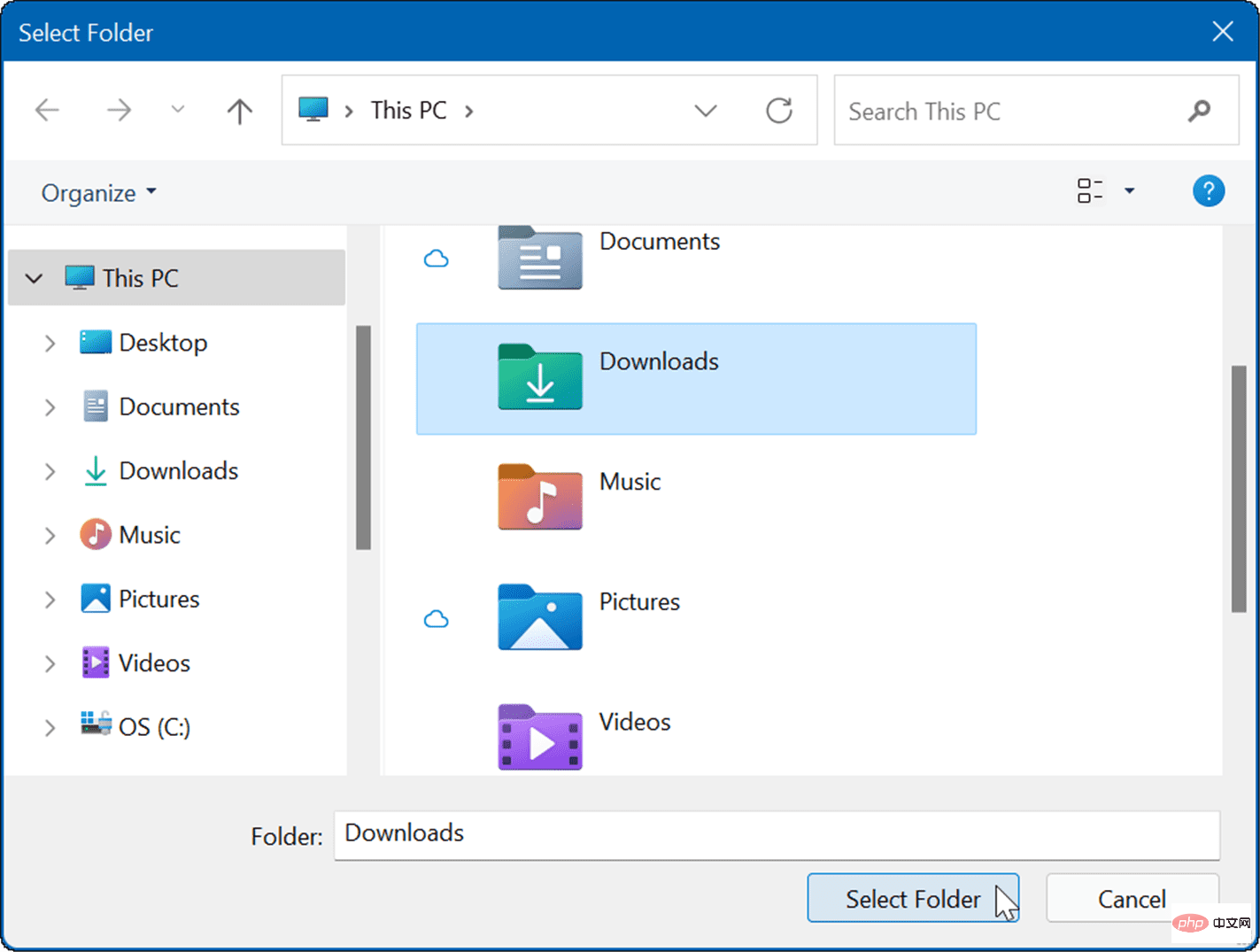 三点アイコンをクリックし、
三点アイコンをクリックし、 - 削除 をクリックします。
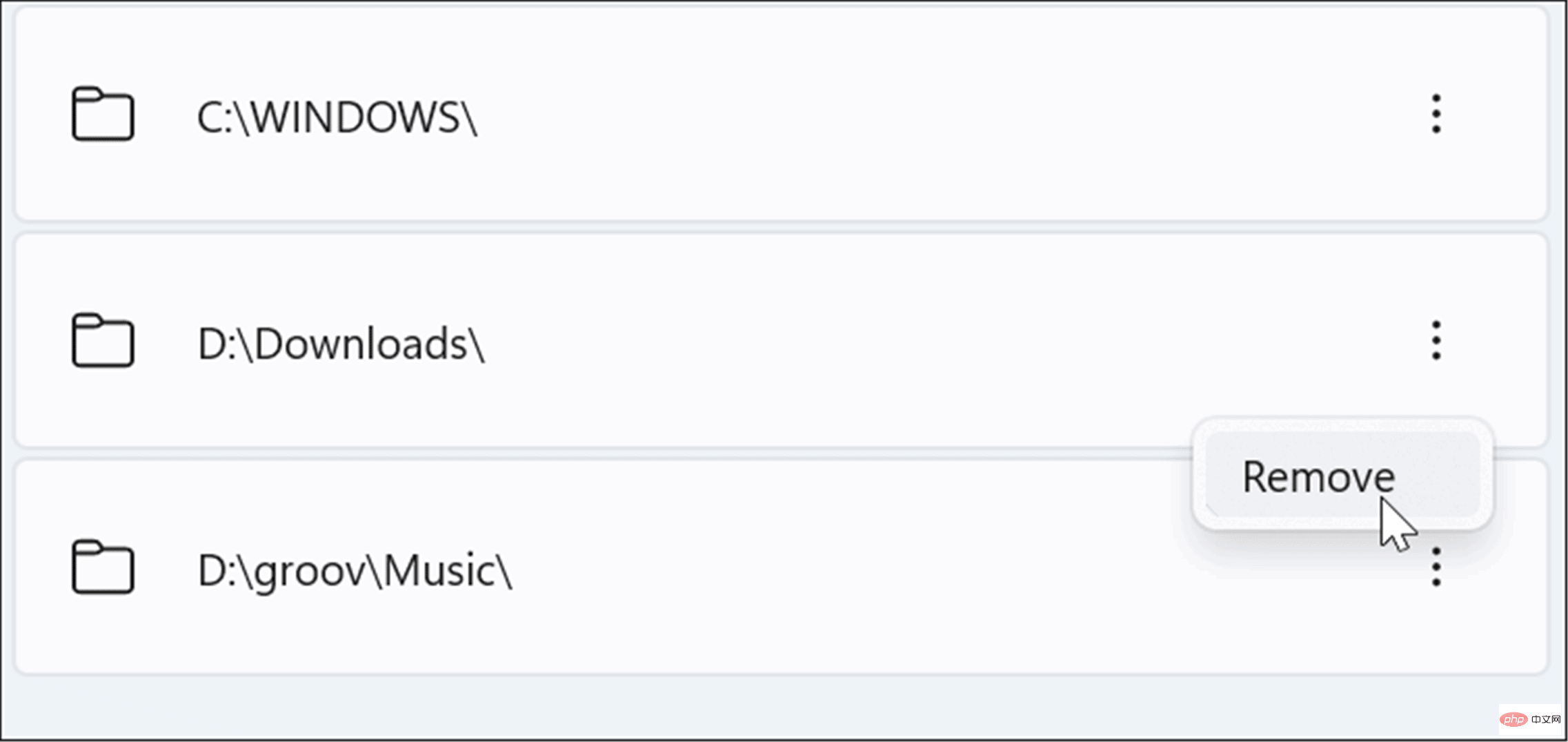 Windows 11 でファイルを検索から非表示にする方法
Windows 11 でファイルを検索から非表示にする方法
-
Start を押し、「indexing options」と入力して、上位の結果を選択します。
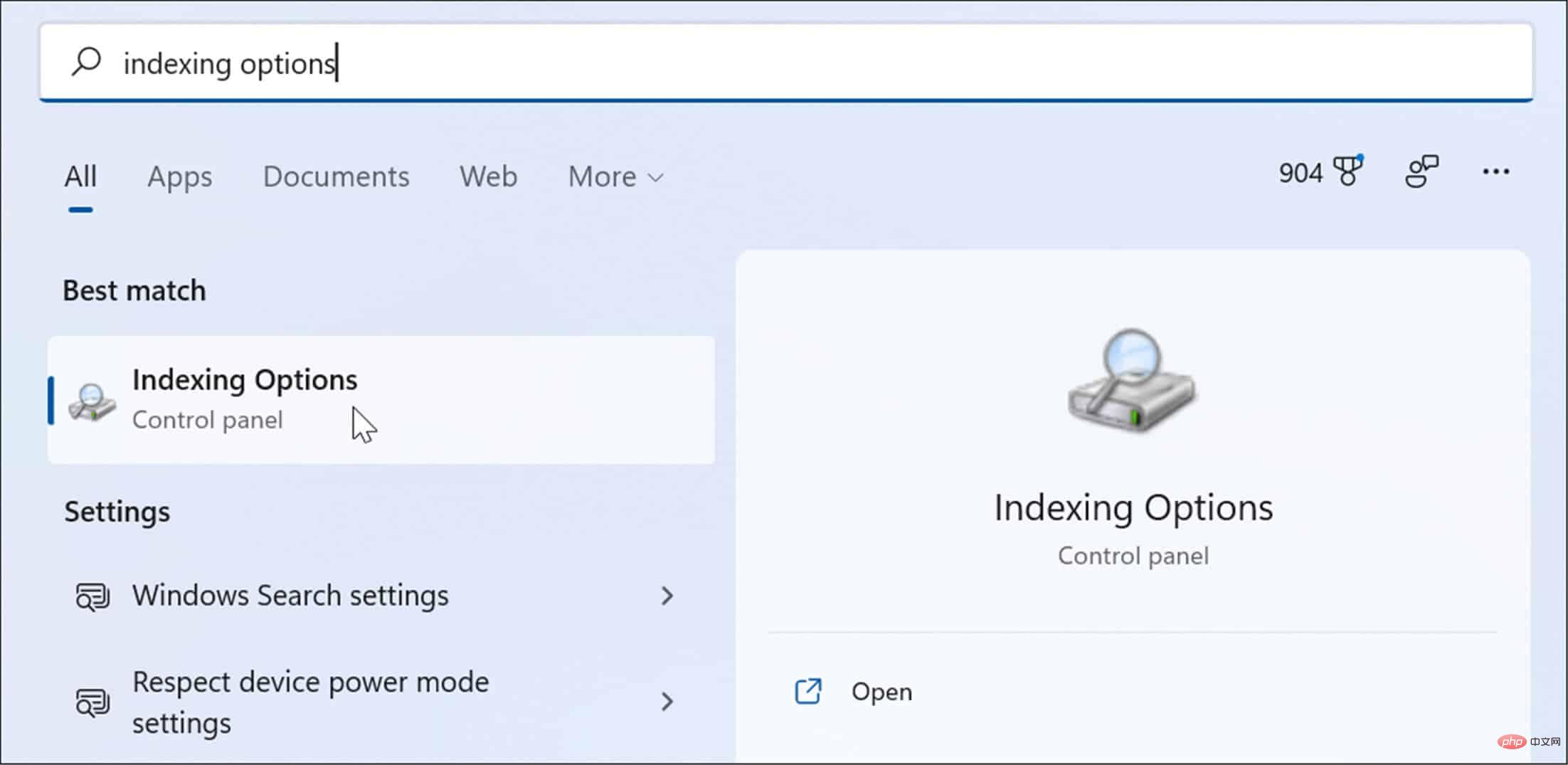
-
インデックス オプションで、詳細ボタンを押します。
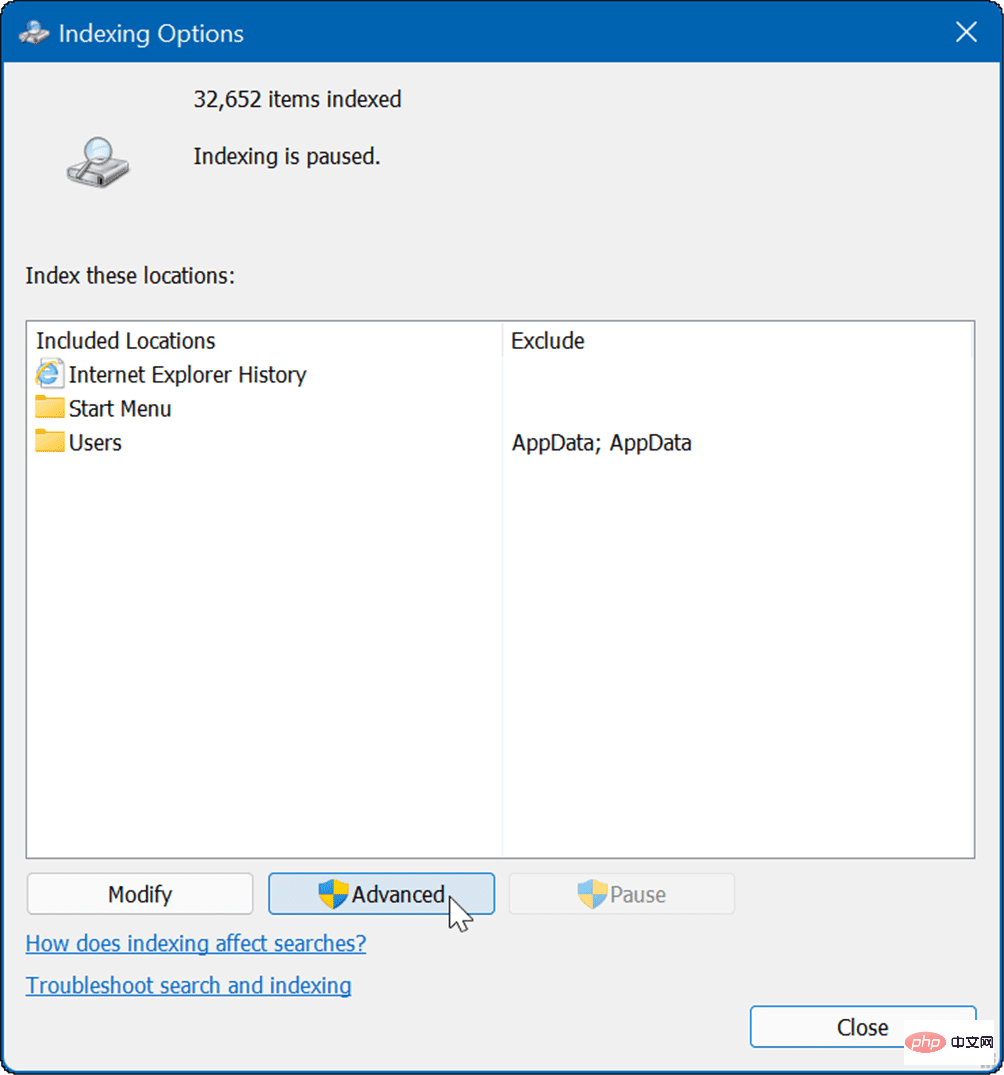
- 次に、「ファイルの種類」タブをクリックします。
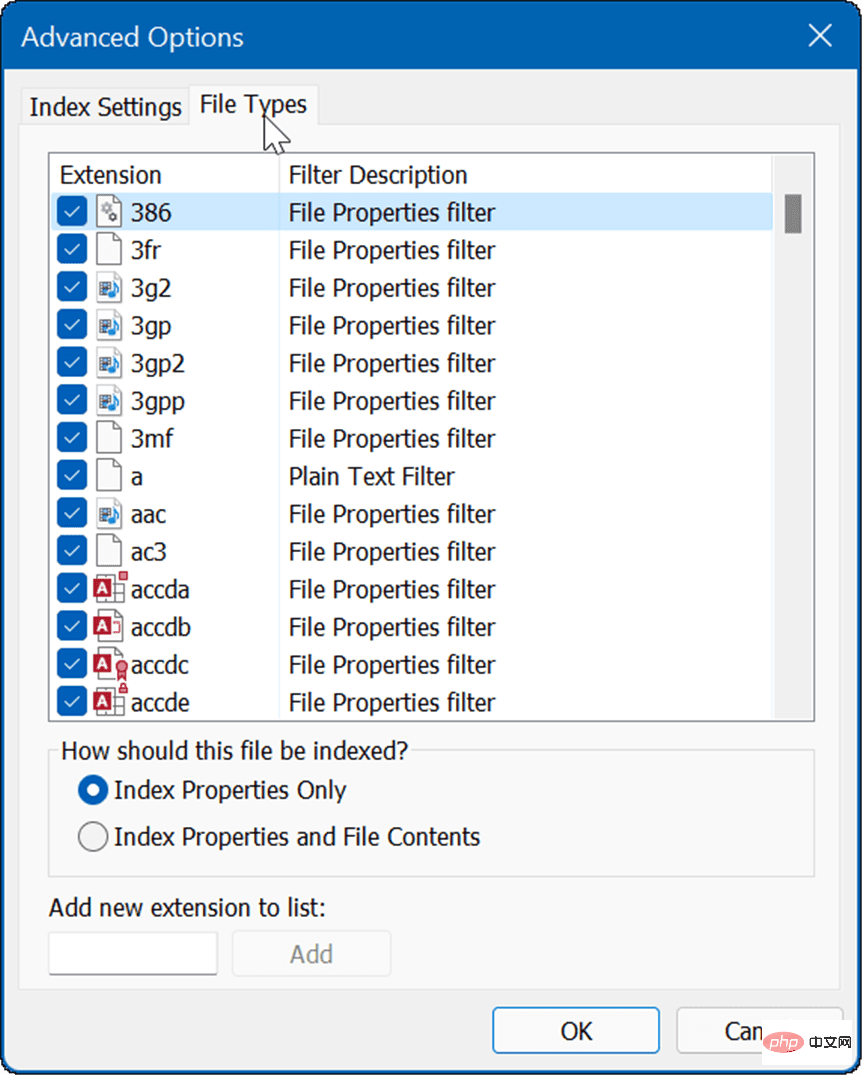
- [ファイル タイプ] タブで、検索から除外するファイル タイプを参照してチェックを外します。たとえば、MP3 や MPEG などの特定のメディア ファイルを除外したい場合があります。
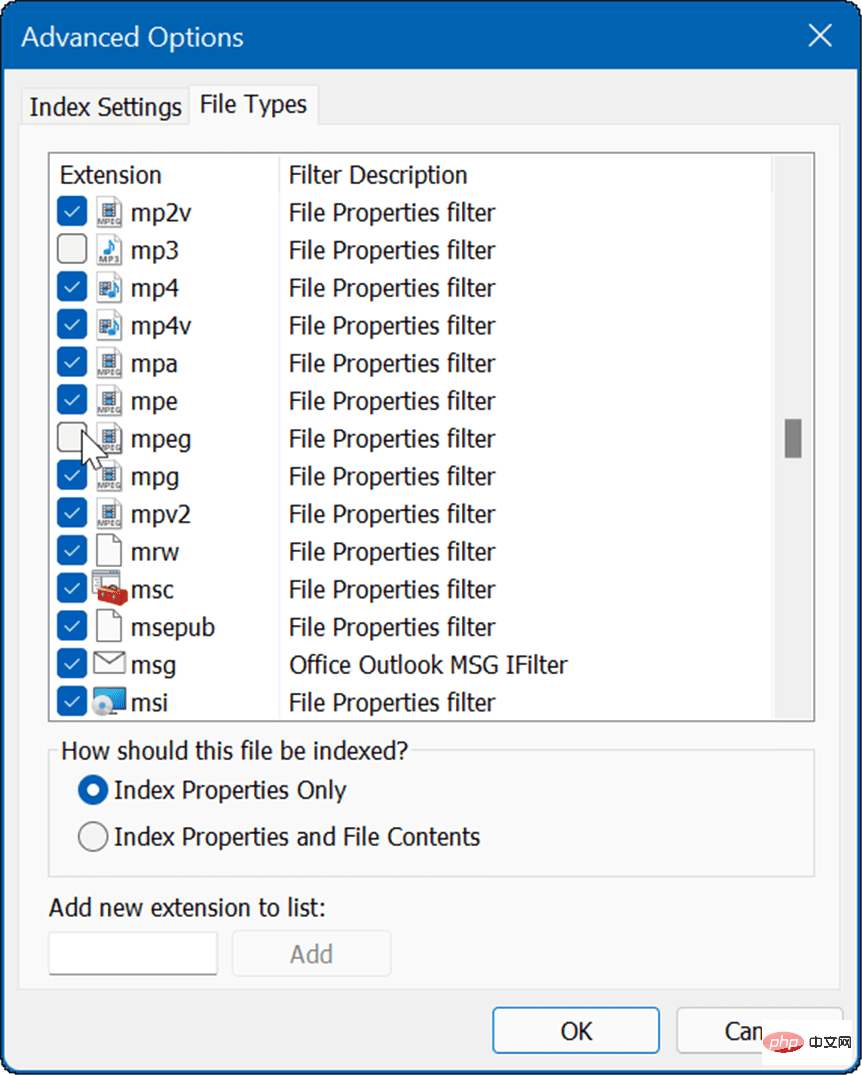
- ファイル タイプの選択を解除した後、インデックス設定 タブをクリックします。
- 「トラブルシューティング」セクションの「再構築」ボタンをクリックして、検索インデックスを再構築します。
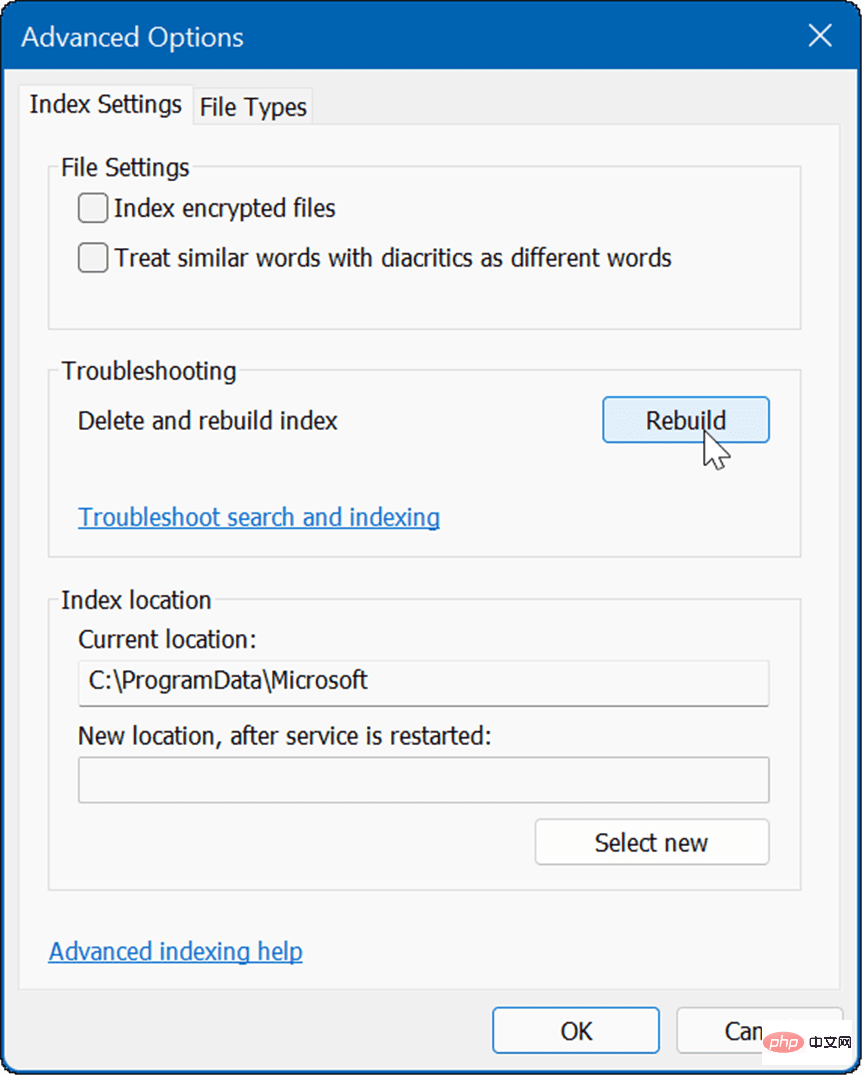
- インデックスの再構築に必要な時間は、PC 上のファイルの数によって異なります。ファイルが多いほど、再構築に時間がかかります。確認画面が表示されたら、「OK」をクリックします。
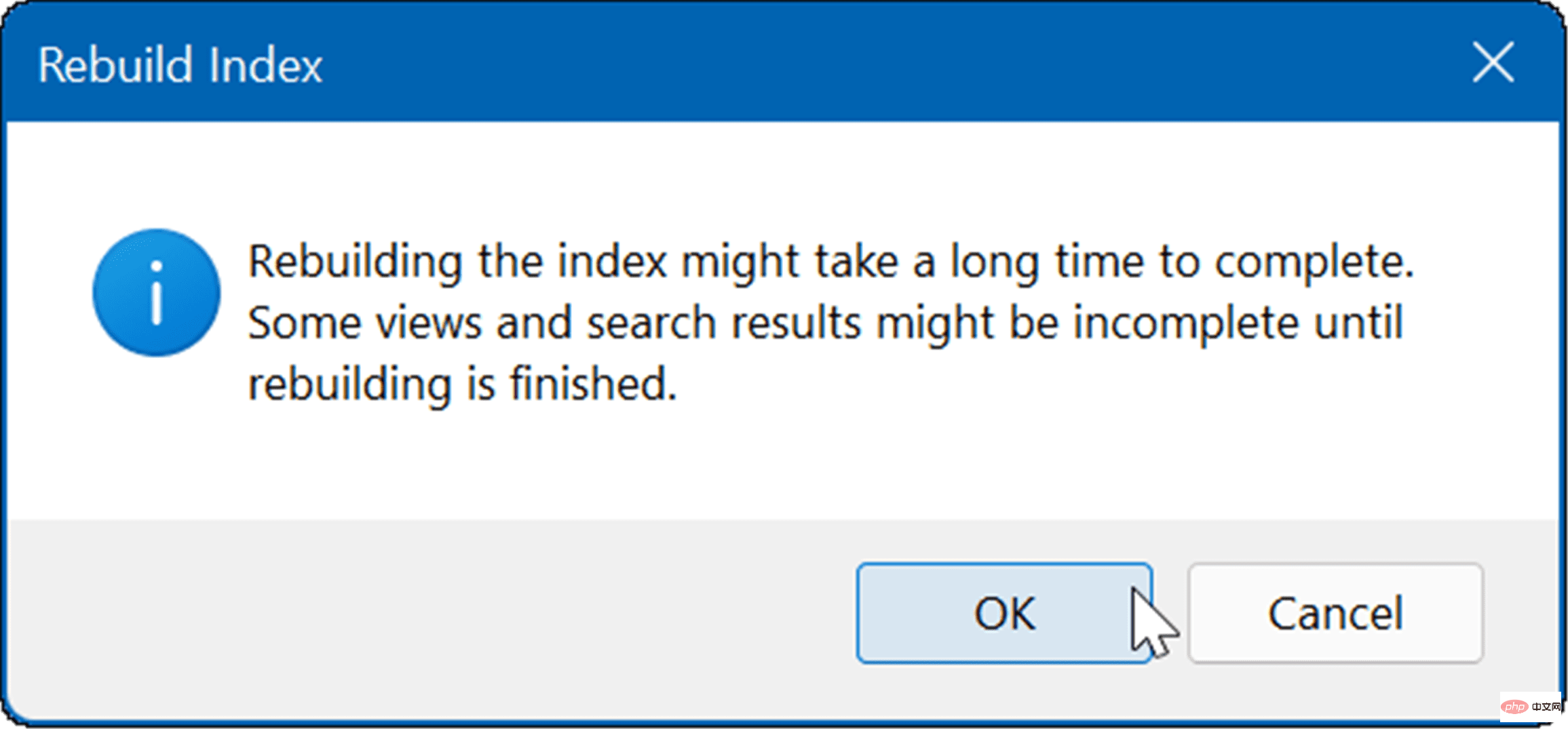
- [インデックス オプション] ウィンドウの上部に、プロセスのステータスが表示されます。
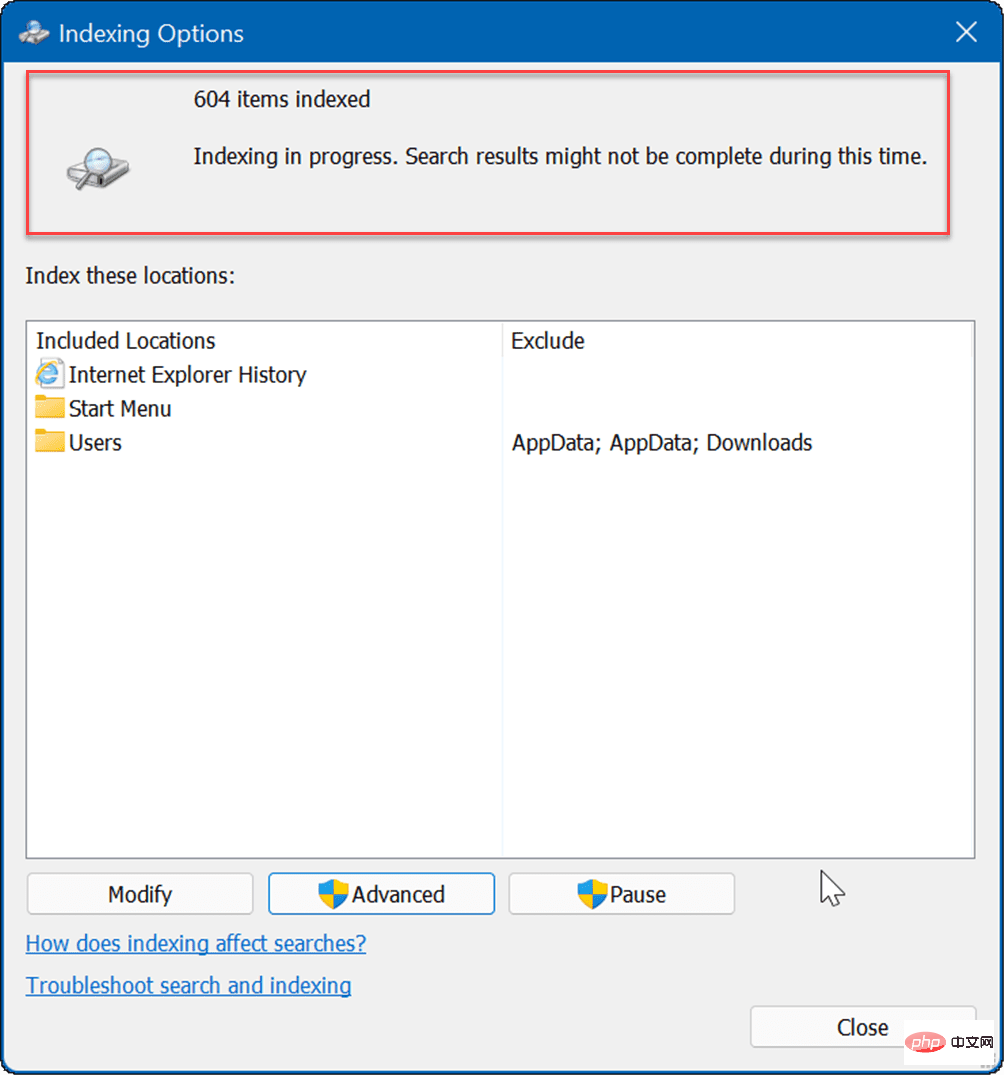
インデックスを再構築すると、除外されたファイル タイプは検索結果に表示されなくなります。
強化された Windows 検索
Windows 11 でファイルやフォルダーを非表示にすると、特定のアイテムを検索しようとすると、誤った結果が得られる可能性があることに注意することが重要です。この問題が発生した場合は、拡張検索を有効にするを使用して、PC の広範囲の検索を実行できます。
強化された検索機能により、PC 全体がスキャンされます。検索は遅くなりますが、検索結果は改善され、より広範囲の結果が表示されます。
Windows 11 で拡張検索を有効にするには、次の手順を実行します。
- スタートを押して、設定を開きます。
- [設定] が開いたら、[プライバシーとセキュリティ > 検索 Windows] に移動します。
- [ファイルの検索] セクションで、[拡張 ] オプションをクリックします。
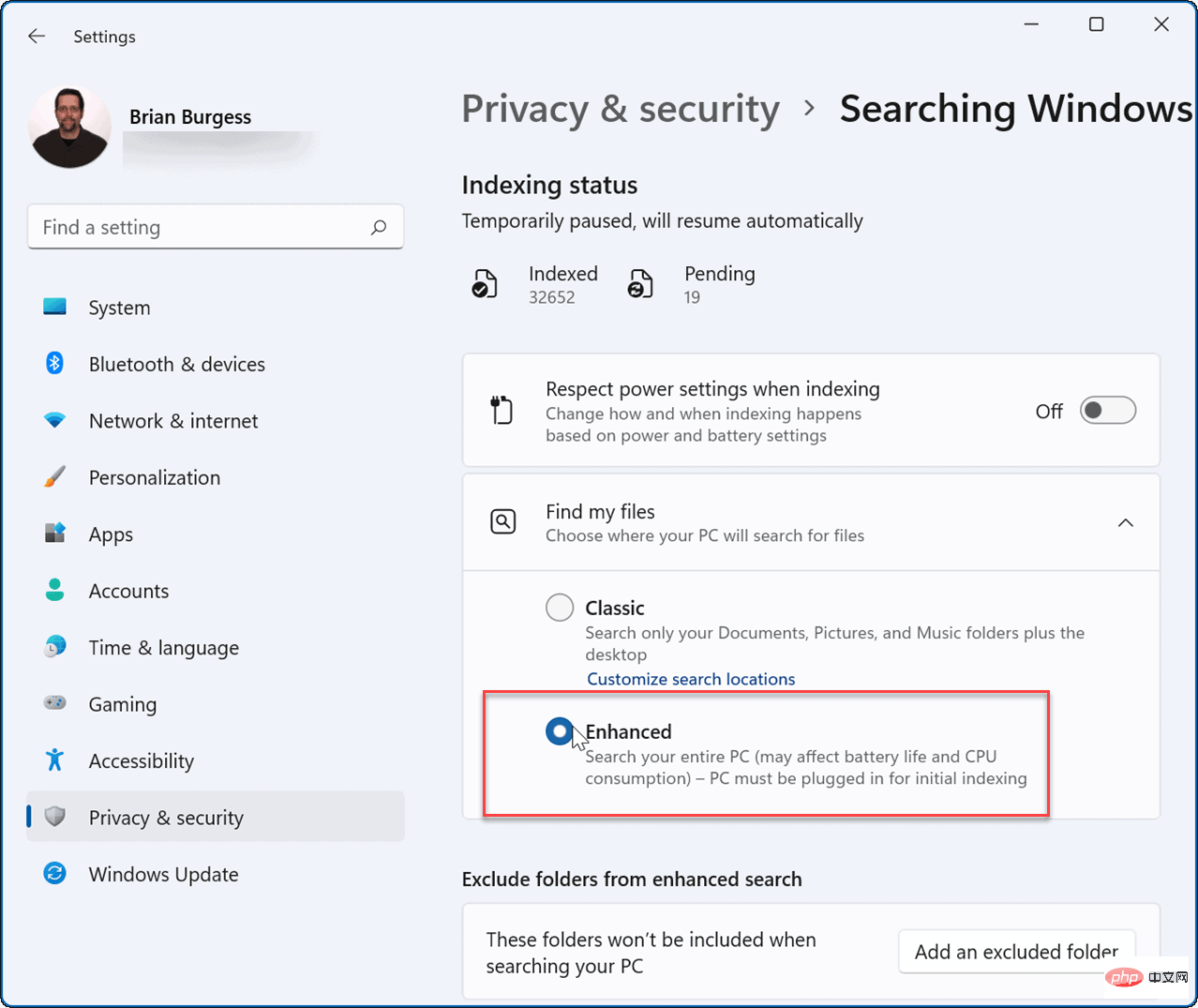
以上がWindows 11 でファイルやフォルダーを非表示にし、検索から削除する方法は?の詳細内容です。詳細については、PHP 中国語 Web サイトの他の関連記事を参照してください。
声明:
この記事はyundongfang.comで複製されています。侵害がある場合は、admin@php.cn までご連絡ください。

