iPhoneでアプリを非表示にする方法
- WBOYWBOYWBOYWBOYWBOYWBOYWBOYWBOYWBOYWBOYWBOYWBOYWB転載
- 2023-04-26 22:58:062282ブラウズ
現在、私たちは仕事を遂行するために複数のアプリケーションを使用しています。私たちの生活を楽にするアプリが複数あります。各ユーザーは、モバイル デバイス上に少なくとも 20 ~ 25 個のアプリを持っています。最も一般的に使用されるアプリケーションは、連絡先、カメラ、ギャラリーなどです。ソーシャル メディア アクセス用のアプリ、電卓、カレンダー、時計などのユーティリティ用のアプリ、写真やビデオの編集、共有用のアプリなどがあります。モバイルデバイス上でアプリが便利になり、外出先で使用されるようなユースケースは何百もあるでしょう。ただし、アプリによっては、他のユーザーにアクセスを許可したくない場合があります。プライバシーのため非表示にしたい。次の手順では、iPhone でアプリを非表示にする方法を学びます。
パート 1: 背景画像のスクリーンショットを撮る
ステップ 1: ホーム画面に移動し、任意のアプリを数秒間タップアンドホールドして、ホーム画面の編集 ## をクリックします。 #。
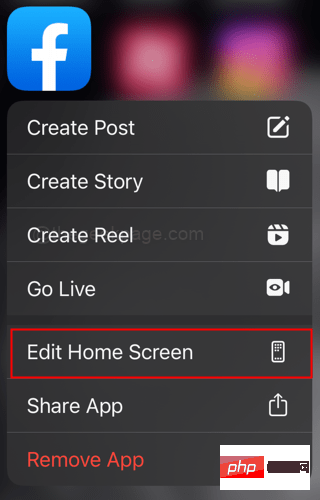
音量大と電源ボタンを同時に押して、スクリーンショットを撮ります。
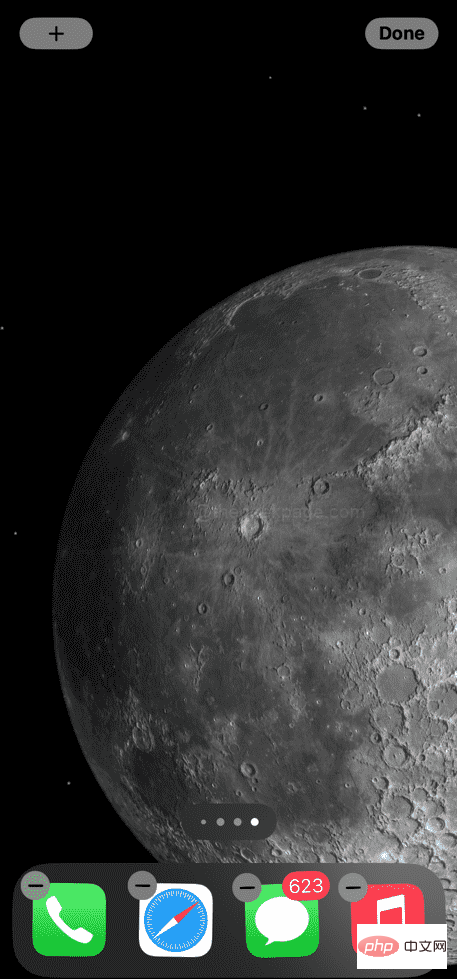
Safari ブラウザを開いてインターネットを参照します。
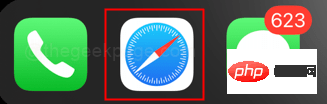
http://iempty.tooliphone.net を開きます。
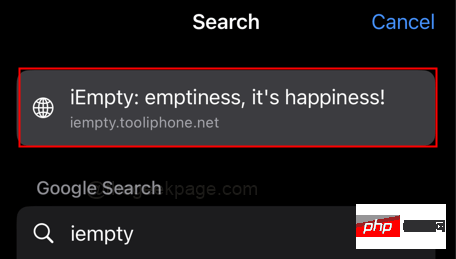
【注意】Apple IDまたはFace IDによる認証が必要となる場合があります。
ステップ 5: Web サイトを下にスクロールし、[AddEmpty ] アイコンをクリックします。
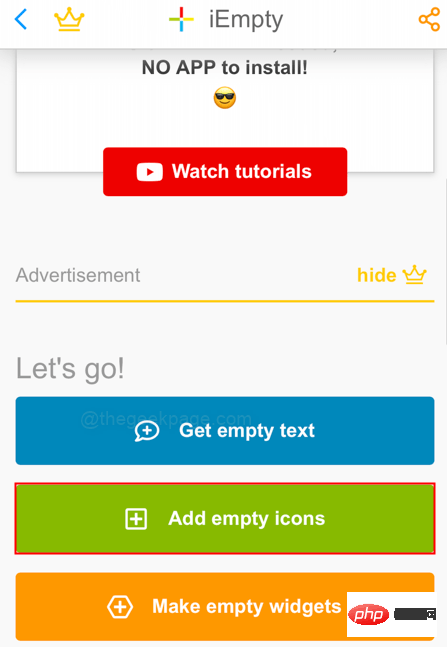
をクリックしてファイルを選択します。
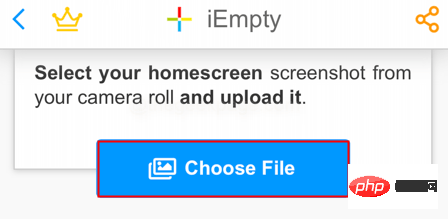
フォト ギャラリーを選択します。
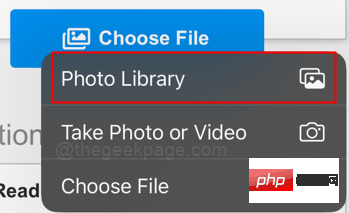
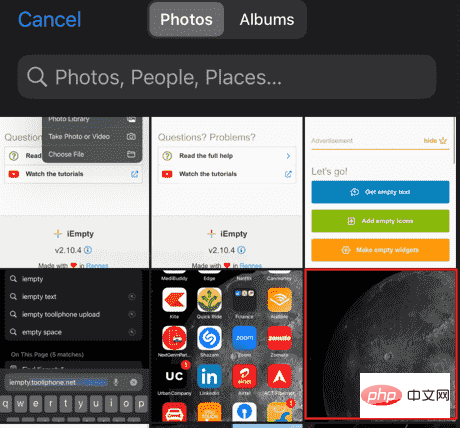
選択します。
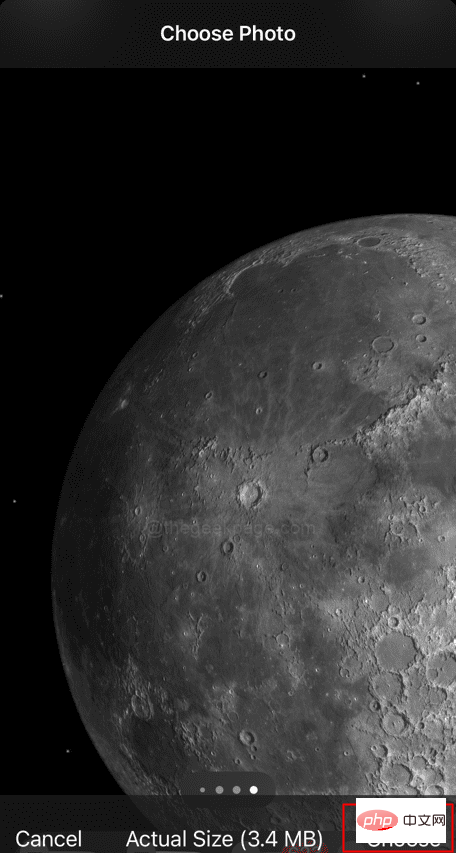
送信 ] をクリックします。
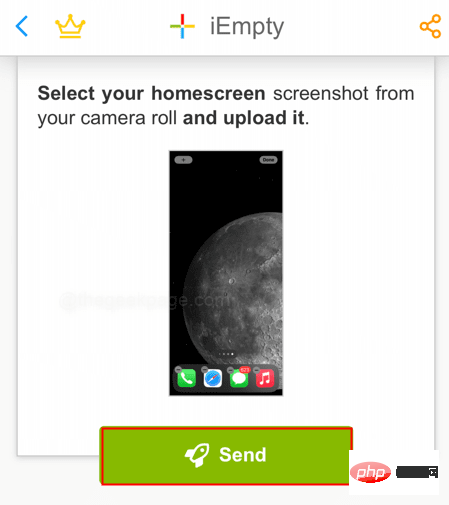
注: 接続速度によっては、このプロセスに数分かかる場合があります。
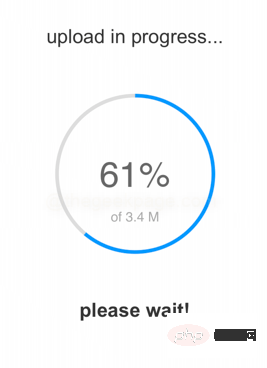
「オプション 」に移動します。そのタブで、「ブックマーク」を選択します。
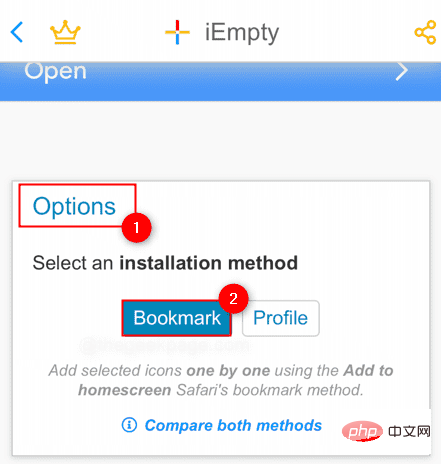
1] アイコンをクリックします。
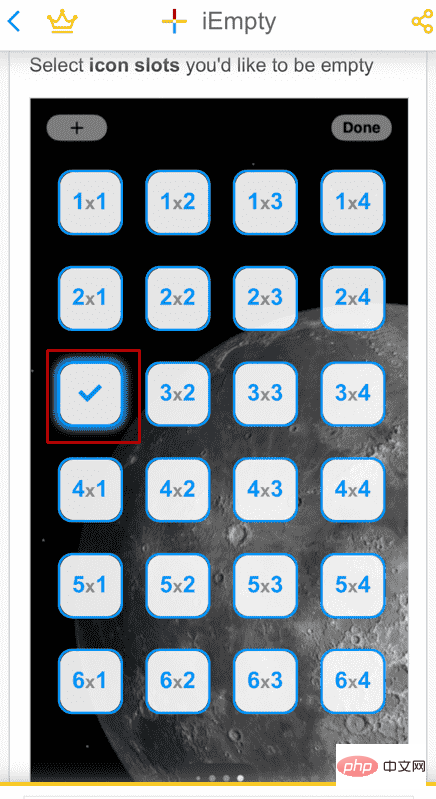
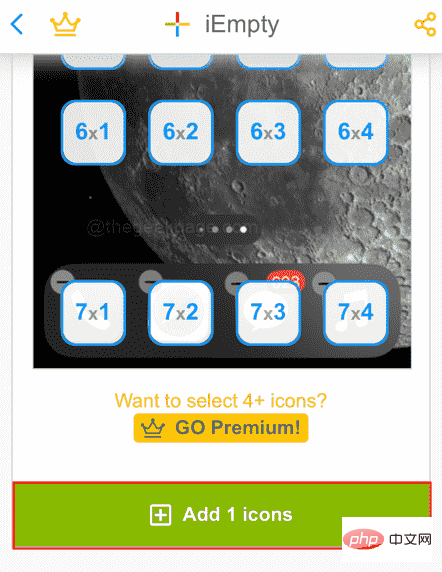 #ステップ 13: これで、アプリを非表示にするホーム画面の切り抜き部分ができました。それをクリックして画像をロードします。
#ステップ 13: これで、アプリを非表示にするホーム画面の切り抜き部分ができました。それをクリックして画像をロードします。
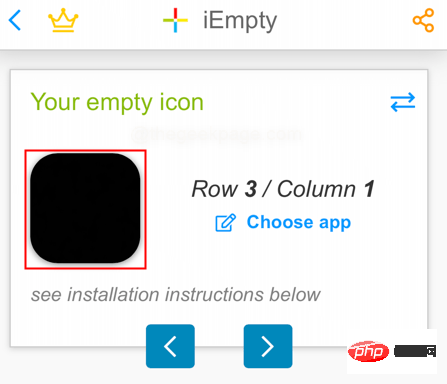
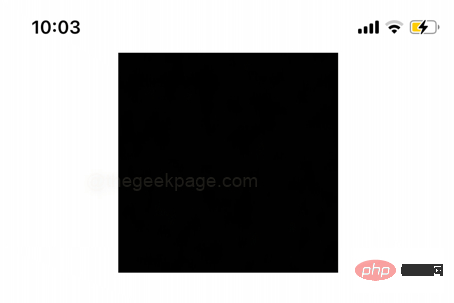 ステップ 14: ロードしたら、タップアンドホールドしてオプションから
ステップ 14: ロードしたら、タップアンドホールドしてオプションから
を選択します。
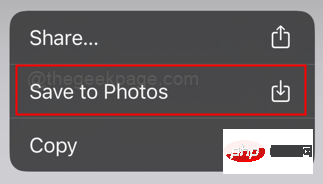 ステップ 15:
ステップ 15:
アプリケーションをクリックして開きます。
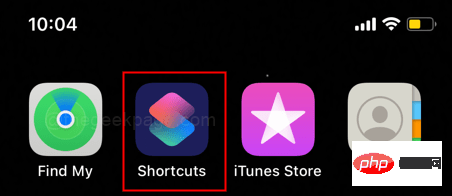 #ステップ 16: 画面の右上隅にあるプラス記号 ( ) アイコンをクリックします。
#ステップ 16: 画面の右上隅にあるプラス記号 ( ) アイコンをクリックします。
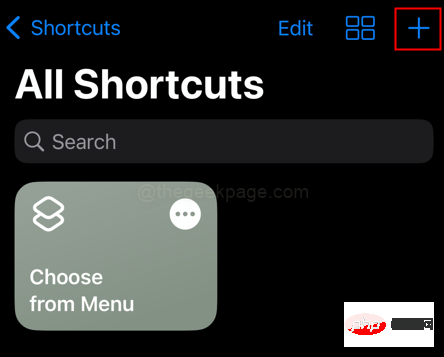
ステップ 17: 次の画面で アクションの追加 をクリックします。
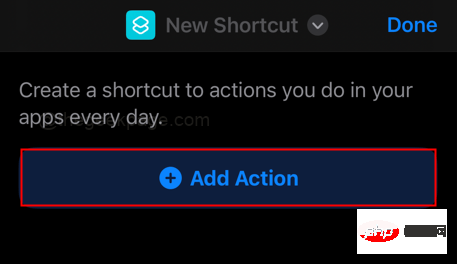
ステップ 18: 検索バーに「」と入力してアプリを開きます。
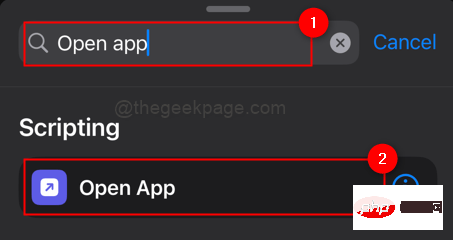
ステップ 19: アプリケーションを開くアクションが追加されたので、「 実行中のアプリケーション 非表示にするアプリケーションを選択します」をクリックします。
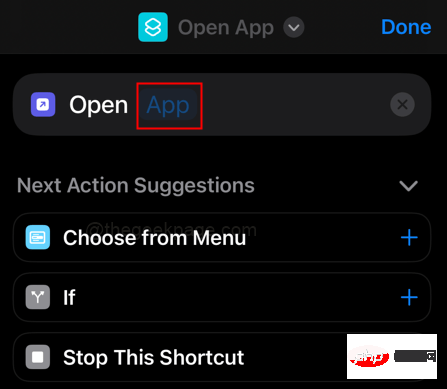
注: この例では、Instagram を考慮しています。
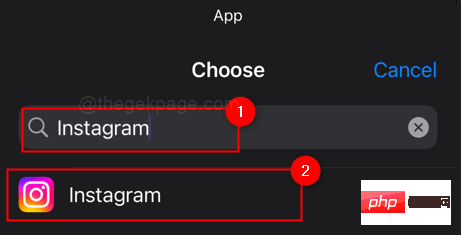
# ステップ 20: 画面上部の [Open App] ドロップダウンをクリックします。
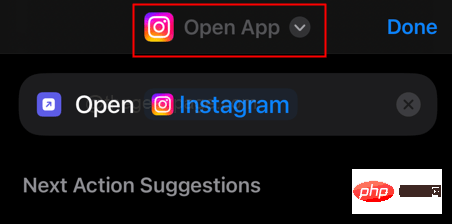
ステップ 21: [ホーム画面に追加] をクリックします。
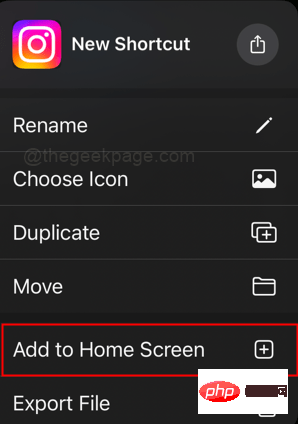
ステップ 22: 次のページで、ホーム画面名
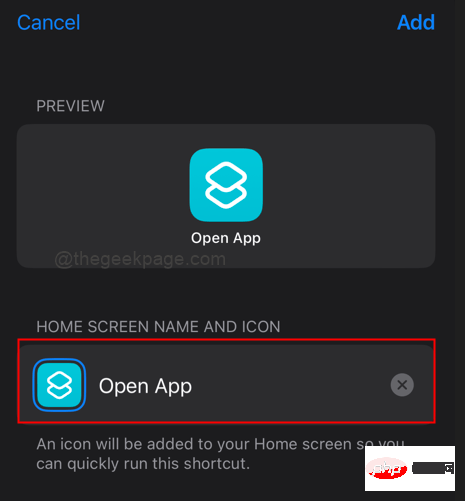
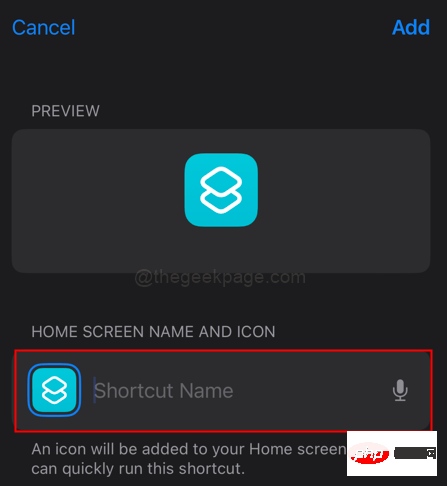
写真を選択」オプションを選択し、上記のステップでダウンロードした画像を選択して「選択」をクリックします。
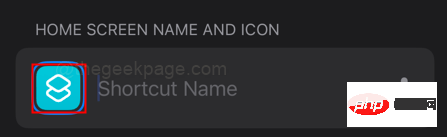
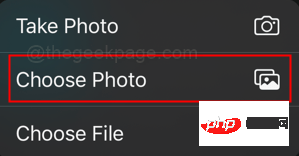
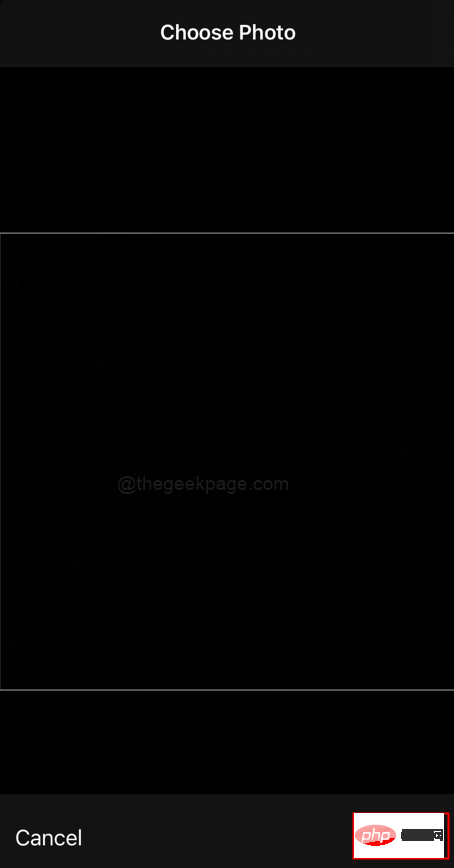 ステップ 24:
ステップ 24:
アプリが追加されますホーム画面へ。
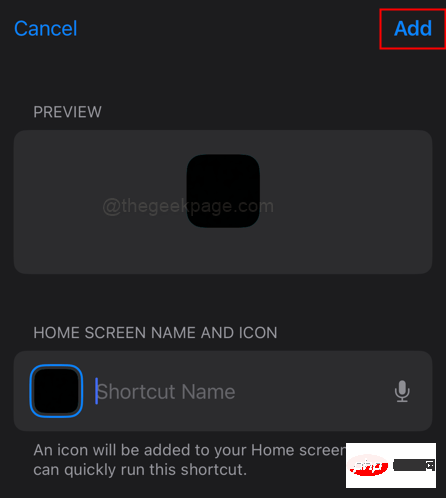
: アプリがホーム画面に追加され、非表示になります。これで、密かに開いて使用し、他のユーザーを驚かせることができます。
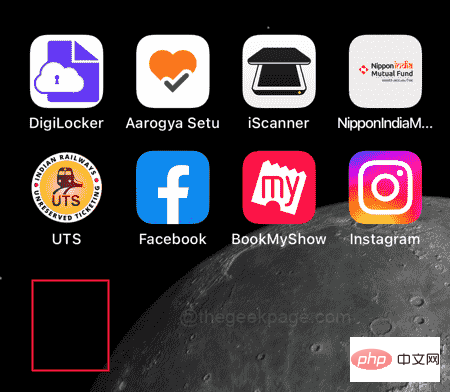
: ダークモードでは注意してください。一部の壁紙も色が変わります。これにより、色の変化によりアプリが見えるようになります。
プロのヒント: 本当に目に見えない非表示のアプリを作成したい場合は、ホーム画面画像の単色の背景で作成してみてください。これにより、実際には見えなくなります。 非表示のアプリを削除する
ステップ 1: ホーム画面で任意のアプリを選択して押し続けます。
ステップ 2: メニューから
ホーム画面の編集を選択します。
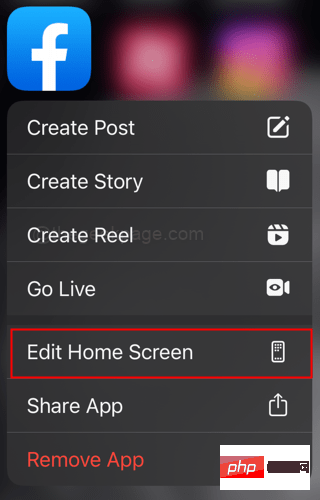
これで、非表示のアプリを含むすべてのアプリが強調表示されます。 ステップ 3: 非表示のアプリのマイナス記号 (-) を選択して、ホーム画面からアプリを削除または削除します。
以上がiPhoneでアプリを非表示にする方法の詳細内容です。詳細については、PHP 中国語 Web サイトの他の関連記事を参照してください。

