Windows 11/10のタスクスケジューラでタスク履歴を表示およびクリアする方法
- WBOY転載
- 2023-04-26 21:34:175387ブラウズ
タスク スケジューラはシステム ウィンドウに付属するツールで、ユーザーはイベントがトリガーされたときに自動的に実行されるようにスケジュールできるタスクを作成できます。
たとえば、ソフトウェアは、更新が利用可能になるとトリガーされるため、自動的に更新されます。
このタスクがいつ実行された回数を知りたい場合は、まずシステムのタスク スケジューラ アプリケーションで特定のタスクのタスク履歴を有効にする必要があります。スケジュールされたタスクについて詳しく分析するのに役立ちます。
この記事では、Windows 11 システムでタスク履歴を有効にする方法と、タスク履歴を表示およびクリアする方法について説明します。
Windows 11 のタスク スケジューラでタスク履歴を有効にして表示する方法
ステップ 1: まず、タスク スケジューラでタスク履歴機能を有効にする方法を見てみましょう。
これを行うには、Windows キーを押して「タスク スケジューラ」と入力し、Enter キーを押して open する必要があります。キー タスク システム上のスケジューラ。
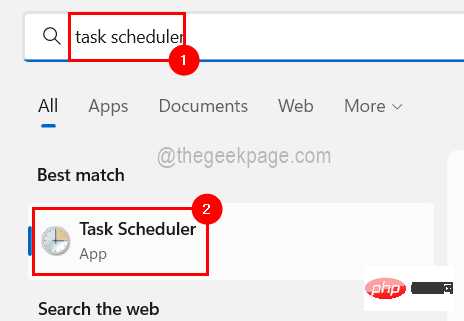
ステップ 2: [タスク スケジューラ] ウィンドウが開いたら、左側の [タスク スケジューラ (ローカル)] をクリックしてから、右側の # をクリックしてください。 ##すべてのタスク履歴を有効にする次の図に示すように、タスクの履歴を有効にします。
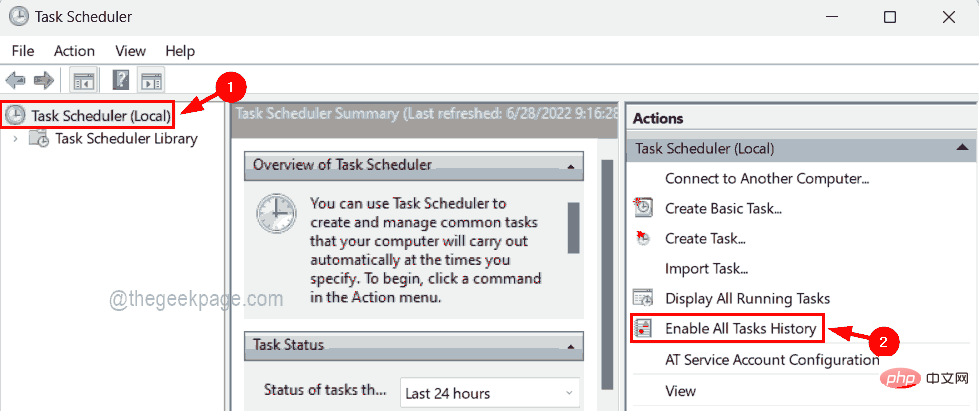
タスク スケジューラ ## をクリックして、タスク スケジューラ ## に移動できます。 # #図書館。 ステップ 4: 以下に示すように、ウィンドウの中央にすべてのタスクがリストされます。
ステップ 5: 必要なタスクを選択し、それを右クリックします。
ステップ 6: 次に、以下に示すようにコンテキスト メニューから Properties をクリックします。
ステップ 7: タスクのプロパティ ウィンドウで、最後にある [
履歴] タブをクリックしてタスクの履歴を表示し、[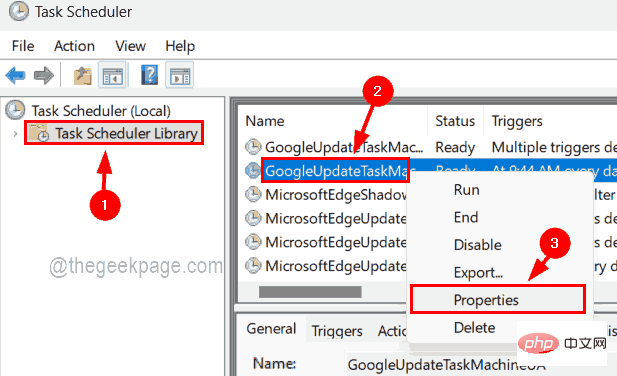 #] をクリックします。 ##OK
#] をクリックします。 ##OK
ステップ 8: ユーザーが特定のタスクの履歴をクリアしたい場合は、
Windows 11 のイベント ビューアーを使用して削除する方法 /タスク履歴のクリア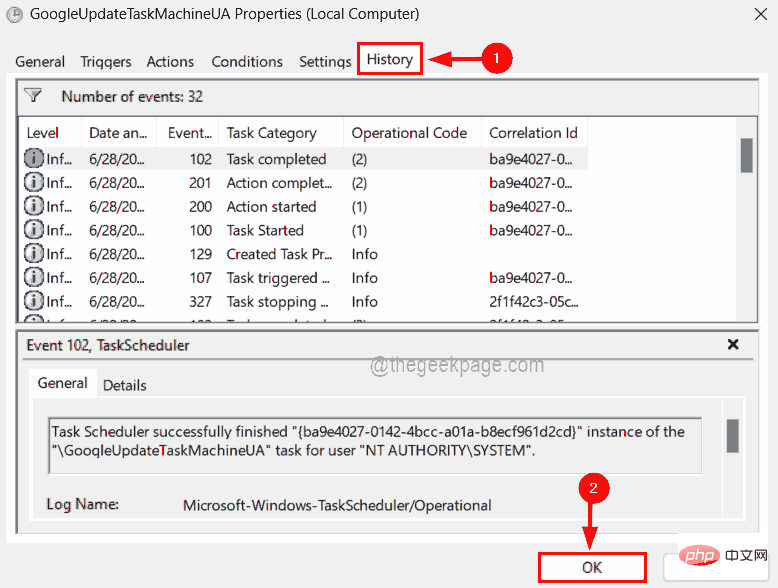
Windows
キーを押して「event viewer」と入力して、
システム上で イベント ビューア アプリケーション を開きます。 。 ステップ 2: Enter を押してイベント ビューア アプリケーションを開きます。
# ステップ 3: 次に、以下に示すパスを介して操作ログ ファイルに移動します。
事件查看器(本地)/应用程序和服务日志/Microsoft/Windows/TaskScheduler/Operational
ステップ 4: 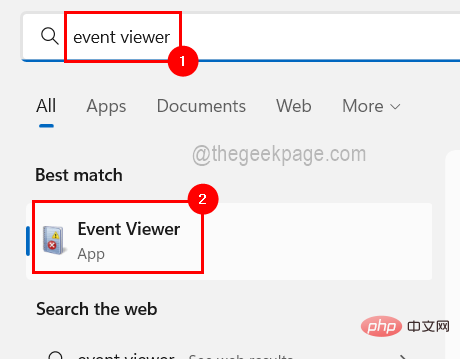 Operational
Operational
それを右クリックし、図に示すようにコンテキスト メニューから
Clear Log を選択します。下に 。#ステップ 5: 完了したら、システム上のイベント ビューア アプリケーションを閉じます。
以上がWindows 11/10のタスクスケジューラでタスク履歴を表示およびクリアする方法の詳細内容です。詳細については、PHP 中国語 Web サイトの他の関連記事を参照してください。

