WindowsエクスプローラーにiPhoneが表示されない問題を修正するにはどうすればよいですか?
- PHPz転載
- 2023-04-26 17:34:082388ブラウズ
iPhone のストレージは消耗品ではないため、iPhone ユーザーは常に Windows/Mac システムを使用してファイルを転送してデータをバックアップする必要があります。このタスクの実行中に、システム上の Windows エクスプローラーに iPhone が表示されないという問題が発生します。
この問題により、ユーザーは Windows システム上で iPhone 上のファイルまたはコンテンツにアクセスできなくなります。この問題の潜在的な原因は、次のいずれかである可能性があります。
- コンピュータの USB ケーブルまたは USB ポートの故障
- 古い Apple モバイル ソフトウェア
- システム上の iTunes フォルダを制御できない
- iPhone 内部技術的な問題
- Apple デバイス USB ドライバーがありません
考えられる原因をすべてリストアップした後、それらを徹底的に調査し、一連の解決策として以下の記事にまとめました。
初期修正
- USB ケーブルを確認してください - これは主に USB ケーブルの破損が原因であるか、場合によってはサードパーティ製の不正な USB の使用が原因である可能性があります。パーティーセラーケーブル。そのため、USB ケーブルが破損していないか確認し、元の USB ケーブルと交換してみてください。
- 別の USB ポートを使用してみてください – 多くのユーザーは、USB ポートが適切に機能せず、問題が発生していることに気付きます。そこで、USB ケーブルを介して iPhone を Windows システムの別の USB ポートに接続し、それが機能するかどうかを確認してください。また、故障した USB ポートを修復してみてください。
- iPhone ソフトウェアを更新する - これは一般的な原因である可能性がありますが、iPhone のソフトウェアが最新かどうかを確認すると、この問題を解決できる可能性があります。そこで、iPhone の iOS をアップデートしてみてください。
- Windows システムが 更新されていることを確認してください – 場合によっては、Windows 更新通知を無視する傾向があり、このような問題が発生する可能性があります。したがって、Windows Update ページにアクセスし、利用可能な更新プログラムがある場合は、ダウンロードしてインストールします。
- 再起動iPhone - ほとんどの iPhone ユーザーは、iPhone を再起動して軽微なソフトウェア エラーを取り除くだけでこの問題を解決します。したがって、ユーザーには一度 iPhone を再起動してみて、問題が解決するかどうかを確認することをお勧めします。
解決策 1 – Apple USB デバイス用の MTP ドライバーに切り替えてみる
現在の Apple USB デバイス ドライバーがこの問題の原因となっている場合は、いつでも以下に記載されているドライバーを使用できます。 手順 インストール「デフォルトのドライバー」: デフォルトのドライバーを試します。
ステップ 1: Windows キーを押して、「デバイス マネージャー」と入力します。
ステップ 2: ここで、以下に示すように、「最適一致」の下の検索結果から 「デバイス マネージャー 」オプションを選択します。

ステップ 3: デバイス マネージャーが開いたら、ユニバーサル シリアル バス デバイス オプションをダブルクリックして展開します。
ステップ 4: 次に、Apple Mobile Device USB Composite Device を右クリックし、コンテキスト メニューから Update Driver オプションを選択します。
 ステップ 5: [
ステップ 5: [
マイ コンピュータ] をクリックしてドライバーを見つけます。
 ステップ 6: 次に、
ステップ 6: 次に、
[クリックしてください] オプションを選択します。
 ステップ 7:
ステップ 7:
をクリックし、次に Next をクリックして、以下に示すように続行します。
 解決策 2 – iTunes フォルダーのフル コントロール
解決策 2 – iTunes フォルダーのフル コントロール
システム上位の iTunes フォルダーにアクセスできない場合、iPhone は Windows エクスプローラーに表示されません。したがって、iTunes フォルダーを完全に制御するには、次の手順を試してください。
注- iTunes アプリケーションがシステムにインストールされていることを確認してください。そうでない場合は、インストールしてください。 ステップ 1:
Windowキーと E キーを同時に押して、Windows Explorer ウィンドウを開きます。 ステップ 2:
「Music」フォルダーをダブルクリックし、その中の iTunes ファイルを 右クリックします。フォルダ。 ステップ 3: 機能の選択 コンテキスト メニューのオプションは次のとおりです。
ステップ 4: [プロパティ] ウィンドウが表示されたら、[
全般 ] タブをクリックし、[
] タブをクリックし、[
ステップ 5: 次に、適用 と OK をクリックします。

ステップ 6: 完了したら、問題が解決したかどうかを確認します。解決されました。
ステップ 7: そうでない場合は、ステップ 1 ~ 3 を使用して、もう一度 iTunes のプロパティ ウィンドウに移動します。
ステップ 8: 「セキュリティ」タブをクリックし、「編集」オプションをクリックします。

ステップ 9: [iTunes のアクセス許可] ウィンドウで、iTunes フォルダに対する フル コントロール アクセス許可がシステムに許可されていることを確認します。
ステップ 10: 最後に、[適用] および [OK] をクリックします。

解決策 3 – USB ケーブルを取り外し、システムを再起動します。
ステップ 1: まず、USB ケーブルを取り外して取り外す必要があります。 を Windows システムから取り外します。
ステップ 2: USB ケーブルを取り外した後、Windows システムを再起動します。
ステップ 3: これを行うには、[スタート メニュー] ボタン (青い四角形) を右クリックし、コンテキスト メニューの # の上にカーソルを置きます。 ##「閉じるかログアウトします」 " オプションを以下に示します。 ステップ 4: 次に、サイドのドロップダウン メニュー リストの
Restartオプションをクリックします。
 ステップ 5: Windows システムが再起動されます。完了したら、USB ケーブルで iPhone を接続してみてください。
ステップ 5: Windows システムが再起動されます。完了したら、USB ケーブルで iPhone を接続してみてください。
解決策 4 – システム上の Apple iPhone ドライバーを更新する
ステップ 1: まず、
タスクバー #" メニューの右クリック 「開始」から開始します。ボタンをクリックし、コンテキスト メニュー リストの「デバイス マネージャー」をクリックして、デバイス マネージャーを起動します。 注
- Apple の Lightning USB ケーブルを介して iPhone を Windows システムに接続する必要があります。
ステップ 2: [デバイス マネージャー] ウィンドウが表示されたら、[デバイス] リストから [ポータブル 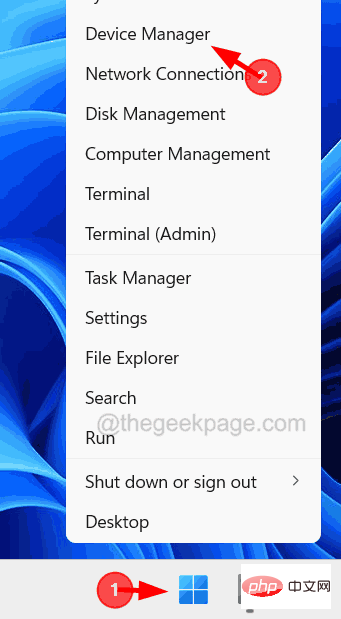 デバイス
デバイス
double クリックして展開します。 ステップ 3:
Apple iPhoneを右クリックし、コンテキスト メニューから Update Driver オプションを選択します。
ステップ 4: 画面上のポップアップ ウィンドウでAutomatically search for drivers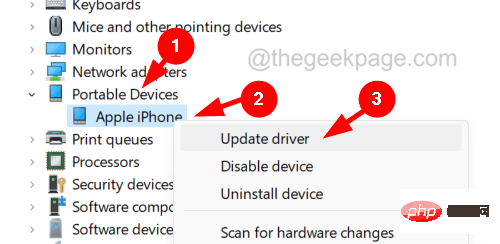 オプションを選択します。
オプションを選択します。
#ステップ 5: これにより、Apple iPhone デバイスの最新ドライバーのオンライン検索が開始され、インストールされます。
 ステップ 6: 完了したら、デバイス マネージャーを閉じます。
ステップ 6: 完了したら、デバイス マネージャーを閉じます。
ステップ 7: Windows システムから iPhone を切断し、再度接続してみます。
次に、Windows エクスプローラー ウィンドウに表示されるかどうかを確認します。
解決策 5 – USB デバイス ドライバーを更新してみる
ステップ 1:
Windowsと
R を同時に押して、Run コマンド ボックスを開きます。 ### 鍵。 ステップ 2: 次に、以下に示すように、[コマンドの実行] ウィンドウのテキスト ボックスに devmgmt.msc と入力し、Enter.
を押します。 ステップ 3: これにより、Windows システム でデバイス マネージャー
ウィンドウが開きます。 ステップ 4: デバイス リストから
ステップ 4: デバイス リストから
オプションを見つけ、それをダブルクリックして展開します。
ステップ 5: その後、ダブルクリック Apple Mobile Device USB Composite Device その下のオプションは図に示すとおりです。
ステップ 6: 「プロパティ 」ウィンドウが開きます。
ステップ 7: 次に、画像に示すように、[ドライバー] タブをクリックし、このタブの下にある  [ドライバーの更新
[ドライバーの更新
ステップ 8: 画面に [ドライバーの更新] ウィンドウが表示されます。 ステップ 9: [ドライバーを自動的に検索する ] オプションを選択すると、オンラインで検索して更新が開始されます。 ステップ 10: 完了したら、iPhone のプラグを抜き差しして、Windows システムに再接続してみます。 ステップ 1: USB ケーブルを抜いて、iPhone をシステムから切断します ## 次に、## #iPhone で 「設定 」アプリを開きます。 ステップ 2: 会社情報オプションに移動します。 ステップ 3: 「全般」ページの最後にあるスクロールして、「 iPhone の転送またはリセット」をクリックします。 ステップ 4: その後、下部にある オプションを選択します。 ステップ 5: iPhone 画面に表示されるコンテキスト メニューから、[ 位置情報のプライバシー 11zon をリセット リセット設定 をクリックする必要があります。 ステップ 8: これにより、iPhone の位置情報とプライバシー設定がリセットされます。 ステップ 9: 完了したら、USB ケーブルを介して iPhone をシステムに接続してみます。 Trust. をクリックして、iPhone 画面上のポップアップを受け入れるかどうかを尋ねられます。
解決策 6 – iPhone の位置情報とプライバシー設定をリセットする

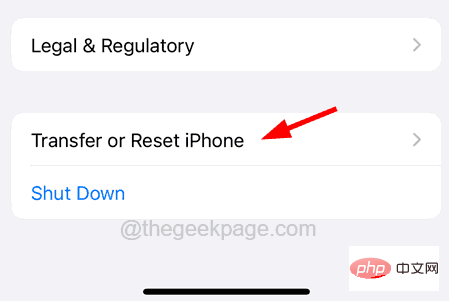
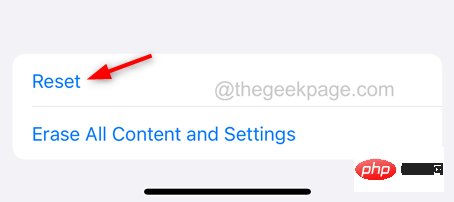 とプライバシー
とプライバシー 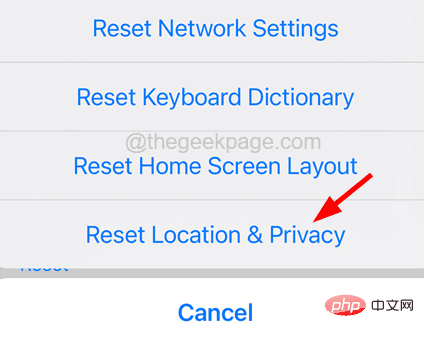 パスワードを入力して
パスワードを入力して 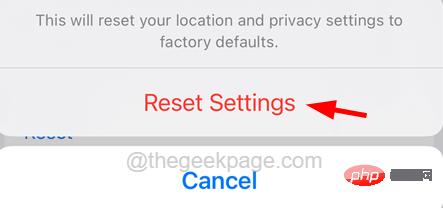
以上がWindowsエクスプローラーにiPhoneが表示されない問題を修正するにはどうすればよいですか?の詳細内容です。詳細については、PHP 中国語 Web サイトの他の関連記事を参照してください。

