Windows 11でタッチスクリーンを無効にする方法
- WBOYWBOYWBOYWBOYWBOYWBOYWBOYWBOYWBOYWBOYWBOYWBOYWB転載
- 2023-04-26 16:22:153529ブラウズ
デバイス マネージャーを使用して Windows 11 のタッチ スクリーンを無効にする方法
デバイス マネージャーを使用して Windows 11 のタッチ スクリーンを無効にするには、次の手順に従います。
- [#] をクリックします。 ##「スタート」ボタンまたは Windows キーを押します [スタート]メニューを開きます。 [スタート] メニューで、「
- デバイス マネージャー」と入力し、ベスト マッチ結果を選択します。

- デバイス マネージャー ウィンドウが開いたら、ヒューマン インターフェイス デバイス セクションを展開します。
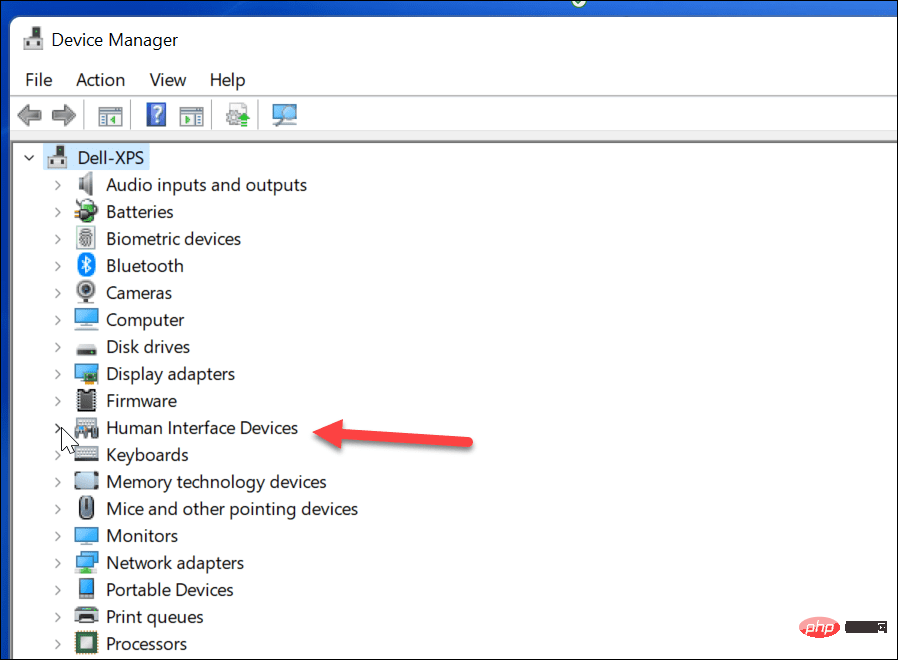
- 次に、リストから
- HID 準拠のタッチスクリーンを見つけます。 右クリックして、ポップアップ メニューから
- デバイスを無効にする を選択します。
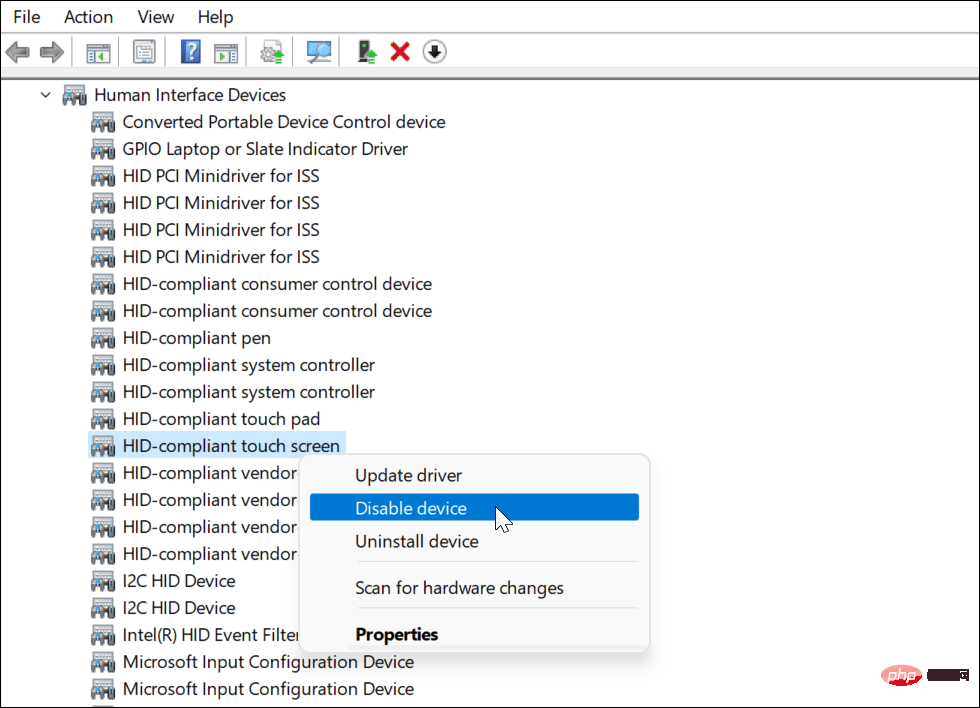
- 確認ダイアログ ボックスが表示されたら、「
- はい 」ボタンをクリックします。
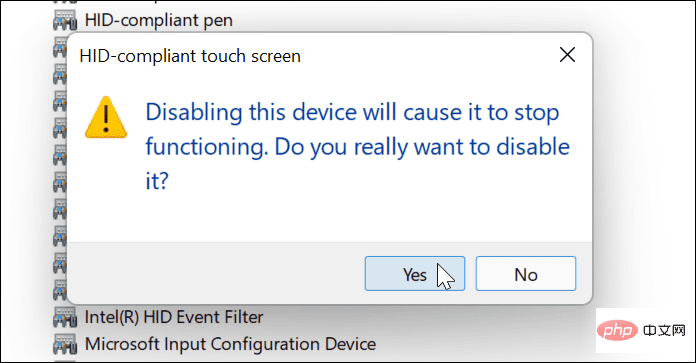
- メニューから開始して、 デバイス マネージャーを開きます。

- デバイス マネージャーで、ヒューマン インターフェイス デバイスツリーを開きます。 下にスクロールして、「
- HID 準拠タッチスクリーン」を右クリックします。 選択 メニューからデバイスを有効にします。
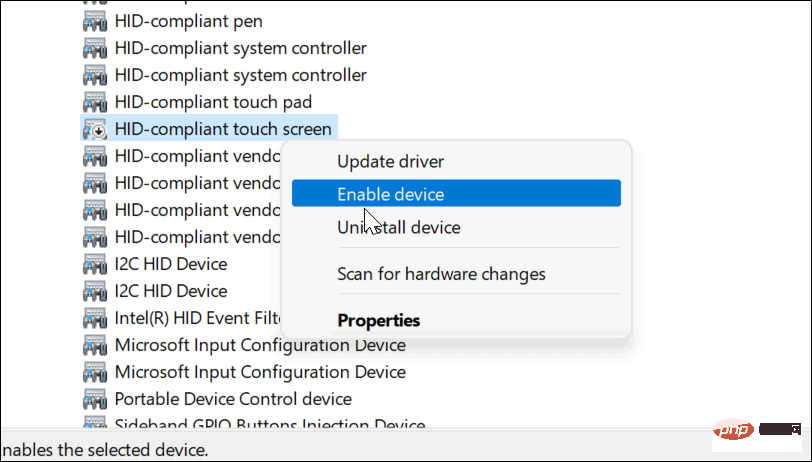 この時点では、引き続きタッチ スクリーンを使用できるはずです。そうでない場合は、PC を再起動して、基本的な変更が有効になっていることを確認します。
この時点では、引き続きタッチ スクリーンを使用できるはずです。そうでない場合は、PC を再起動して、基本的な変更が有効になっていることを確認します。
Windows ターミナルを使用して Windows 11 のタッチ スクリーンを無効にする方法
新しい Windows ターミナル アプリを使用して、Windows 11 のタッチ スクリーンを無効または有効にすることもできます。 Windows PowerShell を使用してこれを行うこともできますが、古いコマンド ライン ツールは使用できません。
これを行うには:
まず、「- スタート
- 」ボタンを右クリックするか、キーボード ショートカット Windows キー X を使用します。 ポップアップ ウィンドウから、 Windows ターミナル (管理者)
- を選択します。
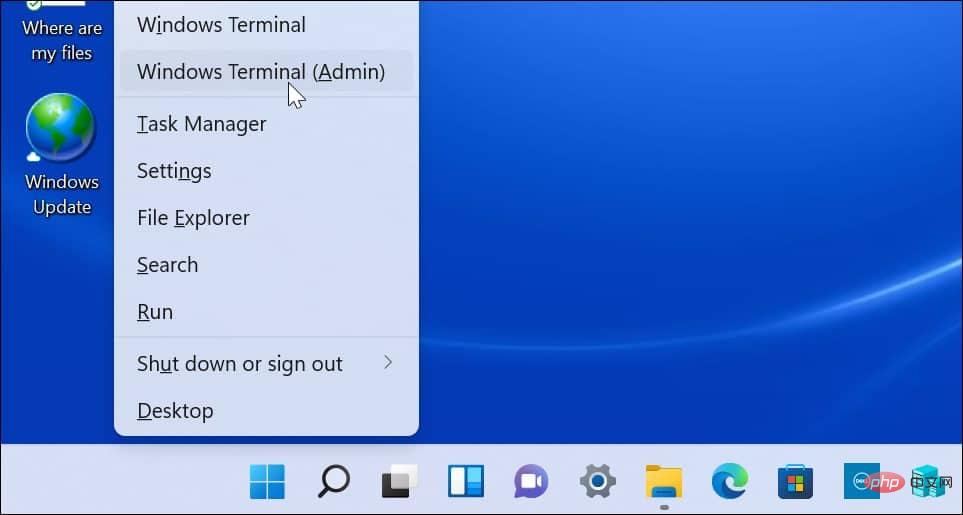
Get-PnpDevice | Where-Object {$_.FriendlyName -like '*touch screen*'} | Disable-PnpDevice -Confirm:$false
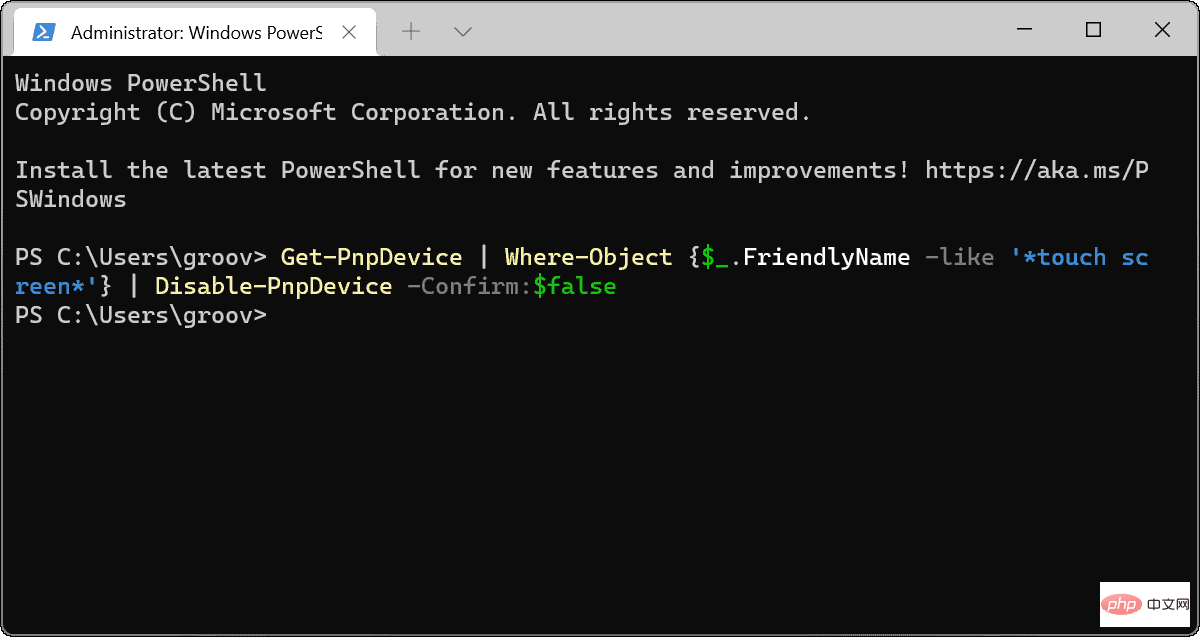 実行 上記のコマンドを実行すると、タッチ スクリーンが無効になります。再起動する必要はありません。
実行 上記のコマンドを実行すると、タッチ スクリーンが無効になります。再起動する必要はありません。
Windows ターミナルを使用して Windows 11 タッチスクリーンを有効にする方法
Windows ターミナルを使用してタッチスクリーンを無効にした場合は、後でオンに戻すことができます。もちろん、いつでもデバイス マネージャーにアクセスして再度有効にしたり、ターミナル アプリを使用して機能を復元したりできます。
Windows ターミナル アプリを使用して Windows 11 でタッチ スクリーンを有効にするには:
キーボードの- Windows キーX
- をクリックし、メニューから Windows を選択します。メニュー「ターミナル」(管理者)。 ターミナルが開いたら、次のコマンドを実行します:
Get-PnpDevice | Where-Object {$_.FriendlyName -like '*touch screen*'} | Enable-PnpDevice -Confirm:$false
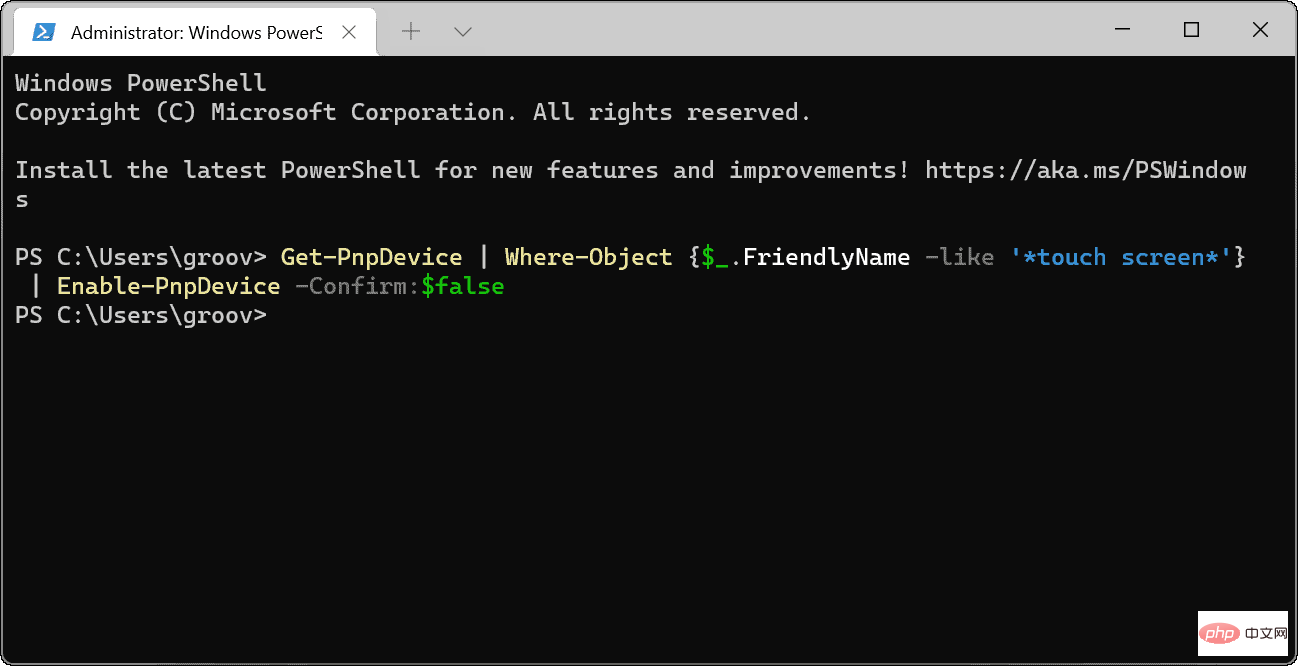 Windows 11 入力デバイス
Windows 11 入力デバイス
上記Windows 11 でタッチ スクリーンをすばやく有効または無効にする手順を説明します。タッチスクリーンを有効にする際に問題が発生した場合は、PC をすぐに再起動し、新しいアップデートを確認することを忘れないでください。
以上がWindows 11でタッチスクリーンを無効にする方法の詳細内容です。詳細については、PHP 中国語 Web サイトの他の関連記事を参照してください。
声明:
この記事はyundongfang.comで複製されています。侵害がある場合は、admin@php.cn までご連絡ください。

