1. 準備
a. Tomcat linux パッケージをダウンロードします (アドレス:、ダウンロードしたバージョンは 8.0、ダウンロード方法は図に示すとおりです: 
b. Tomcat のインストールは Java jdk に依存するため、jdk が Linux システムにインストールされているかどうかを確認する必要があります。
b.1 (xshell) を使用して接続しますLinux システムへの
b.2 コマンドを入力します: java -version. jdk のバージョン番号が表示される場合は、インストールされていることを示します。表示されない場合は、インストールされていることを示します。インストールされていない場合は、図に示すように、アドレス //www .jb51.net/os/redhat/73016.html を参照してインストールしてください。  #c. 動作に必要なソフトウェアとシステムは次のとおりです: 仮想マシン centos システムにインストールされた仮想マシン (vmware)、xshell、xftp、tomcat8.0、myeclipse によって開発された webdemo、apache-tomcat-8.0。 29.tar.gz。
#c. 動作に必要なソフトウェアとシステムは次のとおりです: 仮想マシン centos システムにインストールされた仮想マシン (vmware)、xshell、xftp、tomcat8.0、myeclipse によって開発された webdemo、apache-tomcat-8.0。 29.tar.gz。
2. linux
a に tomcat8.0 をインストールします。上記の準備が完了すると、インストール、リリースできる環境が整いました。そして自分でインストールしてください。
b. 次に、xshell でコマンドを使用して、ローカルにある作成者自身のフォルダーにジャンプします: kenceryb.1 cd usr/local/ mkdir kencery cd kencery/
c. 次に、図に示すように、xftp を使用して tomcat を kencery フォルダーにコピーします:
 d. アップロードされた tomcat8.0 を解凍して、名前を変更します図に示すように、これを Tomcat にコピーします:
d. アップロードされた tomcat8.0 を解凍して、名前を変更します図に示すように、これを Tomcat にコピーします:
d.1 tar -zxv -f apache-tomcat-8.0.29.tar.gz
d.2 mv apache-tomcat-8.0.29 tomcat
d.3 cd tomcat
 e. 分析が完了したら、tomcat を起動して、インストールが成功した場合、図に示すように、コマンドは次のとおりです:
e. 分析が完了したら、tomcat を起動して、インストールが成功した場合、図に示すように、コマンドは次のとおりです:
/usr/local/kencery/tomcat/bin/startup.sh

図のような情報が表示されます。起動が成功したことを意味します。この時点で Windows ではアクセスできますが、Tomcat のホームページが表示できれば操作は不要ですが、表示できない場合は Linux でファイアウォールのポート 8080 を開く必要があります。
f. Linux でファイアウォールのポート 8080 を開くには、次のコマンドを使用します:
f.1 vim /etc/sysconfig/iptables
f.2 開いた後、キーボード (i) を押して編集モードに入り、図に示すように開発ポート 8080 に書き込みます。書き込んだ後、キーボード (esc) ボタンを押して終了し、(:wq) を押して保存して vim を閉じます。
g. 次に、ファイアウォールを再起動します。コマンドは次のとおりです: 
service iptables restart
h. 次に、ブラウザに再度入力します。Tomcat システム インターフェイスが表示される場合は、インストールは成功しました。次の手順で続行できます。
i. Tomcat を停止するコマンドは、/usr/local/tomcat/bin/shutdown.sh
3. Tomcat サーバーの起動をセットアップします。 linux を起動して
a を閉じます。2 に示すように、Tomcat のインストールが完了し、解析後にプロジェクトをデプロイできます。ただし、ここで問題が発生します。毎回再起動します。すべてのパスを接続してコマンドを実行する必要があります。その後、この機能を実現するために水平サービス フォームをセットアップできます。
linux
c. スクリプト ファイルを実行できるようにファイルにアクセス許可を追加します。コマンドは chmod 755 /etc/rc.d/init.d/tomcatd です。コマンドは chkconfig --add /etc/rc.d/init.d/tomcat
vim /usr/local/kencery/tomcat/bin/catalina.sh export java_home=/usr/local/kencery/javajdk #javajdk的安装路径,使用echo $java_home命令可以读取 export catalina_home=/usr/local/kencery/tomcat export catalina_base=/usr/local/kencery/tomcat export catalina_tmpdir=/usr/local/kencery/tomcat/temp
f です。上記のすべての作業がスムーズに進み、エラーが報告されれば、設定は完了です。service tomcat start および service tomcat stop のコマンドを入力して確認できます (ご自身で実験してください)。
a. 3 番目のステップの設定により、Tomcat のセットアップとシャットダウンを簡単に行うことができます。ここで問題が発生するのですが、サーバーをシャットダウンして再起動すると、コンピューターの起動時にサービスが自動的に起動できなくなるため、起動時に Tomcat サービスが起動するように設定できます。
b. Linux 設定を開くファイルを開き、次の設定ファイルをファイルの最後に書き込みます。コマンドは次のとおりです: vim /etc/rc.d/rc.local
export java_home=/usr/local/kencery/javajdk
export classpath=.:$java_home/jre/lib/rt.jar:$java_home/lib/dt.jar:$java_home/lib/tools.jar
export path=$path:$java_home/bin
export catalina_home=/usr/local/kencery/tomcat/
#tomcat自启动
/usr/local/kencery/tomcat/bin/startup.
c.tomcat は Java の jdk に依存します. そのため、セットアップ時に jdk も同期的にインポートされます。
d.完成上面的步骤之后我们就可以将centos关机重启检查一番。
5.给tomcat设置用户名和密码登录
a.当tomcat安装完成之后,访问即可以看到tomcat发布的网站,这时候需要管理我们发布网站,就需要登录tomcat,那么在centos中如何设置登录名和密码。
b.在tomcat安装包下面的conf文件下含有一个tomcat-user.xml文件,修改此文件即可,命令为:vim tomcat-users.xml
c.在打开的xml配置文件最后面写入下面这段配置文件之后保存并且退出即可。
<role rolename="admin-gui"/> <role rolename="manager-gui"/> <user username="tomcat" password="tomcat" roles="manager-gui,admin-gui"/>
d.在这里会出现一个问题,因为tomcat-users.xml里面有注释的用户设置的信息,取消注释,用文件提供的用户名和密码去访问的时候,会出现403错误,什么原因呢?这是因为我们没有指定用户所拥有的权限的原因,如我们现在想访问tomcat中图形化管理应用的功能,也就是manager app,就需要指定manager-gui的权限,如果想访问host manager就必须指定admin-gui权限,故而如c所示的配置。
e.配置完用户名密码之后,需要重新启动tomcat,命令如下:
service tomcat stop
service tomcat startf. 重启服务之后,检测是否登录成功,如果登录进入系统,则说明登录成功。
6.使用myeclipse打包java web项目
a.以上所有工作完成之后,我们需要一个简单的项目来打包发布,那么在myeclipse中如何打包项目呢
b.随便创建一个javaweb项目,如图所示:
c.在项目上单击右键选择export-选择javaee文件夹-选择war file(myeclipse),单击next>如图所示,选择存放打包程序的地址,单击finish完成,即实现了打包,在完成之后可以去你打包的地方看一下是否打包成功。

d.myeclipse10.7打包程序的时候当选择war file(myeclipse),单击next>的时候ide奔溃的解决办法。
d.1 此错误可能是在破解的时候没有破解的很干净,所以需要执行下面步骤
d.2 下载文件com.genuitec.eclipse.export.wizard_9.0.0.me201211011550.jar
d.3 找到myeclipse安装环境的地址,我的安装坏境是:d:\program files\myeclipse\common\plugins,将下载下来的文件解析之后替换到plugins中的同名文件(替换后,最好将jar文件改成.txt文件结尾,然后重启myeclipse10,然后关闭,再将jar改回.jar为扩展名的状态,重启后即可)。
d.4 已测试,没任何问题,完美实现,如果大家遇到,则按照这种思路解决即可。
7.将java web项目发布到tomcat8.0下面并且访问展示
a.以上所有工作都完成之后,我们就可以将打包的javaweb程序发布到tomcat下即可。
b.tomcat默认的发布web项目的目录是:webapps
c.将导出的war包直接使用xftp上传到webapps根目录下,随着tomcat的启动,war包可以自动被解析。
d.然后调用路径查询是否安装成功,如图所示:则表示安装成功
以上がTomcat をインストールし、CentOS に Java Web プロジェクトをデプロイする方法の詳細内容です。詳細については、PHP 中国語 Web サイトの他の関連記事を参照してください。
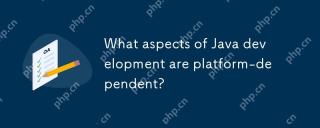 Java開発のどの側面がプラットフォームに依存していますか?Apr 26, 2025 am 12:19 AM
Java開発のどの側面がプラットフォームに依存していますか?Apr 26, 2025 am 12:19 AMjavadevelopmentisnotentirelylylypratform-IndopentDuetoseveralfactors.1)jvmvariationsaffectperformanceandbehavioracrossdifferentos.2)nativeLibrariesviajniintroducePlatform-specificissues.3)giaiasystemsdifferbeTioneplateplatifflics.4)
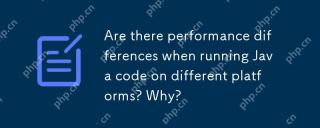 さまざまなプラットフォームでJavaコードを実行するときにパフォーマンスの違いはありますか?なぜ?Apr 26, 2025 am 12:15 AM
さまざまなプラットフォームでJavaコードを実行するときにパフォーマンスの違いはありますか?なぜ?Apr 26, 2025 am 12:15 AMJavaコードは、さまざまなプラットフォームで実行するときにパフォーマンスの違いがあります。 1)JVMの実装と最適化戦略は、OracleJDKやOpenJDKなどとは異なります。 2)メモリ管理やスレッドスケジューリングなどのオペレーティングシステムの特性もパフォーマンスに影響します。 3)適切なJVMを選択し、JVMパラメーターとコード最適化を調整することにより、パフォーマンスを改善できます。
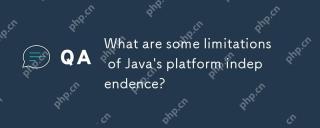 Javaのプラットフォームの独立性の制限は何ですか?Apr 26, 2025 am 12:10 AM
Javaのプラットフォームの独立性の制限は何ですか?Apr 26, 2025 am 12:10 AMjava'splatformindepentedencehaslimitationsincludingporformanceoverhead、versioncompatibulisisues、changleSwithnativeLibraryIntegration、プラットフォーム固有の機能、およびjvminStallation/maintenation。
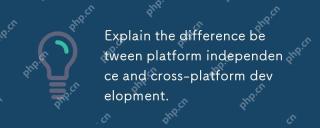 プラットフォームの独立性とクロスプラットフォーム開発の違いを説明します。Apr 26, 2025 am 12:08 AM
プラットフォームの独立性とクロスプラットフォーム開発の違いを説明します。Apr 26, 2025 am 12:08 AMPlatformEndependEncealLowsProgramStorunonAnyPlatformWithOdification、whilecross-platformdevelopmentReadreessomeplatform-specificAdjustments.platformindependence、explifiedByjava、unableSiversAlexecutionButMayCompromperformance
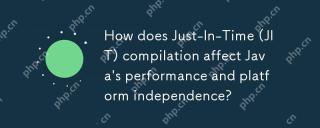 ジャストインタイム(JIT)コンピレーションは、Javaのパフォーマンスとプラットフォームの独立性にどのような影響を与えますか?Apr 26, 2025 am 12:02 AM
ジャストインタイム(JIT)コンピレーションは、Javaのパフォーマンスとプラットフォームの独立性にどのような影響を与えますか?Apr 26, 2025 am 12:02 AMjitcompalilationinjavaenhancesperformance whelemaintaining formindepence.1)itdynamicallyTrantesiNTODENATIVEMACHINECODEATRUNTIME、最適化されたコードを最適化すること、
 Javaがクロスプラットフォームデスクトップアプリケーションを開発するための人気のある選択肢なのはなぜですか?Apr 25, 2025 am 12:23 AM
Javaがクロスプラットフォームデスクトップアプリケーションを開発するための人気のある選択肢なのはなぜですか?Apr 25, 2025 am 12:23 AMjavaispopularforsoss-platformdesktopapplicationsduetoits "writeonce、runaynay" philosophy.1)itusesbytecodatiTatrunnanyjvm-adipplatform.2)ライブラリリケンディンガンドジャヴァフククレアティック - ルルクリス
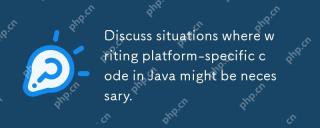 Javaでプラットフォーム固有のコードを作成する必要がある場合がある状況について話し合います。Apr 25, 2025 am 12:22 AM
Javaでプラットフォーム固有のコードを作成する必要がある場合がある状況について話し合います。Apr 25, 2025 am 12:22 AMJavaでプラットフォーム固有のコードを作成する理由には、特定のオペレーティングシステム機能へのアクセス、特定のハードウェアとの対話、パフォーマンスの最適化が含まれます。 1)JNAまたはJNIを使用して、Windowsレジストリにアクセスします。 2)JNIを介してLinux固有のハードウェアドライバーと対話します。 3)金属を使用して、JNIを介してMacOSのゲームパフォーマンスを最適化します。それにもかかわらず、プラットフォーム固有のコードを書くことは、コードの移植性に影響を与え、複雑さを高め、パフォーマンスのオーバーヘッドとセキュリティのリスクをもたらす可能性があります。
 プラットフォームの独立性に関連するJava開発の将来の傾向は何ですか?Apr 25, 2025 am 12:12 AM
プラットフォームの独立性に関連するJava開発の将来の傾向は何ですか?Apr 25, 2025 am 12:12 AMJavaは、クラウドネイティブアプリケーション、マルチプラットフォームの展開、および言語間の相互運用性を通じて、プラットフォームの独立性をさらに強化します。 1)クラウドネイティブアプリケーションは、GraalvmとQuarkusを使用してスタートアップ速度を向上させます。 2)Javaは、埋め込みデバイス、モバイルデバイス、量子コンピューターに拡張されます。 3)Graalvmを通じて、JavaはPythonやJavaScriptなどの言語とシームレスに統合して、言語間の相互運用性を高めます。


ホットAIツール

Undresser.AI Undress
リアルなヌード写真を作成する AI 搭載アプリ

AI Clothes Remover
写真から衣服を削除するオンライン AI ツール。

Undress AI Tool
脱衣画像を無料で

Clothoff.io
AI衣類リムーバー

Video Face Swap
完全無料の AI 顔交換ツールを使用して、あらゆるビデオの顔を簡単に交換できます。

人気の記事

ホットツール

EditPlus 中国語クラック版
サイズが小さく、構文の強調表示、コード プロンプト機能はサポートされていません

AtomエディタMac版ダウンロード
最も人気のあるオープンソースエディター

MinGW - Minimalist GNU for Windows
このプロジェクトは osdn.net/projects/mingw に移行中です。引き続きそこでフォローしていただけます。 MinGW: GNU Compiler Collection (GCC) のネイティブ Windows ポートであり、ネイティブ Windows アプリケーションを構築するための自由に配布可能なインポート ライブラリとヘッダー ファイルであり、C99 機能をサポートする MSVC ランタイムの拡張機能が含まれています。すべての MinGW ソフトウェアは 64 ビット Windows プラットフォームで実行できます。

ドリームウィーバー CS6
ビジュアル Web 開発ツール

SecLists
SecLists は、セキュリティ テスターの究極の相棒です。これは、セキュリティ評価中に頻繁に使用されるさまざまな種類のリストを 1 か所にまとめたものです。 SecLists は、セキュリティ テスターが必要とする可能性のあるすべてのリストを便利に提供することで、セキュリティ テストをより効率的かつ生産的にするのに役立ちます。リストの種類には、ユーザー名、パスワード、URL、ファジング ペイロード、機密データ パターン、Web シェルなどが含まれます。テスターはこのリポジトリを新しいテスト マシンにプルするだけで、必要なあらゆる種類のリストにアクセスできるようになります。

ホットトピック
 7737
7737 15
15 1643
1643 14
14 1397
1397 52
52 1290
1290 25
25 1233
1233 29
29


