iPhoneのキーボード入力履歴をクリアするにはどうすればいいですか?
- WBOYWBOYWBOYWBOYWBOYWBOYWBOYWBOYWBOYWBOYWBOYWBOYWB転載
- 2023-04-26 13:04:0712348ブラウズ
iOS のネイティブ キーボードは、iPhone での入力方法を学習し、入力中に単語を提案したり、スペルミスの単語を意図した単語に修正したりします。これは作業中には便利な機能ですが、入力しようとした単語がプロンプトなしで勝手にキーボードによって修正されると、非常に煩わしい場合があります。
これに遭遇したことがある場合は、おそらく、iPhone のキーボード履歴に、入力パターンや長期間使用した単語が蓄積されており、新しい単語のスペースを確保するために消去する必要があるためです。この記事では、iPhone のキーボード履歴を無効にしてクリアする方法をすべて説明します。
iPhone のキーボード履歴には何が保存されますか?
iPhone のキーボード履歴には、頻繁に入力する一連の単語が保存されるため、今後の文でそれらを提案したり、予測された単語に自分で修正したりできます。 iOS のキーボード履歴は、入力した単語を意図した単語に修正することもあれば、ネイティブ キーボードで入力すると自動的に無関係な単語を提案または置換することもあるため、祝福にも呪いにもなります。
使い続けるうちに、iPhone のキーボード履歴に、入力時に辞書に保存される新しい単語のリストや入力パターンが蓄積される場合があります。このデータには、名前、ニックネーム、さらにはユーザーが使用するカスタム単語も含まれます。これらすべてのデータは、予測テキストを提供し、iPhone の内蔵キーボードを使用して入力するたびに自動修正するために使用されます。
iOS では、携帯電話が入力パターンから学習した単語にアクセスしたり表示したりする方法がユーザーに提供されていないため、キーボード履歴を表示または編集することはできません。幸いなことに、iPhone のキーボード履歴を無効化またはリセットする方法があります。それについては、以下のチュートリアルで説明します。
iPhone のキーボード履歴を (一時的に) 無効にする方法
iPhone に保存されているキーボード履歴を使用したくない場合は、履歴そのものを削除せずに、一時的に無効にすることができます。デバイス上の履歴。これは、iPhone で予測テキストをオフにすることで実現できます。これにより、キーボードで入力するときにデバイスが新しい単語を学習したり、候補を表示したりすることができなくなります。
キーボード履歴を一時的に無効にするには、iPhone で 設定アプリを開きます。
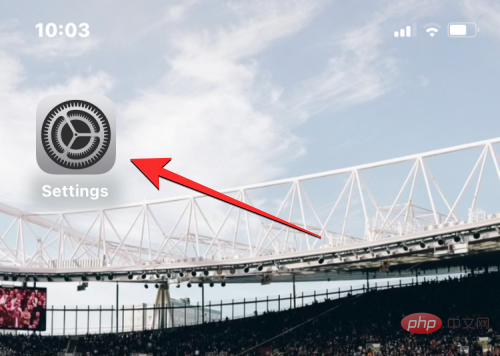
[設定] で下にスクロールし、一般を選択します。
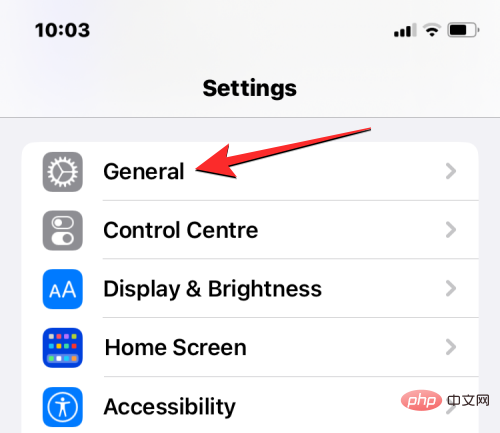
次の画面で、「キーボード」をタップします。
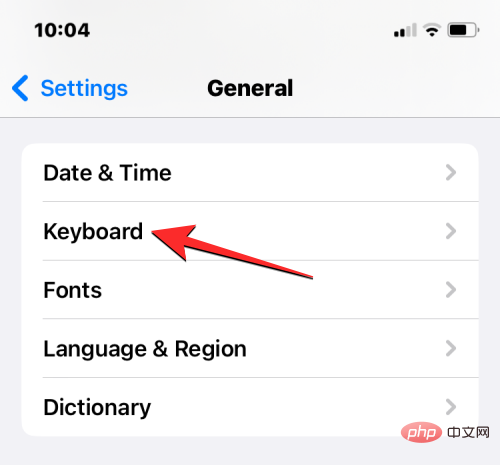
キーボード画面内で、予測トグルをオフにして、キーボード履歴を一時的に無効にします。
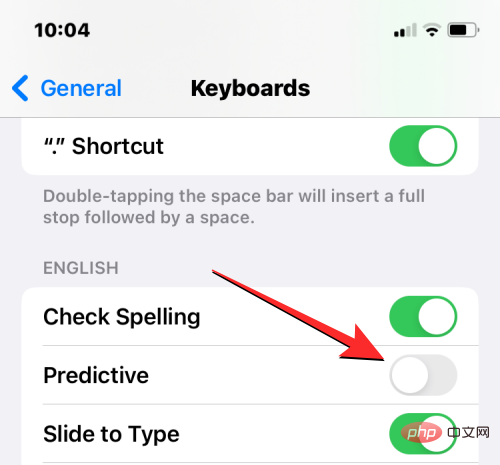
さらに、デバイスで単語を自動的に修正したくない場合は、「すべてのキーボード」の オートコレクト スイッチをオフにすることもできます。
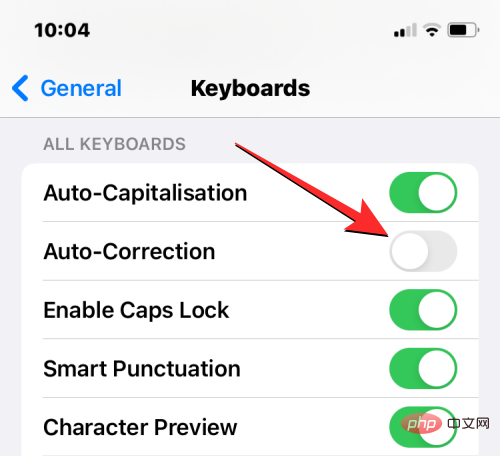
これらの機能をオフにすると、iPhone はキーボードで入力した新しい単語を学習したり、関連する提案を表示したり、入力した単語を自動的に修正したりしなくなります。その中に単語が入力されました。 iPhone がキーボード履歴に保存している単語のリストを完全に削除したくない場合、これはキーボード履歴を無効にする優れた方法です。
iPhone のキーボード履歴をクリアする方法
iOS の設定でキーボード辞書をリセットすると、iPhone のキーボード履歴をクリアできます。これを行うと、iOS のネイティブ キーボードで入力中に保存した単語がすべて削除され、入力パターンがデバイスから消去されます。このプロセスは元に戻すことができません。つまり、デバイスの辞書は、最初に iPhone を使い始めたときの状態に復元されます。
iOS でキーボード履歴をクリアするには、iPhone で 設定アプリを開きます。
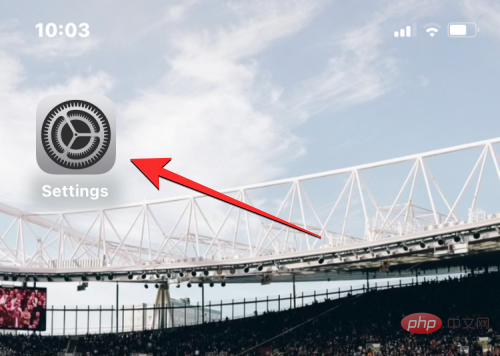
[設定] で下にスクロールし、一般を選択します。
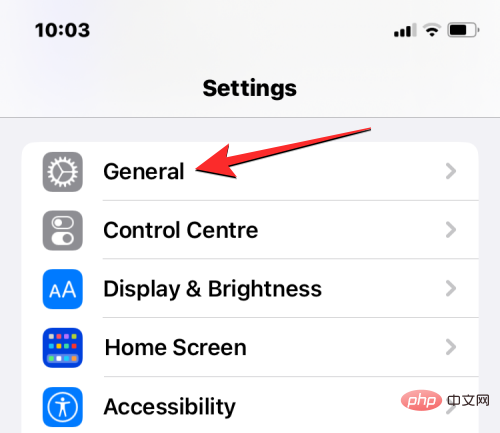
次の画面で、一番下までスクロールし、「iPhone を転送またはリセット」をタップします。 ################################## 次の「iPhone の転送またはリセット」画面で、下部にある「リセット」をタップします。 #画面にポップアップ メニューが表示されます。このメニューで、「キーボード辞書をリセット」を選択します。 Reset Dictionary をクリックして続行します。 設定アプリを開きます。 一般を選択します。 キーボード」をタップします。 テキスト置換」を選択します。 削除」をタップすると、選択した単語/フレーズを iPhone から削除できます。 編集」をクリックすると、この画面から複数の単語を削除できます。 テキスト置換画面が編集モードになったら、削除する単語の左側にある赤い マイナス記号 (-) アイコンをクリックします。 #削除を確認するには、右側の 削除をクリックしてください。 #この操作を繰り返して、[テキスト置換] 画面からさらに単語や語句を削除できます。不要な単語や語句を削除した後、左下隅の [完了] をクリックして変更を保存します。 Gboard アプリを開きます。 キーボード設定を選択します。 Clear My Dictionary」をタップします。 OK をクリックして決定を確認します。
をタップして、Gboard 検索に入力したすべての用語とクエリを削除します。
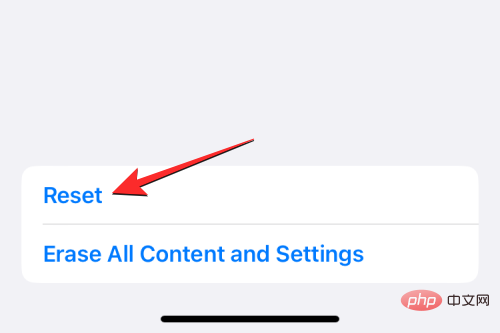
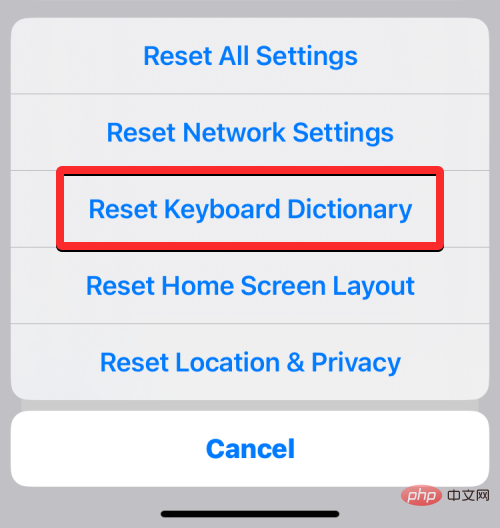
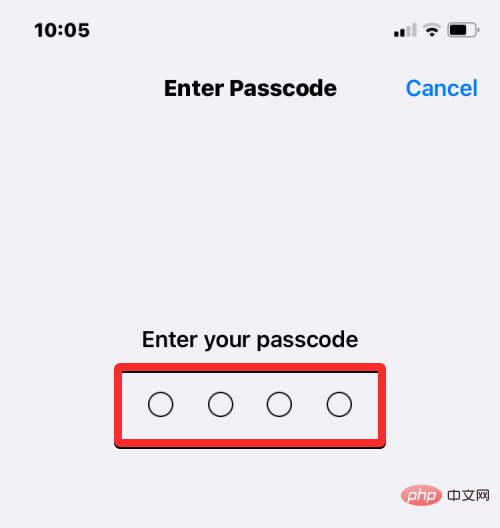
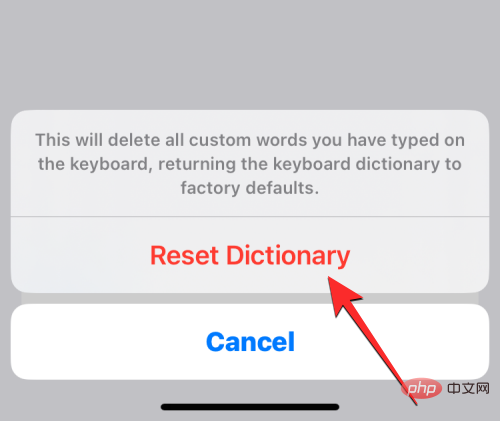
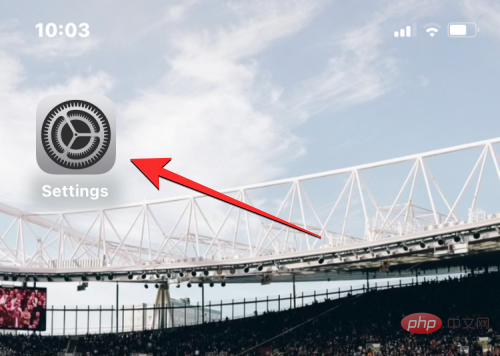
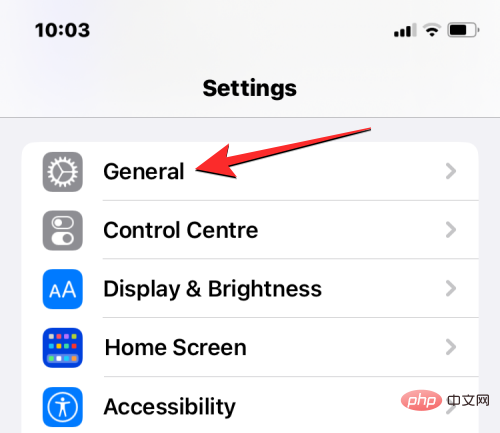
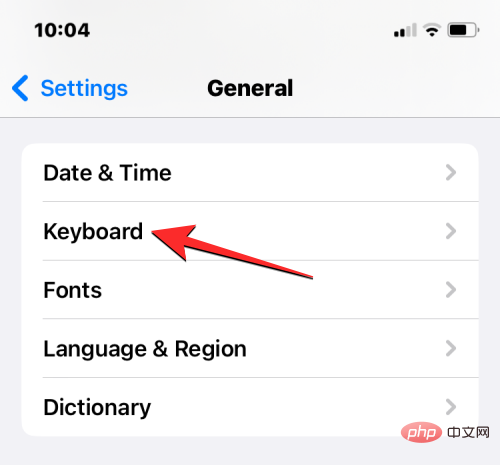
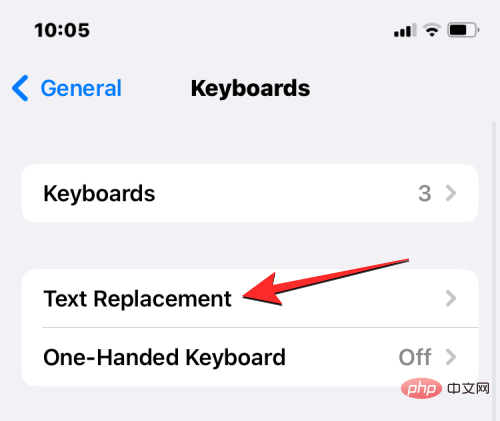
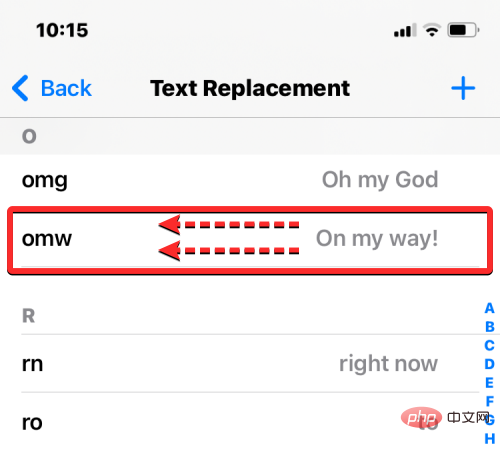
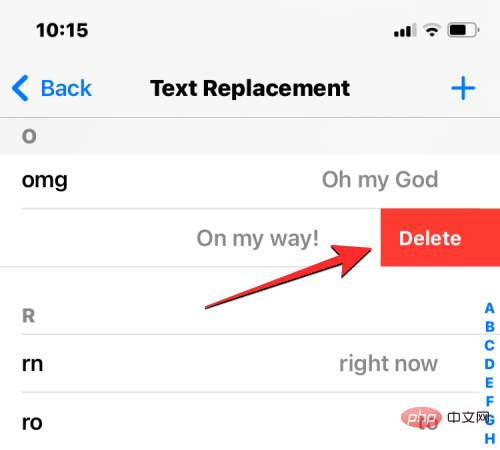
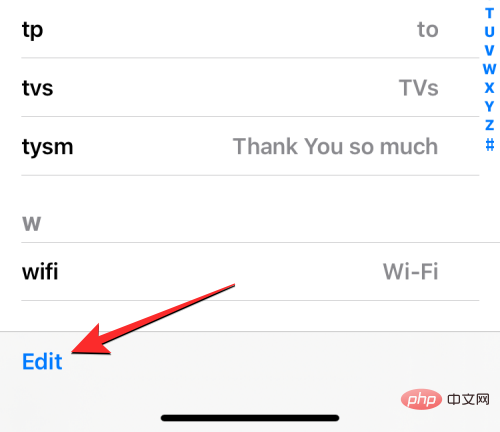
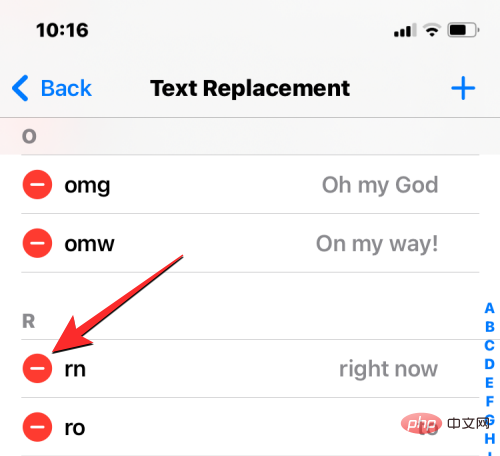
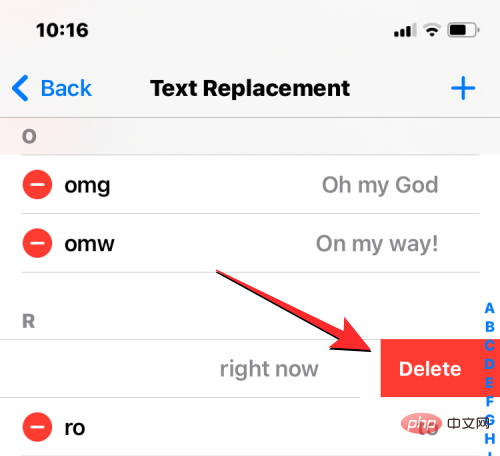
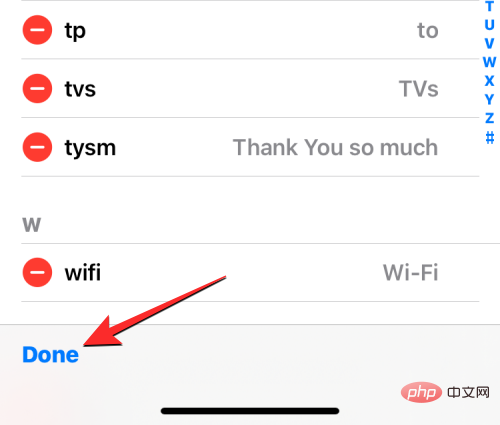
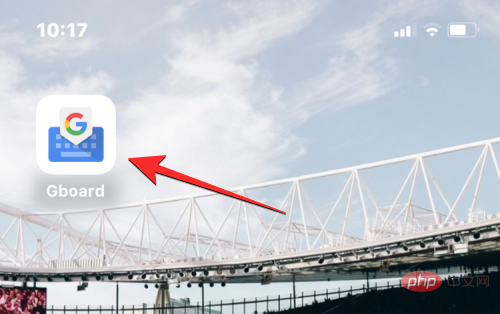
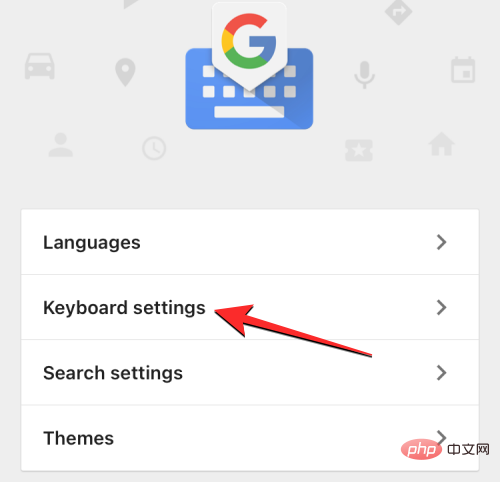
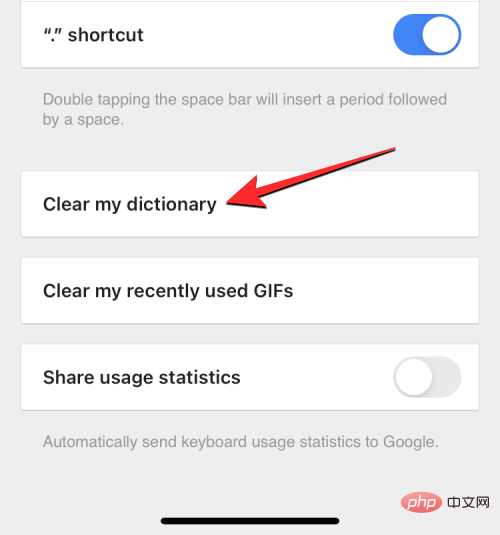
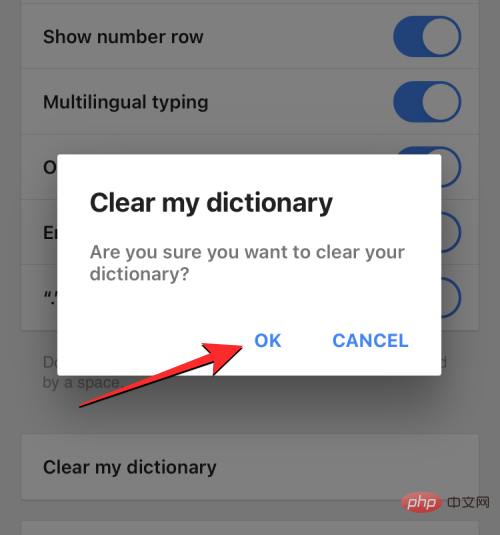
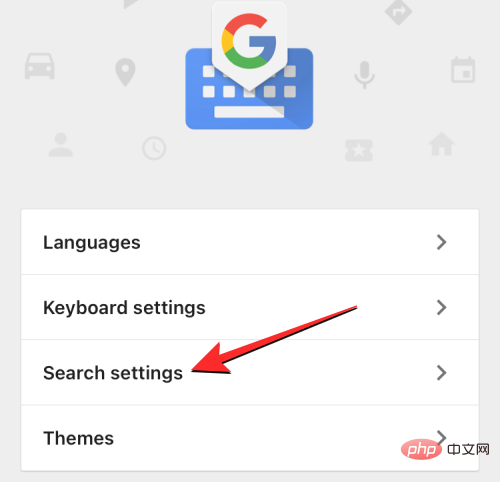 検索設定で、上部にある
検索設定で、上部にある 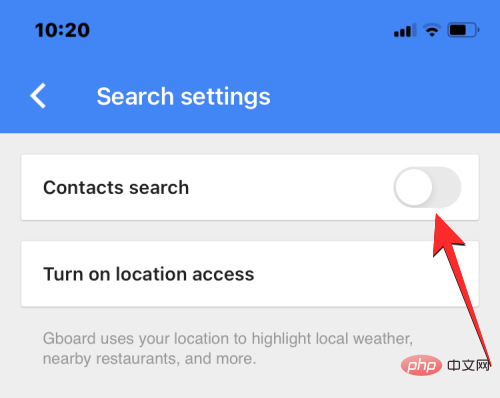 同じ画面で [
同じ画面で [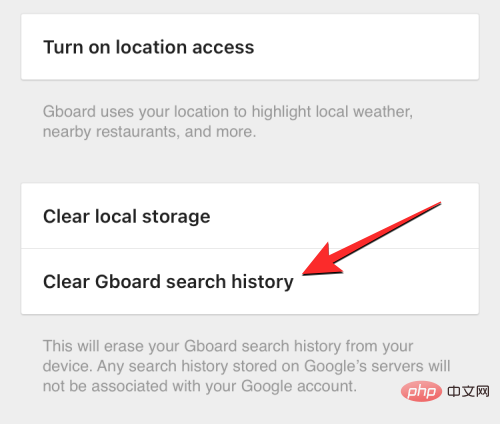 操作を確認するには、次のプロンプトで
操作を確認するには、次のプロンプトで 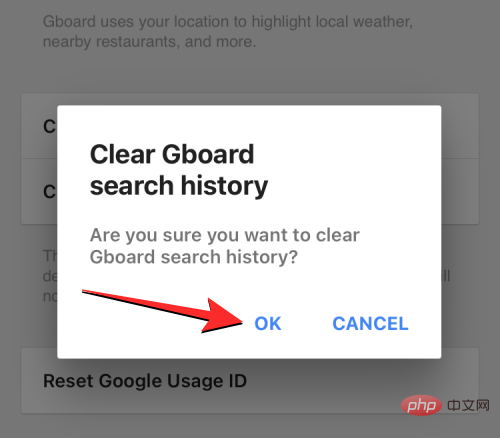 #Gboard のキーボード履歴が正常に消去されました。
#Gboard のキーボード履歴が正常に消去されました。
以上がiPhoneのキーボード入力履歴をクリアするにはどうすればいいですか?の詳細内容です。詳細については、PHP 中国語 Web サイトの他の関連記事を参照してください。

