「A1B2C3」と入力して、Windows 11 ホットフィックスのログイン画面に入ります。
- WBOYWBOYWBOYWBOYWBOYWBOYWBOYWBOYWBOYWBOYWBOYWBOYWB転載
- 2023-04-26 12:16:077425ブラウズ
多くのユーザーは、Windows 11/2 システムを再起動するときに、PIN として A1B2C3 を入力するように求めるプロンプトに気づきました。このプロンプトは、A1B2C3 が正しく入力されていても、または Windows PIN がまったく入力されていない場合でも、ポップアップ表示され続けます。これは、PIN を入力しなくてもシステムを使用して重要なタスクを実行できないユーザーにとってイライラする問題になる可能性があります。基本的に、エラー メッセージは、ユーザーが間違った PIN 入力を複数回試みたことを示します。
Windows 11/10 PC でこの問題が発生した場合は、この記事を読み続けてください。ここでは、コンピューター上でこの問題を解決するのに役立つ解決策について説明しました。
修正 – NGC フォルダーを削除し、Windows PIN を設定します
ステップ 1 – PC から NGC フォルダーを削除します
ステップ 1。このプロンプトが表示された画面で、「A1B2C3」と入力して次の画面に進みます。 ######ステップ2。次の画面に
「署名オプション」が表示されます。 [
ログインオプション]をクリックし、キーオプションを選択します。
#ステップ 3.次に、パスワードを入力してコンピュータにログインします。 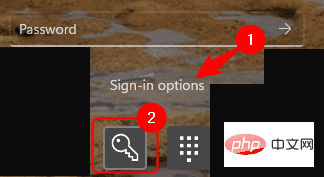
Windows
E を押して、ファイル エクスプローラーを開きます。 ステップ 5.以下の場所に移動するか、コピーしてナビゲーション バーに貼り付けます。
C:\Windows\ServiceProfiles\LocalService\AppData\Local\Microsoft
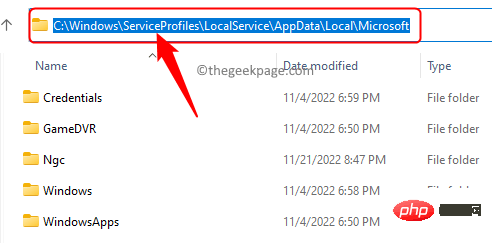 注:
注:
また、
AppData フォルダーが見つからない場合は、ファイル エクスプローラーの上部にある 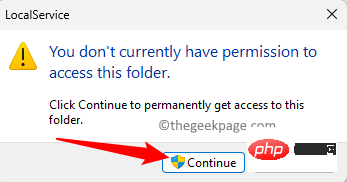 「表示
「表示
次に、「表示 –> 項目を非表示」を選択します。
#ステップ 6. Microsoft フォルダーで
Ngc フォルダーを右クリックし、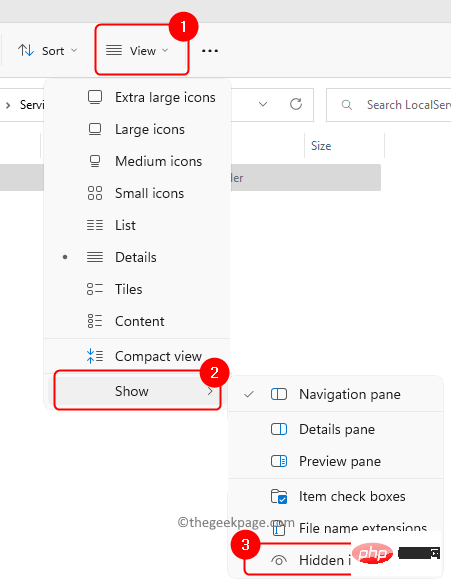 プロパティを選択します。
プロパティを選択します。
ステップ 7. Ngc Properties ウィンドウの
Security タブに移動します。 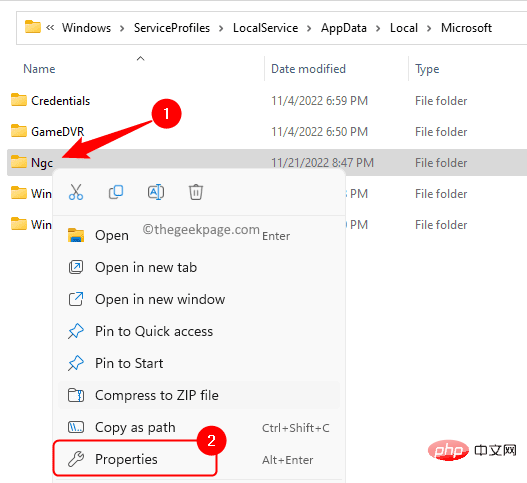
Advanced ボタンをクリックします。
#ステップ 9.Ngc フォルダーの [高度なセキュリティ設定] ページ
にあるOwner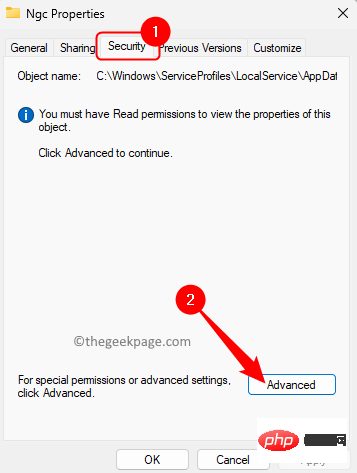 に関連付けられている
に関連付けられている
リンクをクリックします。 #ステップ 10. [ ユーザーまたはグループの選択] ウィンドウで、下のテキスト ボックスに "Everyone " と入力し、選択するオブジェクトの名前
を入力します。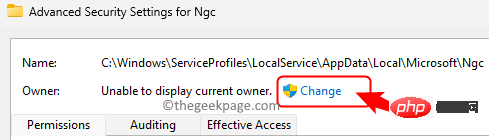 次に、
次に、
最後に、OK をクリックします。
#ステップ 11. 「セキュリティの詳細設定」 ウィンドウに戻り、「
適用」をクリックします。次に、[
Windows セキュリティ] ダイアログ ボックスで [OK] をクリックし、もう一度 [ OK
OK
#ステップ 12. 「OK」をクリックして、Ngc Properties
ウィンドウを閉じます。 ステップ 13. Ngc フォルダーを右クリックし、削除
アイコンをクリックして、PC からNgc フォルダー 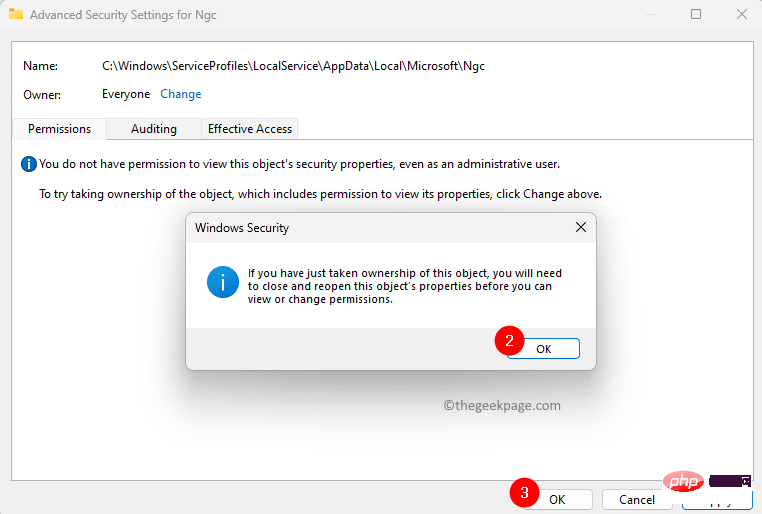 を削除します。
を削除します。
注:
フォルダーを削除できない場合は、Ngc フォルダーの「プロパティ」を開いてください 」ウィンドウに移動し、「セキュリティ
」タブに移動します。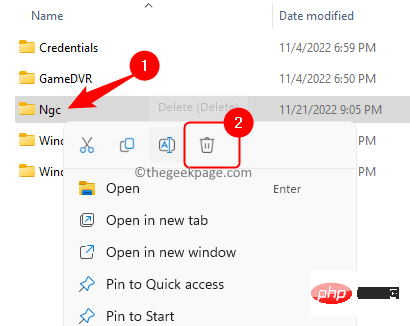
」ボタンを再度クリックします。
在“高级安全设置”窗口中,单击“添加”。
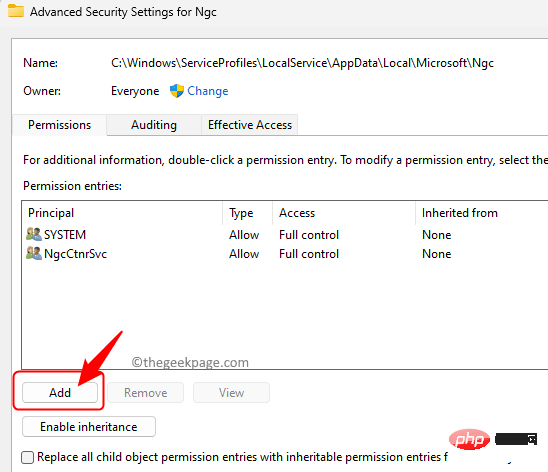
在“权限条目”窗口中,单击“选择主体”链接。
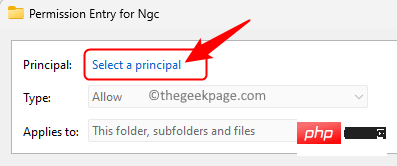
在下面键入每个人 输入要选择的对象名称。
单击检查名称,然后单击确定。

然后,选中旁边的框 完全控制 并单击确定。
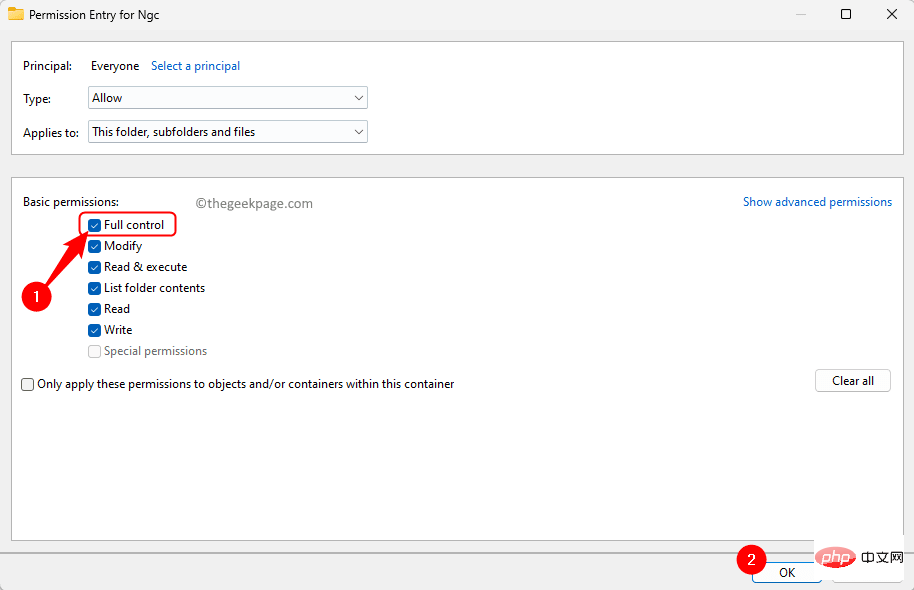
最后,单击“应用”,然后单击“是”在“Windows 安全”对话框中。
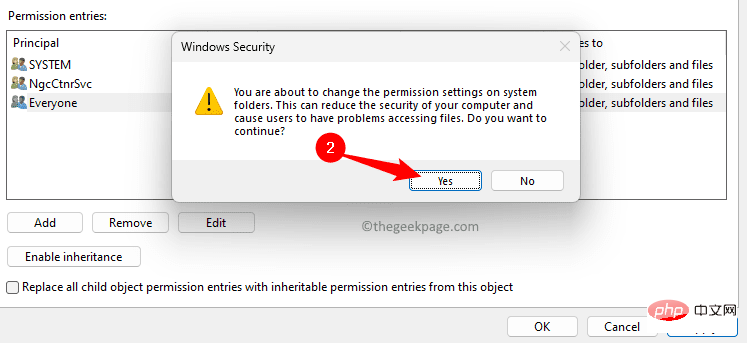
然后,单击继续,然后单击确定。
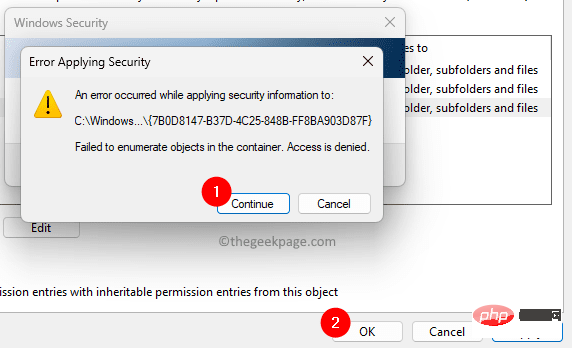
现在,尝试删除PC上的Nuc文件夹。
如果您仍然无法删除 Ngc 文件夹,请按照以下步骤操作。
1. 按 Windows + R 打开运行。
2.键入cmd并按 按Ctrl + 转移 + 输入 以管理员身份打开命令提示符。
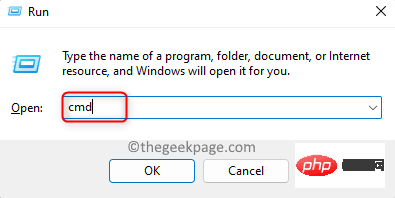
3. 当 UAC 提示输入权限时,单击是。
4.在命令提示符下,一个接一个地复制并粘贴下面的命令,然后按 输入 在每个命令之后执行它们。
takeown /f C:\Windows\ServiceProfiles\LocalService\AppData\Local\Microsoft\NGCicacls C:\Windows\ServiceProfiles\LocalService\AppData\Local\Microsoft\NGC /grant administrators:f5. 执行上述命令后,转到上述步骤 5 中提到的位置并删除 Ngc 文件夹。
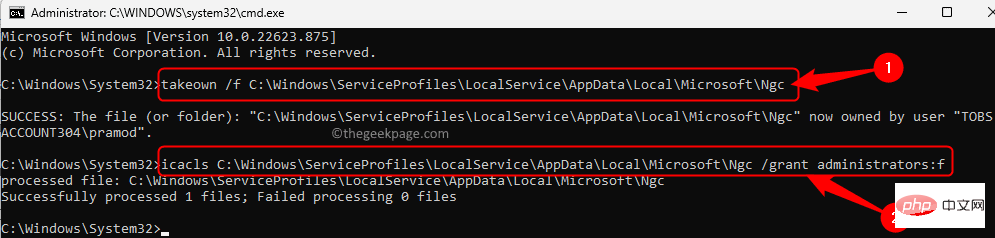 从PC中删除Ngc文件夹后重新启动计算机。
从PC中删除Ngc文件夹后重新启动计算机。步骤 2 – 设置 Windows Hello PIN
第 1 步。删除 NGC 文件夹并重新启动系统后,使用密码登录。
第 2 步。使用 Windows + I 组合键打开“设置”应用。
第 3 步。选择左窗格中的“帐户”选项卡。
第 4 步。单击右侧标有“登录选项”的框。
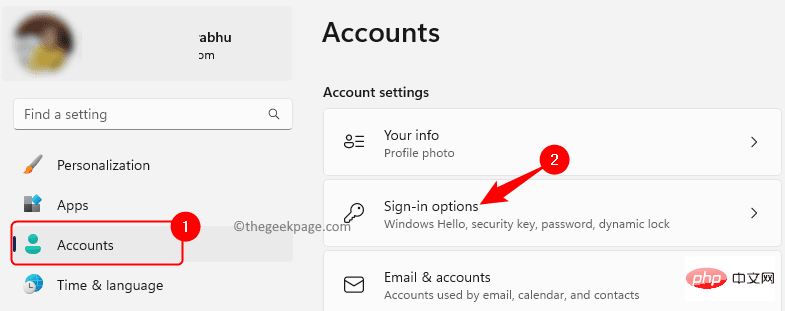
第5步。现在,单击PIN(Windows Hello)将其展开。
然后,单击“使用 PIN 登录 Windows、应用和服务”旁边的“设置”按钮。
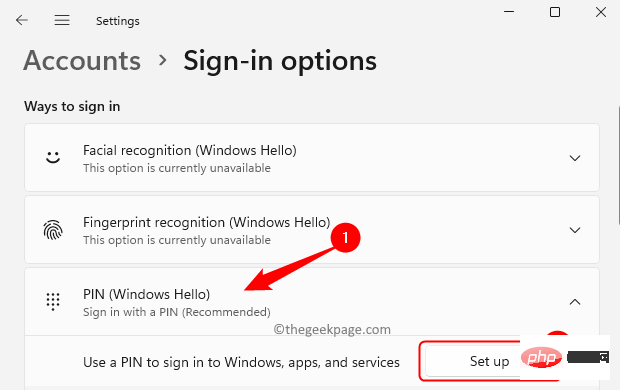
第 6 步。在出现的对话框中输入您的帐户密码。
然后,单击确定。
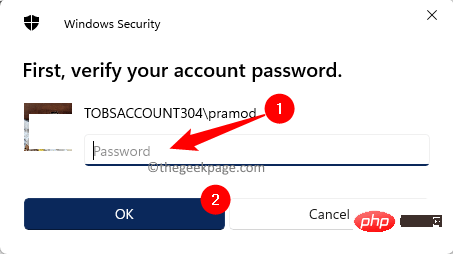
步骤 7.现在,系统将提示您创建新的 PIN。
输入新的 PIN 码,然后单击确定。
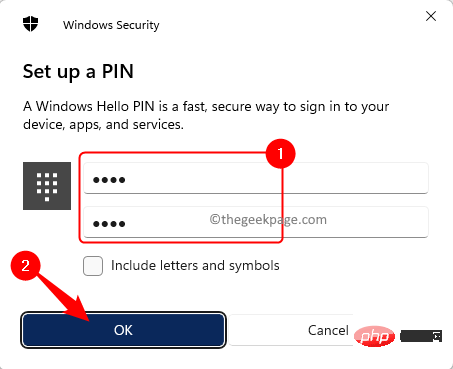
第8步。重新启动电脑。
系统启动后,使用您的 Windows Hello PIN 登录,您将不会看到输入 A1B2C3 的提示。
以上が「A1B2C3」と入力して、Windows 11 ホットフィックスのログイン画面に入ります。の詳細内容です。詳細については、PHP 中国語 Web サイトの他の関連記事を参照してください。

