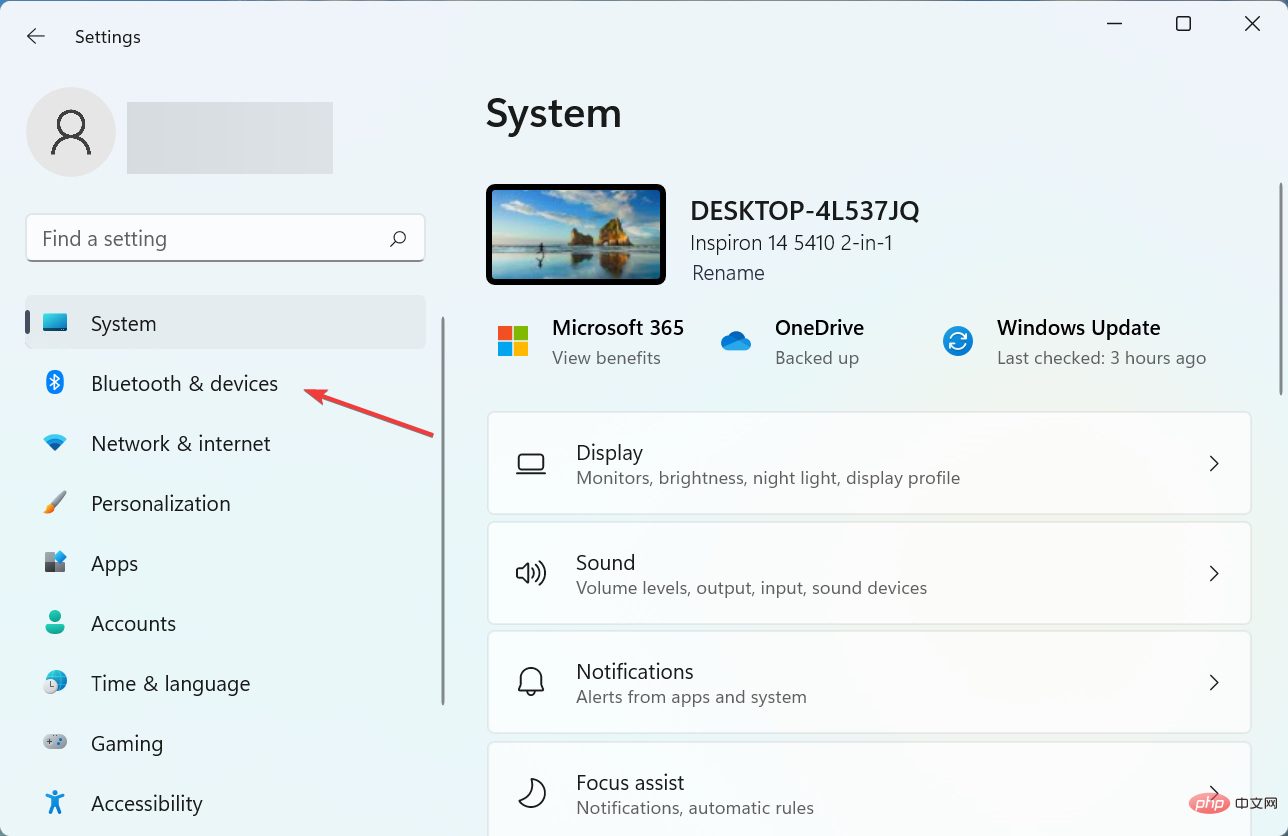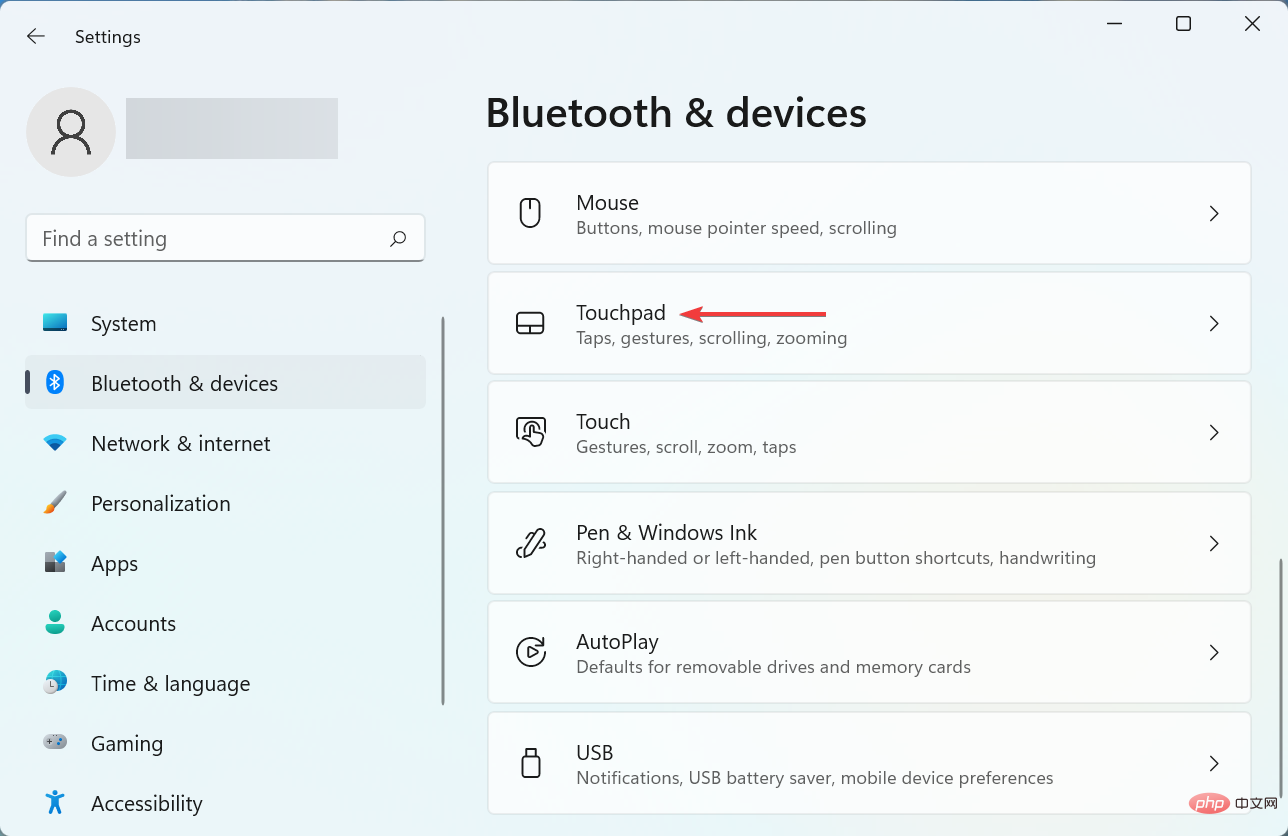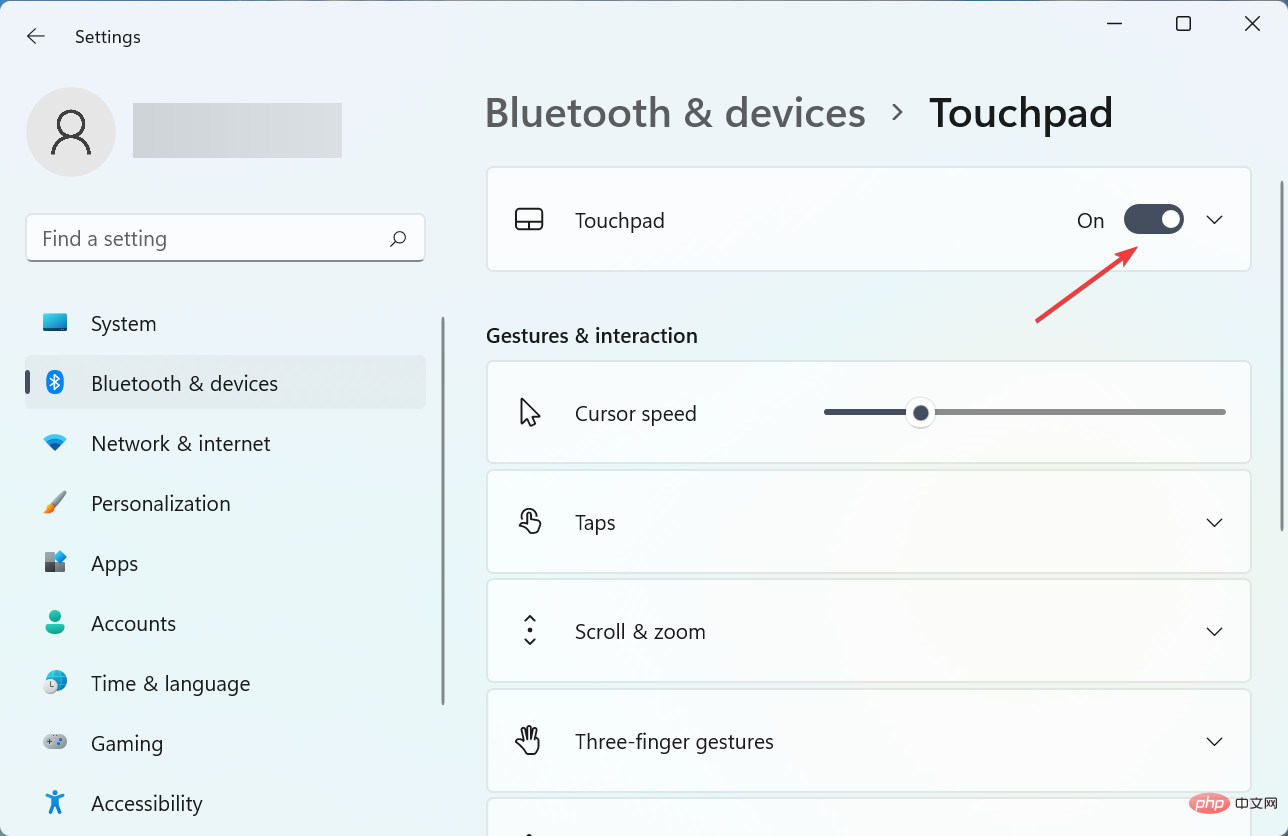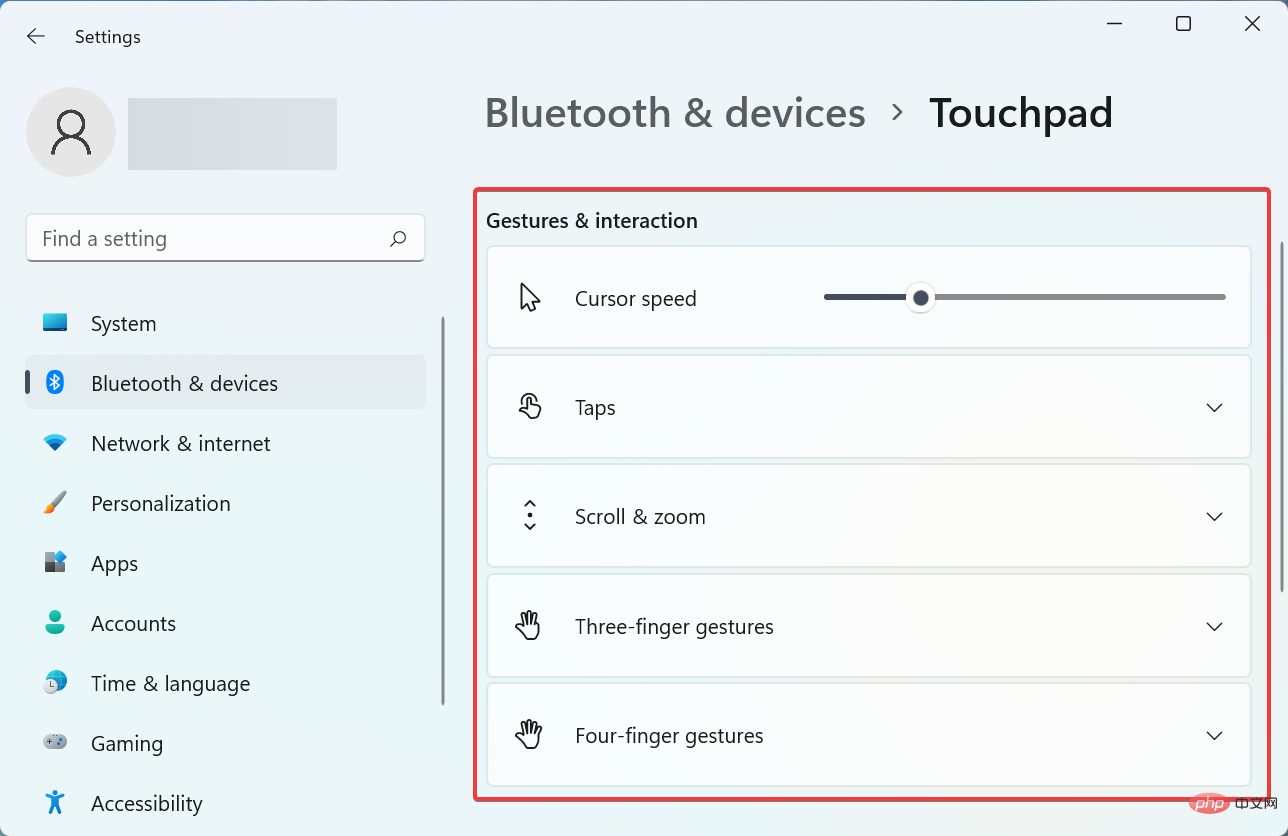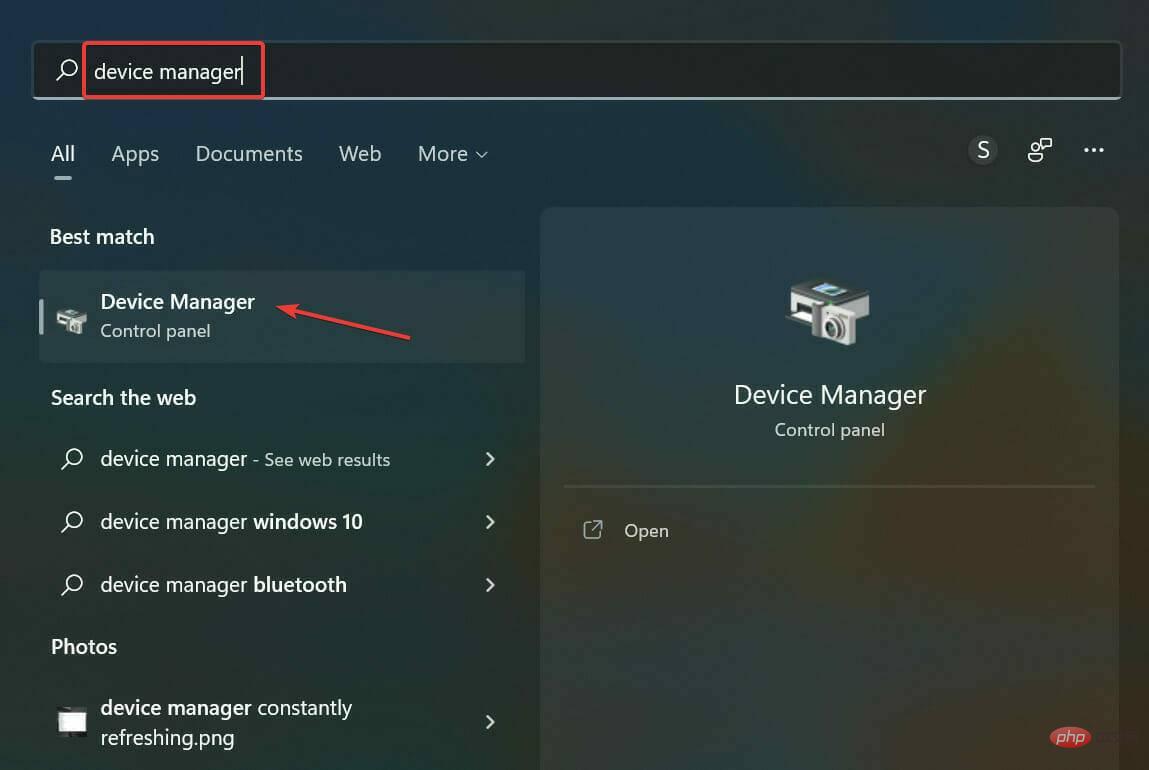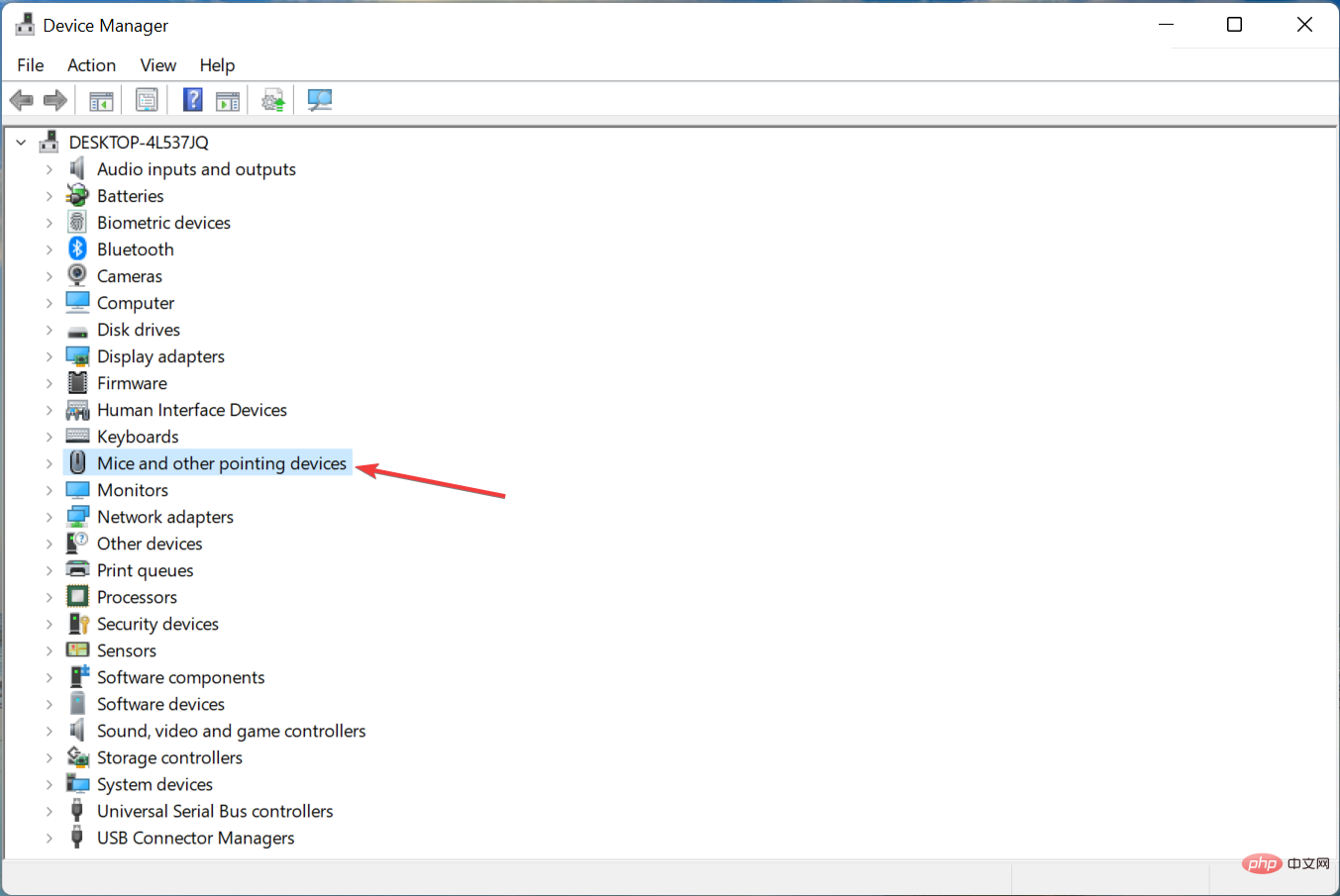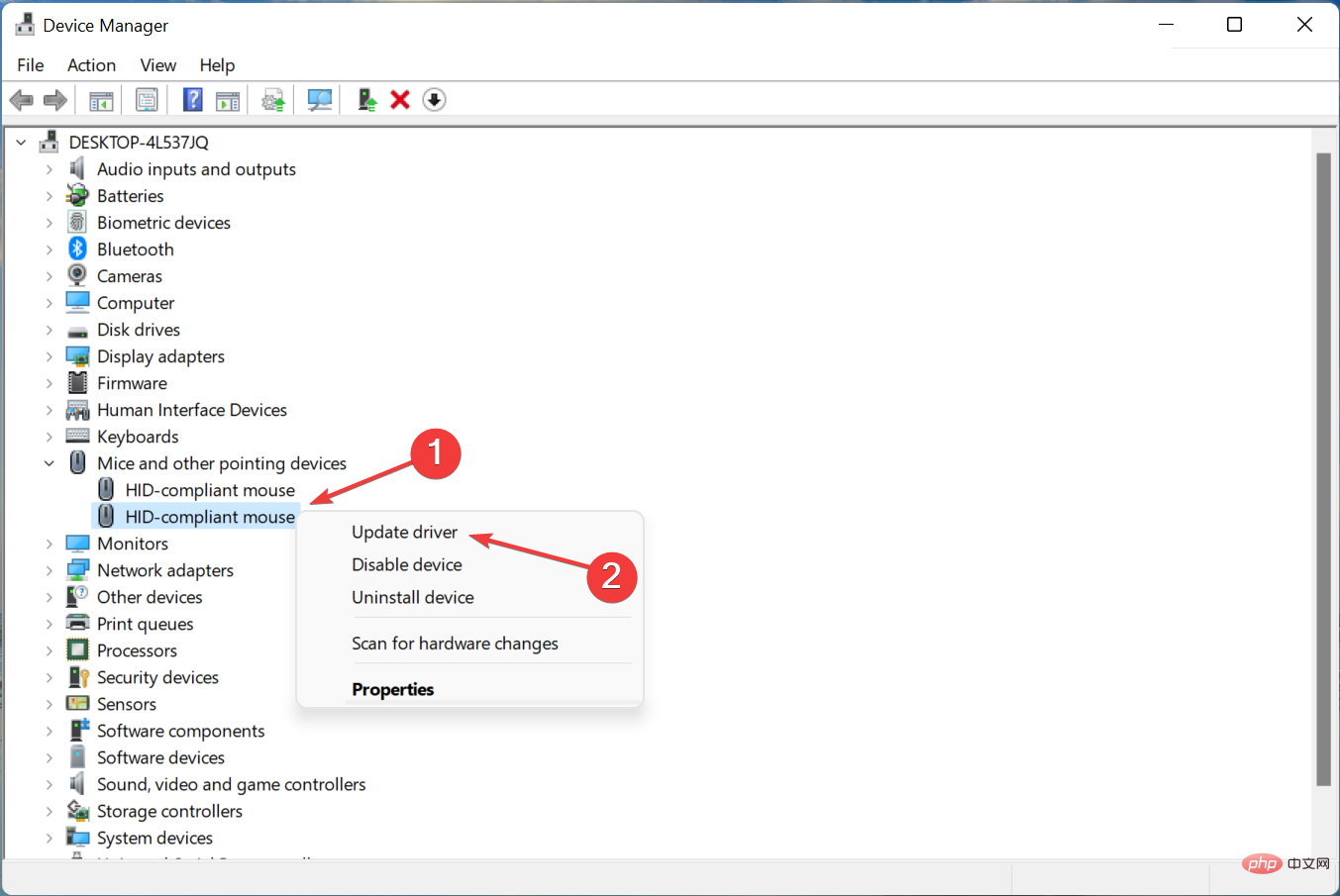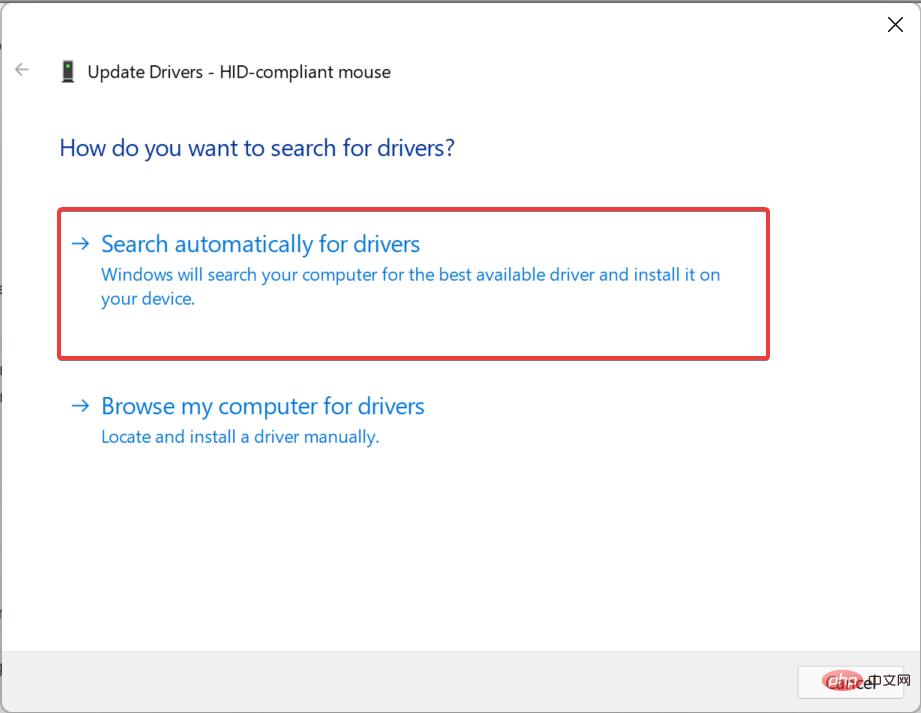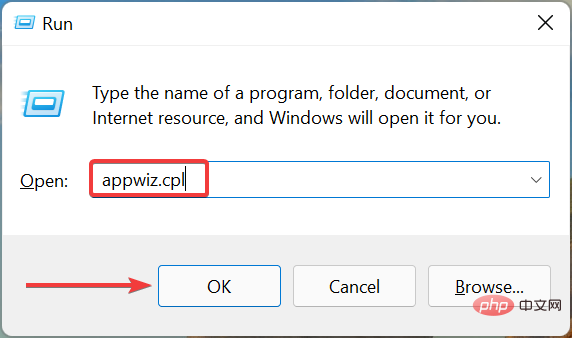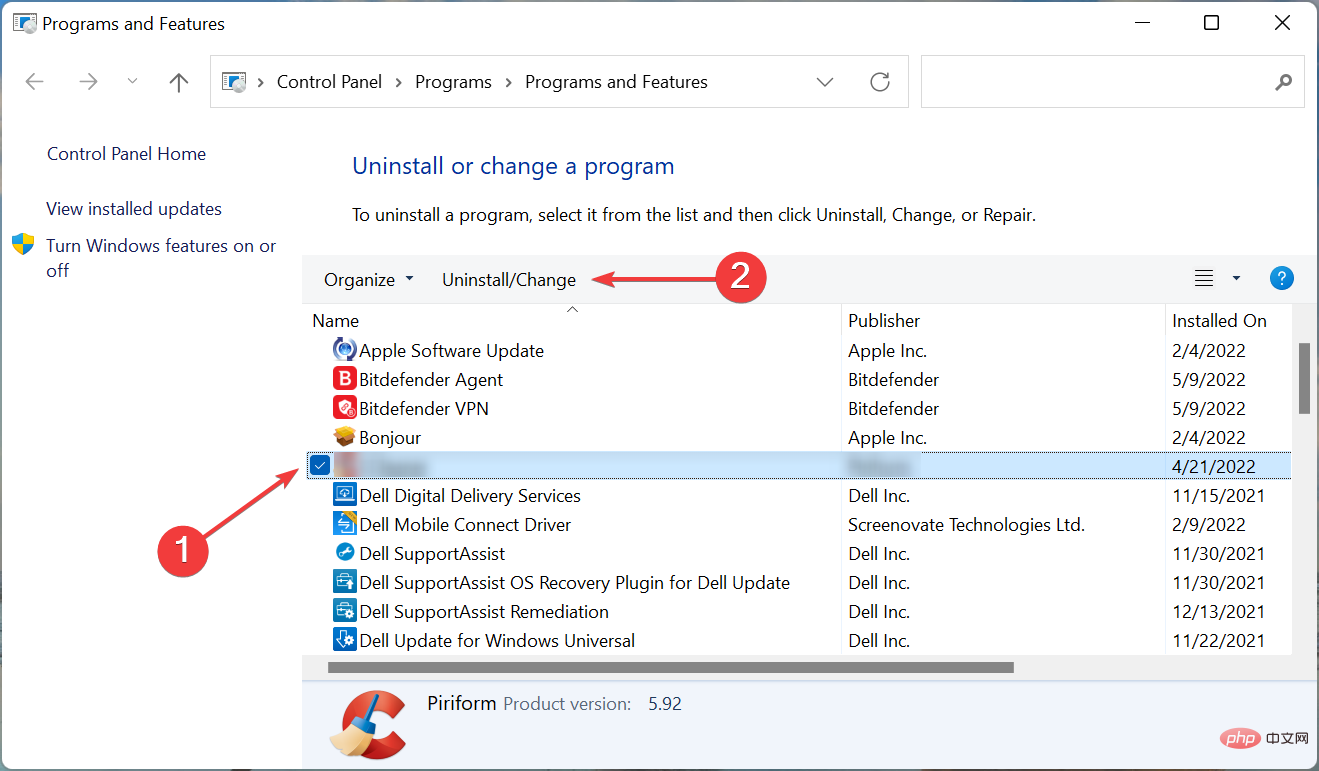Windows 11でAsusトラックパッドが機能しない問題を解決するにはどうすればよいですか?簡単な3つの方法!
- WBOYWBOYWBOYWBOYWBOYWBOYWBOYWBOYWBOYWBOYWBOYWBOYWB転載
- 2023-04-25 22:58:193091ブラウズ
タッチパッドはマウスに似ており、カーソルの制御に役立ちます。内蔵されており、どういうわけかより便利であるため、多くのラップトップユーザーに好まれています。ただし、一部のユーザーは、Asus タッチパッドが Windows 11 で動作しないと報告しています。
ほとんどのユーザーにとって、この問題は何の混乱もなく突然発生します。でも、心配しないでください。これはハードウェアの問題ではない可能性が高く、簡単に修正できます。別のラップトップを使用している他のユーザーも、Windows 11 のタッチパッドに関する問題に直面しています。
Asus トラックパッドが Windows 11 で動作しないすべての理由と最も関連する修正については、次のセクションをお読みください。
ASUS タッチパッドが Windows 11 で動作しないのはなぜですか?
ここで最も一般的な理由は、誤ってタッチパッドを無効にした可能性があることです。設定にオプションがあります。
また、オペレーティング システムを更新した後に問題が発生し始めた場合は、正常に動作しなくなったタッチパッド用の新しいドライバーをダウンロードした可能性があります。
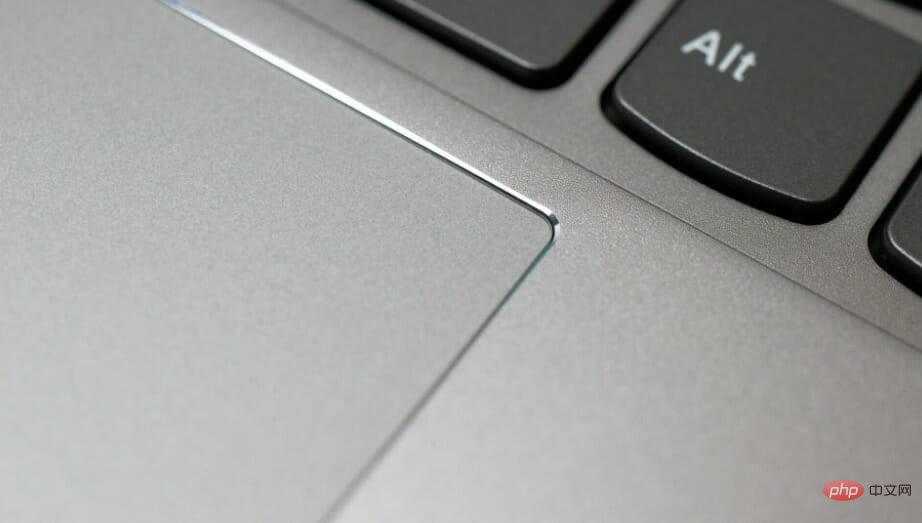
さらに、サードパーティ製アプリケーションがタッチパッドの機能と競合することがよくあります。タッチパッドのパフォーマンスを変更するソフトウェアをインストールした場合、それが原因で Asus ラップトップのソフトウェアが Windows 11 で動作しない可能性があります。
もう 1 つの理由は、前述ほど考えられませんが、競合するハードウェアの存在です。ここでは、重要ではないデバイスをすべて取り外し、一度に 1 つずつ再接続して、障害のあるデバイスを特定します。
問題が発生している可能性のあるさまざまなモデルを見てみましょう:
- Asus ZenBook トラックパッドが機能しない
- Windows 11 上の Asus のトラックパッドが機能しないVivoBook で
- #Asus ExpertBook タッチパッドが機能しないことを多くの人が発見しました。
- タッチパッドが機能しないもう 1 つのモデルは、Asus Rogです。
ユーザー向け一般に、この問題はさまざまな状況でも発生します。接続すると Asus タッチパッドが機能しなくなる人もいれば、マウスを取り外すと Asus タッチパッドが機能しなくなる人もいます。後者の場合は、単純な再起動を実行する必要があります。
次に、最も効果的な修正方法をご案内します。
ASUS タッチパッドが Windows 11 で正しく動作しない場合はどうすればよいですか?
1. ASUS ラップトップでタッチパッドが有効になっていることを確認します。
- Windows I を押して設定アプリを起動し、[選択] を選択します。 左側のナビゲーション ペインにリストされているタブから [Bluetooth とデバイス] を選択します。

- 次に、ここの Touchpad エントリをクリックします。

- 次に、タッチパッドのトグルが有効になっていることを確認します。有効になっていない場合は、トグルをクリックします。

- さらに、構成されたタッチパッド設定が予想される動作と一致していることを確認し、必要に応じて必要な変更を加えます。

変更が完了したら、コンピューターを再起動して変更を完全に有効にし、Asus タッチパッドが Windows 11 で動作し始めるかどうかを確認します。
2. タッチパッド ドライバーを更新します
- Windows S を押して検索メニューを起動し、テキスト フィールドに Device Manager と入力します。一番上の をクリックして、関連する検索結果をクリックします。

- ここの マウスとその他のポインティング デバイス エントリをダブルクリックします。

- 次に、障害のあるタッチパッドを右クリックし、コンテキスト メニューから ドライバーの更新を選択します。

- 最後に、[ドライバーの更新] ウィンドウの 2 つのオプションから [ドライバーを自動的に検索する] を選択します。

- コンピューターに利用可能な最適なドライバーがインストールされるまで待ちます。
ASUS タッチパッドがアップデート後に動作しなくなった場合は、最新のドライバー バージョンをインストールすると問題が解決する可能性があります。この場合、バグ修正を含む更新バージョンが間もなくリリースされます。
デバイス マネージャーの方法が機能しない場合は、Windows 11 に最新のドライバーを手動でインストールすることもできます。さらに、ASUS タッチパッド ドライバーがデバイス マネージャーに表示されない場合、それにアクセスする簡単な方法がいくつかあります。
また、時間を節約し、タスクを自動化するために、専用のソフトウェアを使用することもできます。 DriverFix は最新でバグがなく、使いやすいため、お勧めします。
3. 競合するサードパーティ アプリケーションを削除します
- Windows R を押してファイル名を指定して実行コマンドを開始し、テキストに ## を入力します#appwiz.cpl フィールドに入力し、OK をクリックするか、Enter を押して、プログラムと機能を起動します。
 次に、問題のあるプログラムを見つけて選択し、「
次に、問題のあるプログラムを見つけて選択し、「 - アンインストール」をクリックします。
 画面上の指示に従ってプロセスを完了します。
画面上の指示に従ってプロセスを完了します。
以上がWindows 11でAsusトラックパッドが機能しない問題を解決するにはどうすればよいですか?簡単な3つの方法!の詳細内容です。詳細については、PHP 中国語 Web サイトの他の関連記事を参照してください。