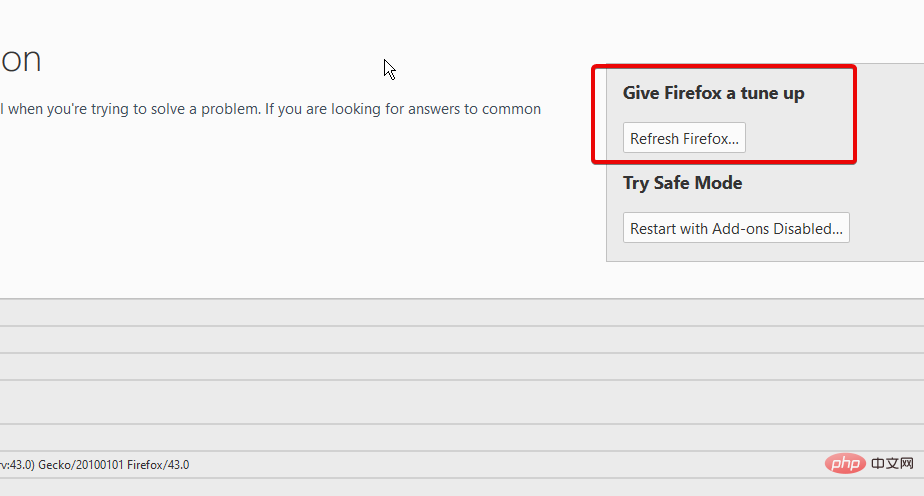複数のデバイスでビデオ速度コントローラーが機能しない問題を修正
- 王林転載
- 2023-04-25 22:46:052791ブラウズ
ビデオスピードコントローラーが機能していないことに気づくと、特に退屈な映画や番組を見ているときにイライラします。
Video Speed Controller は、HTML 5 ビデオの再生速度設定を調整できるツールです。優れたアプリでは、これを使用して、ニーズに応じてビデオを高速化または低速化できます。
しかし、ほとんどのユーザーは、ビデオ速度コントローラーが継続的に動作しないという問題に直面しています。ただし、この問題は通常、スケーリングの問題に関連しています。
ほとんどのビデオ スピード コントローラーはブラウザ拡張機能であるため、弊社のトラブルシューティング ソリューションはこれに対応します。
ビデオの再生速度を修正するにはどうすればよいですか?
デバイスでのビデオ速度再生の問題を解決する最善の方法は、ビデオ速度コントローラー要素を使用することです。
残念ながら、これが利用できない場合、または最適に動作しない場合は、ビデオの再生速度を編集する能力が低下することになります。
今日のチュートリアルでは、デバイスでビデオの再生速度を完全に制御する正確な方法を説明します。
Netflix でビデオ速度コントローラーを使用するにはどうすればよいですか?
Netflix はアプリに速度制御を統合しようとしましたが、反発に遭っています。それで、彼らはプロジェクトを終了しました。
したがって、ビデオ スピード コントローラーの機能を利用するには、ブラウザを使用してストリーミング サービスにアクセスする必要があります。その方法については、以下で役立つ情報が得られます。
Edgenuity でビデオ スピード コントローラーを使用するにはどうすればよいですか?
場合によっては、Edgenuity でのビデオの再生を速くしたり遅くしたりする必要がある場合があります。そのような場合には、Chrome 拡張機能を使用することをお勧めします。
残念ながら、この拡張機能は元々 HTML5 ビデオ用に作成されたものであり、Edgenuity は Flash を使用しています。
アプリケーションでは、Flash の実行を無効にした場合にのみ Flash を使用できるようになります。この結果をすぐに達成するには、次の手順に従います。
- Chrome URL ボックスに次のパスを入力し、Enter キーを押します:
chrome://settings /
- #プライバシーとセキュリティを選択します。
 [サイト設定]
[サイト設定] - をクリックします。
 「 追加の権限
「 追加の権限 - 」まで下にスクロールします。
 追加のアクセス許可
追加のアクセス許可 - オプションを選択します。
 最後に、 サイトが Flash を実行できないようにする
最後に、 サイトが Flash を実行できないようにする - オプションを見つけて有効にします。 その結果、画面の左上隅にリサイクル速度を示す数字が表示されます。
 Android でビデオ スピード コントローラーを使用するにはどうすればよいですか?
Android でビデオ スピード コントローラーを使用するにはどうすればよいですか? Android デバイスでビデオの再生速度を制御するには、Firefox ブラウザにビデオ スピード コントローラー拡張機能をインストールすることをお勧めします。
使用方法は次のとおりです:
- ビデオを含むページを開きます。
- ビデオをクリックし、「もっと見る」をクリックします。
- [再生速度] オプションをクリックします。
- 必要な速度を選択してください。
ビデオスピードコントローラーが正しく動作しない問題を解決するにはどうすればよいですか?
##➡ Chrome- # Video Speed Controller を唯一のアクティブな拡張機能にする
- キーで Google Chrome を検索して起動します。 メニュー ボタン (3 つの点) をクリックし、 その他のツール
- を選択し、次に 拡張機能を選択します。 ビデオ スピード コントローラーの横にある青いスライダーを切り替えて有効にします。
 スライダーを元に戻して、他の拡張機能を無効にします。
スライダーを元に戻して、他の拡張機能を無効にします。 -
 有効にするには Chrome を再起動してください
有効にするには Chrome を再起動してください - 間違った拡張機能が原因で問題が発生する場合があります。それらを無効にすると、ビデオ速度コントローラーのパフォーマンスがスムーズになります。
- これで問題が解決しない場合は、Chrome でビデオ スピード コントローラーが機能しない場合の次の解決策を試してください。
2.
Chrome キャッシュのクリアChrome アプリを起動し、メニュー ボタン (3 つの点) をクリックします。
[その他のツール] を選択し、[閲覧データを消去] を選択します。- Cookie や他のサイト データ、キャッシュされた画像やファイルをチェックするには、[常に] を選択します。
- クリックしてデータをクリアします。
 キャッシュと Cookie が破損すると、Chrome で拡張機能が誤動作する可能性があります。したがって、キャッシュをクリーニングすると、破損したファイルがすべて削除されます。
キャッシュと Cookie が破損すると、Chrome で拡張機能が誤動作する可能性があります。したがって、キャッシュをクリーニングすると、破損したファイルがすべて削除されます。 - ➡ Firefox
Firefox 環境設定ファイルを削除します
- 、Firefox を検索して起動します。 メニュー ボタンをクリックし、ヘルプ (?) を選択し、次に トラブルシューティング情報
- を選択します。 [アプリケーションの基本] セクションを見つけて、プロファイル フォルダーの横にある フォルダーの表示
 を選択します。
を選択します。 -
prefs.js
 ファイルを検索し、すべて削除します。
ファイルを検索し、すべて削除します。 -
2.
 Firefox をデフォルトにリセット
Firefox をデフォルトにリセット
上記の手順 1 と 2 に従って、「トラブルシューティング情報」ページにアクセスします。
- Firefox を更新セーフ モードで再起動をクリックします。
-
Firefox を更新して確認します。
 Firefox を工場出荷時のデフォルトにリセットすると、最適なパフォーマンスを得るためにすべてのアドオンとカスタマイズが削除されます。この後、ビデオ スピード コントローラーを再インストールできます。適切な設定を行うと、Firefox でビデオ スピード コントローラーが動作しないなど、すべての問題が解決されます。
Firefox を工場出荷時のデフォルトにリセットすると、最適なパフォーマンスを得るためにすべてのアドオンとカスタマイズが削除されます。この後、ビデオ スピード コントローラーを再インストールできます。適切な設定を行うと、Firefox でビデオ スピード コントローラーが動作しないなど、すべての問題が解決されます。 - ビデオ スピード コントローラーがオンにならない場合の最善の解決策は次のとおりです。別のブラウザを使用している場合は、ここで強調表示されているのと同じ手順に従います。これは同じ解決策ですが、若干異なる手順が必要になる場合があります。
スピード コントローラーで必要な遅いフレーム レートが得られない場合は、Windows 10/11 に最適なスローモーション ビデオ ソフトウェアに関するこのチュートリアルを確認してください。
以上が複数のデバイスでビデオ速度コントローラーが機能しない問題を修正の詳細内容です。詳細については、PHP 中国語 Web サイトの他の関連記事を参照してください。


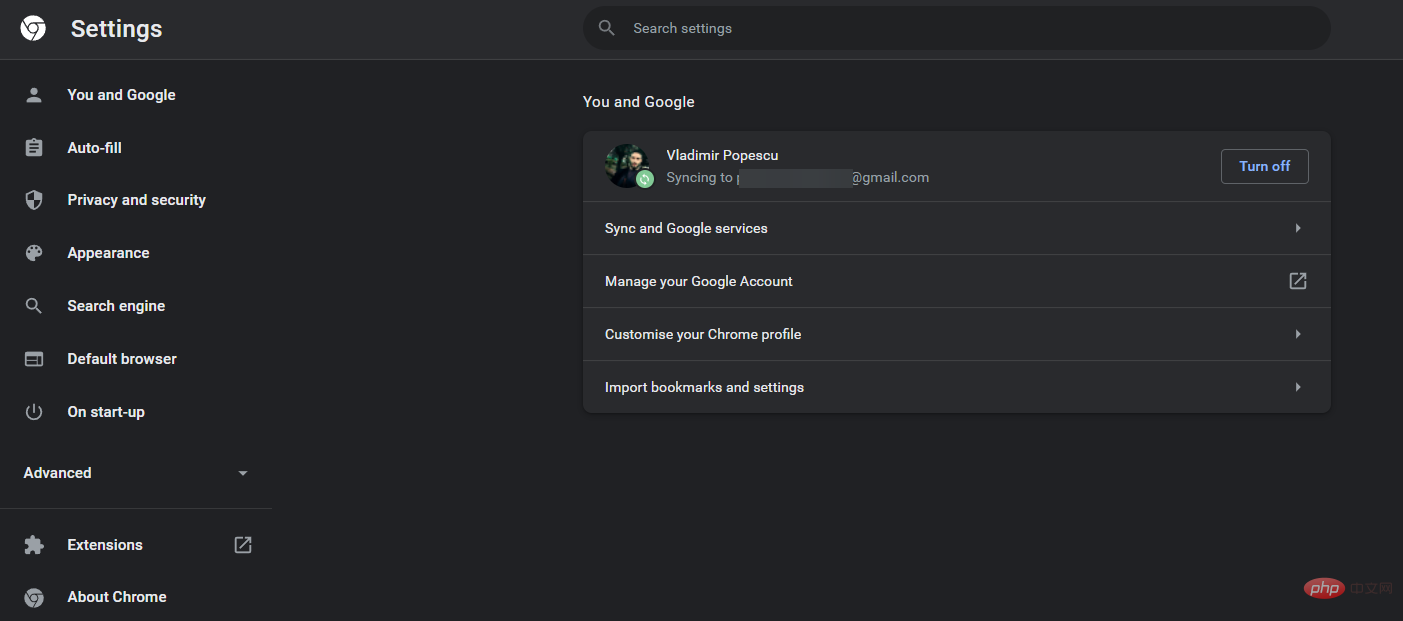
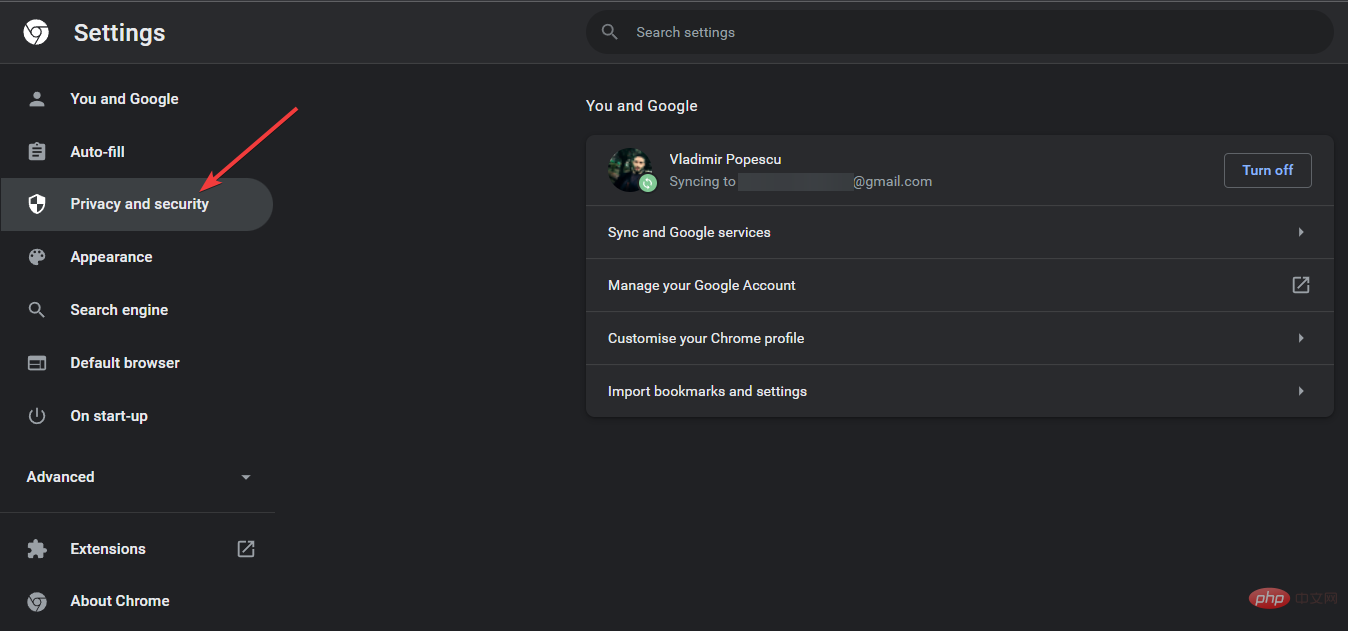
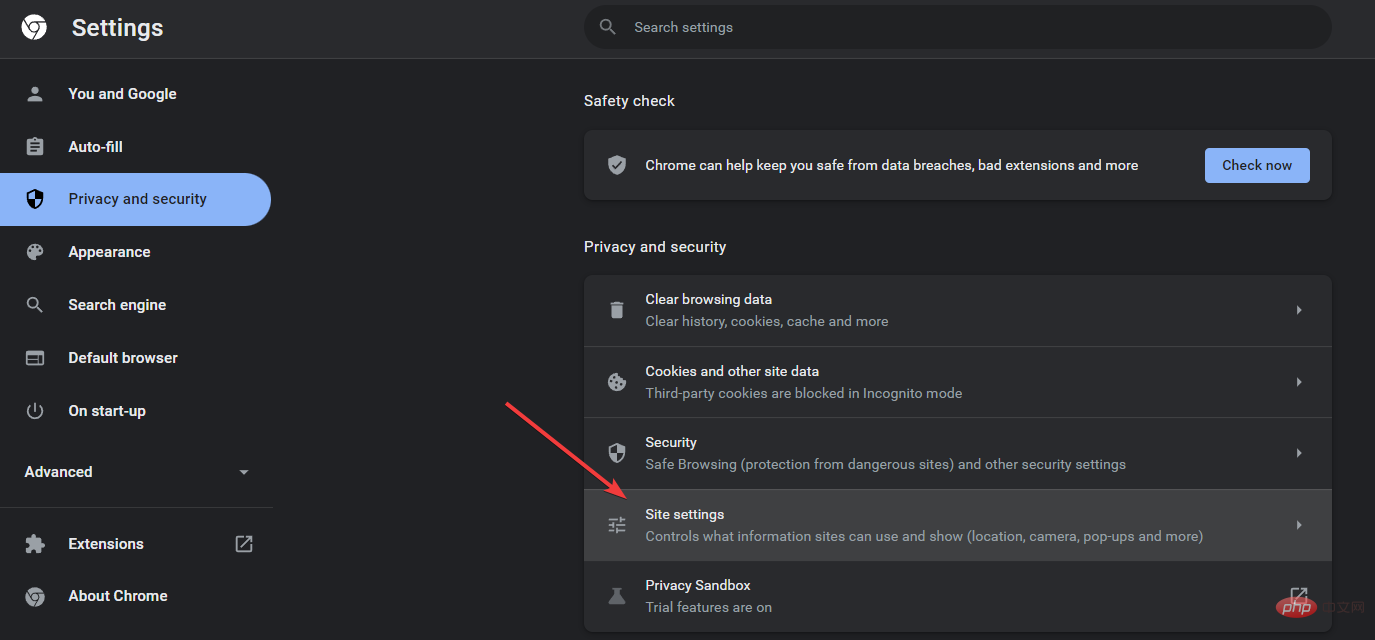 「
「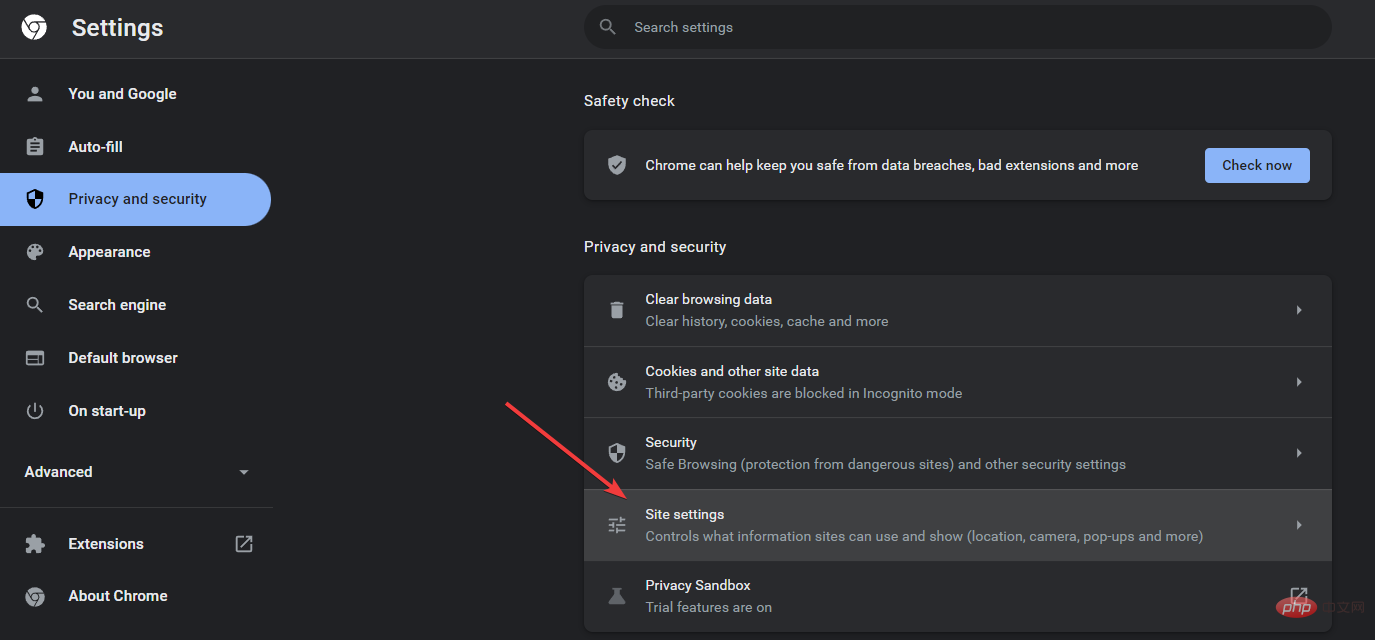
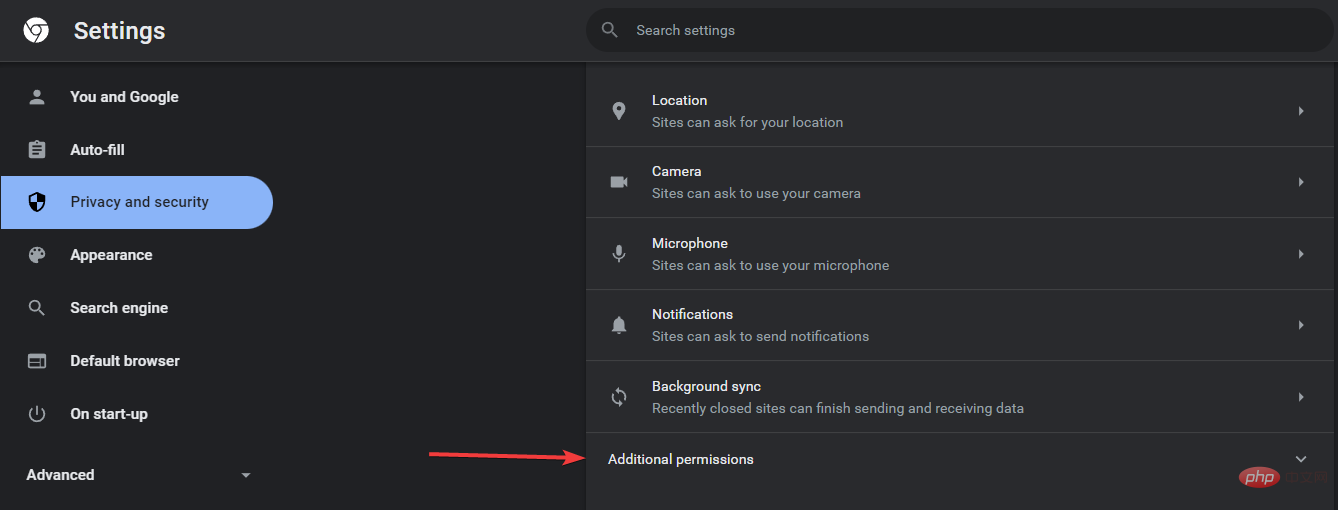 最後に、
最後に、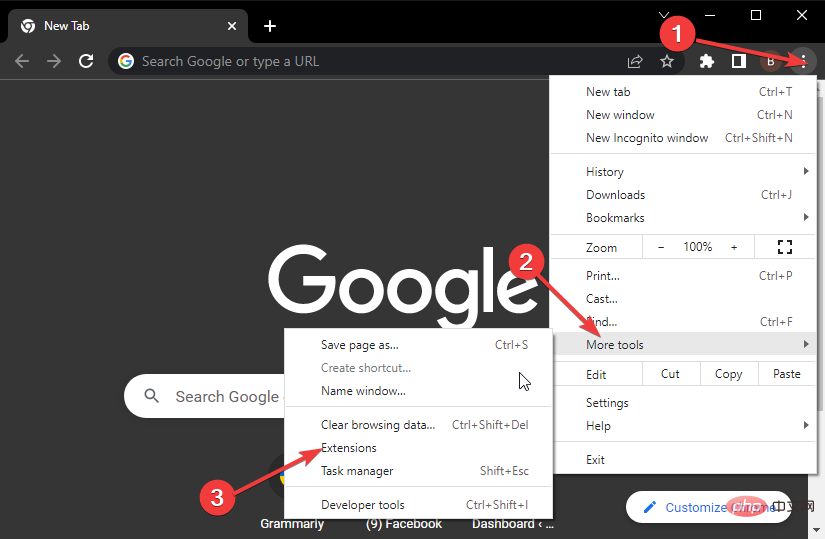
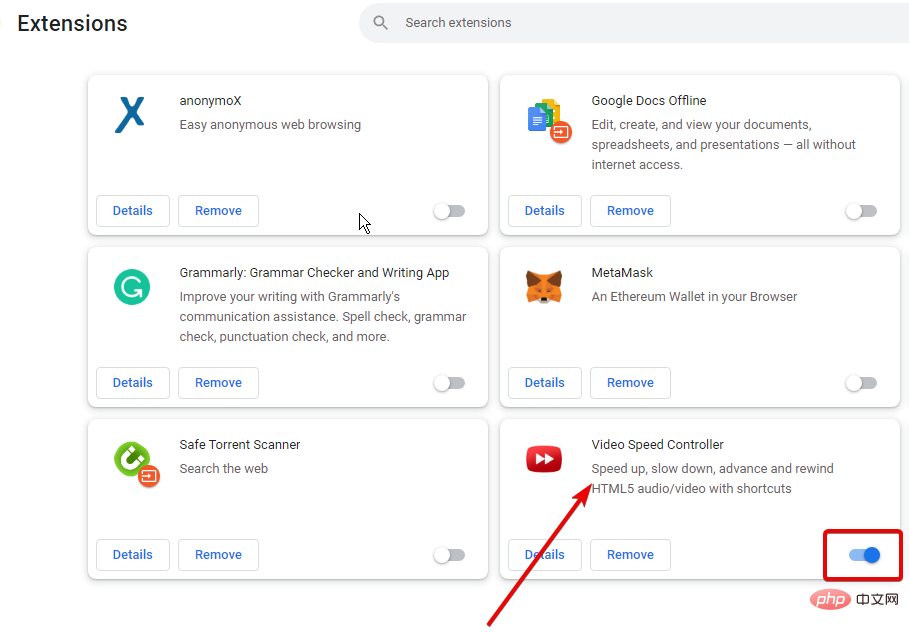 有効にするには Chrome を再起動してください
有効にするには Chrome を再起動してください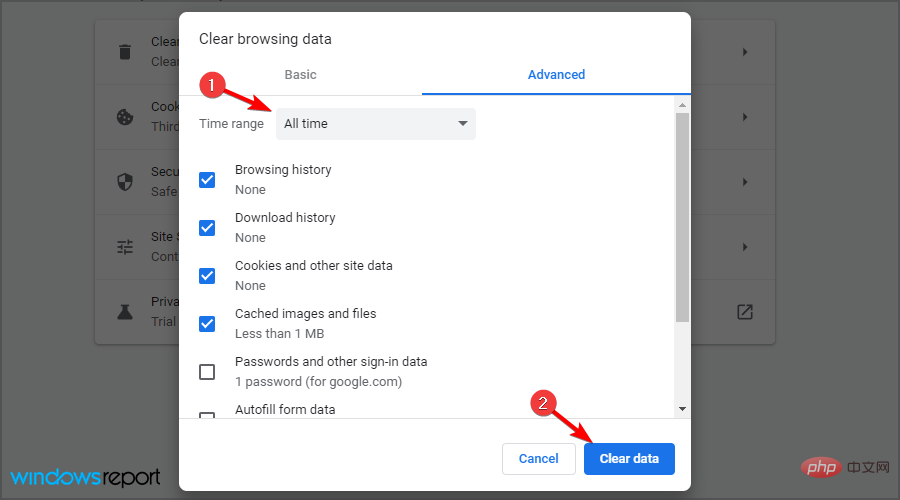
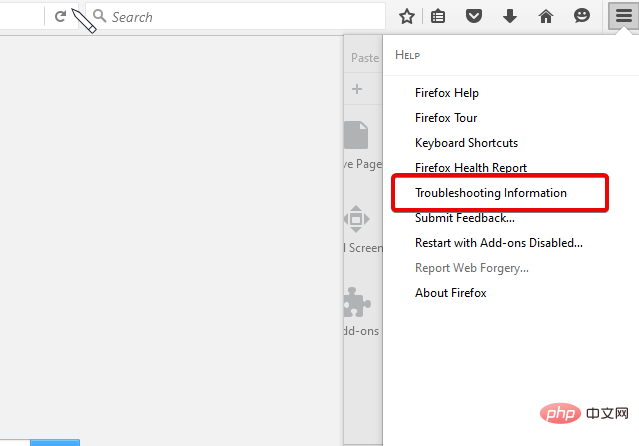 を選択します。
を選択します。 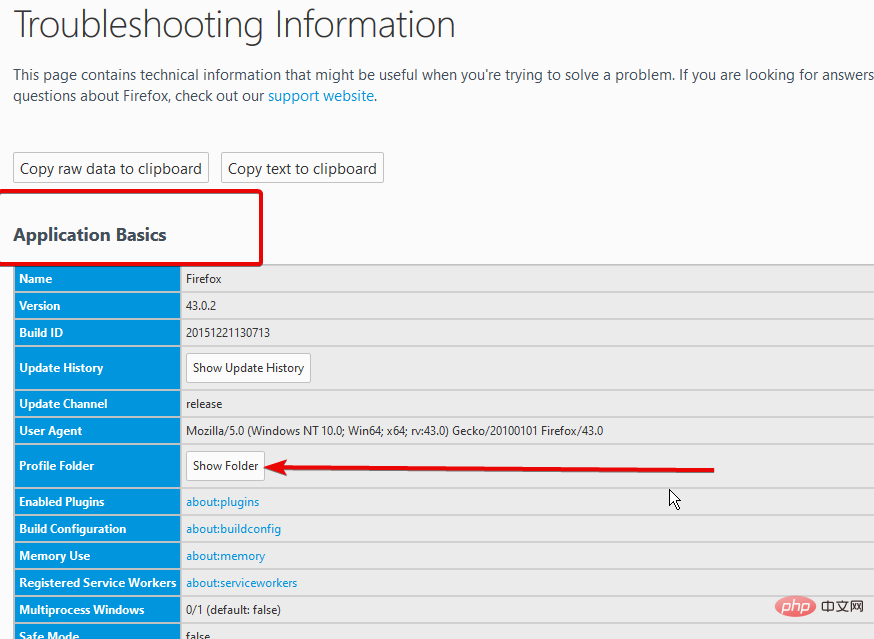 ファイルを検索し、すべて削除します。
ファイルを検索し、すべて削除します。 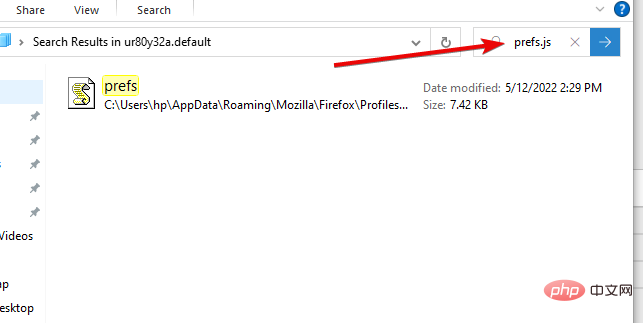 Firefox をデフォルトにリセット
Firefox をデフォルトにリセット